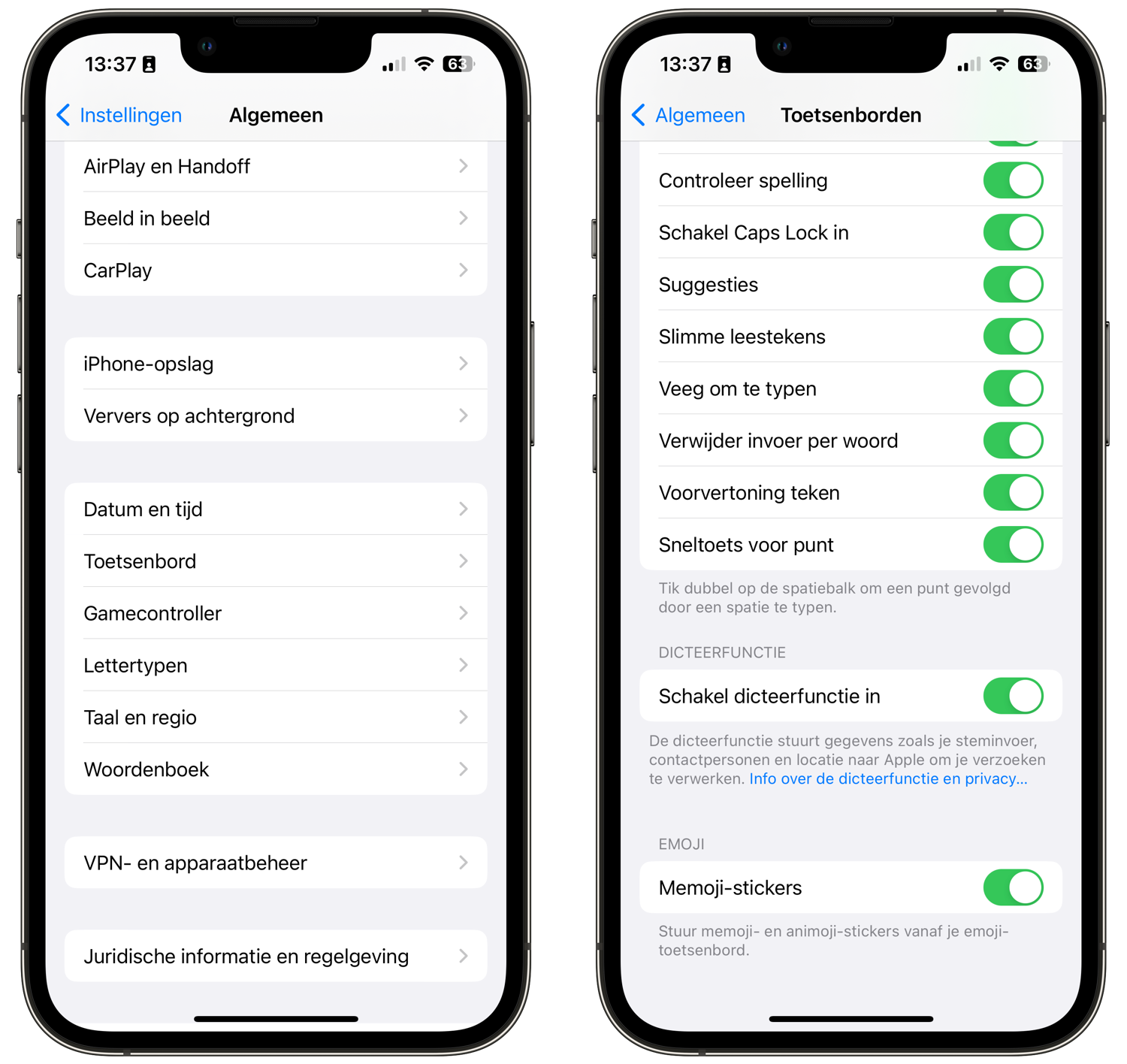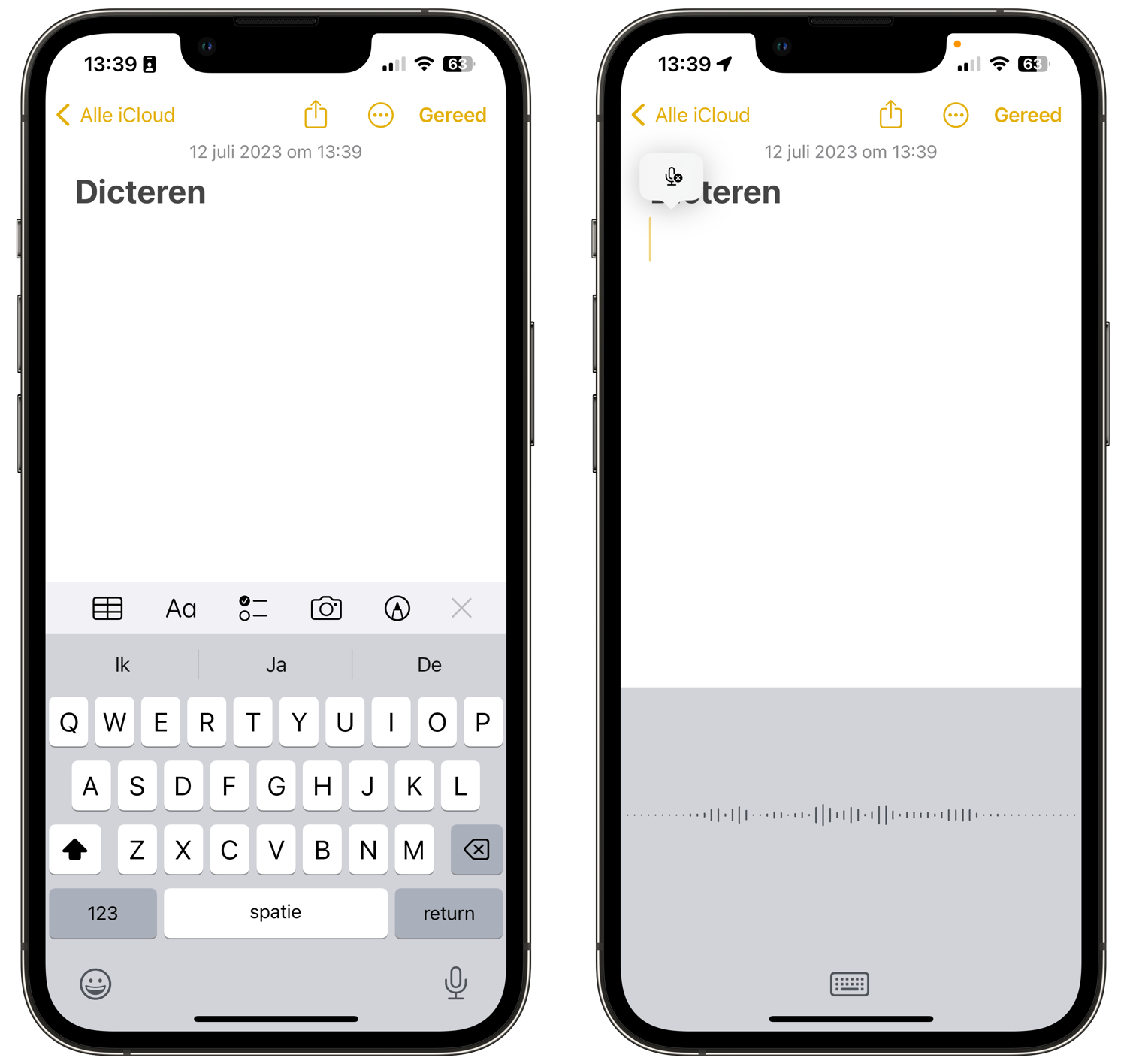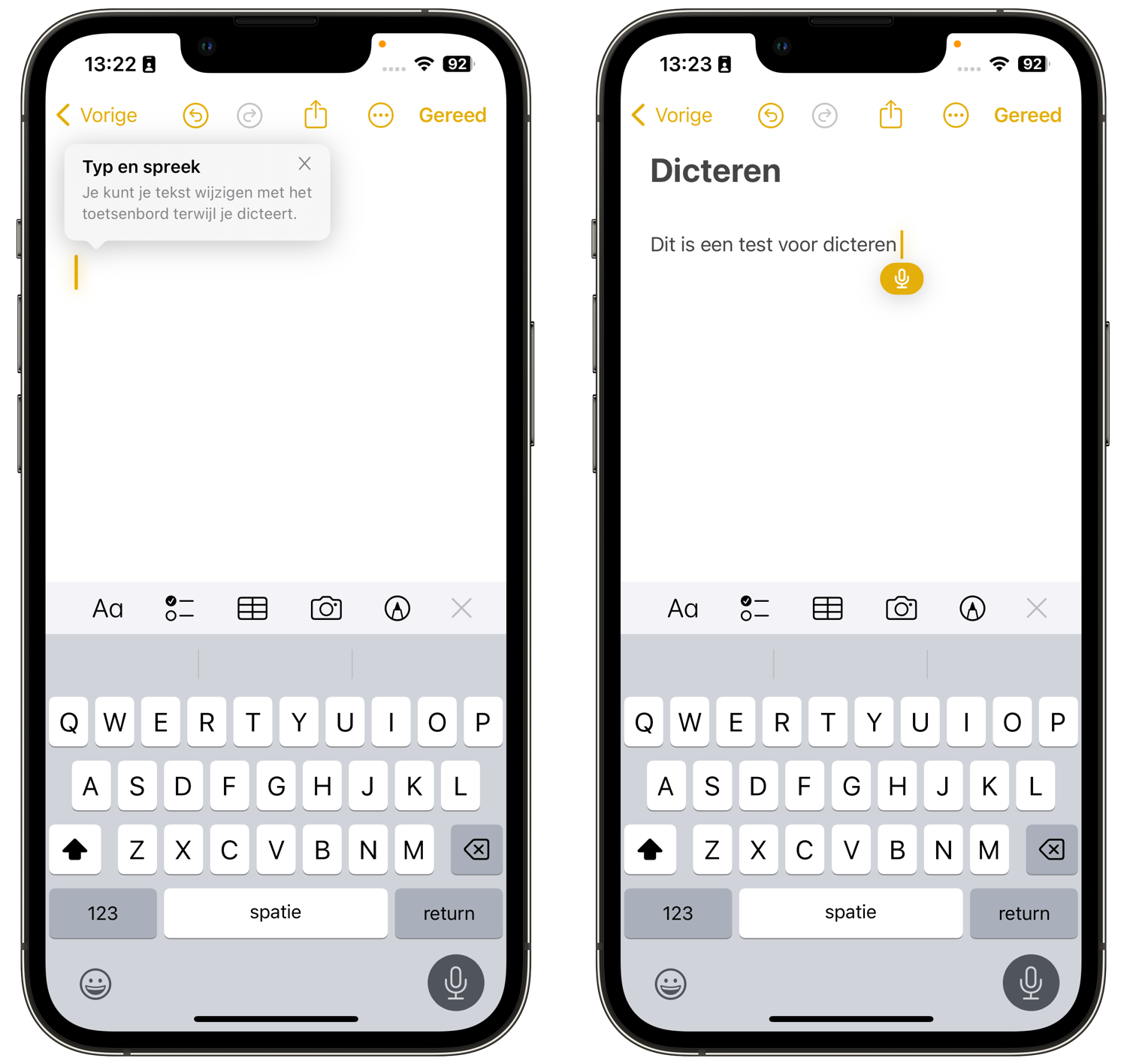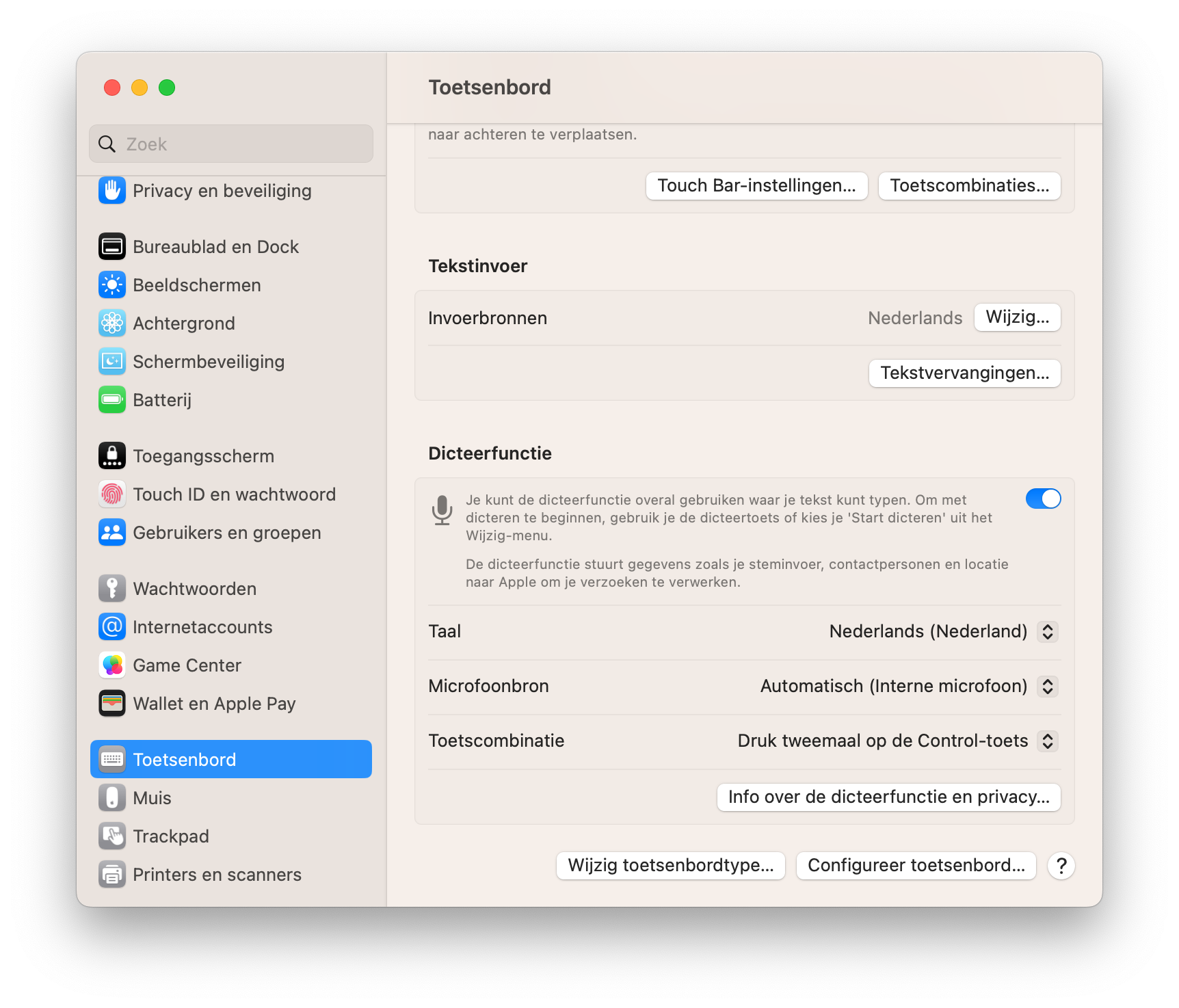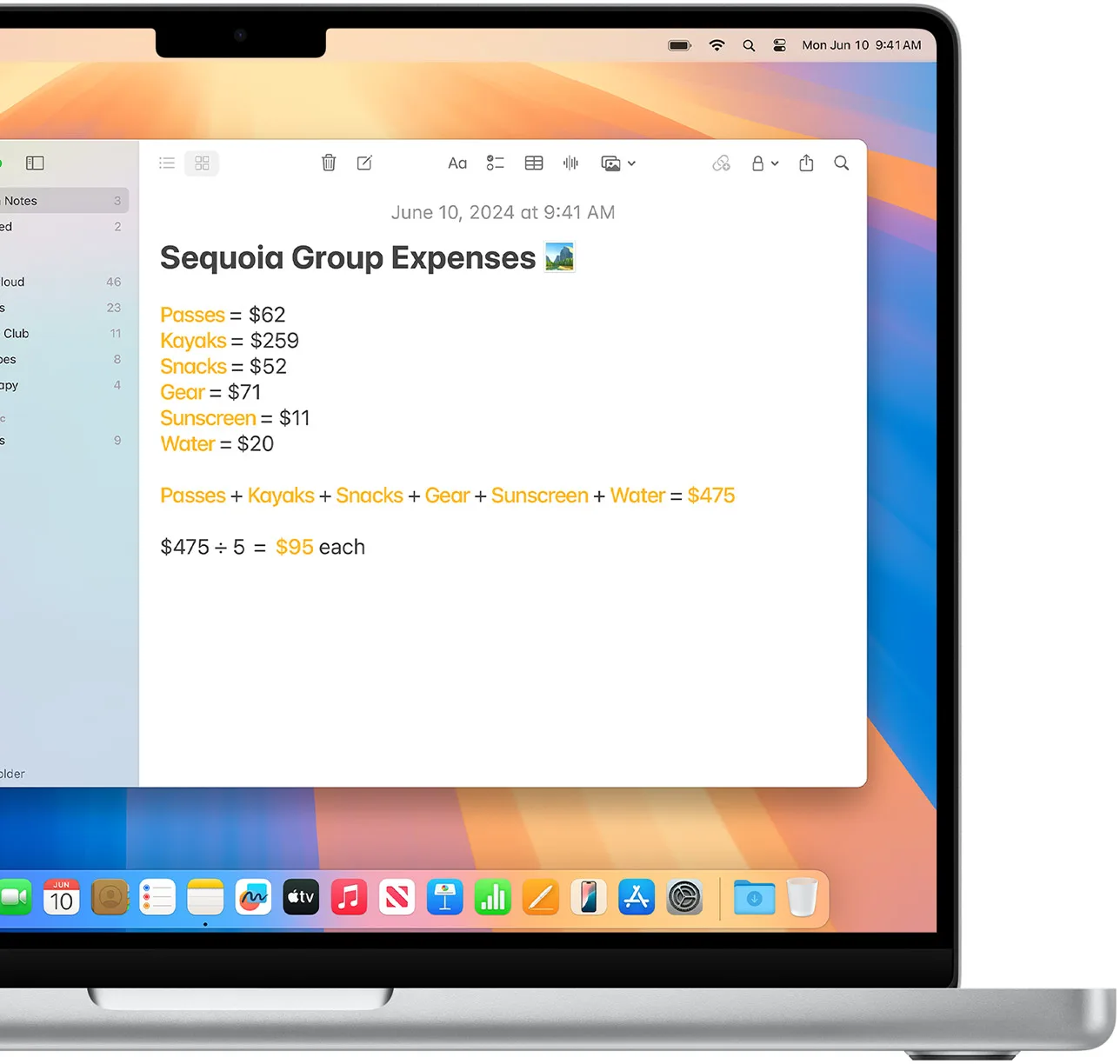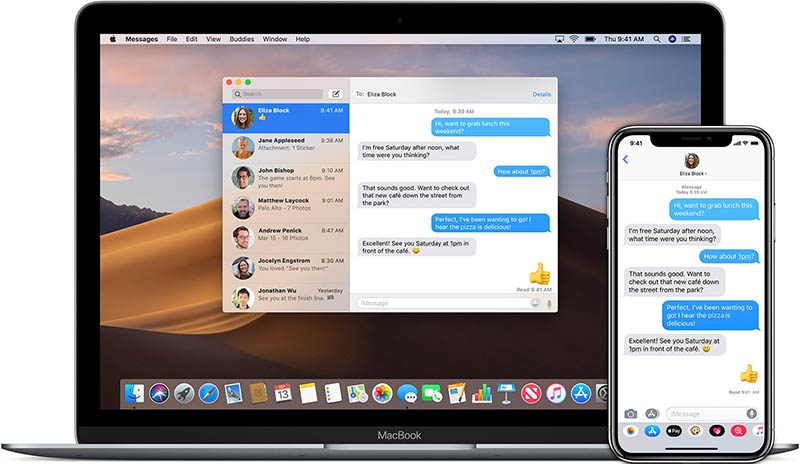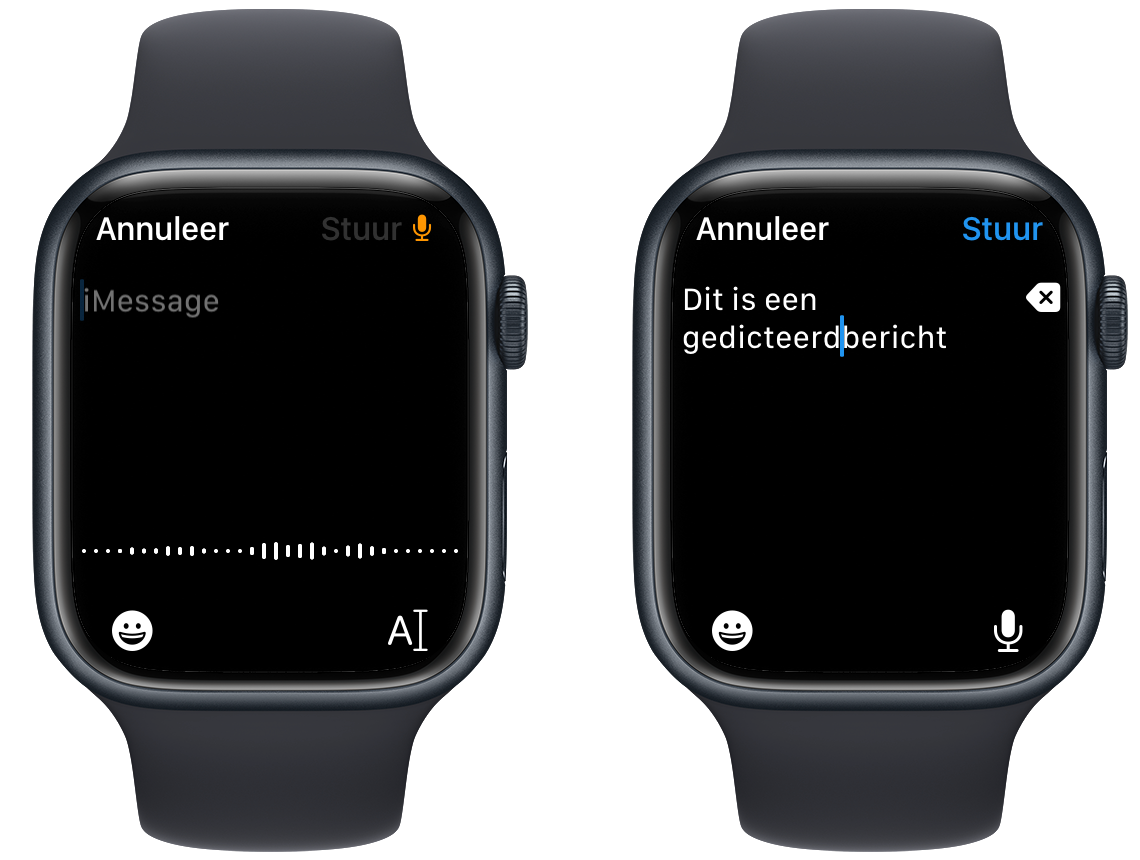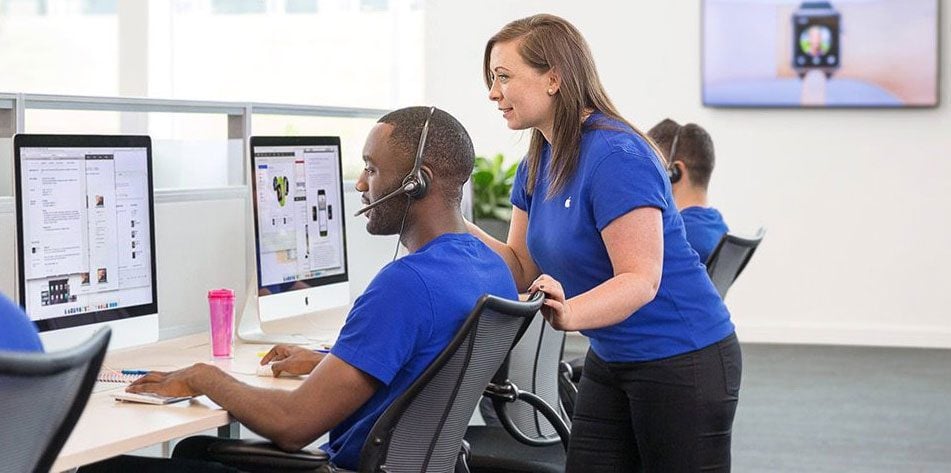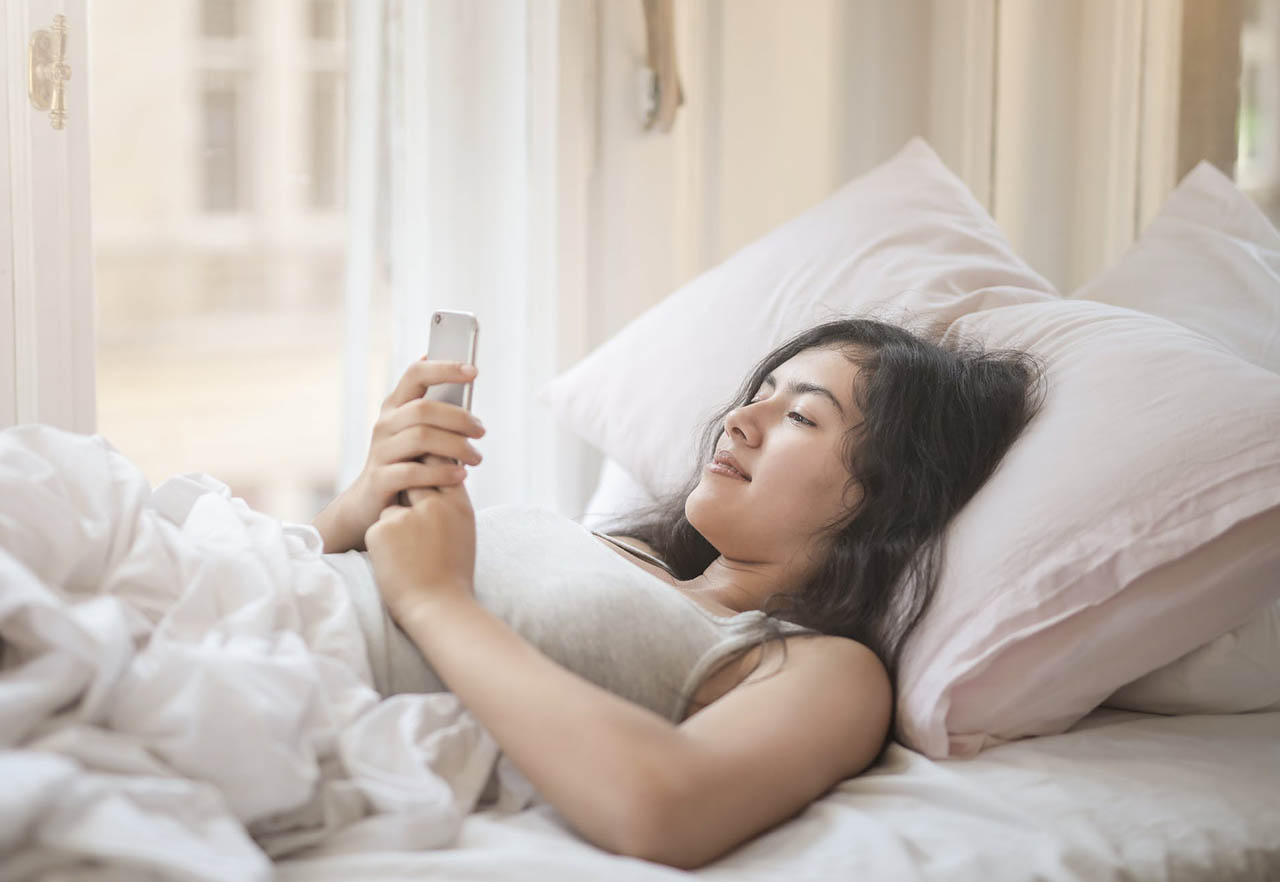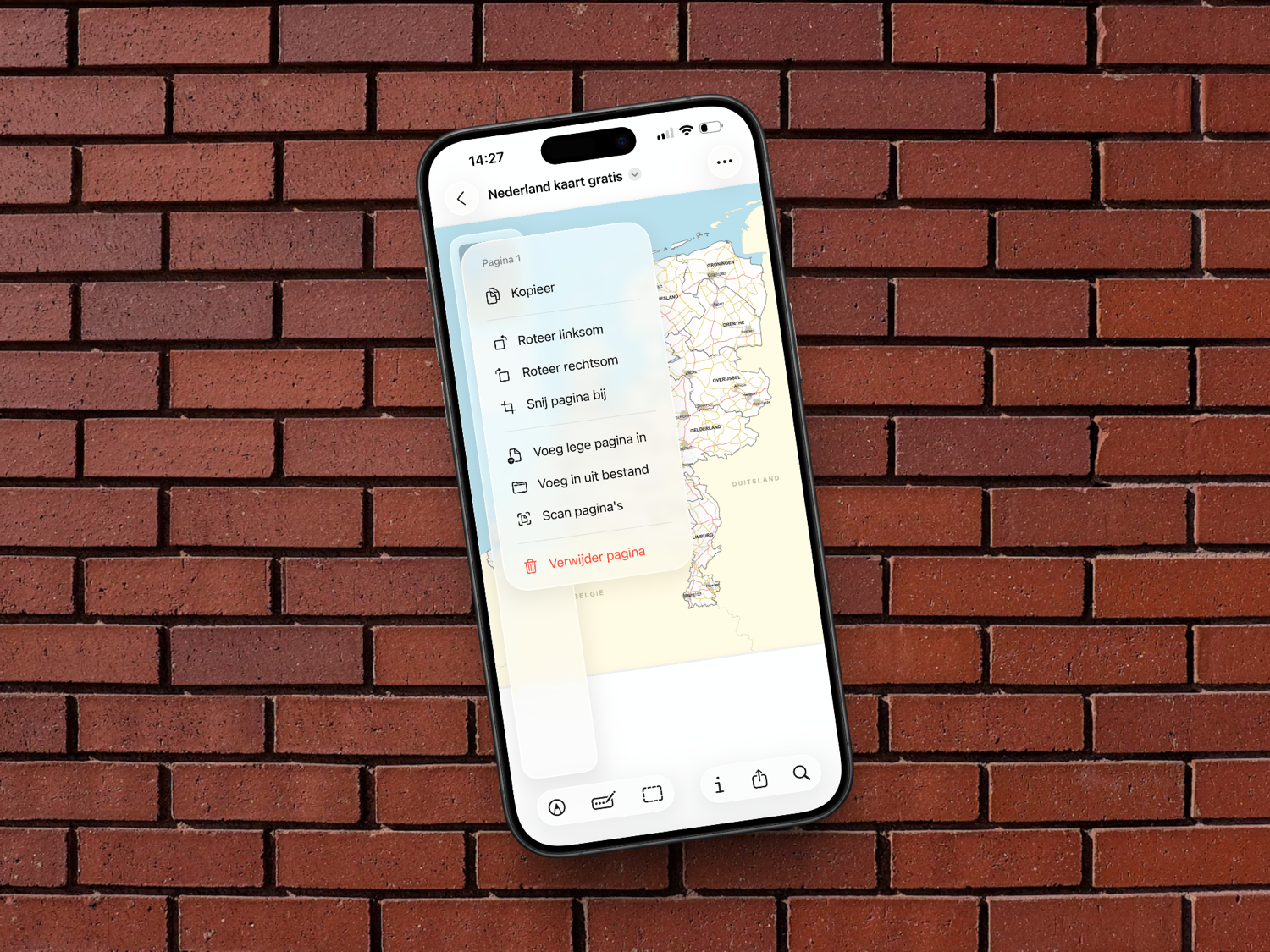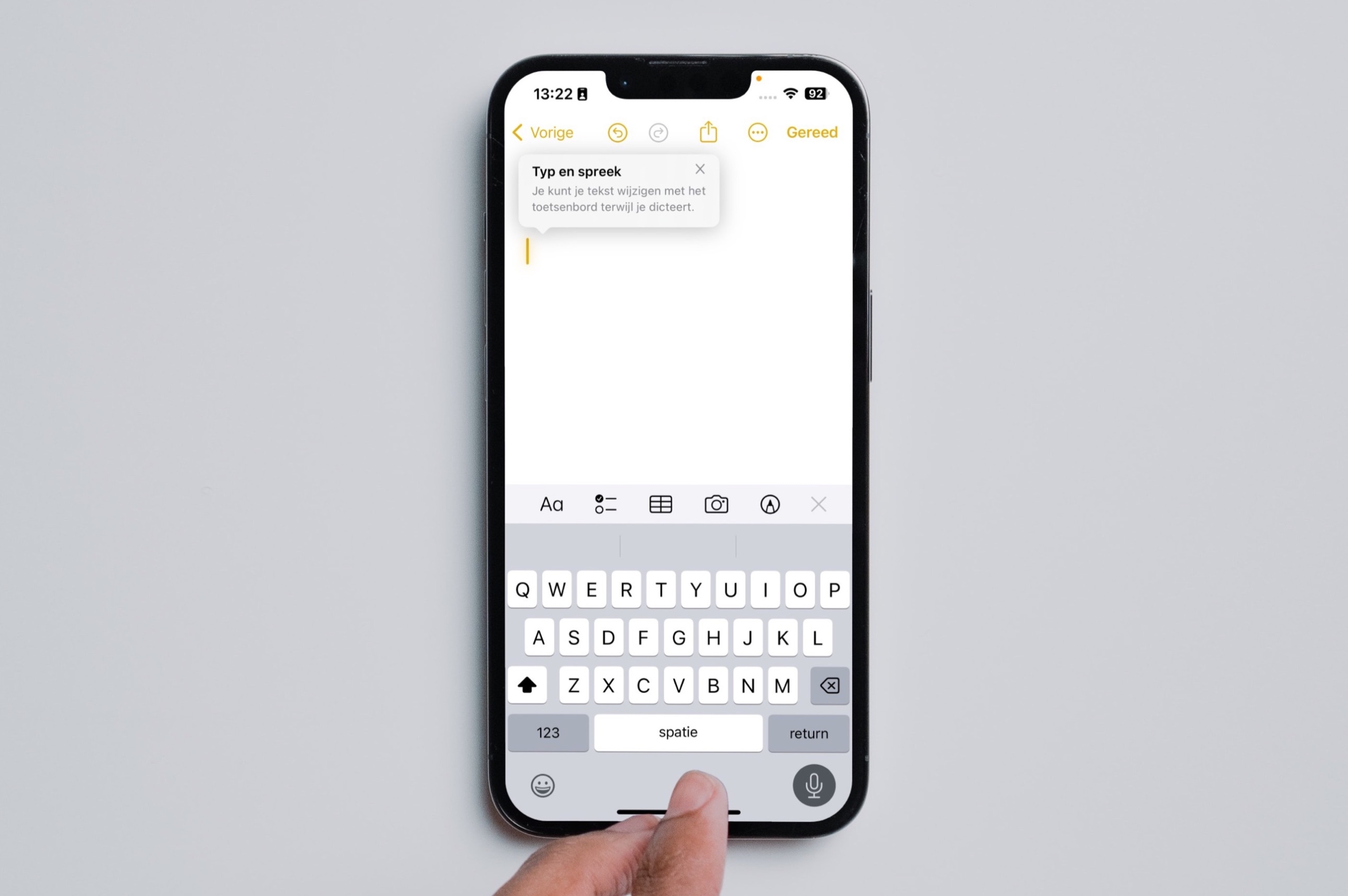
Dicteren op je iPhone: tekst typen door te spreken (met meer functies in het Nederlands sinds iOS 18)
In plaats van lange teksten typen kun je ook je bericht dicteren. Met de dicteerfunctie gebruik je alleen je stem om je bericht op te stellen. Daarbij worden al je uitgesproken woorden omgezet in getypte tekst. Dicteren kan op bijna alle Apple-toestellen, zoals de iPhone, Mac, Apple Watch en Apple TV. Wat er allemaal mogelijk is lees je hier.
Dit is er nieuw voor dicteren in iOS 18
Met ingang van iOS 18 heeft de dicteerfunctie er in het Nederlands een paar functies bij. Dit zijn de handige nieuwe verbeteringen op een rij:
- Emoji dicteren
- Automatische leestekens
Deze functies werden al in iOS 16 toegevoegd in het Engels, maar zijn nu dus ook beschikbaar voor onder andere Nederlands.
Eerder met iOS 17 werden al diverse andere nieuwe dicteerfuncties voor Nederlands toegevoegd:
- Dicteren en typen tegelijkertijd
- Offline dicteren
- Verbeterde nauwkeurigheid
Hoe kan ik dicteren op de iPhone?
Voordat je de dicteerfunctie kunt gebruiken moet je zorgen dat het is ingeschakeld. Hiermee zorg je dat de knop verschijnt op je toetsenbord. We leggen uit hoe je dit instelt. Daarna lees je hoe je de functie in de praktijk gebruikt.
Dicteren instellen op iPhone en iPad
Om de dicteerfunctie op de iPhone en iPad in te stellen, doe je het volgende:
- Open de Instellingen-app.
- Ga naar Algemeen > Toetsenbord.
- Scroll naar beneden en zet de schakelaar bij Schakel dicteerfunctie in aan.
- Vind je de dicteerknop naast het toetsenbord onhandig, dan kun je hem uitschakelen.
Dicteren op de iPhone gebruiken
Het gebruik van dicteren op de iPhone en iPad is heel eenvoudig. Overal waar je tekst kan typen (berichtenapps, Safari en meer) kun je de dicteerfunctie gebruiken. Je gebruikt het via het QuickType-toetsenbord. Deze staat standaard ingesteld op je iPhone:
- Tik op de microfoonknop rechtsonder in het toetsenbord. In sommige apps vind je in het tekstvak ook nog een dicteerknop. Op iPhones met een thuisknop vind je de dicteerknop naast de spatiebalk
- Er klinkt een geluidssignaal of je iPhone trilt kort. Je kan nu beginnen met praten.
- Je gesproken tekst wordt real-time als getypte tekst weergegeven. Om te stoppen tik je op het toetsenbordknopje onderin.
Als je in een andere taal wil dicteren, dan tik je op het toetsenbord op de wereldbol om het toetsenbord te wisselen. Je stelt de talen in via de Instellingen-app > Algemeen > Toetsenbord > Toetsenborden.
Dicteren en typen tegelijkertijd (sinds iOS 17)
Sinds iOS 17 kun je in het Nederlands dicteren en typen tegelijkertijd. De dicteerfunctie vervangt bij het activeren niet meer het toetsenbord, waardoor je de twee invoermethodes gewoon naast elkaar kan gebruiken. Dat is vooral handig als je wil dicteren maar in je zin ook een lastige naam of ander moeilijk woord moet gebruiken, die door de dicteerfunctie niet zo goed herkend wordt.
Om te typen en te dicteren tegelijkertijd, volg je deze stappen:
- Tik op de dicteerknop.
- Begin met dicteren. Het toetsenbord blijft in beeld.
- Wijzig je gedicteerde tekst of vul aan door te typen.
- Je kunt op ieder moment weer verder gaan met dicteren en dit afwisselen door te typen.
De functie helpt ook om verkeerd gedicteerde woorden te herstelen of als je iets toch op een andere manier wil formulieren.
Dit kun je nog meer dicteren (sinds iOS 18 in het Nederlands)
De dicteerfunctie heeft nog twee extra mogelijkheden, die sinds iOS 18 in het Nederlands werken:
- Automatische leestekens, zonder dat je deze hoeft uit te spreken.
- Emoji dicteren
Met de automatische leestekens worden punten, komma’s en vraagtekens automatisch ingevoegd, op basis van je intonatie en woordvolgorde. Bij punten is het belangrijk dat je de zinnen niet te snel achter elkaar dicteert, omdat deze anders als een lange zin gezien wordt.
Hoe kan ik dicteren op de Mac?
Ook op de Mac kun je dicteren. Alle Macs (behalve de Mac mini) zijn voorzien van ten minste één ingebouwde microfoon. Sommige Macs hebben er meer, maar dat zal voor het dicteren weinig tot niets uitmaken. Je moet het dicteren zelf inschakelen voordat je het kunt gebruiken. Lees hieronder hoe je het instelt. Daarna lees je hoe je kunt dicteren met je Mac. Bijvoorbeeld in de Notities-app op Mac kan het heel handig zijn.
Dicteren instellen op de Mac
Schakel de dicteerfunctie op de Mac als volgt in:
- Ga naar Systeeminstellingen > Toetsenbord.
- Onderaan vind je de optie Dicteerfunctie en schakel dit hier in.
- Selecteer je taal en kies een toets die je wil gebruiken om de dicteerfunctie te starten. Standaard is dit de Fn-toets (ook wel: option).
- Bij Microfoonbron kies je eventueel welke microfoon je wil gebruiken bij het dicteren.
Op nieuwere versies van het Magic Keyboard vind je een speciale dicteerknop in de functierij. Hiermee kun je extra snel het dicteren starten.
Dicteren gebruiken op de Mac
Je gebruikt dicteren op de Mac als volgt:
- Druk in een tekstveld twee keer achter elkaar op de Fn-toets (of een andere knop die je bij het instellen gekozen hebt).
- Op de plaats van je cursor verschijnt het dicteericoontje en er klinkt een startgeluidje. Begin nu met praten.
- Druk eenmaal op de Fn-toets of klik op Gereed om het dicteren te stoppen.
Hoe kan ik dicteren op de Apple Watch?
Krijg je een berichtje en open je deze op je Apple Watch? Dan kun je ook antwoorden zonder je iPhone erbij te pakken. Doordat je op de Apple Watch geen compleet toetsenbord hebt, is dicteren de belangrijkste manier om tekst te typen. Lees hier hoe je het activeert, gevolgd door uitleg over het gebruik.
Dicteren instellen op Apple Watch
Zo activeer je de functie vanaf je Apple Watch:
- Open de Instellingen-app op je Apple Watch.
- Ga naar Algemeen > Dicteren.
- Zet de schakelaar aan.
Bij iMessage kun je kiezen of berichten die je hardop uitspreekt als getypte tekst of als audiobericht verstuurd moeten worden. Ga naar de Watch-app op je iPhone en tik op Berichten > Gedicteerde berichten om dit te wijzigen.
Dicteren gebruiken op Apple Watch
Om te dicteren op de Apple Watch, doe je het volgende:
- Tik bij een binnenkomend bericht op Antwoord of scroll naar onderen bij een iMessage-bericht en tik dan op het antwoordveld.
- Een nieuw scherm verschijnt. Spreek nu je boodschap in en tik op Gereed of Stuur. Zit er een fout in je bericht, dan draai je aan de Digital Crown om de cursor te verplaatsen. Je kunt dan met de backspace-knop tekst weghalen en opnieuw inspreken.
Hoe kan ik dicteren op de Apple TV instellen?
Op de Apple TV komt dicteren goed van pas bij het invoeren van zoektermen, bijvoorbeeld voor Netflix of YouTube. Het werkt op elke plek waar je tekst in moet voeren. Helaas werkt het nog niet in elke taal, zoals Vlaams. In gewoon Nederlands werkt het wel.
Dicteren instellen op Apple TV
Je stelt de dicteerfunctie van de Apple TV als volgt in:
- Ga naar Instellingen > Algemeen.
- Scroll naar onderen naar het kopje Toetsenbord en dicteren zet dicteren Aan.
Hoe kan ik dicteren op de Apple TV?
Ben je ergens waar je tekst in kunt voeren, dan kun je zo de dicteerfunctie gebruiken:
- Houd de microfoonknop op de Siri Remote ingedrukt. Spreek nu je zoekterm uit.
- Laat de knop los om het dicteren te stoppen.
Op de Apple TV kun je ook wachtwoorden en gebruikersnamen dicteren. Hou hierbij rekening dat je letter voor letter uit moet spreken. Denk bij het dicteren van wachtwoorden en gebruikersnamen ook aan je omgeving die mogelijk mee kunnen luisteren. Let erop dat je de karakters helder en afzonderlijk van elkaar uitspreekt. Als je bijvoorbeeld een D en E snel achter elkaar uitspreekt zou het verwarring kunnen opleveren.
Heb je een hoofdletter in een wachtwoord, bijvoorbeeld een A? Spreek dat dan uit als: “Hoofdletter A”. Een kleine letter hoef je niet aan te duiden.
Hoe kan ik leestekens dicteren?
Standaard kan de dicteerfunctie leestekens automatisch invoegen. Je hoeft dan dus geen punt, komma of vraagteken te zeggen. Maar werkt dat niet goed? Dan kun je het uitschakelen via Instellingen > Algemeen > Toetsenbord > Automatische leestekens.
Je kunt ook altijd leestekens uitspreken, zelfs als de automatische leestekenfunctie aan staat. Gebruik onderstaande commando’s om leestekens te dicteren:
- apostrof ‘
- open/sluit vierkant haakje [ ]
- open/sluit rond haakje ( )
- open/sluit accolade { }
- open/sluit punthaakje < >
- dubbelepunt :
- komma ,
- streepje/koppelteken/minteken –
- drie puntjes …
- uitroepteken !
- punt/dot .
- vraagteken ?
- open/sluit dubbel aanhalingsteken “
- open/sluit enkel aanhalingsteken ‘
- puntkomma ;
- ampersand &
- asterisk *
- apenstaart @
- schuine streep (links) \ /
- caret ^
- (groot) middenpunt · •
- gradenteken °
- hashtag/pondteken #
- procentteken %
- onderstrepingsteken _
- verticale balk |
- dollar-/cent-/pond-/euro-/yenteken $ ¢ £ € ¥
- lachend gezicht met gekruiste ogen XD
- frons/lachend gezicht 🙁 🙂
- knipoog 😉
- copyrightteken ©
- gedeponeerd ®
- handelsmerk ™
- gelijkteken =
- groterdanteken >
- kleinerdanteken <
- vermenigvuldigingsteken x
- plusteken +
Ook voor de tekstopmaak kun je dicteeropdrachten gebruiken, zoals het aanmaken van een volgende regel of het instellen van hoofdletters:
- hoofdletters aan/uit (Elk nieuw woord in een zin begint met een hoofdletter)
- allemaal hoofdletters (bij volgend woord alleen hoofdletters
- allemaal hoofdletters aan/uit (allemaal hoofdletters)
- nieuwe regel
- nieuwe alinea
- geen spatie aan/uit (typen zonder spaties)
- tabtoets
Het is helaas niet mogelijk om de backspace-functie te gebruiken. Zit er een fout in je gedicteerde tekst, pas dit dan handmatig aan of dicteer opnieuw. In het Engels kan dit wel. Daarvoor zeg je bijvoorbeeld “delete word” om een woord te verwijderen.
Hoe kan ik problemen met dicteren oplossen?
Werkt dicteren bij jou niet of niet goed? Controleer dan de volgende instellingen:
- Heb je de dicteerfunctie ingeschakeld? Check dit via de stappen hierboven voor het desbetreffende toestel.
- Heb je de juiste taal ingesteld? De taal die je gebruikt moet overeenkomen met ingestelde taal. Op de iPhone en iPad wissel je tussen talen via de wereldbol op het toetsenbord. Op de Mac selecteer je de taal bij de instellingen van de dicteerfunctie en bij de Apple Watch druk je stevig op het scherm om van taal te wisselen. Op de Apple TV wordt de ingestelde hoofdtaal gebruikt via Instellingen > Algemeen > Apple TV-taal.
- Controleer of de microfoon niet bedekt wordt. Op de iPhone en iPad vind je deze onder andere aan de onderkant, bovenkant en achterkant. Op de Apple Watch zit de microfoon aan de zijkant en bij de Apple TV bovenop het touchpad op de Siri Remote. Op de Mac wordt de ingebouwde microfoon gebruikt.
- Start eventueel je toestel opnieuw op en kijk daarna of de dicteerfunctie wel werkt.
- Werkt het nog steeds niet? Check dan eerst of de microfoon wel bij andere functies werkt, bijvoorbeeld bij het bellen of bij het opnemen van een audiobericht. Werkt het daar ook niet, dan is er mogelijk een defect aan je microfoon. Neem in dit geval contact op met Apple Support.
Taalfout gezien of andere suggestie hoe we dit artikel kunnen verbeteren? Laat het ons weten!