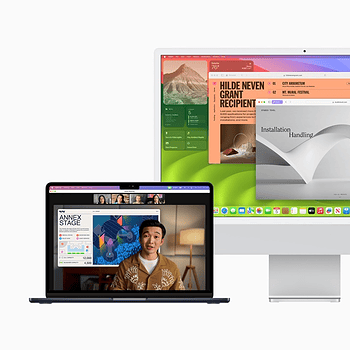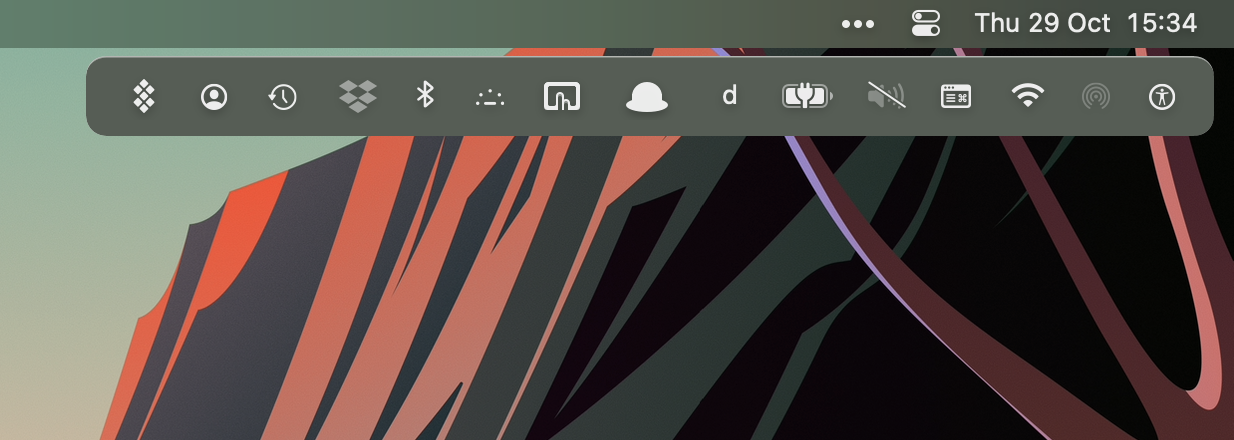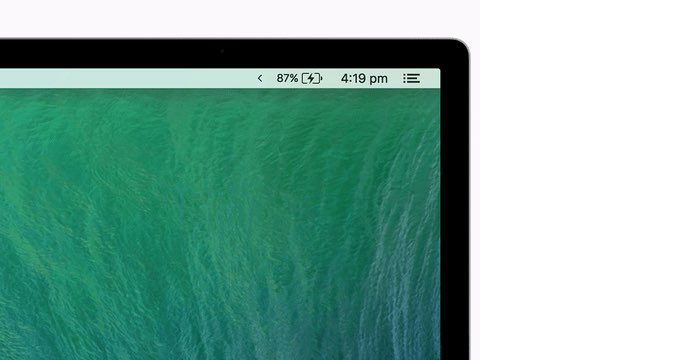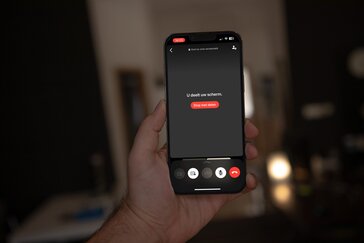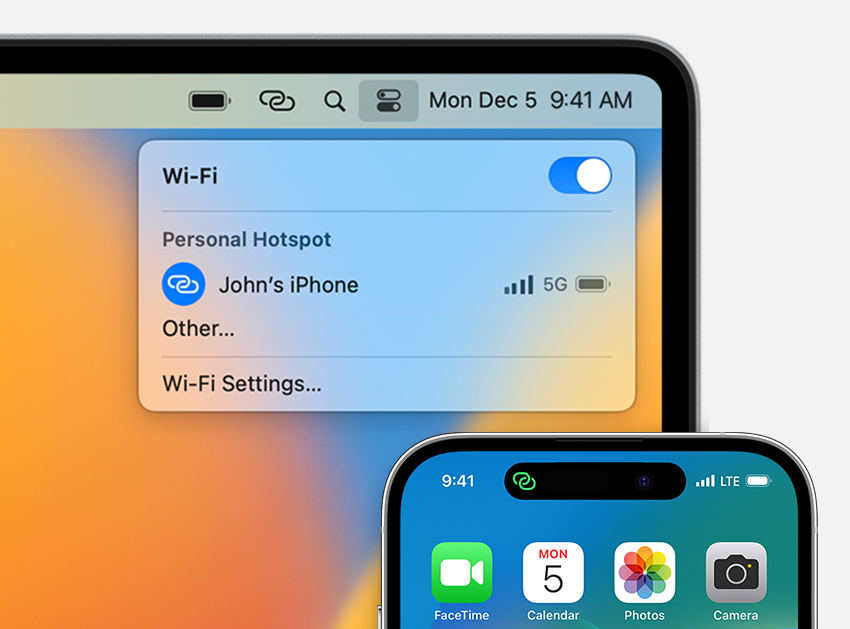Mac menubalk aanpassen
In de menubalk van macOS staan altijd meerdere icoontjes. Dit zijn de menubalk-opties waarmee je bepaalde functies snel kunt bereiken, zoals Siri en wifi. In deze tip laten we je zien hoe je de menubalk kunt aanpassen, bijvoorbeeld hoe je opties toevoegt en verwijdert. Ook tonen we hoe je de rangschikking van de icoontjes kunt aanpassen.
Menubalk macOS aanpassen
Veel standaard menubalk-opties kun je in- of uitschakelen bij de bijbehorende instelling via Systeemvoorkeuren/Systeeminstellingen. Bij heel veel instellingen vind je een optie om de knop in de menubalk aan te vinken. Afhankelijk van je wensen kun je dit zelf in- of uitschakelen.
De belangrijkste menubalk-items die standaard in macOS zitten zijn Siri, Wifi, Spotlight, Batterij en de actieve Focus-mode. Heel veel andere opties zitten sinds macOS Big Sur verwerkt in het Bedieningspaneel. Wil je de instelling van deze items wijzigen, dan moet je op verschillende plekken in Systeemvoorkeuren/Systeeminstellingen zijn.
Menubalk-opties verwijderen
Als je menubalk-opties wilt verwijderen, kun je in Systeemvoorkeuren/Systeeminstellingen het vinkje weghalen bij de optie die de mogelijkheden in de menubalk toont. Je gaat hiervoor naar de instelling Dock & menubalk. Maar er is ook een snellere manier. Als je de Cmd-toets indrukt, kun je het icoontje ook uit de menubalk slepen. Zodra je het icoontje loslaat verdwijnt hij meteen uit de menubalk.
Let op: dit kan alleen bij de standaard-programma’s van macOS. Andere programma’s in de menubalk komen op een net iets andere manier in de menubalk terecht en kun je daardoor soms niet uit de menubalk slepen. Het verschilt per programma hoe je deze apps uit de menubalk haalt. Soms moet je op de rechtermuisknop drukken om het programma af te sluiten. Daarna verwijder je de macOS-app op de gebruikelijke wijze.
Volgorde Mac menubalk-opties aanpassen
Door de Cmd-toets in te drukken kun je ook de rangschikking van de icoontjes in de menubalk aanpassen. Zo kun je de volgorde van de icoontjes in de menubalk zelf kiezen, zoals je het zelf prettig vindt. De een wil misschien zoveel mogelijk opties, terwijl een ander vooral rust wil. Je kan icoontjes van macOS en van externe programma’s naar eigen voorkeur rangschikken. Je kunt ook onderdelen vanuit het Bedieningspaneel op de Mac verslepen naar de menubalk.
Bartender voor je Mac-menubalk
Met Bartender kun je de items in je Mac-menubalk ordenen. Je kunt ze verbergen, de volgorde wijzigen of verplaatsen naar de Bartender Items. Ook kun je instellen dat items in de menubalk zichtbaar zijn op het moment dat ze een update hebben gekregen. Je hebt dus meer controle wat er in je menubalk staat, omdat je zelf bepaalt welke apps in de menubalk zichtbaar zijn en welke compleet worden verborgen. Het icoontje van Bartender zelf kan natuurlijk ook worden verborgen in de menubalk. Verder is het handig dat je ermee kunt zoeken.
Bartender is beschikbaar in SetApp of via de website van de ontwikkelaar, Surtees Studios.
Vanilla voor je Mac-menubalk
Vind je Bartender (ca. €20) iets te duur, dan is er ook een goedkoper alternatief: Vanilla. Die doet ongeveer hetzelfde voor een lagere prijs, namelijk rond de 5 euro. Je kunt het gratis proberen.
Je mist dan wel de geavanceerde functies van Bartender, zoals zoeken en speciale regels voor het tonen en verbergen van icoontjes. Maar Vanilla beschikt wel over de belangrijkste functies zoals een sneltoets. De interface is ook iets overzichtelijker. Om een icoon te verbergen houd je de Command-toets ingedrukt en sleep je het naar Vanilla’s icoontje.
Vanilla is verkrijgbaar via de website van de ontwikkelaar, Matthew Palmer.
Er zijn nog meer alternatieven voor Bartender, maar die hebben toch vaak een net iets andere insteek:
- Casilla (Gratis, Mac, macOS 10.13+) - Verberg actieve apps, zodat je een opgeruimder Mac-bureaublad hebt. Alles minimaliseren met één klik.
- mprove: menubalk-app die realtime je dagelijkse productiviteit laat zien.
- Hocus Focus: een menubalk-tool om inactieve vensters te verbergen. Lees ook ons artikel over Hocus Focus (voorheen Houdini).
- Quitter for Mac: Verberg automatisch apps na een bepaalde periode van inactiviteit. Je kunt ze ook helemaal afsluiten. Lees ook onze review van Quitter voor Mac.
- HazeOver: Focus op één app tegelijk door andere apps te dimmen. Lees ook ons artikel over HazeOver voor Mac.
- Magnet (€4,99, Mac, macOS 10.13+) - Beheer de vensters op je Mac. Zorgt voor een opgeruimd scherm door vensters overzichtelijk te rangschikken. Te activeren via de menubalk.
De meeste apps die we hier genoemd hebben staan ook in onze lijst van productiviteitspaps voor de Mac.
Taalfout gezien of andere suggestie hoe we dit artikel kunnen verbeteren? Laat het ons weten!
macOS
macOS is het besturingssysteem van de Mac. Voorheen werd dit ook wel Mac OS X of OS X genoemd. Kenmerkend zijn naast de versienummers ook de namen van de verschillende varianten, zoals macOS Sonoma (macOS 14), macOS Ventura (macOS 13) en macOS Monterey (macOS 12). macOS regelt alle systeemfuncties van je Mac en stuurt alle apps aan. Voor macOS brengt Apple regelmatig nieuwe gratis updates uit. Dit kunnen zowel hele grote updates met nieuwe functies zijn als kleine updates met bugfixes en verbeterde beveiliging. macOS heeft de afgelopen jaren veel functies van iOS en iPadOS gekregen en de besturingssystemen werken ook nauw met elkaar samen. Zo vind je bijvoorbeeld Stage Manager zowel op macOS als iPadOS en kun je dankzij Universal Control een iPad en Mac tegelijkertijd aansturen met je muis en toetsenbord.