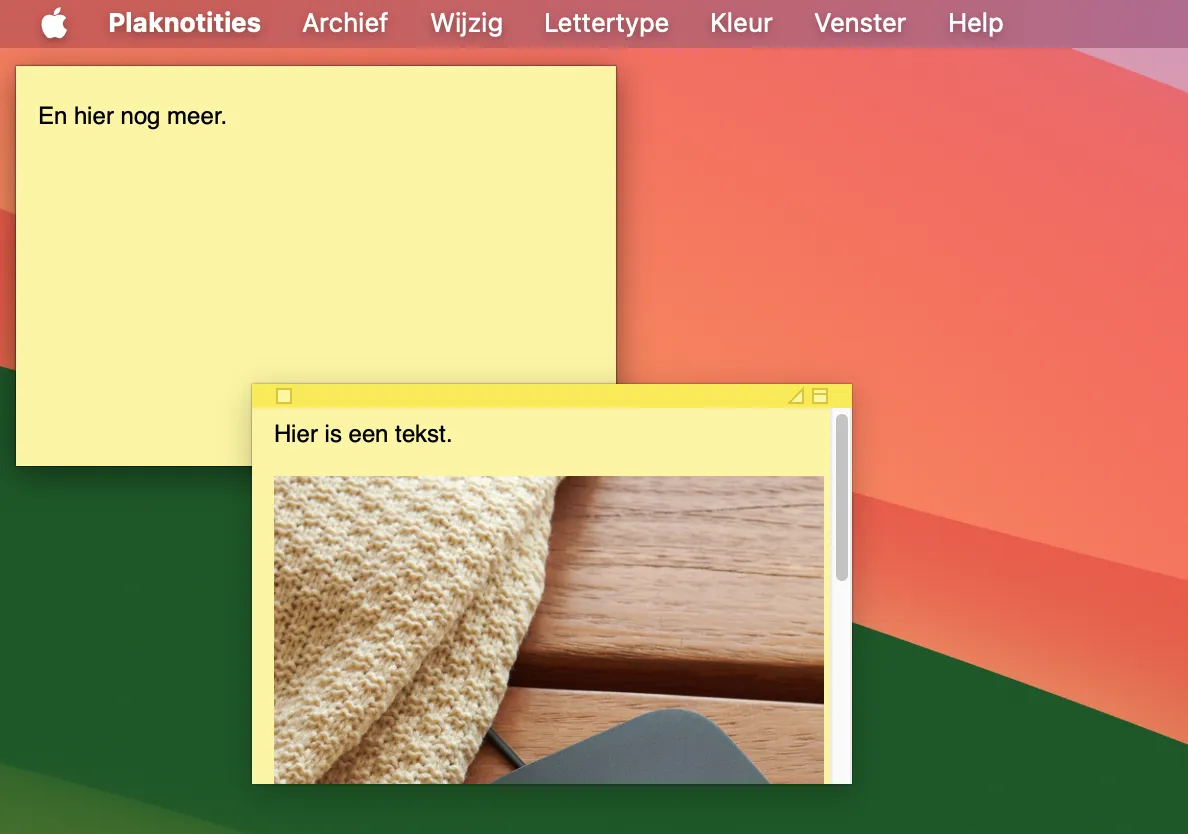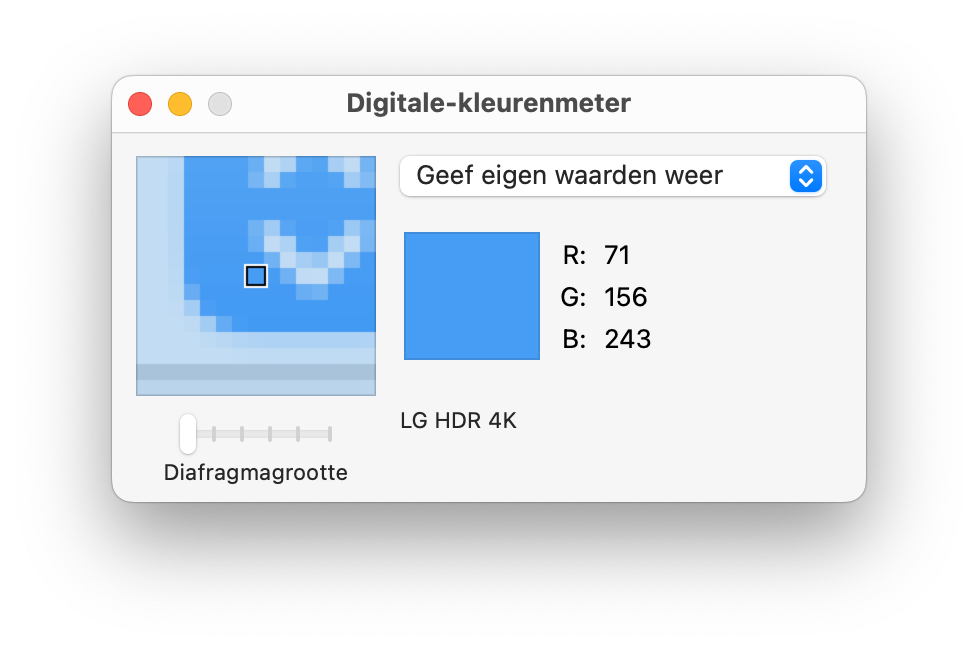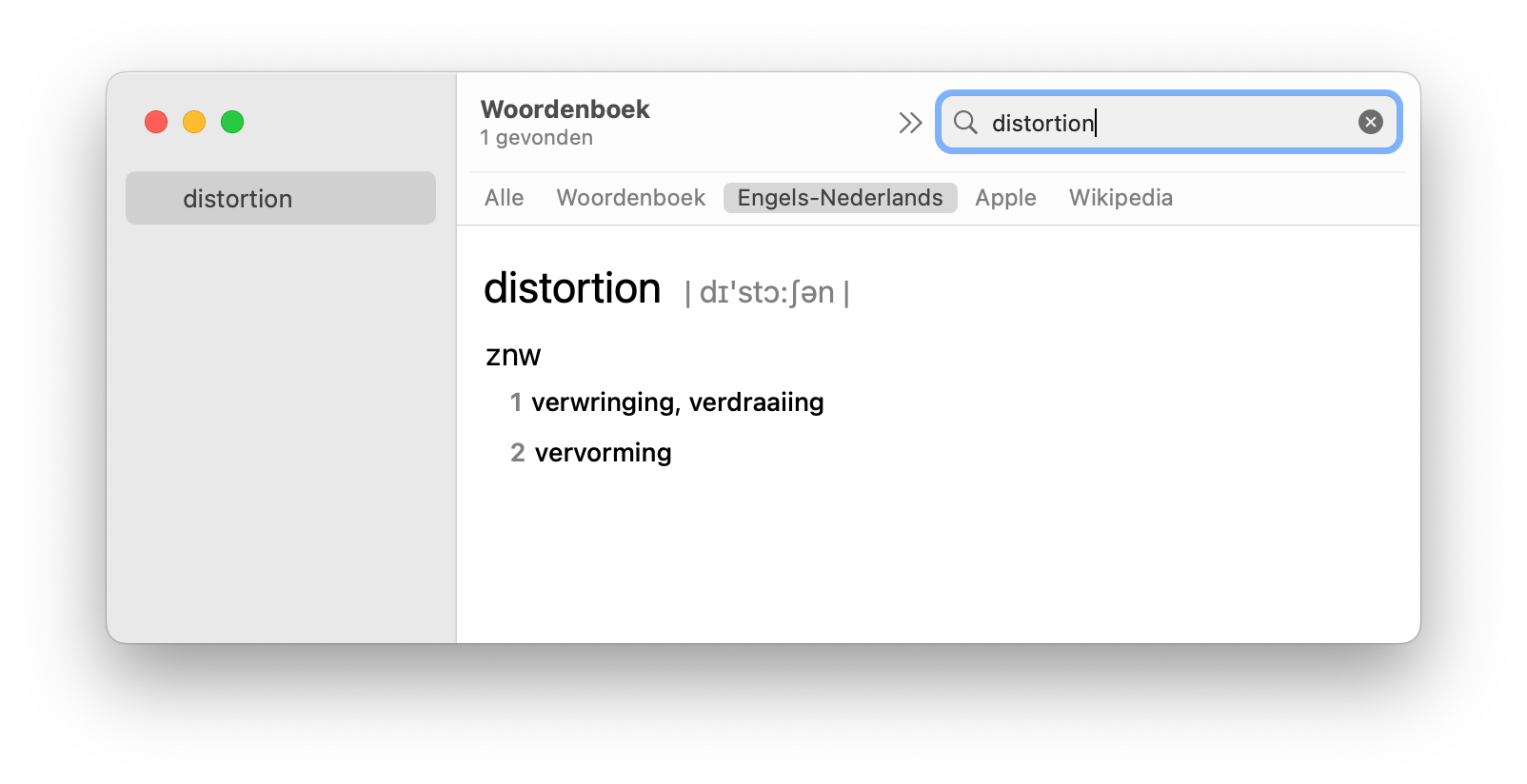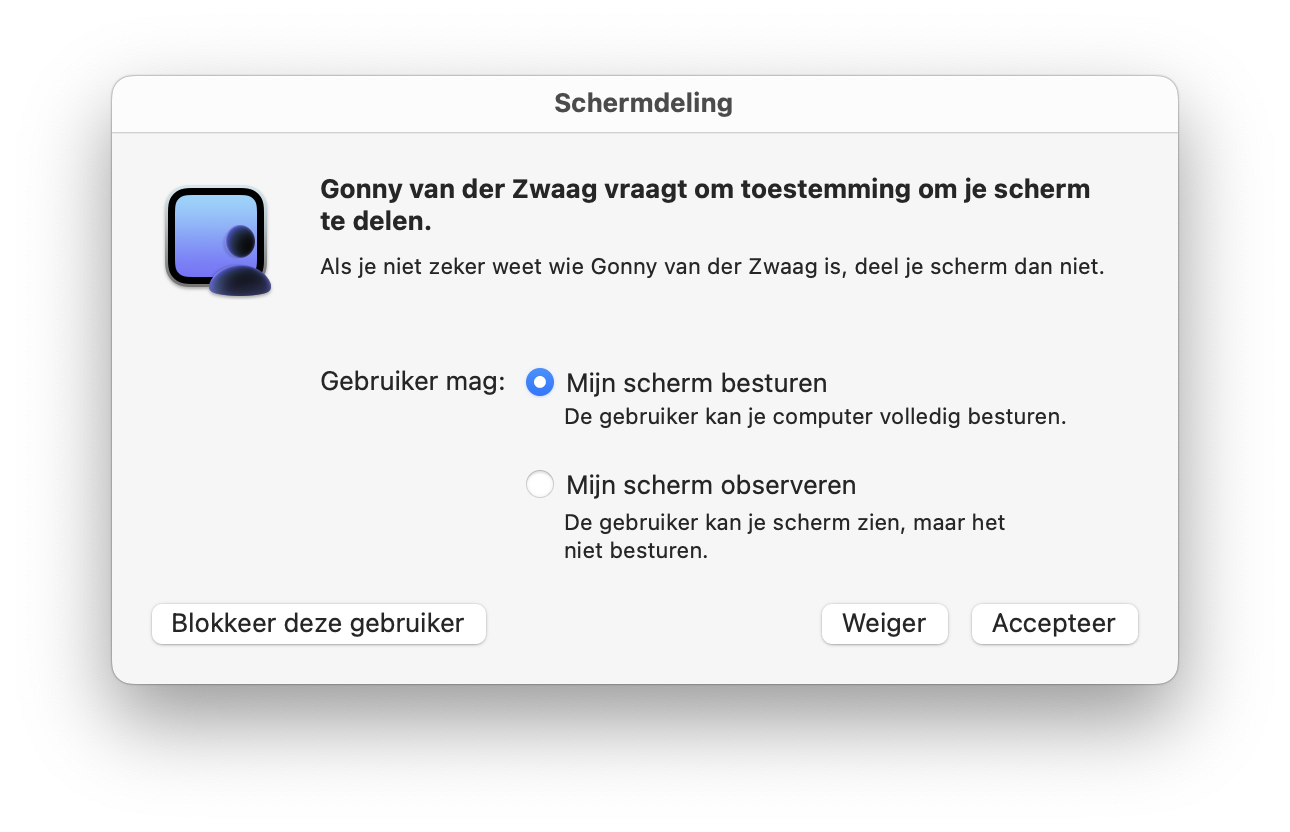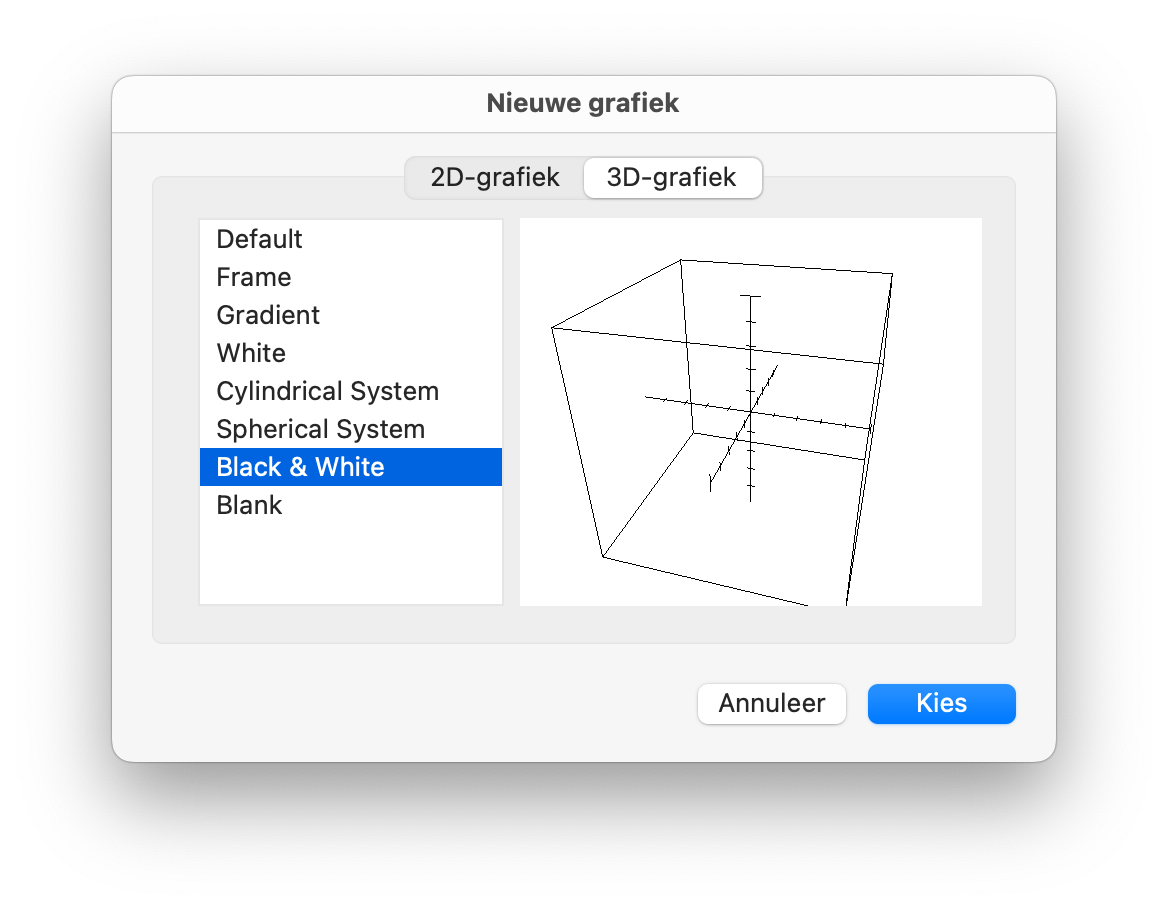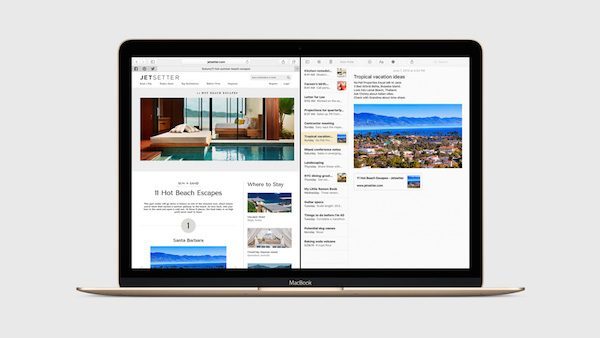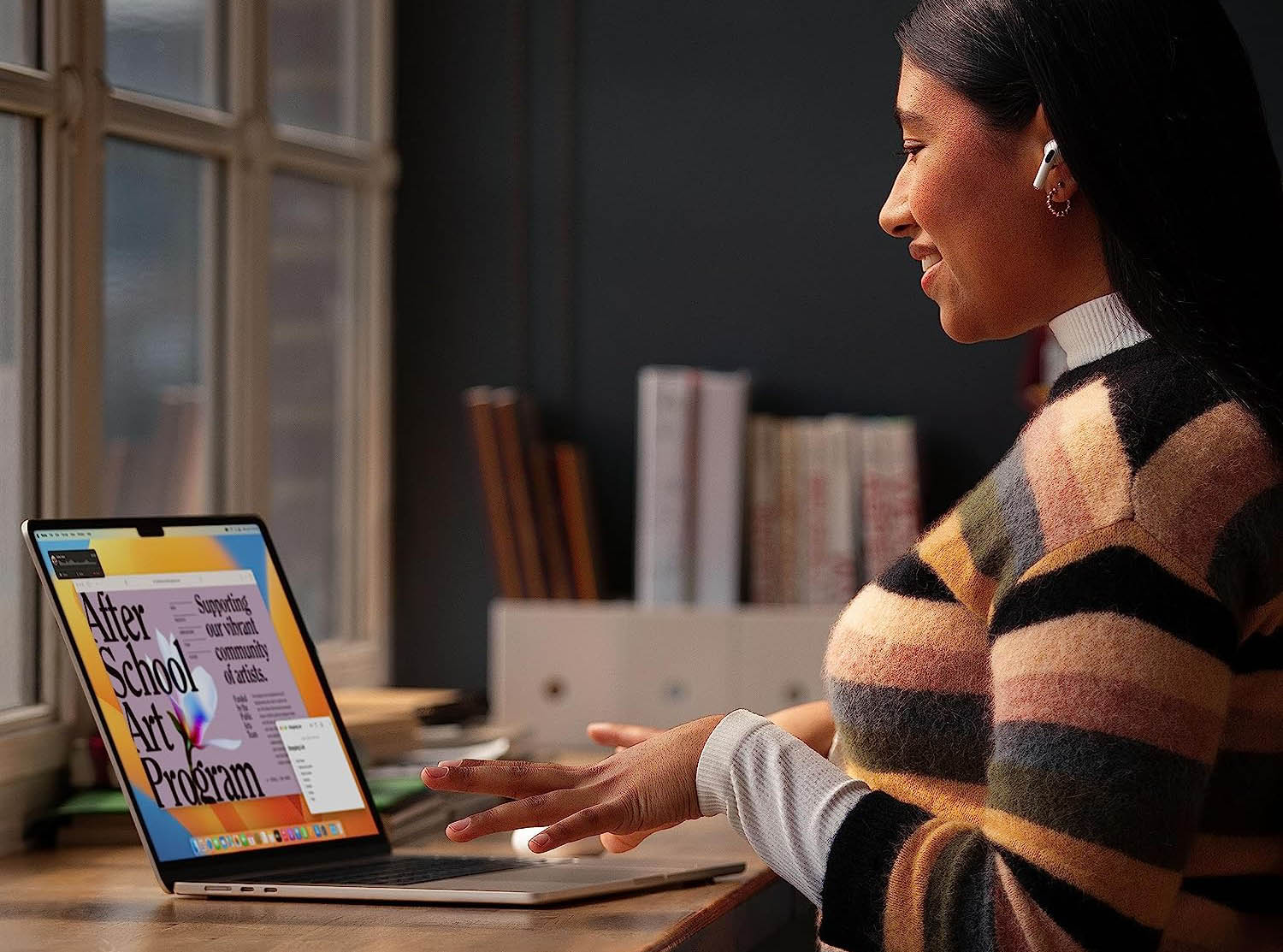
Deze 6 handige tools zitten verborgen op je Mac
Handige standaardtools op de Mac
De apps die we gaan bespreken maken het gebruik van je Mac sneller en leuker! Wij lichten de zes handigste verborgen apps en functies voor je uit, die je kunt vinden in de map Apps > Hulpprogramma’s (in het Engels heet deze map ‘Utilities’). Je hoeft verder niets te downloaden of te kopen, al deze functies worden meegeleverd met je Mac. Sommige zijn al zo oud als de Mac zelf!
Plaknotities
Het beplakken van jouw bureau met post-it’s is verleden tijd. Het kan veel sneller met de Plaknotities-app. Zo blijft jouw werkplek netjes en overzichtelijk, notitie blokjes kopen hoeft ook niet meer. Je kan deze plaknotities alleen op het bureaublad van jou Mac plaatsen. Je mag zelf weten hoeveel je er toevoegt een limiet is er niet.
Zo gebruik je plaknotities:
- Ga naar de map Apps > Hulpprogramma’s.
- Open de Plaknotities-app.
- Om een nieuwe notitie te maken geef je de toetscombinatie Command-N.
- Verander de kleur van elke notitie met de Command-1 tot 6 toets. Er zijn in totaal 6 kleuren beschikbaar
Plaknotities beschikken over een balk bovenin, die wat anders is vormgegeven dat je gewend bent in macOS. In de linker bovenhoek sluit je de notitie, in de rechter hoek vind je knoppen voor het minimaliseren en om de notitie in groot scherm weer te geven.
Wil je de plaknotities overzetten naar de Notities-app op de Mac dan kan dit via de menubalk bovenin. Druk hiervoor op Archief > Exporteer alles naar Notities.
Digitale-kleurenmeter
Het komt soms voor dat je exacte kleur van een object wilt weten, bijvoorbeeld voor een presentatie of grafisch werk. Fotobewerkingsprogramma’s als Adobe Photoshop beschikken over deze functie. Maar wist je dat er ook een app macOS bestaat, die jou snel de juiste digitale kleurcode kan geven? In dezelfde map als Plaknotities vind je de app Digitale-kleurenmeter.
Zo werkt deze kleurenmeter:
- Open Digitale-kleurenmeter vanuit de map Apps > Hulpprogramma’s.
- Ga met de muis over het gekleurde object waarvan je de kleur wilt weten.
- Met Command-L zet je de geselecteerde kleur vast.
- Kopieer de kleur in tekst met Shift-Command-C op het toetsenbord
Je hebt ook de keuze om het kleurprofiel te veranderen, met opties als P3 en sRGB. De kleurcodes kunnen worden weergegeven in decimale of hexadecimale getallen.
Woordenboek
In dezelfde map vindt je ook een digitaal woordenboek. Wat je met deze app kan doen, spreekt voor zich: de betekenis van bepaalde woorden opzoeken. Deze app bevat verschillende moderne en klassieke talen zoals Nederlands, Engels, Duits, Latijn, Grieks of Chinees. Je typt het woord in waar je meer info over wil hebben en kiest het woordenboek waarin je wilt zoeken.
Woordenboeken toevoegen doe je via de menubalk; klik hiervoor op Woordenboek > Instellingen. Wissel tussen woordenboektalen in de bovenste balk van het venster. Woorden zijn ook snel op te zoeken via de Spotlight-zoekfunctie. Druk hiervoor op Command-spatie, typ dan je zoekopdracht in. Binnen Spotlight wordt dan de uitleg van het woord weergegeven.
Schermdeling
Met schermdelen kan je andere Macs bedienen vanaf je eigen Mac. Zo kun je bijvoorbeeld inloggen op je Mac op je werk. Ook heel handig als je vaak computerondersteuning moet bieden aan ouders of vrienden. Je kan zo hun Mac bedienen vanaf thuis. Deze functie is vergrendeld met jouw gebruikersnaam en wachtwoord, om te voorkomen dat kwaadwillenden toegang krijgen tot jouw Mac. De functie werkt ook wanneer de MacBook dichtgeklapt is, wanneer het scherm kapot is, of als jouw Mac mini niet met een monitor is verbonden.
- Om deze functie te gebruiken moet je de Systeeminstellingen-app openen.
- Op een Mac met de nieuwste versie van macOS ga je binnen de app naar Algemeen > Delen.
- Bovenaan de lijst vind je de optie Delen.
- Om verbinding met de Mac te maken open je Finder.
- Kies hierna voor Netwerk in de zijbalk.
- Klik op de Mac, waarna je een pop-up krijgt om gebruikersnaam en wachtwoord in te vullen.
Schermafbeelding
Op de iPhone screenshots maken is heel gemakkelijk, maar wist je dat je ook op de Mac schermafbeeldingen kan maken met een speciale tool? Het kan trouwens op verschillende manieren.
Dit doe je zo :
- Open de app Schermafbeelding in de map Hulpprogramma’s.
- Hier vind je allerlei opties: afbeeldingen van je hele scherm, specifieke delen en schermopnames met beeld en geluid.
- Wil je dit sneller doen, druk dan Shift-Command-3 in voor een afbeelding van je hele scherm en Shift-Command-4 voor een gedeelte.
- Wil je een enkel venster fotograferen druk dan op de toetsen Shift-Command-4 + Spatie. Hierna klik je op het venster naar keuze.
Met deze laatste optie krijgen de schermafbeeldingen een schaduwrand, dat er professioneel uit ziet. Veel websites gebruiken deze tool voor schermafbeeldingen. Je kunt via Schermafbeeldingen ook schermvideo’s van jouw Mac maken inclusief geluid via de microfoon. Voor het opnemen van online lessen is dit ideaal.
Grapher
Grapher helpt bij het tekenen van wiskundige modellen op basis van een berekening. Vul een vergelijking in en Grapher tekent het voor je uit in een duidelijke grafiek. Je kan ook meerdere berekeningen in één grafiek laten uittekenen. Je kiest het type 2D- of 3D-grafiek en kunt ook kleuren en vormen zelf bepalen. Bovenin de balk van het venster vind je opties om in en uit te zoomen, het middelpunt te bepalen en de uitlijning te veranderen.
Er zijn nog veel meer interessante apps te ontdekken in macOS. Heb je bijvoorbeeld het Schijfhulpprogramma wel eens geprobeerd?
Taalfout gezien of andere suggestie hoe we dit artikel kunnen verbeteren? Laat het ons weten!
macOS
macOS is het besturingssysteem van de Mac. Voorheen werd dit ook wel Mac OS X of OS X genoemd. Kenmerkend zijn naast de versienummers ook de namen van de verschillende varianten, zoals macOS Sonoma (macOS 14), macOS Ventura (macOS 13) en macOS Monterey (macOS 12). macOS regelt alle systeemfuncties van je Mac en stuurt alle apps aan. Voor macOS brengt Apple regelmatig nieuwe gratis updates uit. Dit kunnen zowel hele grote updates met nieuwe functies zijn als kleine updates met bugfixes en verbeterde beveiliging. macOS heeft de afgelopen jaren veel functies van iOS en iPadOS gekregen en de besturingssystemen werken ook nauw met elkaar samen. Zo vind je bijvoorbeeld Stage Manager zowel op macOS als iPadOS en kun je dankzij Universal Control een iPad en Mac tegelijkertijd aansturen met je muis en toetsenbord.