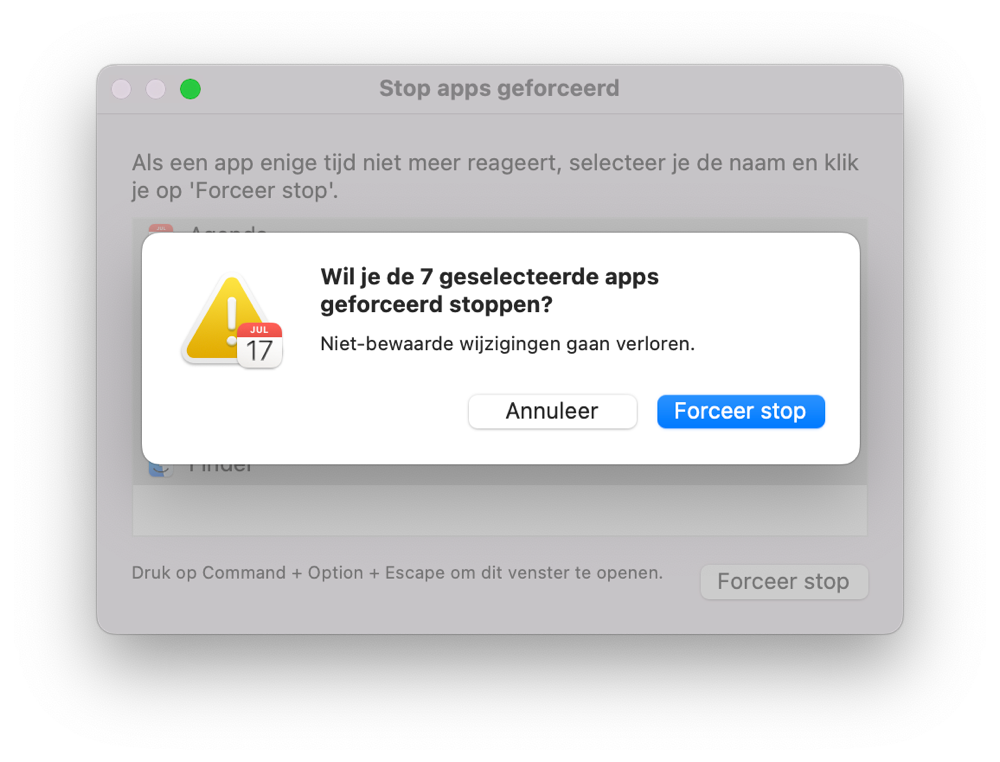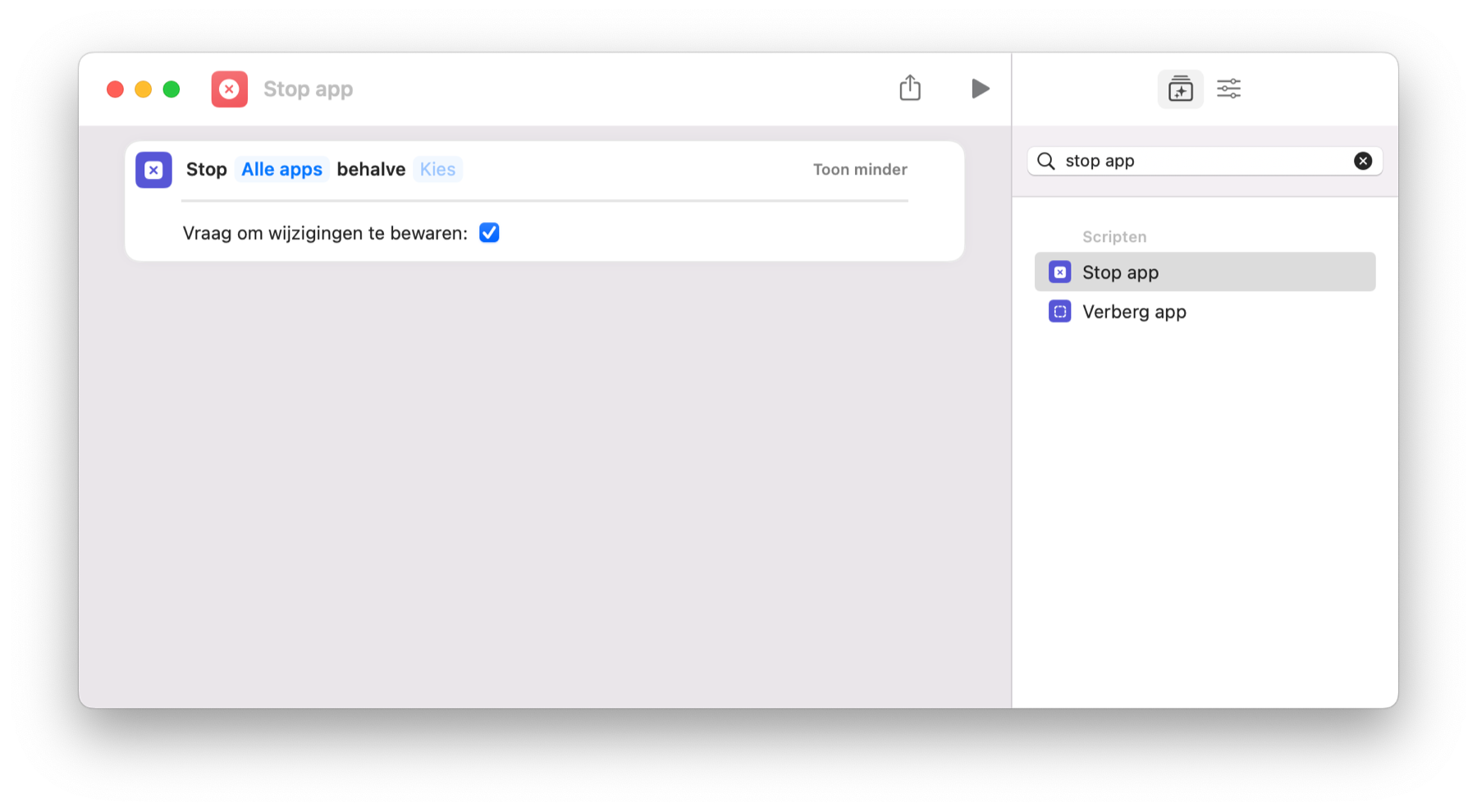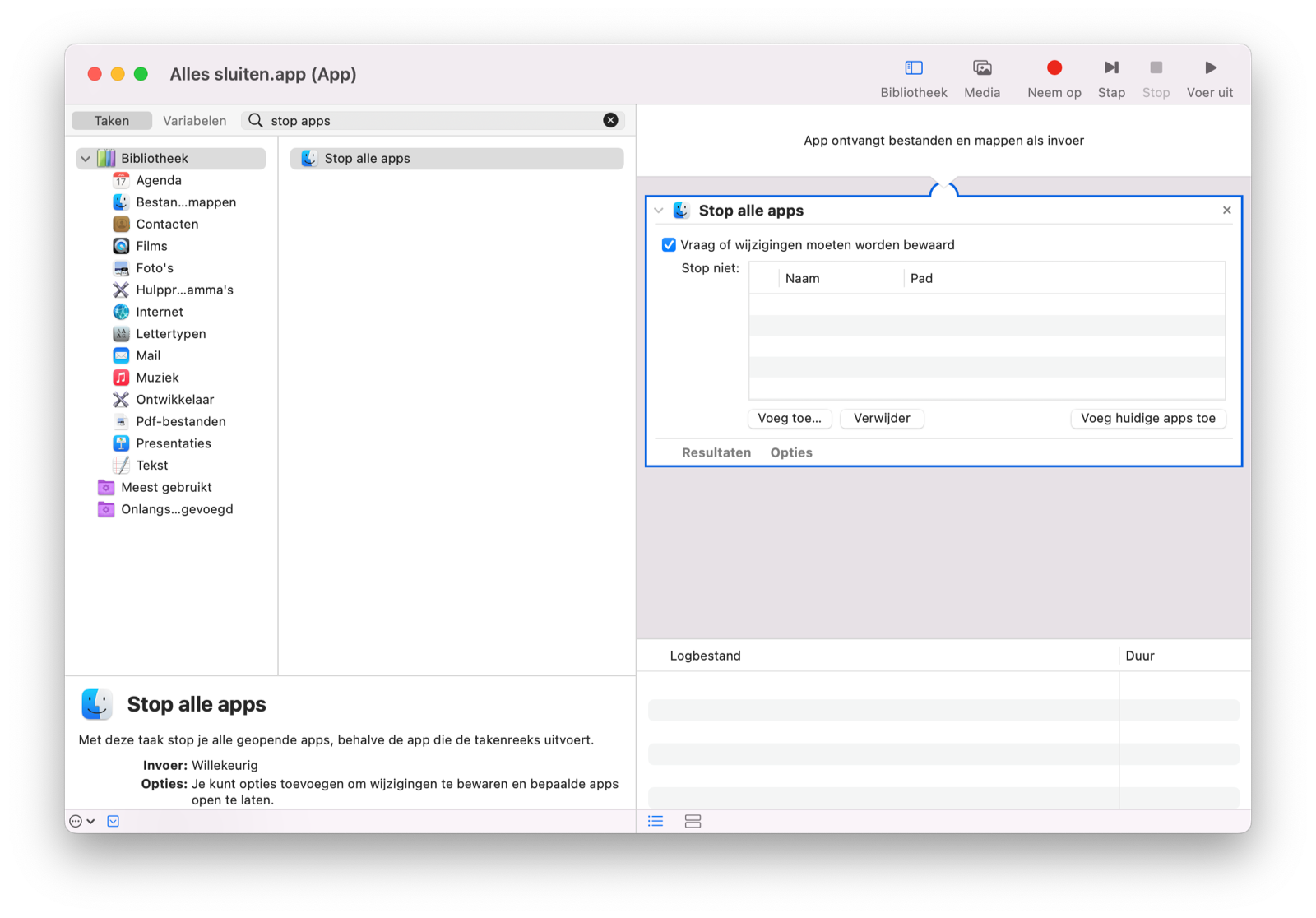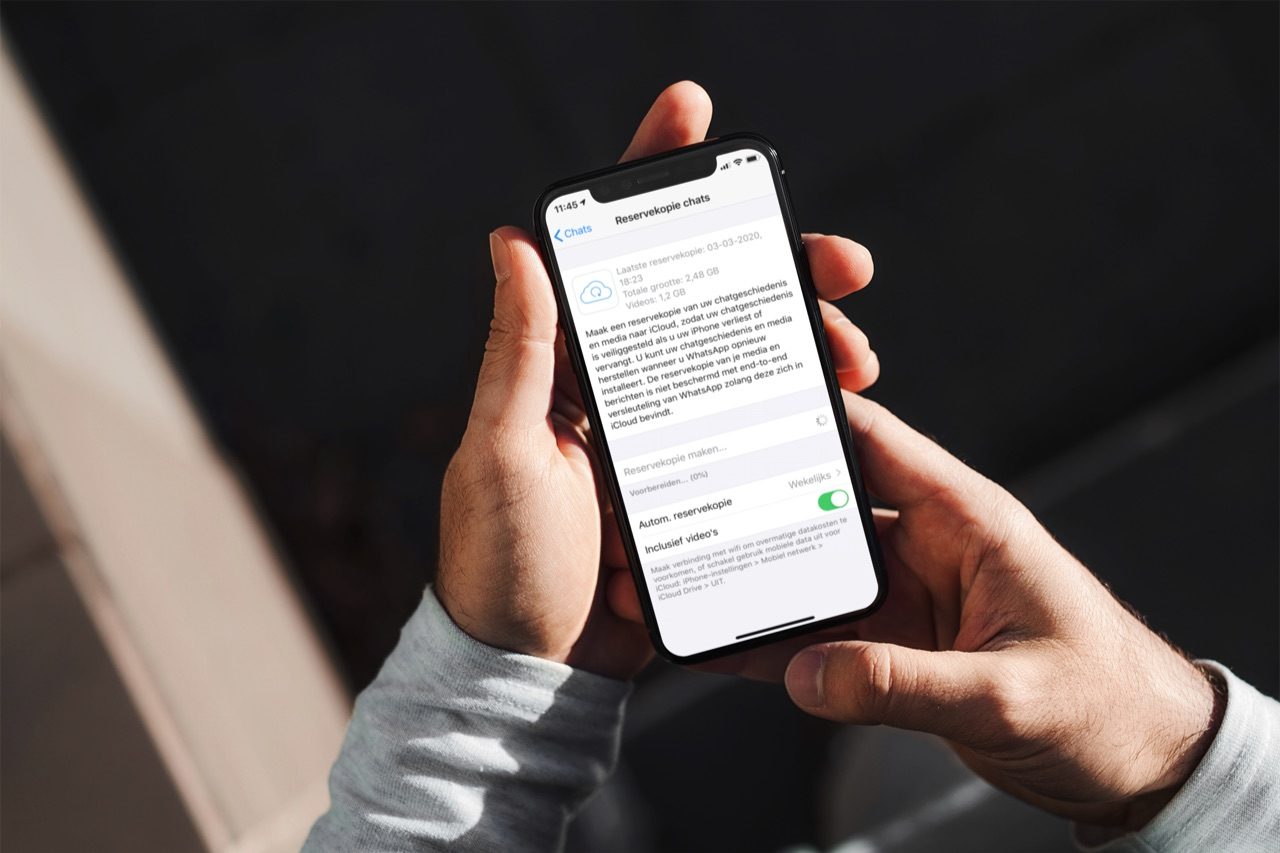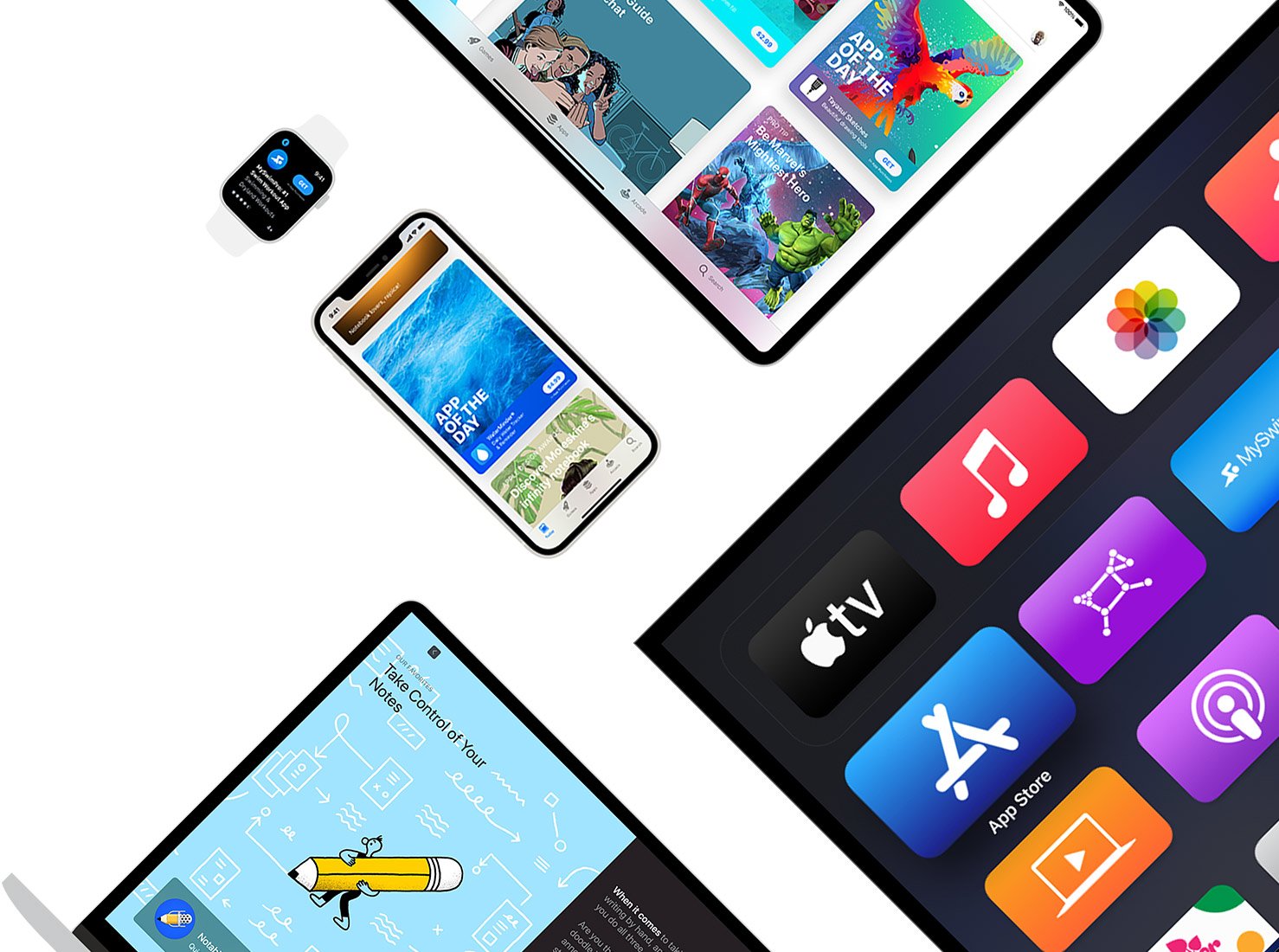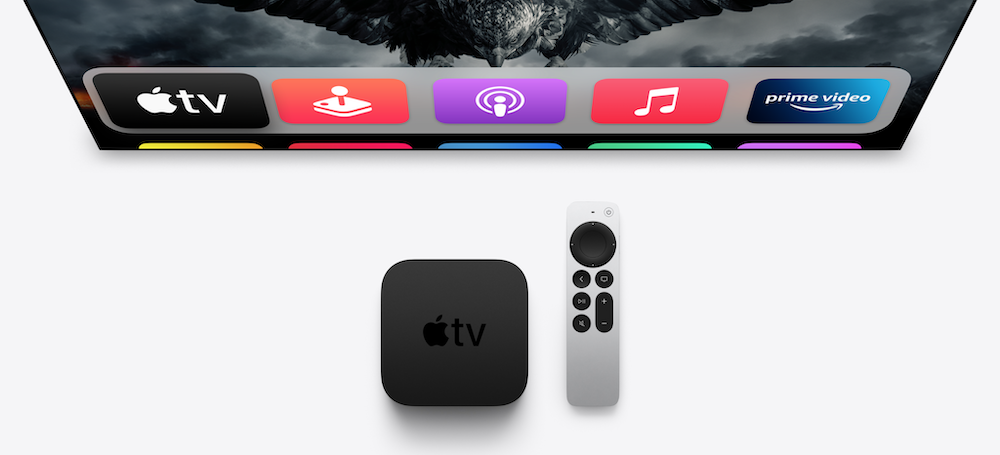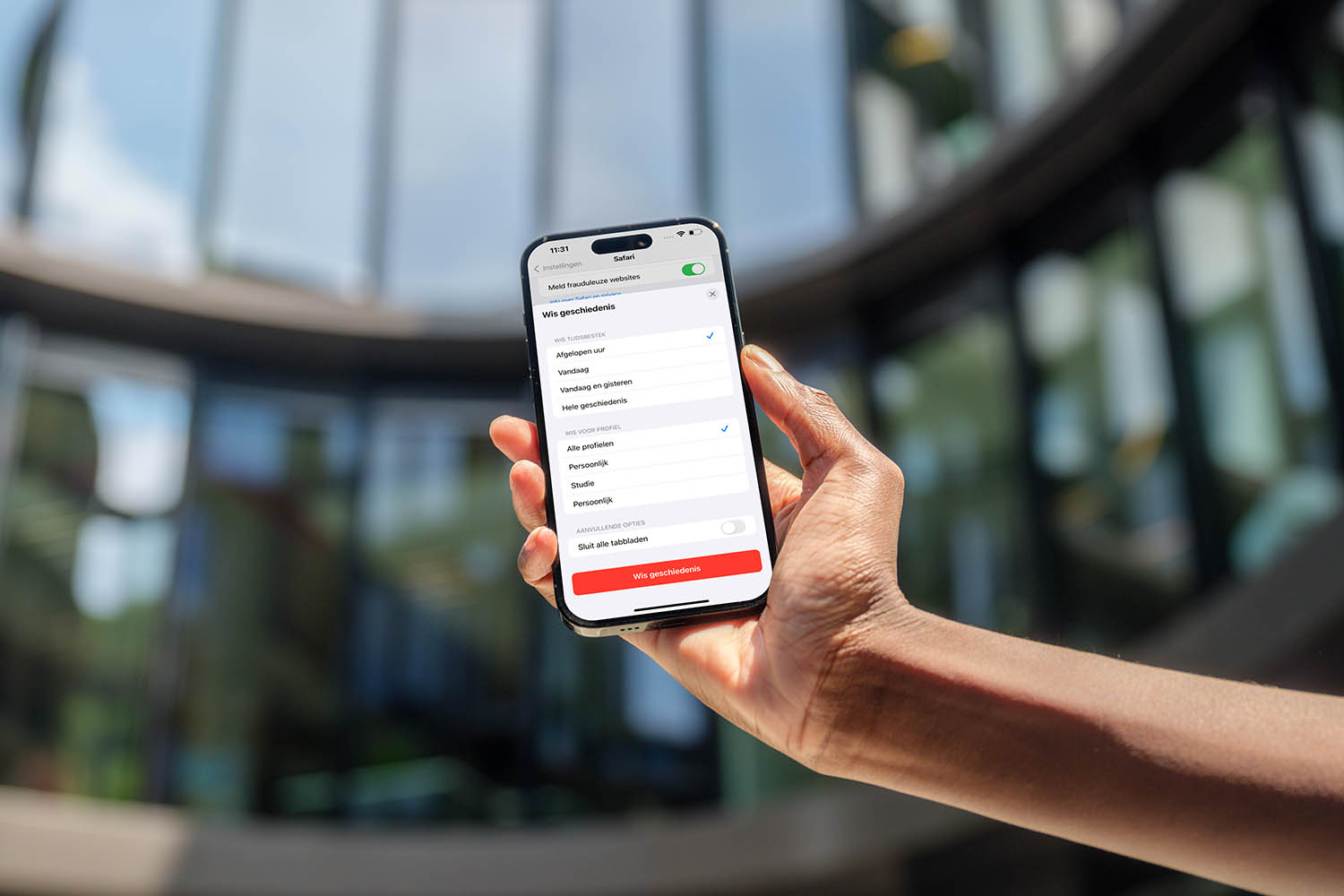Bij een Mac herstarten sluit je meteen alle openstaande programma’s. Maar het is niet de slimste manier als je eigenlijk gewoon alle apps tegelijk wilt sluiten. Wij hebben betere oplossingen, waarbij je gebruikmaakt van toetscombinaties of de Opdrachten-app. De automatisering met Opdrachten die we in dit artikel uitleggen is bovendien een leuke en gemakkelijke manier om kennis te maken met het automatiseren van taken op de Mac. Je hebt geen programmeerkennis nodig voor het afsluiten van alle Mac-apps.
Snel alle Mac-apps sluiten met een toetscombinatie
Vroeger bestond er een toetscombinatie waarmee je in één keer alle apps kon afsluiten. Tegenwoordig werkt deze niet meer, maar we hebben wel twee goede alternatieven voor je. Bij de eerste manier sluit je apps geforceerd af, dus let goed op dat je alles hebt opgeslagen. Dit zijn de methodes:
- Met
Command + Option/Alt + Escapeopen je een venster met alle actieve apps. Open dit, en druk dan opCommand + Aom alles te selecteren. Druk twee keer opEnterom het afsluiten te bevestigen. - Druk op
Command + Taben houd dan alleenCommandingedrukt. Met deQ-knop sluit je het geselecteerde programma af. Doe dit tot alle programma’s zijn afgesloten. Eventueel kun je met de pijltjestoetsen een andere app selecteren. LaatCommandlos als je klaar bent.
Zoals gezegd is het bij de eerste methode belangrijk dat je alles opslaat, want apps worden geforceerd afgesloten. Dat wordt eigenlijk gebruikt voor apps die zijn vastgelopen. Daarom is de hierna volgende methode met de Opdrachten-app misschien beter voor jou. Hier krijg je namelijk de vraag of je iets wil opslaan als je dat (per ongeluk) niet gedaan hebt.
Snel alle Mac-apps afsluiten met de Opdrachten-app
De Opdrachten-app is een eenvoudige en laagdrempelige manier om allerlei taken te automatiseren op je Mac. Zo ook het afsluiten van alle Mac-apps. Volg deze stappen om je eigen opdracht te maken:
- Open de Opdrachten-app op je Mac en klik op het plusje in de taakbalk.
- In het nu nog lege venster tik je rechtsboven ‘Stop app’. Klik tweemaal op het resultaat genaamd Stop app.
- De opdracht verschijnt in de linkerkolom. Klik op het blauw gemarkeerde woord app en selecteer Alle apps.
- Wil je één of meerdere apps uitsluiten van deze automatisering? Klik dan op Kies en selecteer de app(s).
- Wil je dat je geen vraag krijgt om op te slaan, klik dan op Toon meer en vink het hokje eronder uit.
- Je bent nu klaar. Eventueel kun je een andere naam en/of symbool kiezen voor de opdracht. Dit doe je linksboven. Je kunt het venster sluiten.
De opdracht staat nu in de Opdrachten-app. Wij adviseren om deze in je Mac Dock te bewaren. Klik hiervoor met je linkermuisknop op de opdracht in de Opdrachten-app en kies Voeg toe aan Dock. Je kunt het ook via Siri activeren of via een klik in de menubalk en zo alle apps sluiten. Wil je liever je Mac Dock opruimen en klein houden, dan hebben we daar een tip voor!
Met Automator alle Mac-apps afsluiten
Met Automator kun je een simpel programmaatje maken dat ervoor zorgt dat alle apps worden gesloten. Het is ook geschikt voor mensen die nog nooit eerder met Automator hebben gewerkt. Hieronder leggen we uit hoe het werkt.
Zo maak je een Automator-actie om apps te sluiten:
- Start de Automator-app op je Mac. Deze staat standaard geïnstalleerd in de Apps-map in Finder.
- Klik op Nieuw document. Kies in het volgende scherm App als categorie. Klik op de blauwe knop Kies.
- In de zoekbalk typ je Stop alle apps. Dubbelklik op de actie genaamd Stop alle apps.
- Eventueel kun je apps toevoegen waarvoor je een uitzondering wilt maken. Deze apps zullen niet worden afgesloten. Gebruik hiervoor de Voeg toe-knop.
- Ga naar de menubar van de Mac en klik op Archief > Bewaar.
- Geef de actie een naam, bijvoorbeeld Alles sluiten. Je mag ook een andere naam kiezen. Sla op in de Apps-map of op een andere handige plaats.
- Test nu je zojuist gemaakte Automator-actie door op het icoontje ervan te klikken. De actie staat tussen je normale programma’s en is te herkennen aan het Automator-icoon. Eventueel kun je het icoontje in het Dock zetten.
Je kunt de automatisering van Opdrachten of Automator gebruiken als je aan het einde van de dag klaar bent met werken en de Mac in sluimerstand wilt zetten. Alle Mac-apps afsluiten is goed om af en toe te doen, zeker als je ze niet gebruikt.
Taalfout gezien of andere suggestie hoe we dit artikel kunnen verbeteren? Laat het ons weten!
macOS
macOS is het besturingssysteem van de Mac. Voorheen werd dit ook wel Mac OS X of OS X genoemd. Kenmerkend zijn naast de versienummers ook de namen van de verschillende varianten, zoals macOS Sonoma (macOS 14), macOS Ventura (macOS 13) en macOS Monterey (macOS 12). macOS regelt alle systeemfuncties van je Mac en stuurt alle apps aan. Voor macOS brengt Apple regelmatig nieuwe gratis updates uit. Dit kunnen zowel hele grote updates met nieuwe functies zijn als kleine updates met bugfixes en verbeterde beveiliging. macOS heeft de afgelopen jaren veel functies van iOS en iPadOS gekregen en de besturingssystemen werken ook nauw met elkaar samen. Zo vind je bijvoorbeeld Stage Manager zowel op macOS als iPadOS en kun je dankzij Universal Control een iPad en Mac tegelijkertijd aansturen met je muis en toetsenbord.