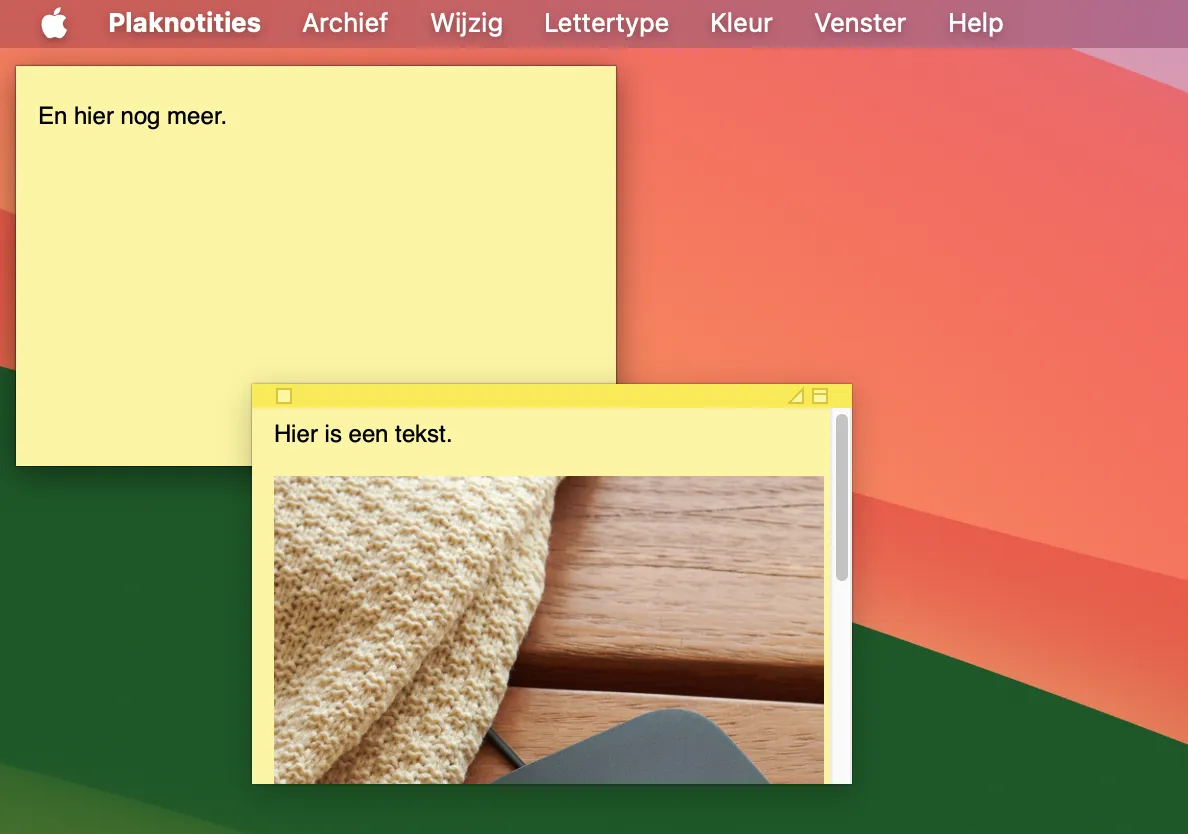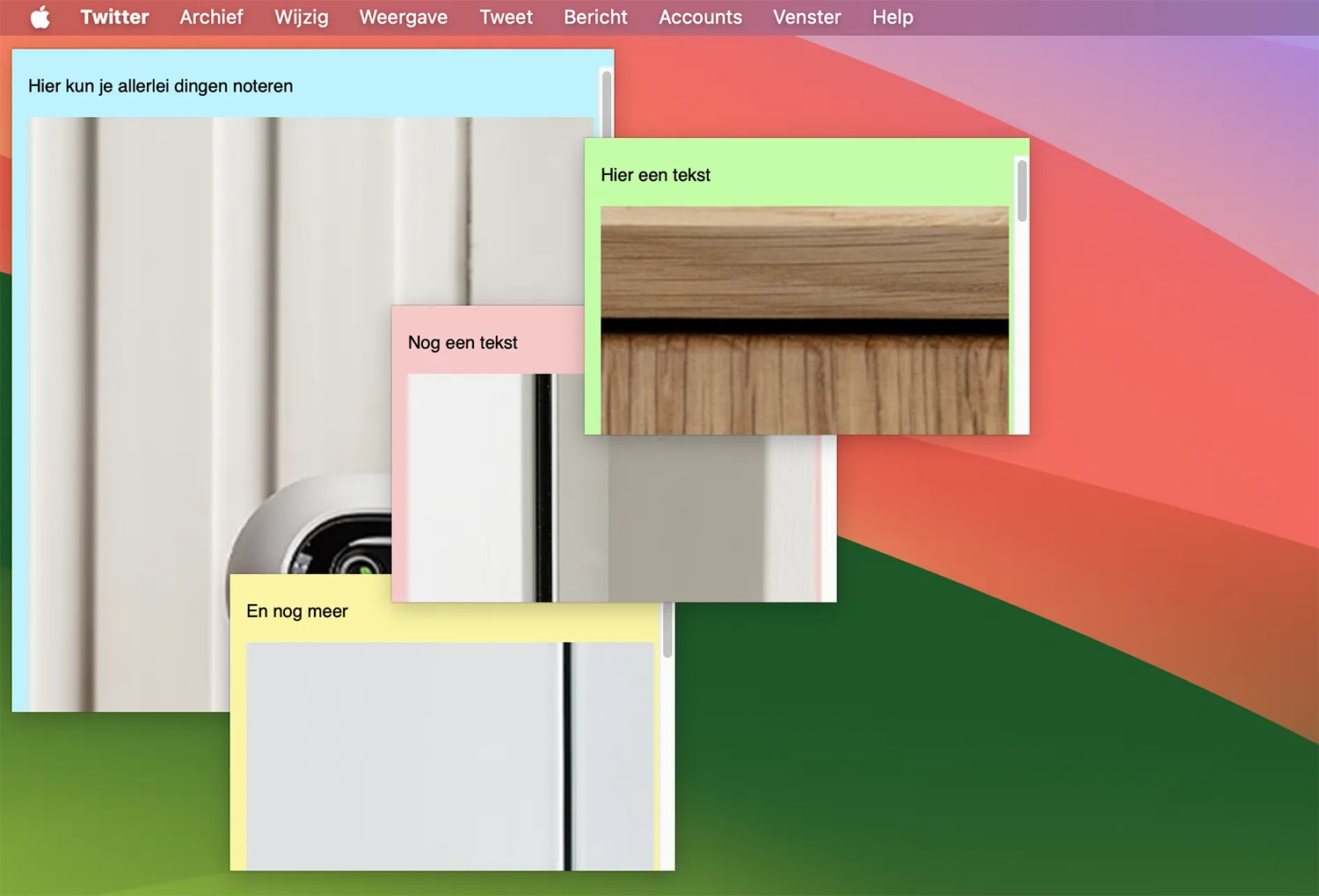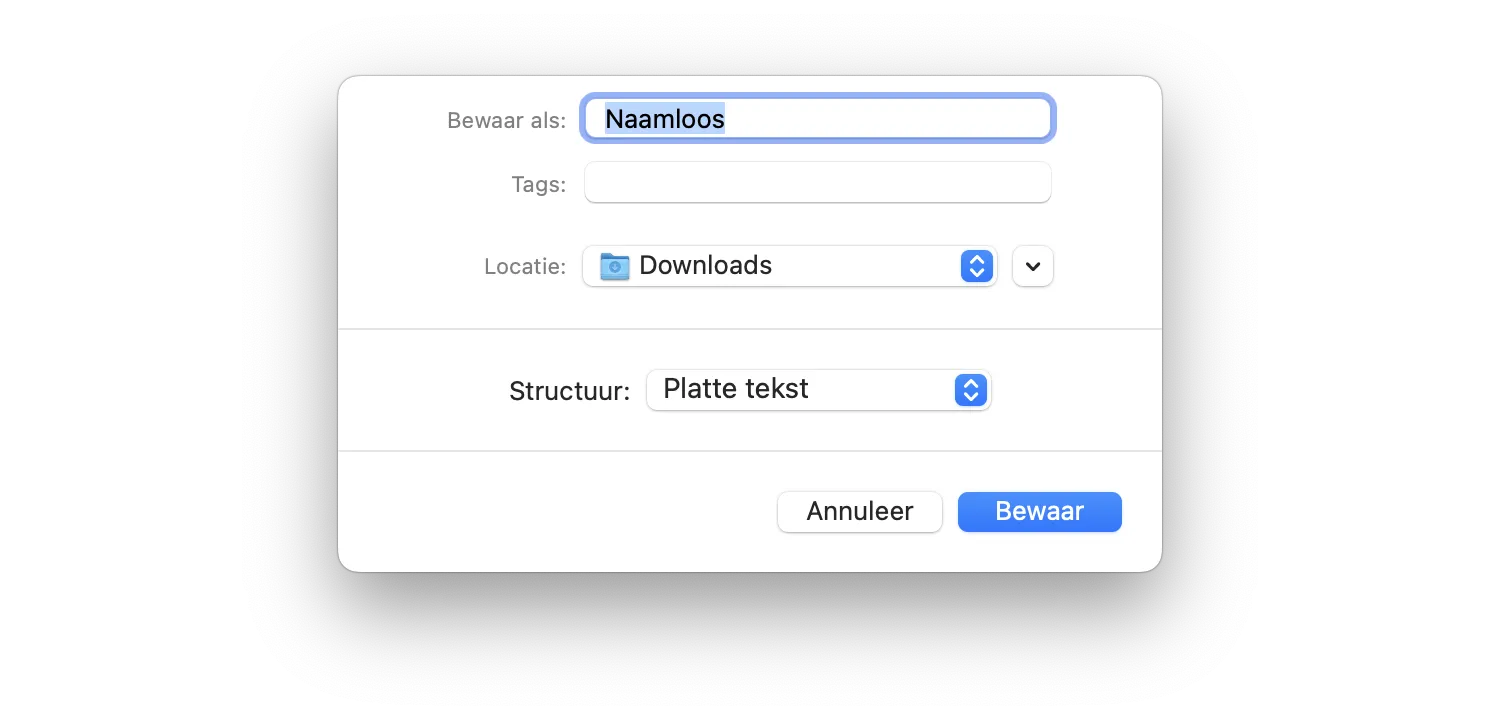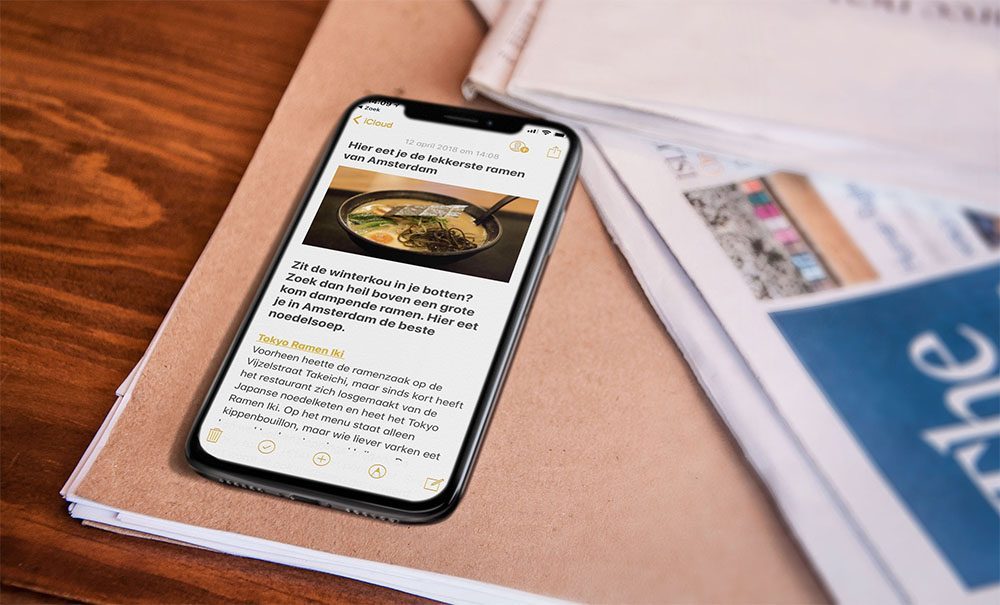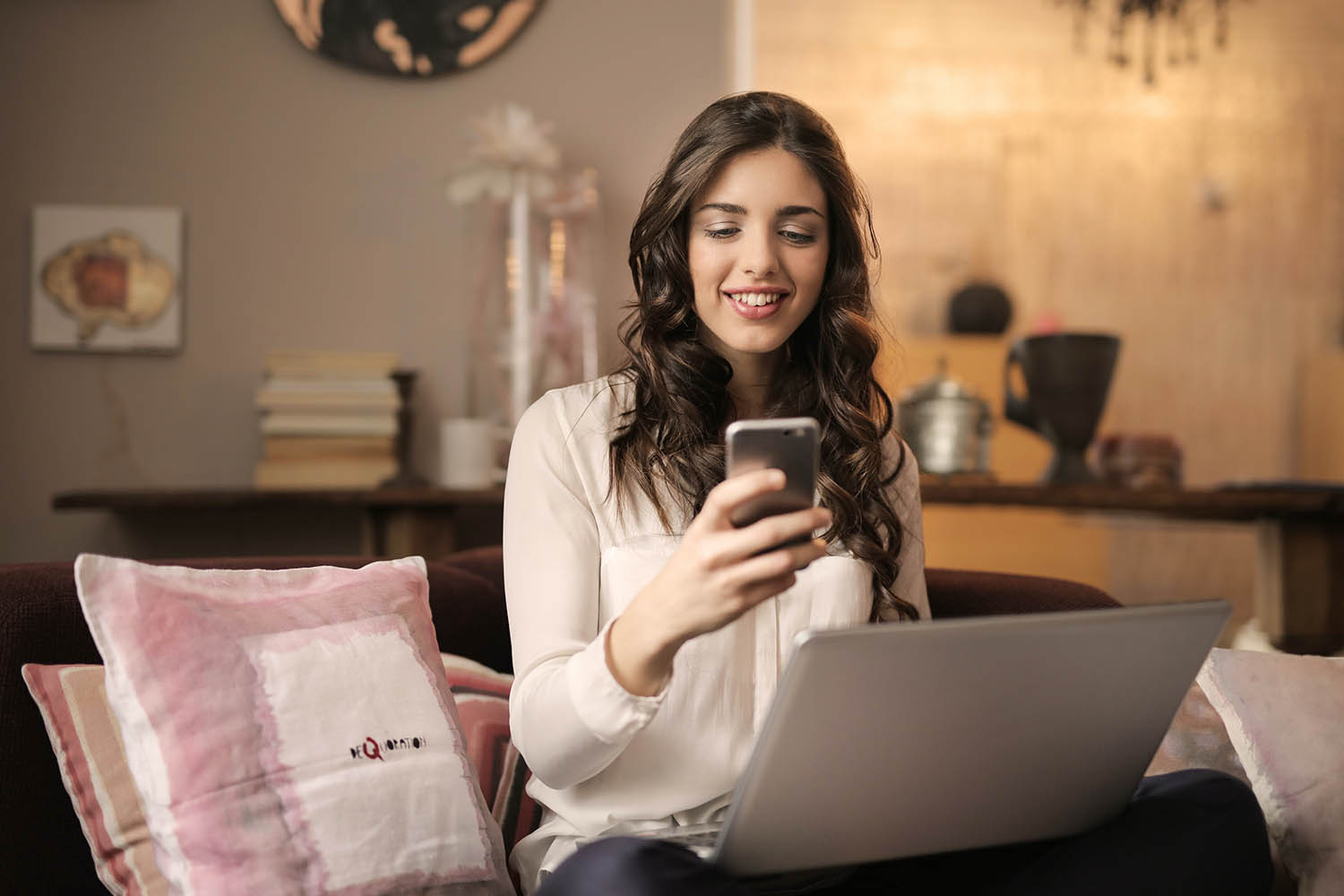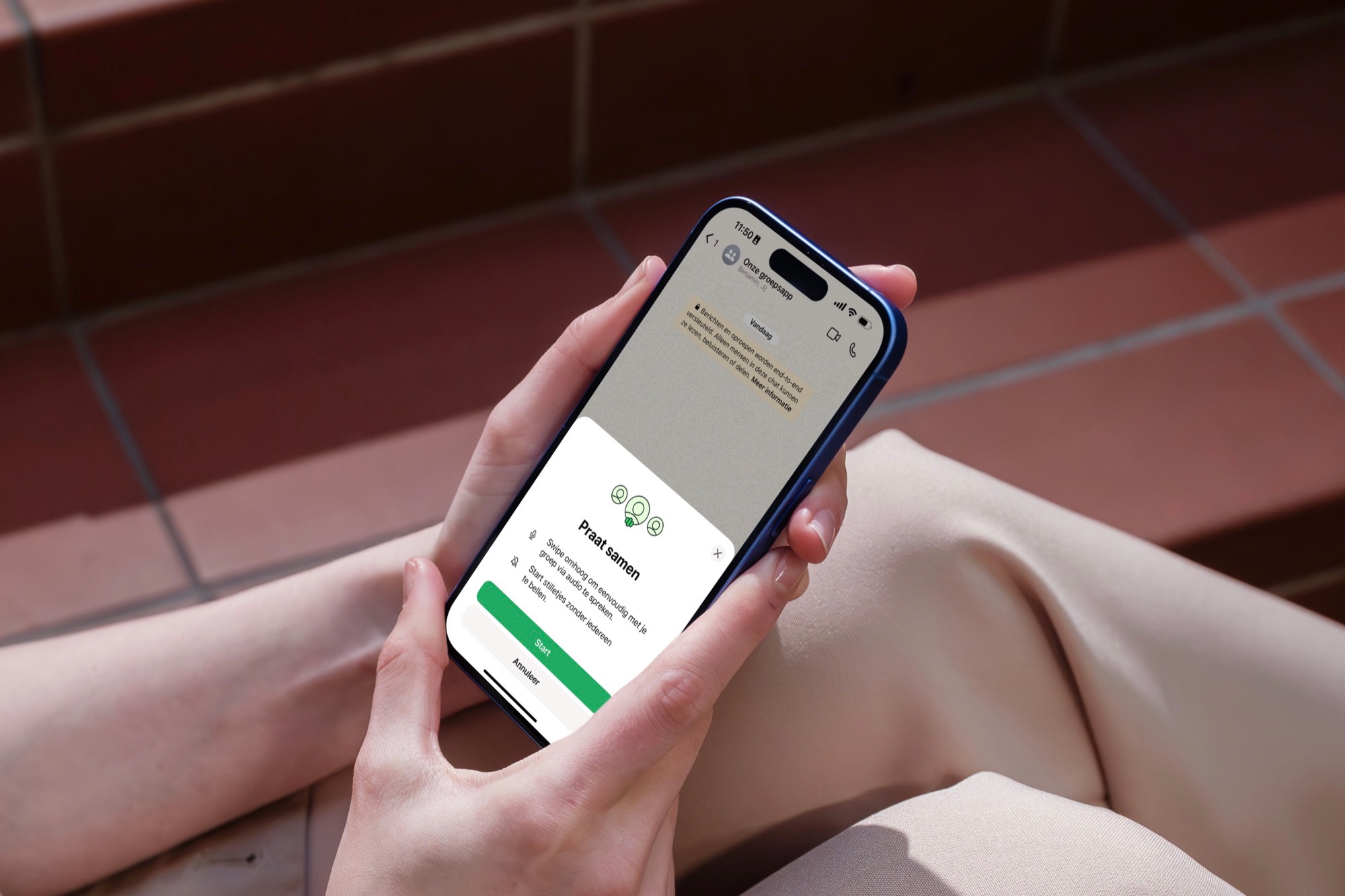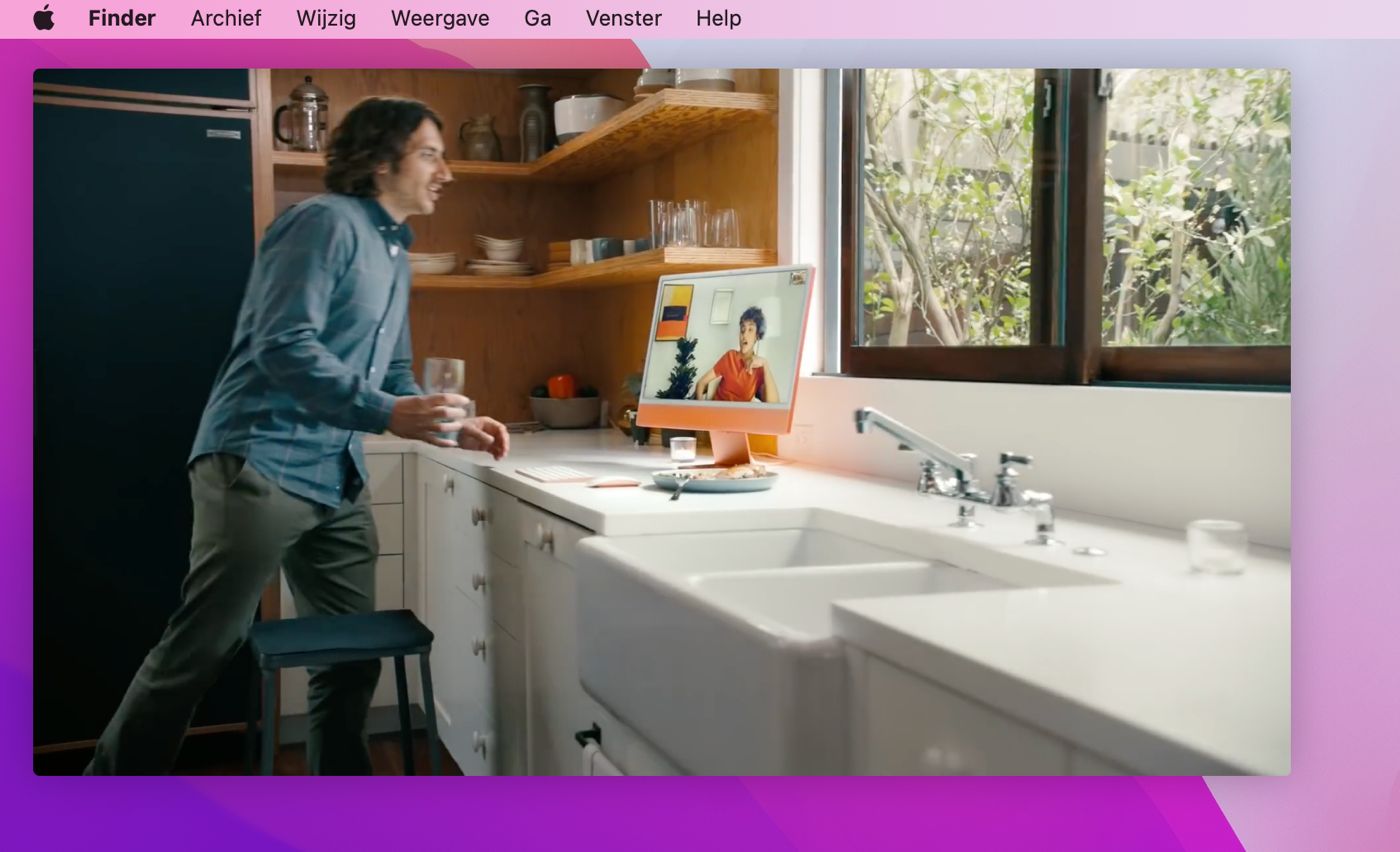Digitale Post-its
Plaknotities zijn de digitale variant van de bekende, gekleurde plakblaadjes. Je zet ze op het bureaublad van de Mac, zodat ze altijd onder handbereik zijn. Ben je klaar met de taak, dan klik je de plaknotitie gemakkelijk weer weg. Je gebruikt deze gekleurde notitieblaadjes voor dingen die je maar korte tijd hoeft te herinneren, bijvoorbeeld een telefoonnummer dat je nog moet terugbellen of een lijstje met taken die je vandaag nog wilt afmaken. Voor notities die je langer wilt bewaren is de gewone Notities-app een betere oplossing. Wat je zoal met Plaknotities kunt doen, lees je hier!
Nieuwe plaknotitie maken
Zo maak je een nieuwe plaknotitie:
- Ga in de Finder naar de map Apps.
- Open Plaknotities.
- Er verschijnt een lege plaknotitie in beeld.
- Typ een tekst. Je kunt ook foto’s naar de plaknotitie slepen.
- Nog een notitie toevoegen? Klik in de menubalk op Archief > Nieuwe notitie.
Plaknotities onthoudt altijd de notities die je eerder hebt gemaakt. Dus als je de app afsluit en later weer opent, zul je de eerder gemaakte notities op je bureaublad zien staan. Dit dwingt je wel om het aantal notities beperkt te houden. Op een gegeven moment krijg je zoveel notities op je bureaublad, dat je vanzelf een paar gaat afsluiten.
Plaknotitie maken vanuit andere apps
Je kunt ook vanuit andere apps een plaknotitie maken. Stel dat je tijdens het e-mailen opeens op een idee komt. Vanuit de Mail-app doe je dan het volgende:
- Klik linksboven in het menu op Mail.
- Ga naar Voorzieningen.
- Klik vervolgens op Maak nieuwe plaknotitie aan.
- Schrijf op wat je wilt onthouden.
De plaknotitie neemt dus niet de tekst uit de e-mail over, zoals voorheen het geval was. Je zult zelf eventuele relevante tekst uit de e-mail moeten kopiëren en plakken.
Plaknotities opslaan
Wil je je plaknotitie bewaren, dan kun je dit doen door deze af te sluiten of naar Archief > Exporteer tekst te gaan. Je krijgt dan de optie om de plaknotitie op te slaan in platte tekst (txt), opgemaakte tekst (rtf) of met afbeeldingen (rtfd). Heb je een foto in de plaknotitie geplakt, dan zal deze verloren gaan als je txt of rtf kiest. De software waarschuwt hier niet voor. Kies in dat geval altijd rtfd.
Hoe kan ik een plaknotitie bewerken?
Je kunt de plaknotitie instellen met een door jou gekozen lettertype. De app ondersteunt basislijnen om te bepalen hoe hoog je een teken wil hebben op de regel, zoals dat gebruikelijk is bij bijvoorbeeld een vierkante meter aanduiding (m²). Maar er is meer.
Hieronder staan de verschillende functies van de tekstopmaak in Plaknotities:
- Lettertype aanpassen (grootte, soort en kleur)
- Kleur van de notitie aanpassen (6 opties)
- Foto’s invoegen
- Hyperlinks invoegen
- Notitie printen
Al deze functies zijn beschikbaar vanuit de menubalk in de Plaknotities-app. Zo kun je precies noteren op een manier die voor jou duidelijk is.
Plaknotities omzetten naar normale notities
Vind je de plaknotities toch iets te beperkt, dan kun je alle plaknotities overzetten naar de Notities-app. Hiervoor doe je het volgende:
- Open de Plaknotities-app.
- Kies in het menu Archief > Exporteer alles naar notities.
- Alle plaknotities worden nu omgezet.
In veel gevallen is de Notities-app een betere oplossing, omdat deze veel meer functies bevat. Voor het noteren van een telefoonnummer dat je toch niet wilt bewaren kan het echter overkill zijn.
Taalfout gezien of andere suggestie hoe we dit artikel kunnen verbeteren? Laat het ons weten!