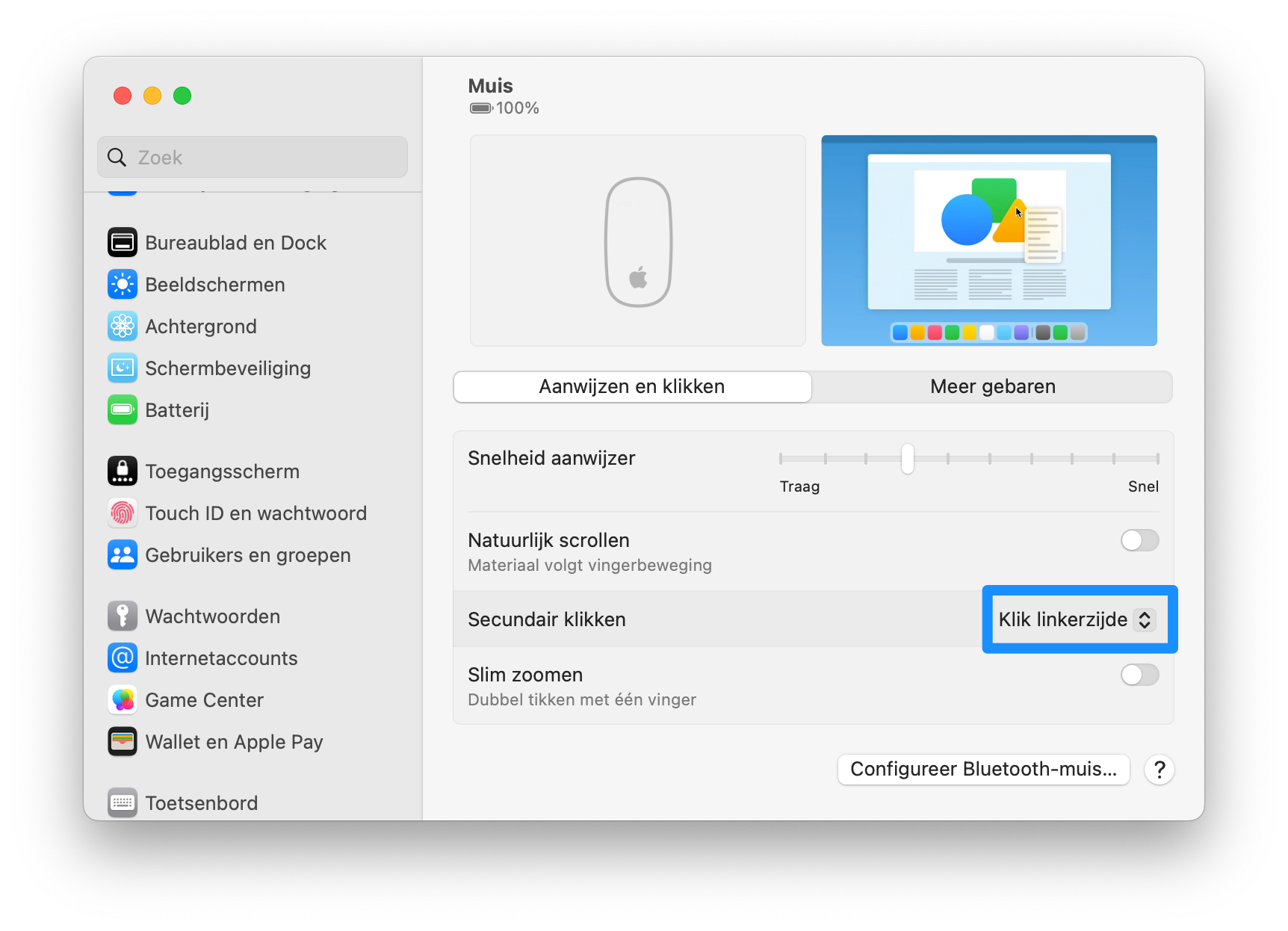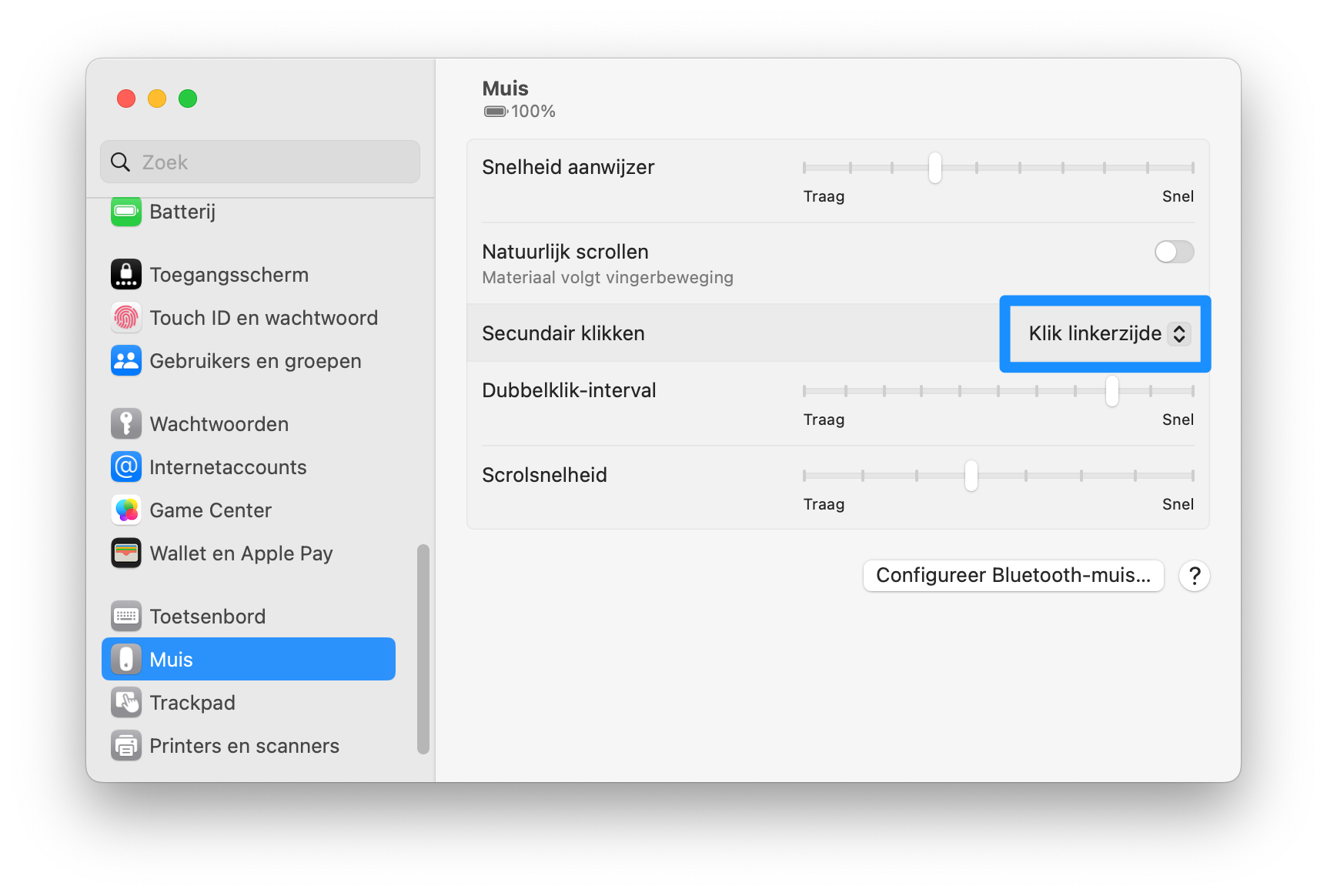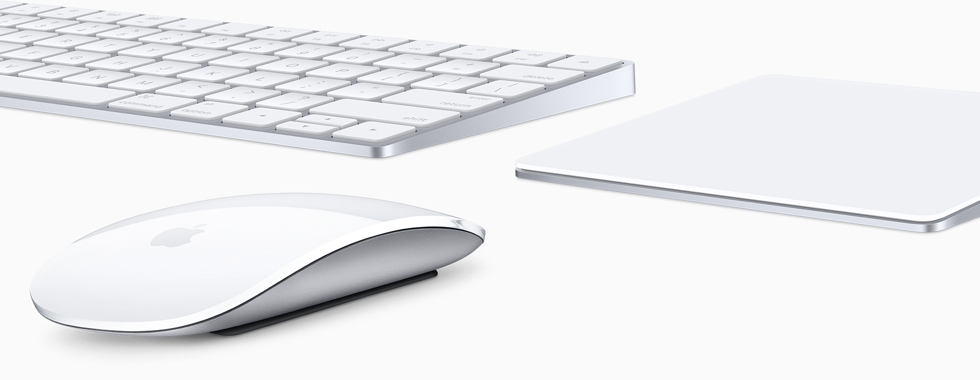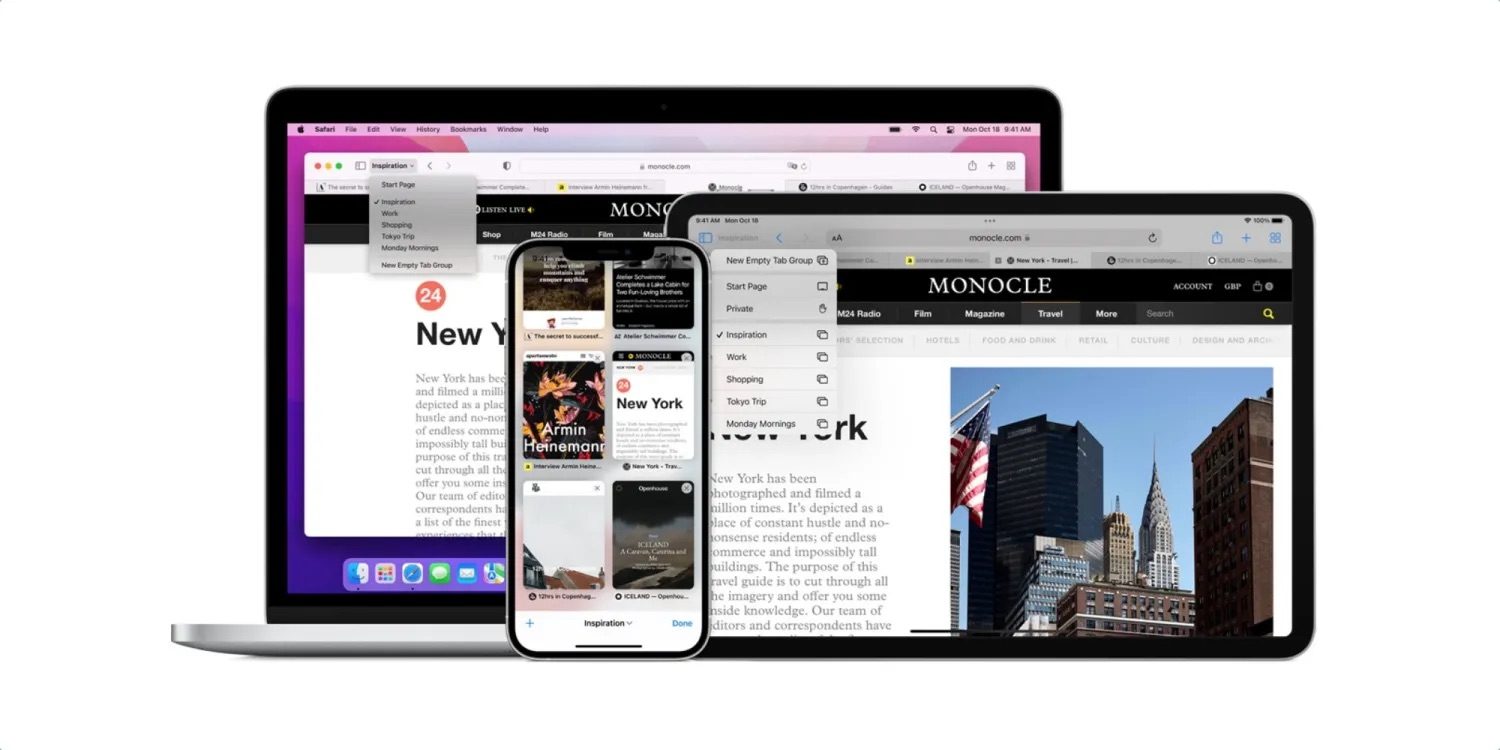Linkshandig? Zo gebruik je Apple’s Magic Mouse met je linkerhand
Werkt ook bij andere Mac-muizen en trackpadsApple’s Magic Mouse voor de Mac ziet er stijlvol uit, maar niet iedereen is te spreken over het gebruik van deze Mac-muis. Door het symmetrische design is het niet de meest ergonomische muis, maar het grote voordeel is wel dat hij daardoor zowel met je rechter- als linkerhand te gebruiken is. Ben jij linkshandig en wil je het liefst de muist met je beste hand gebruiken? In deze tip laten we je zien hoe je de Magic Mouse en een gewone muis op je Mac instelt voor linkshandigen.
Apple Magic Mouse voor linkshandigen gebruiken
De bovenkant van de Magic Mouse is eigenlijk één grote knop, maar in de instellingen kun je wel kiezen op welke kant je wil gebruiken voor secundair klikken. Je draait daardoor de actie voor een rechtermuisklik om met je gewone normale muisklik:
- Zorg dat je Magic Mouse verbonden is met je Mac.
- Open Systeemvoorkeuren/Systeeminstellingen en ga naar Muis.
- Bij de instellingen Aanwijzen en klikken kies je bij Secundair klikken voor Klikken op linkerzijde.
De muisklikken voor de gewone klik en de secundaire klik zijn nu omgedraaid, waardoor de muis makkelijker te bedienen is voor linkshandigen. Gebruik je de secundaire klik sowieso nooit, dan kun je hem ook uitschakelen. Het maakt dan helemaal niet meer uit met welke hand je de muis bedient.
Overigens kun je ook bij de trackpad ervoor kiezen om een secondaire muisklik in te stellen voor de linkerbenedenhoek. Ga hiervoor naar Systeemvoorkeuren > Trackpad > Aanwijzen en klikken > Secundair klikken.
Andere Mac-muis voor linkshandigen gebruiken
Gebruik je een andere muis, dan heb je vaak ook de optie om de primaire muisknop om te draaien. Je vindt deze instelling als volgt:
- Zorg ervoor dat je muis verbonden is met je Mac.
- Open Systeemvoorkeuren/Systeeminstellingen en klik op Muis.
- Bij Secundair klikken selecteer je Klik linkerzijde. Standaard staat deze ingesteld op Klik rechterzijde.
Alle overige instellingen, zoals scrolrichting of scrolsnelheid, maken voor links- of rechtshandigen geen verschil. Eventueel kun je deze hier wel allemaal aanpassen, mocht je dat graag willen.
Prijzen Apple Magic Mouse (Lightning)
Taalfout gezien of andere suggestie hoe we dit artikel kunnen verbeteren? Laat het ons weten!
Magic Mouse
De Magic Mouse is Apple's eigen draadloze muis voor de Mac en iPad. De Magic Mouse heeft een aanraakgevoelig oppervlak, waarmee je kunt scrollen, tappen en meer. De Magic Mouse bestaat uit een enkel gebogen vlak zonder aparte knoppen en is daarom niet voor iedereen de meest ergonomische muis. De Magic Mouse heeft een ingebouwde oplaadbare batterij. Sinds oktober 2024 is de Magic Mouse voorzien van usb-c om te koppelen en op te laden. De usb-c-poort zit aan de onderkant, waardoor opladen en tegelijkertijd gebruiken niet mogelijk is. Hij is verkrijgbaar in wit en zwart, maar in combinatie met de iMac ook in andere kleuren.