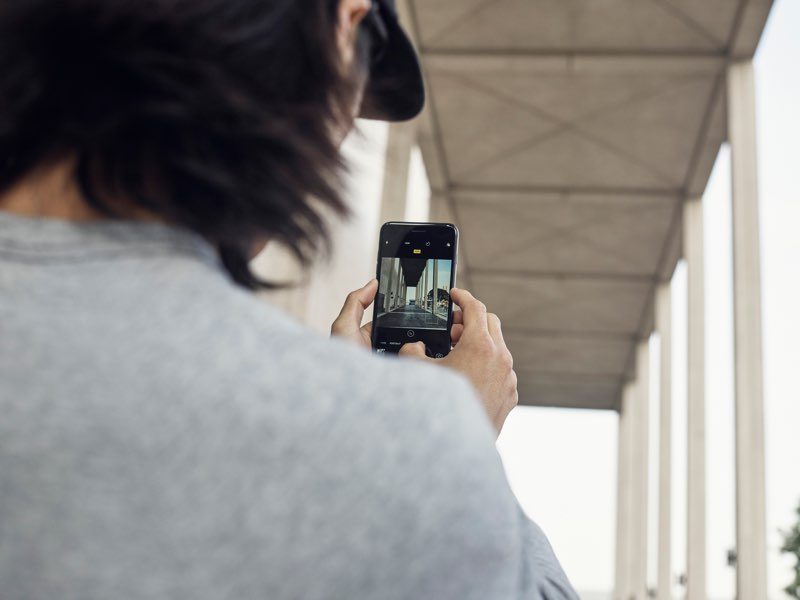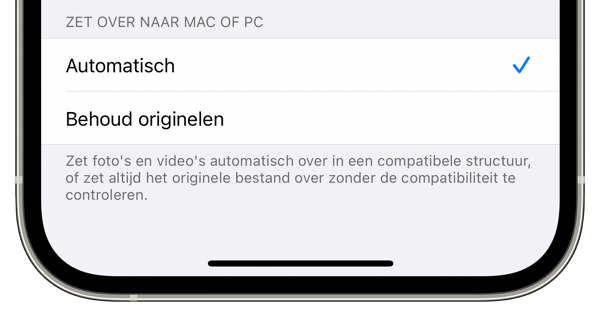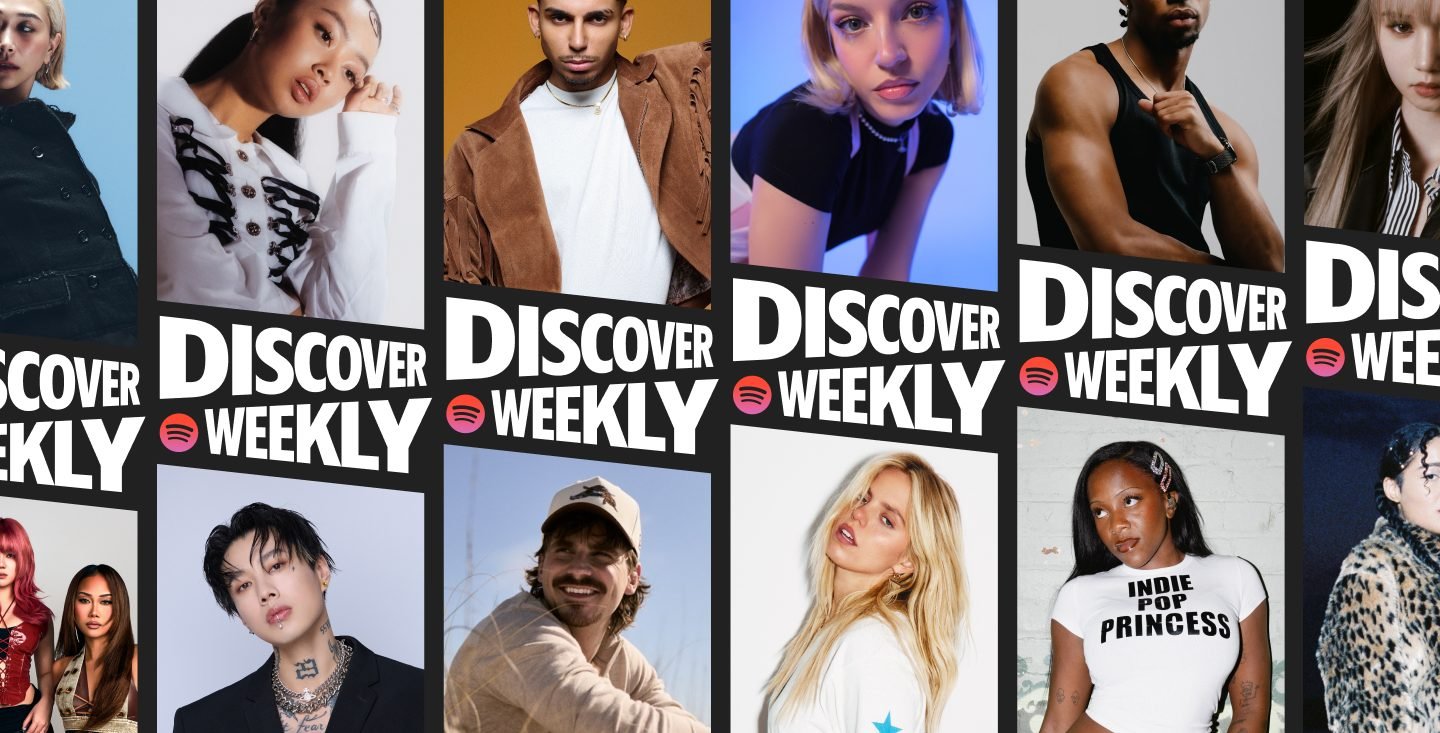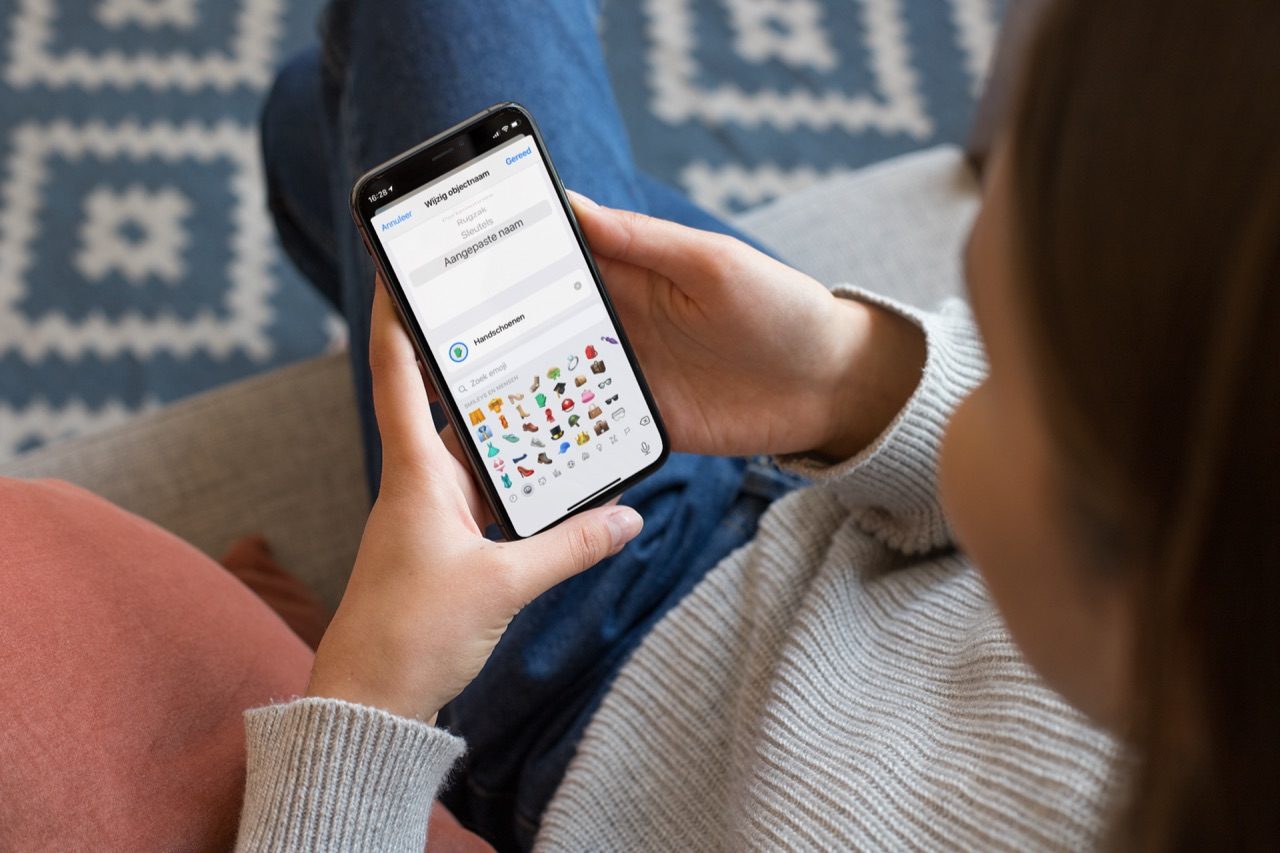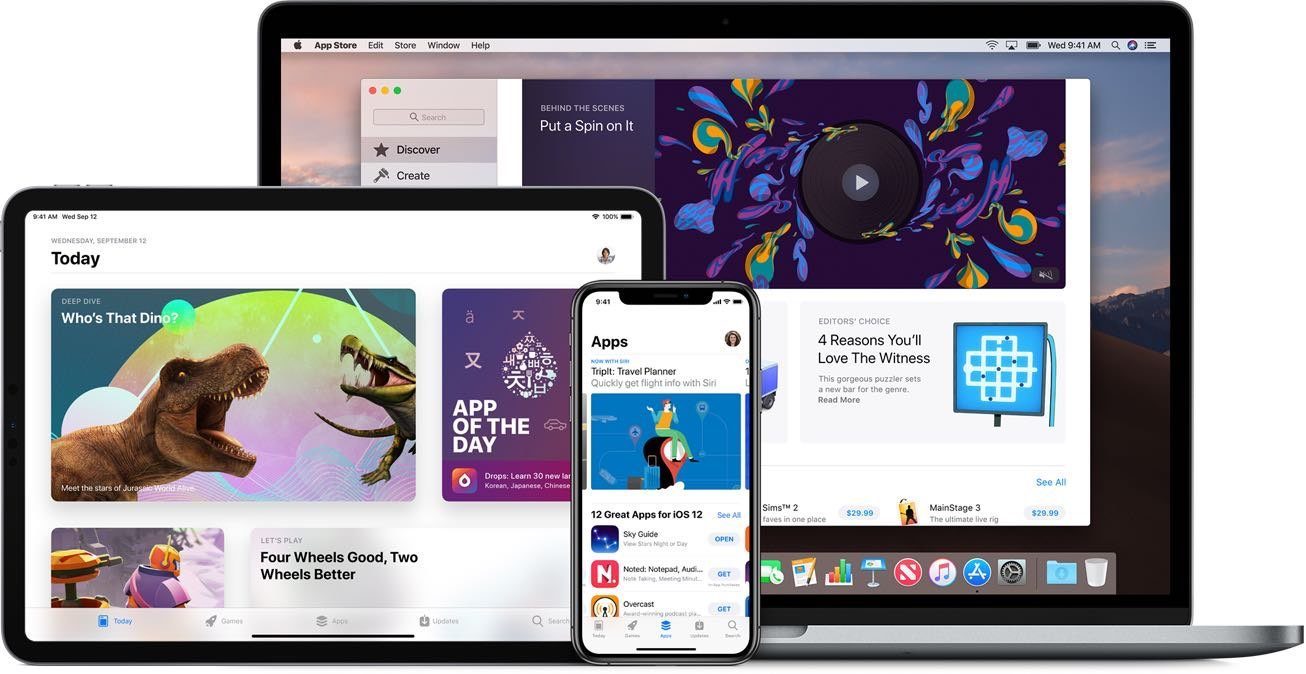Geen HEIC maar JPEG
Al sinds iOS 11 staat de camera van de iPhone standaard ingesteld op het HEIF / HEIC-formaat. Dit verbruikt minder opslagruimte, zonder verlies van beeldkwaliteit. Zo kun je meer foto’s opslaan op je iPhone en in iCloud, terwijl je toch haarscherpe foto’s hebt. De iPhone staat automatisch ingesteld op het HEIC-formaat, maar niet iedereen wil dit. Blijf je liever in het JPEG-formaat fotograferen! Dat kan! Je kunt gemakkelijk in de instellingen aangeven dat je JPEG in plaats van HEIC wilt gebruiken. Dit kan alleen op de iPhone 7 en nieuwer, want alleen die toestellen bieden ondersteuning voor HEIC. Eerdere iPhones kunnen alleen foto’s in JPEG-formaat maken.
De termen HEIC en HEIF worden soms door elkaar gebruikt. HEIF staat voor high-efficiency image file format, terwijl Apple meestal de term HEIC (high-efficiency image container) hanteert. De bestanden zijn dan ook te herkennen aan de extensie .HEIC. Een containerformaat kan behalve losse afbeeldingen ook beeldsequenties opslaan, bijvoorbeeld voor bursts, live foto’s en fotoreeksen met verschillende focuspunten of belichtingen.
Fotograferen in JPEG-formaat op de iPhone
HEIC heeft allerlei voordelen. De foto’s zijn van dezelfde kwaliteit, maar ze nemen maar de helft van de opslag in. Daardoor is je iCloud-opslag minder snel vol, kost het minder data om ze te versturen en gaat synchroniseren met je Mac sneller. Tijdens het exporteren van een foto wordt automatisch het juiste formaat geselecteerd. Deel je dus een foto met een niet-ondersteund apparaat (via de kabel of AirDrop bijvoorbeeld), dan zal de foto automatisch worden geconverteerd naar JPEG.
Maar soms zou je toch JPEG willen gebruiken. Bijvoorbeeld als de HEIC-bestanden vaak tot problemen leiden als je ze uitwisselt met anderen. Ook is het HEIC-formaat niet altijd geschikt voor bepaalde fotobewerkers.
Dit doe je als volgt:
- Open de Instellingen-app op je iPhone.
- Tik op Camera > Structuren of Bestandsstructuren, afhankelijk van de iOS-versie.
- Kies de optie Meest compatibel.
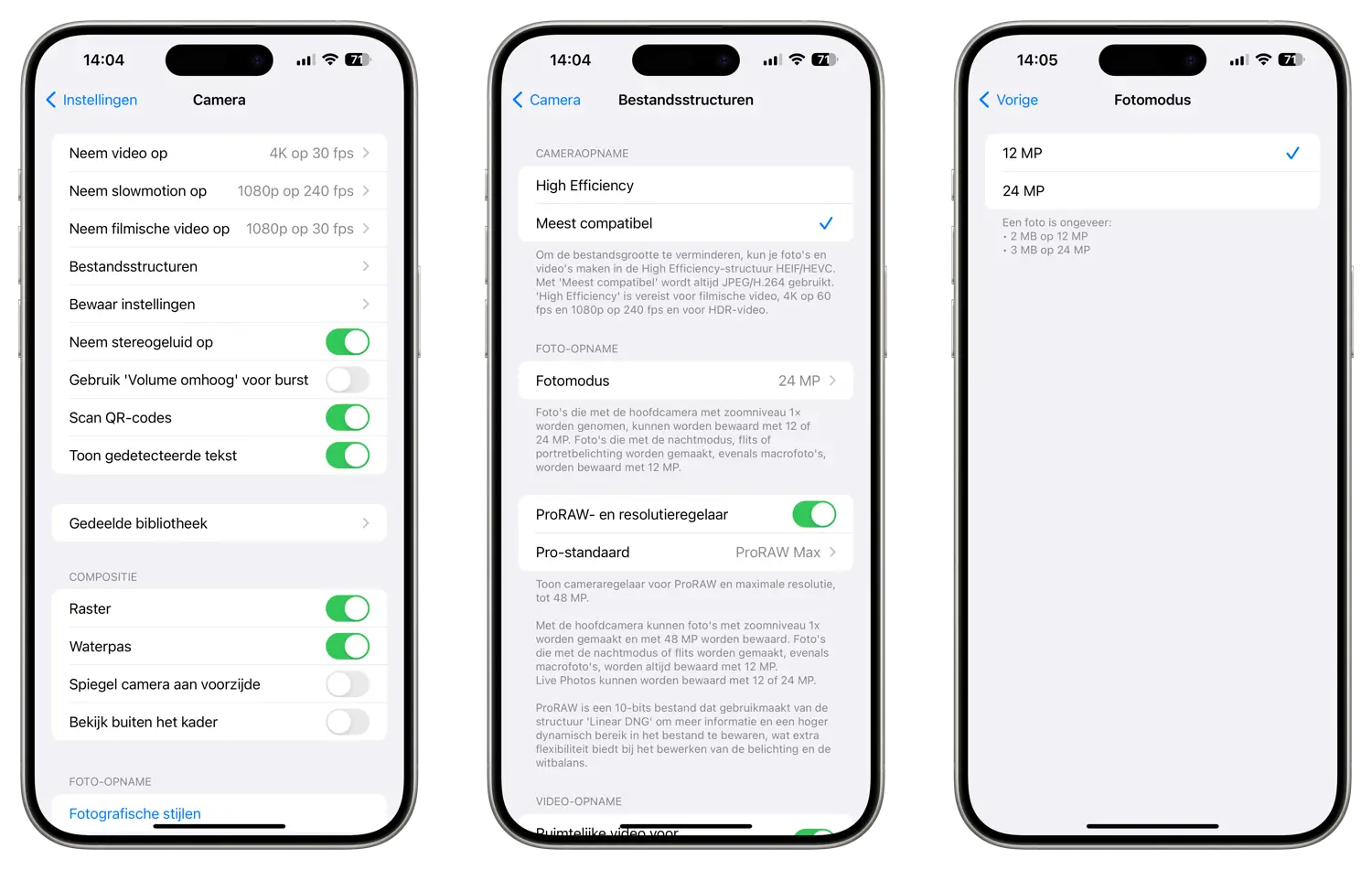
De Camera-app zal nu geen foto’s in HEIC-formaat meer maken en zal ook geen video’s in HEVC-formaat meer opslaan. In plaats daarvan zal worden gekozen voor meer gangbare formaten die je gemakkelijk kunt uitwisselen.
Tip! Heb je een iPhone 14 of nieuwer en wil je dat de foto’s minder ruimte in beslag nemen? Kies dan bij Fotomodus voor 12 MP (oftewel 12 megapixel). Dit voorkomt dat er veel grotere 24 megapixel foto’s worden gemaakt.
Verschil JPEG en HEIC op de iPhone
Vanwege de enorme ruimtebesparing van HEIC is het aan te raden om toch voor dit formaat te kiezen. Je hoeft niet bang te zijn voor compatibiliteitsproblemen als je met anderen samenwerkt, want zodra je foto’s verstuurt via het deelmenu (bijv. via mail, een kabel of AirDrop) zal het toestel automatisch de foto omzetten naar een geschikt formaat. HEIC-bestanden worden ook automatisch omgezet naar JPEG als je ze opent in een app die nog niet voor het nieuwe formaat is aangepast. Apple regelt alles dus al voor je.
Bestaande foto’s omzetten naar JPEG
Heb je al foto’s gemaakt met de camera die in HEIC-formaat zijn gemaakt, dan kun je zorgen dat ze bij het overzetten naar een computer altijd naar JPEG worden omgezet. Dit doe je als volgt:
- Open de Instellingen-app op je iPhone.
- Ga naar het Foto’s-menu en zorg dat de optie Automatisch onder het kopje Zet over naar Mac of PC is aangevinkt.
Dit laatste zorgt ervoor dat foto’s in HEIC-formaat worden omgezet naar JPEG als dit nodig is, wanneer je ze via usb binnenhaalt op je Mac of PC. Zoals hierboven aangegeven worden je foto’s ook al automatisch omgezet als je ze via AirDrop of het deelmenu met anderen verstuurt.
Tegenwoordig biedt Apple ook een RAW formaat aan direct vanuit de Camera-app. Dit heet Apple ProRAW en is beschikbaar op de iPhone 12 Pro (Max). Meer informatie hierover vind je in ons aparte artikel.
Taalfout gezien of andere suggestie hoe we dit artikel kunnen verbeteren? Laat het ons weten!