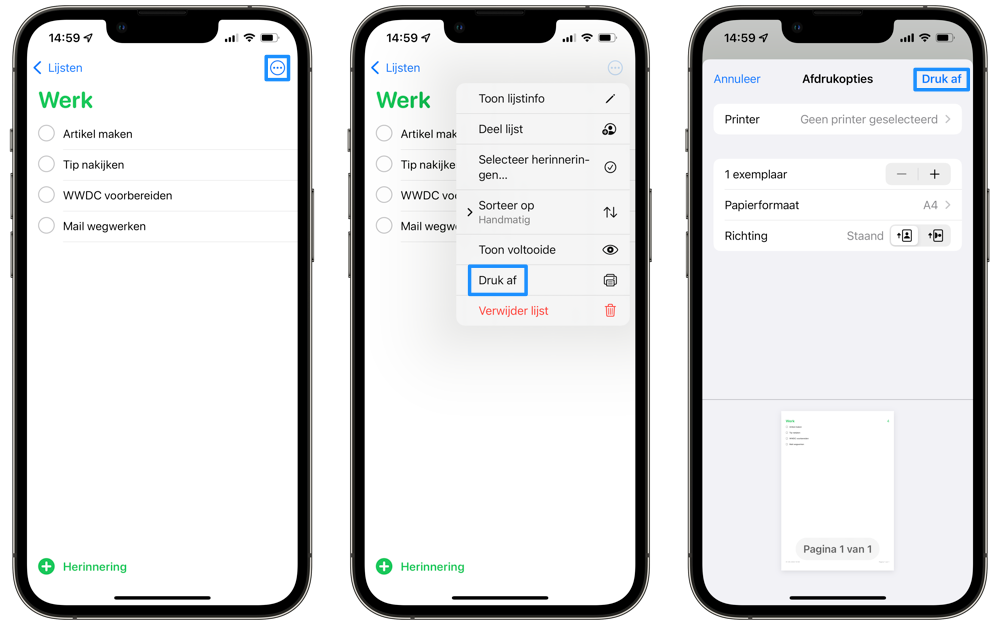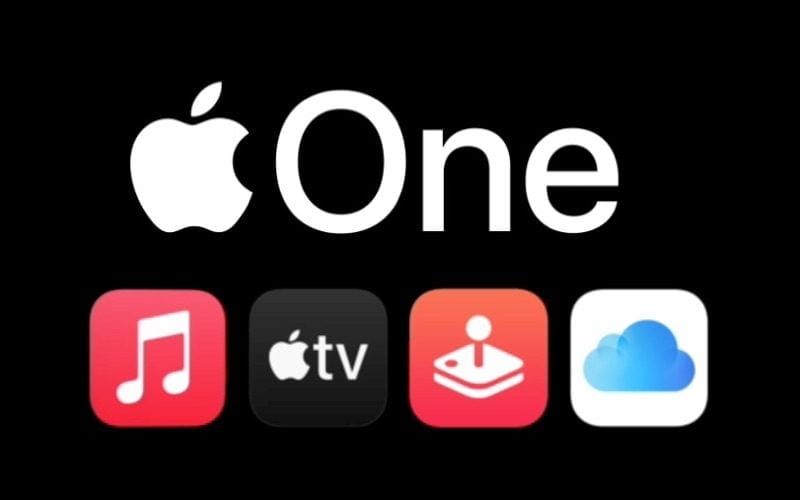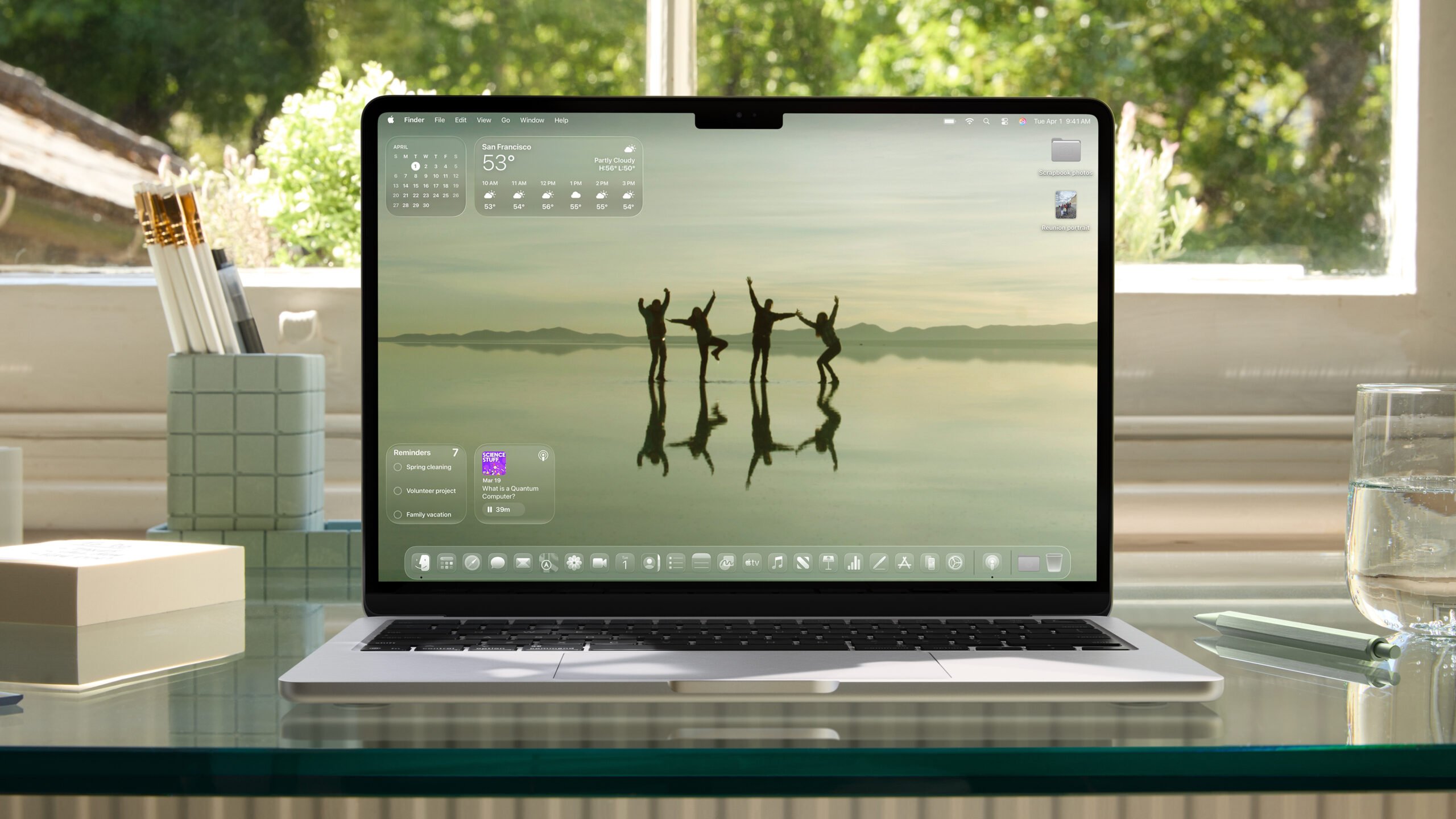Lijsten printen in Herinneringen vanaf je iPhone of iPad: zo werkt het
Herinneringen printen vanaf je iPhone of iPad
Met de Herinneringen-app van Apple is van alles mogelijk. Zo kun je ergens aan herinnerd worden op basis van je locatie of krijg je een herinnering als je uit de auto stapt. Veel mensen gebruiken de Herinneringen-app ook als een soort checklist voor boodschappen, vakantie en andere zaken. Als je het makkelijker vindt om pen en papier te gebruiken, dan kun je ook je takenlijstjes uit de Herinneringen-app printen vanaf je iPad of iPhone. In dit artikel leggen we je stap voor stap uit hoe je dat doet.
Herinneringen afdrukken: dit heb je nodig
Om je to-do-lijstjes van de Herinneringen af te kunnen drukken vanaf je iPad of iPhone, heb je twee dingen nodig. Controleer daarom van te voren of je beschikt over:
- Een iPad of iPhone met iOS 14.5 of nieuwer
- Een printer met AirPrint, aangesloten aan een wifi-netwerk.
Alleen printers die AirPrint ondersteunen, laten je draadloos (zonder app) printen vanaf je iPad of iPhone. Wil je meer leren over AirPrint en welke printers zoal geschikt zijn? Lees dan het onderstaande artikel.
Lijsten in Herinneringen afdrukken
Het printen van je lijstjes in Herinneringen is zo gedaan. Volg deze stappen en zet je digitale checklist op papier.
iPhone en iPad
- Open de Herinneringen-app en druk op een lijst onder het kopje Mijn lijsten.
- Tik vervolgens op het rondje met drie bolletjes in de hoek rechtsboven.
- Kies de optie Druk af. Er opent nu een venster waarin je een voorbeeld krijgt van je afdruk.
- Als er nog geen printer is geselecteerd, tik je op Kies printer.
- Tik tot slot rechtsboven op Druk af.
Bonustip 1: Je kunt bij stap 3 ook een spreidbeweging met je vingers maken en de lijst opslaan als PDF. Hoe dit werkt lees je in onze tips over PDF’s maken op de iPhone.
Bonustip 2: Het is mogelijk om de onderdelen op je lijstje op verschillende manieren te rangschikken. Dit kun je handmatig doen door gewoon één van de woorden te verslepen met je vinger, maar je kunt het ook automatisch laten doen. In hetzelfde menu kun je kiezen uit Sorteer op, waarbij je op basis van naam, aanmaakdatum of prioriteit onderdelen kun sorteren.
Mac
Ook met de Herinneringen-app op de Mac kun je eenvoudig je lijst printen. Je hebt daarvoor macOS Big Sur 11.3 of nieuwer nodig. Dat printen doe je zo:
- Open de Herinneringen-app en kies onder Mijn lijsten een lijst.
- Klik in de menubalk bovenaan op Archief > Druk af. Je kan ook op
Command + Pop je toetsenbord drukken. - Je ziet een voorvertoning van je lijst. Kies eventueel wat extra instellingen, zoals kopieën en zorg ervoor dat de juiste printer gekozen is.
Waarom herinneringen printen?
Het voordeel van het printen van je lijst, is dat je eenvoudig met pen of potlood je taken kan afvinken. Het kan in sommige situaties handiger zijn om een geprinte lijst te hebben, bijvoorbeeld als je moet inpakken als je gaat verhuizen. Iedereen kan op een geprinte lijst taken afvinken, terwijl dit in de Herinneringen-app alleen kan als je deze deelt met iemand anders.
Meer tips over Herinneringen
Lees de onderstaande tips als je nog meer wil leren over Herinneringen.
- Zo kun je een herinnering krijgen als je de auto instapt (of uitstapt)
- Gedeelde herinneringen: zo kun je een takenlijst delen met anderen
- Herinneringen op datum of locatie tonen op iPhone en iPad
Biedt de Herinneringen-app niet genoeg mogelijkheden? Er zijn diverse andere takenlijstapps voor iOS die we ook erg geschikt vinden.
Taalfout gezien of andere suggestie hoe we dit artikel kunnen verbeteren? Laat het ons weten!