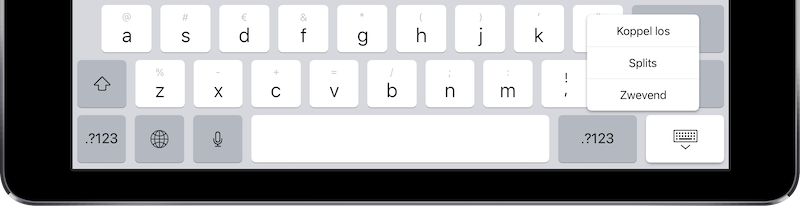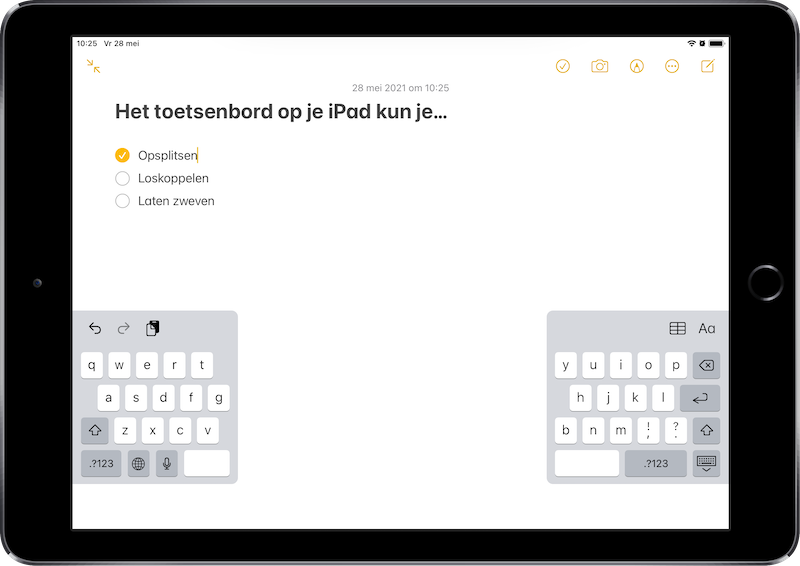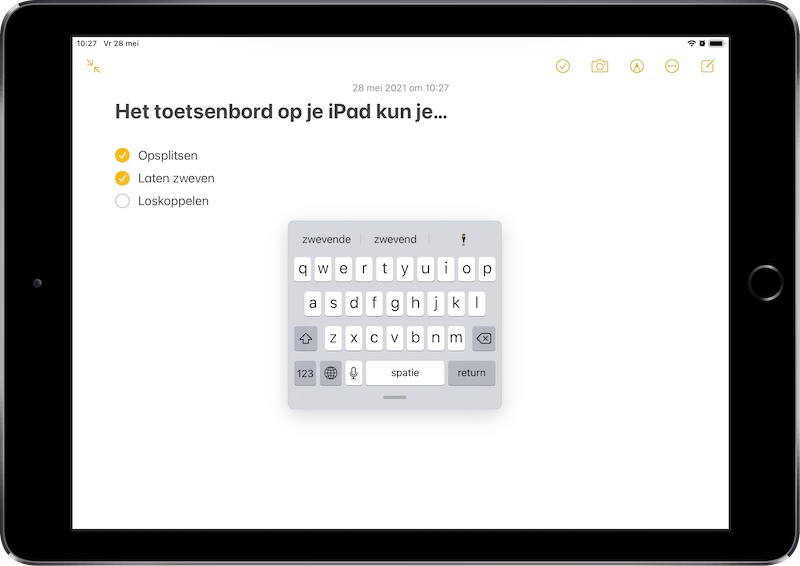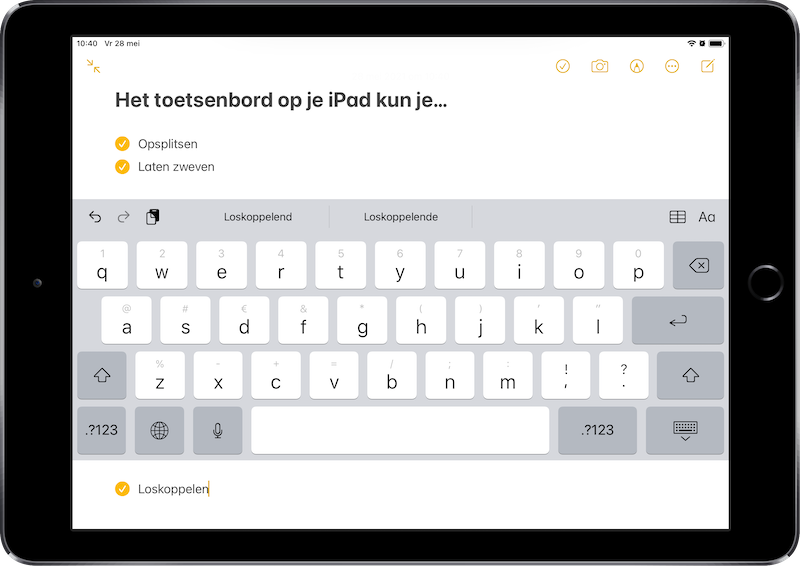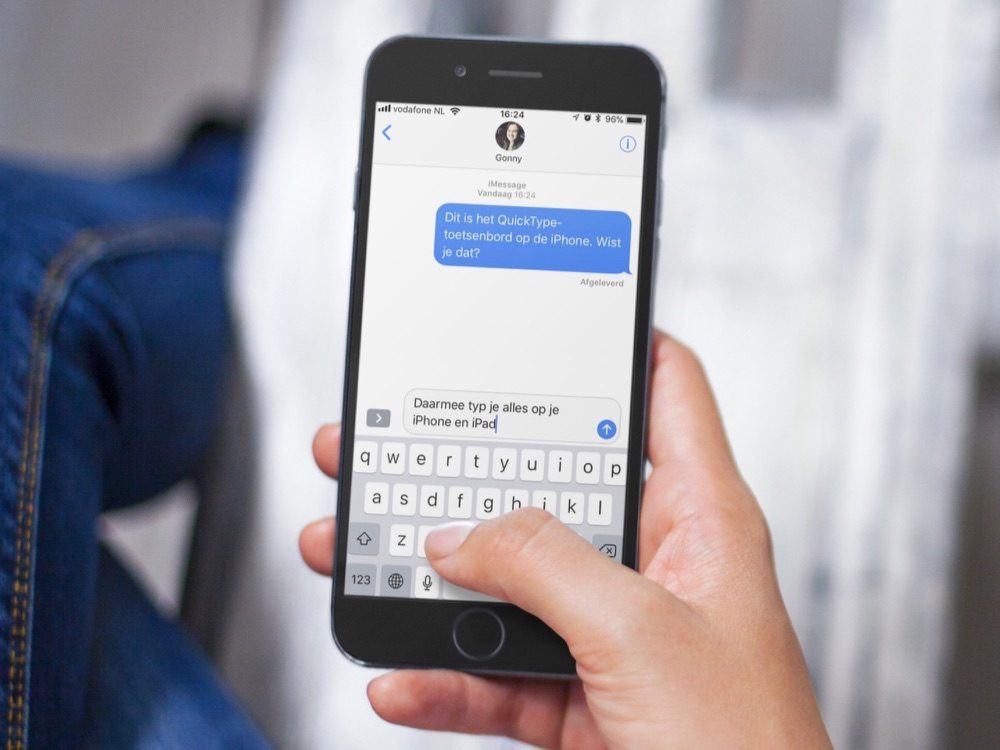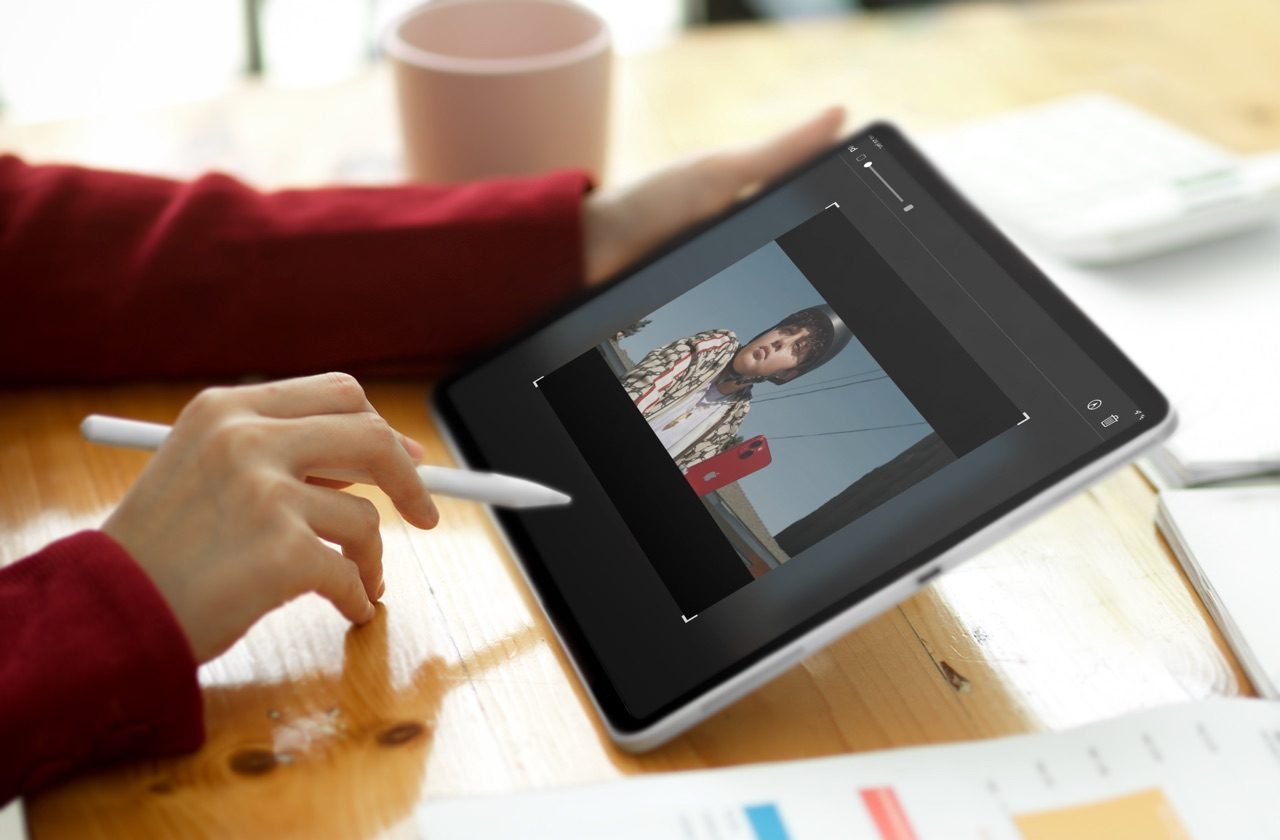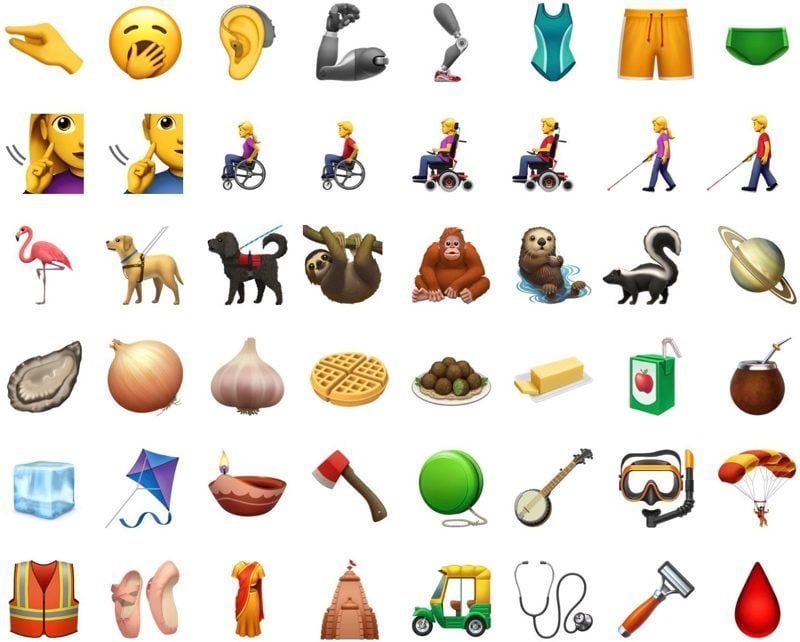Handig! Gebruik een gesplitst of verkleind toetsenbord op de iPad
Verschillende toetsenborden op de iPad
Het standaard QuickType-toetsenbord op je iPad kun je splitsen, verkleinen en verplaatsen. Zo kun je makkelijker met twee duimen tikken of verplaatsen naar een willekeurige locatie op het scherm, zodat je toetsenbord niet het hele scherm in beslag neemt. In deze tip leggen we uit hoe je zo’n gesplitst, geminimaliseerd of losgekoppeld toetsenbord op de iPad instelt.
iPad-toetsenbord splitsen
Je kunt op de iPad opdelen in tweeën, waardoor je aan de linker- en rechterkant van het scherm een gedeelte van het toetsenbord krijgt te zien. Het gesplitst toetsenbord kun je naar boven of beneden verplaatsen om beter te kunnen typen. Dit werkt alleen op de iPads van klein en normaal formaat (tot en met 10,5-inch), niet op de 12,9-inch en 11-inch iPad Pro.
Om het te gebruiken hoef je niet steeds naar de Instellingen-app op je iPad. Volg deze stappen om het toetsenbord aan te passen.
- Open een willekeurige app waarin je tekst kunt invoeren, bijvoorbeeld de Notities-app.
- Houd de toetsenbordknop rechtsonder ingedrukt totdat de pop-up verschijnt.
- Houd de knop ingedrukt en beweeg je vinger naar de optie Splits.
- Je hebt nu een gesplitst toetsenbord aan weerszijden van het scherm, die je met beide duimen kunt bedienen.
Werkt het bij jou niet of wil je het helemaal niet gebruiken? Check dan de instellingen of de optie bij jou uitgeschakeld is. Ga naar Instellingen > Algemeen > Toetsenbord > Gesplitst toetsenbord.
Toetsenbord van iPhone-formaat
Het toetsenbord net zo compact te maken als het toetsenbord op je iPhone. Dit is onwijs handig als je maar één hand vrij hebt om te typen of als je niet wil dat het hele scherm verspringt wanneer je het toetsenbord tevoorschijn haalt. Voor langere stukken tekst is het minder ideaal en het zou pas echt lekker werken als de QuickPath-functie ook in het Nederlands beschikbaar was, maar dit mini-toetsenbord geeft je wel de vrijheid om hem waar dan ook te plaatsen.
Zo gebruik je het toetsenbord:
- Druk later op de toetsenbordknop rechtsonder op het toetsenbord.
- Kies vervolgens voor de optie Zwevend.
- Verplaats eventueel het toetsenbord door het kleine balkje aan de onderzijde vast te pakken.
Je kunt nu met één hand typen op je iPad. Wil je weer af van het toetsenbord? Maak dan met je vingers een inzoom-beweging door je duim en wijsvinger op het toetsenbord te plaatsen en uitklaar te bewegen. Het grote toetsenbord verschijnt dan weer in beeld.
Losgekoppeld toetsenbord op de iPad
Je kunt het schermtoetsenbord van de iPad ook losmaken van de onderkant van het scherm en omhoog verplaatsen. Dit werkt op een soortgelijke manier.
- Houd de toetsenbordknop rechtsonder ingedrukt.
- Veeg naar de optie Koppel los.
- Houd de toetsenbordknop ingedrukt, terwijl je over het scherm veegt. Het toetsenbord beweegt nu mee naar de gewenste plek.
Je kan nu zelf bepalen waar het toetsenbord op het scherm verschijnt. Hou hiervoor kort de toetsenbordknop rechtsonder ingedrukt en versleep deze over het scherm. Je moet het verslepen wel snel doen, voordat de extra knoppen in beeld verschijnen.
Gesplitst iPad-toetsenbord uitschakelen
Heb je een gesplitst iPad-toetsenbord en wil je weer terug naar het normale toetsenbord, dan doe je dat als volgt.
- Houd de toetsenbordknop rechtsonder ingedrukt.
- Veeg omhoog en tik op Bijeen in basis.
- Je hebt nu weer een normaal toetsenbord.
Toetsenbord gesplitst en zwevend maken
Je kunt ook beide functies met elkaar combineren, door het toetsenbord eerst te splitsen en daarna zwevend te maken. Om terug te gaan naar de gewone weergave houd je de toetsenbordknop ingedrukt en kies je Bijeen in basis.
Lees meer over het QuickType-toetsenbord in onze uitleg.
Wil je meer lezen over toetsenborden op je iPad? Lees dan zeker deze artikelen.
Taalfout gezien of andere suggestie hoe we dit artikel kunnen verbeteren? Laat het ons weten!