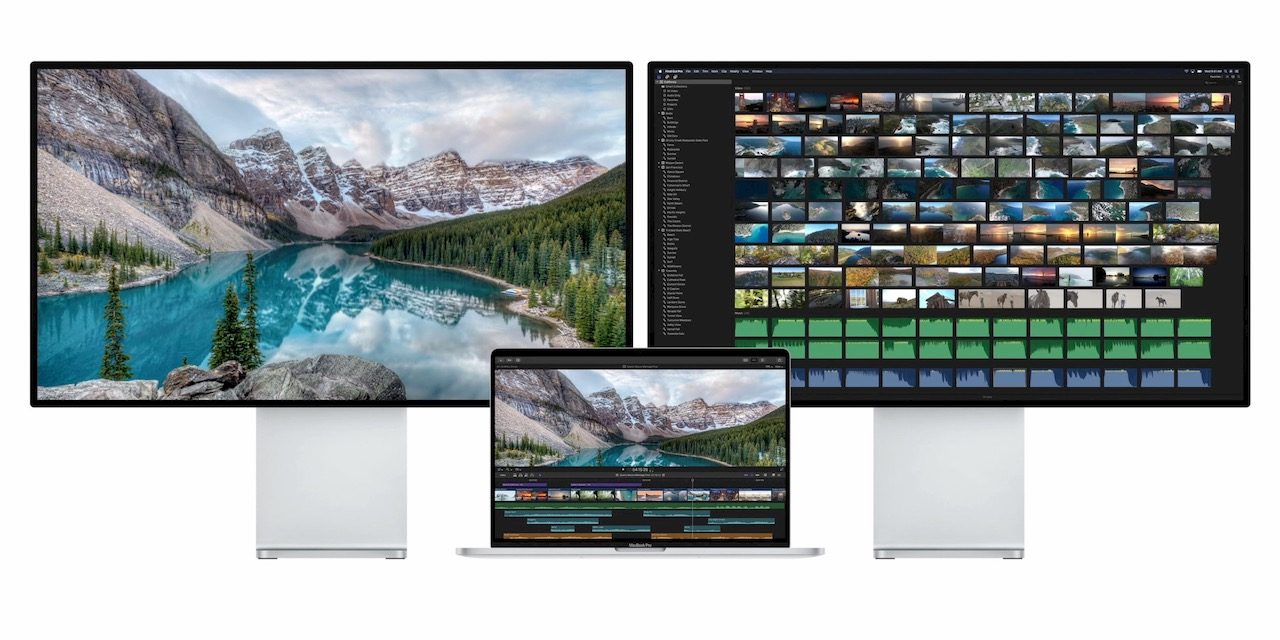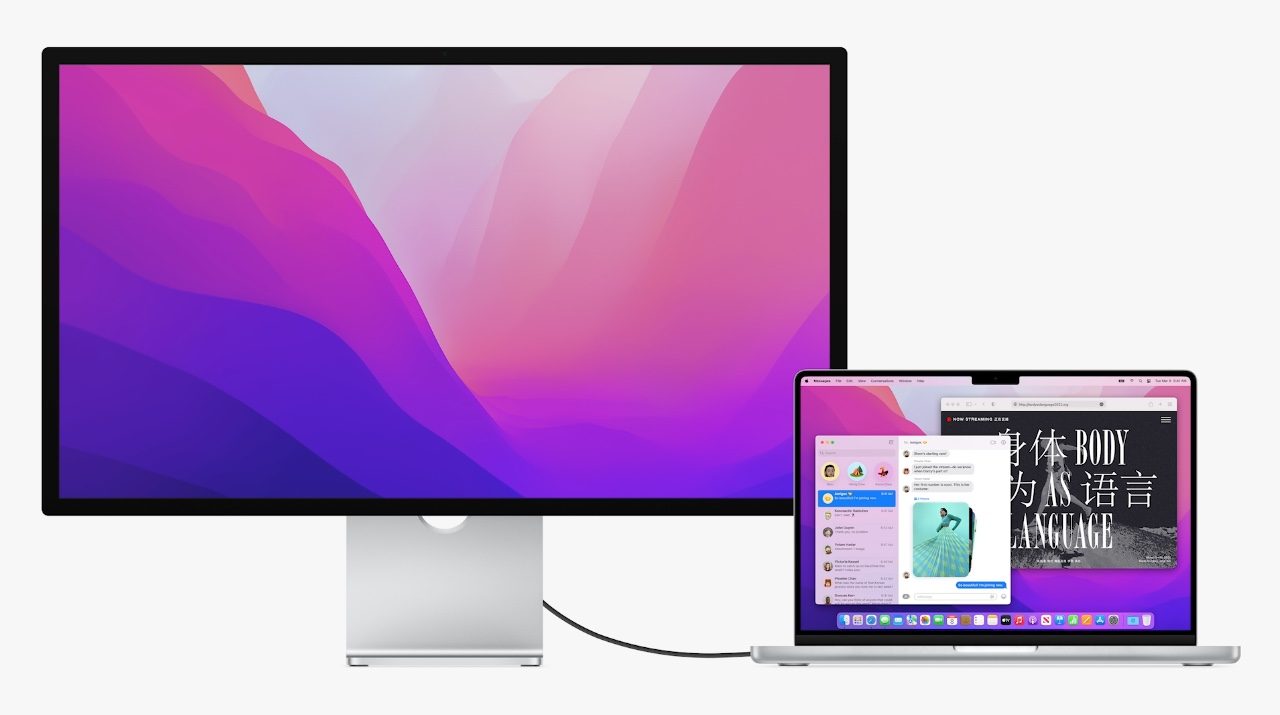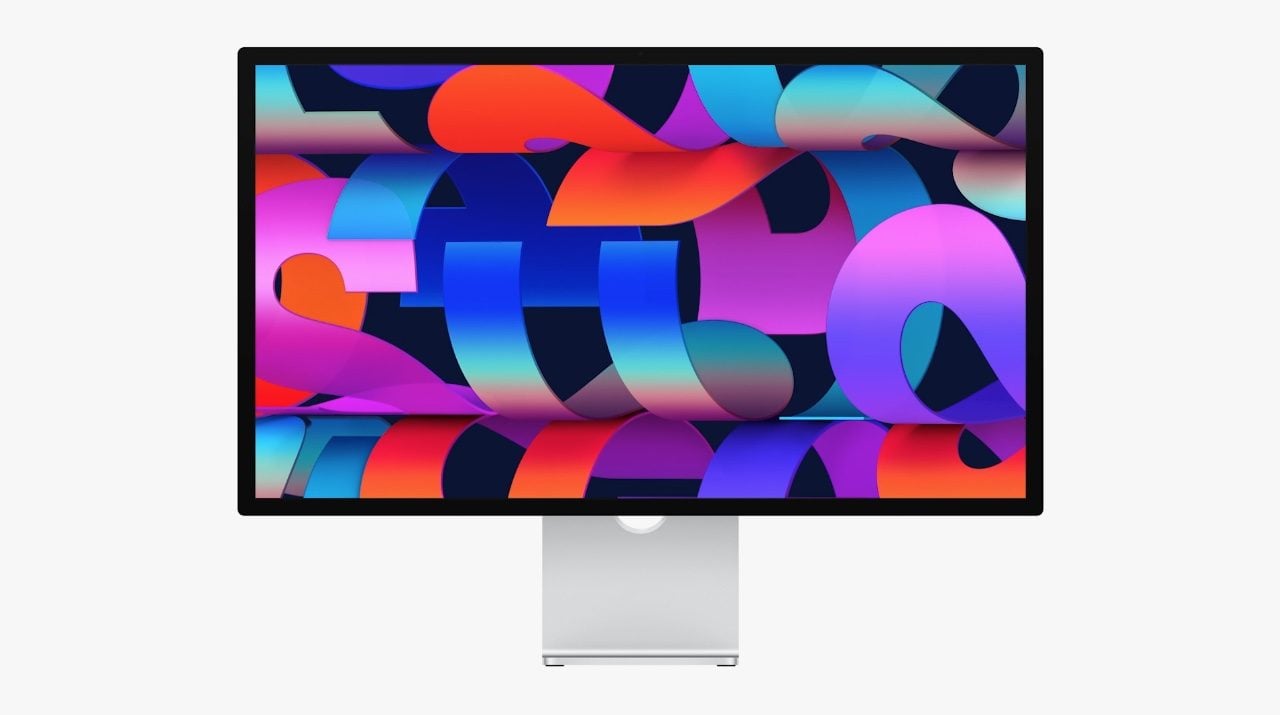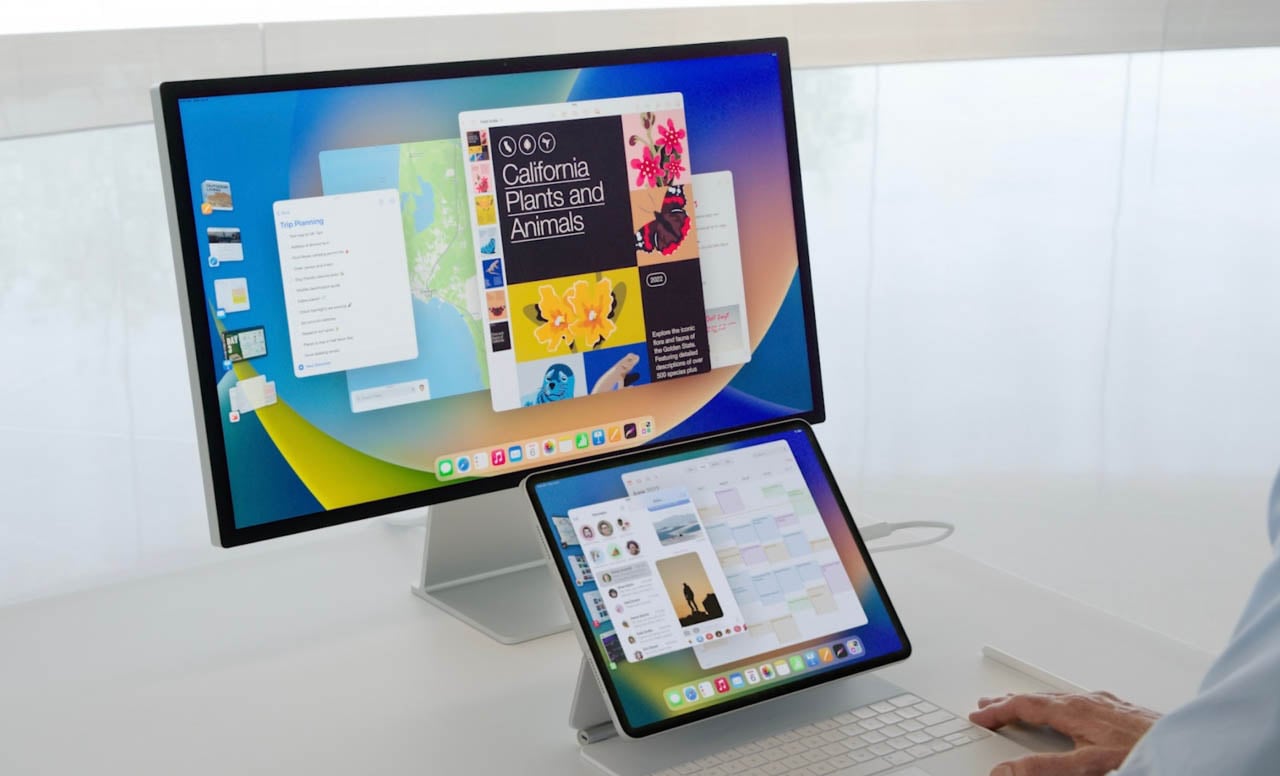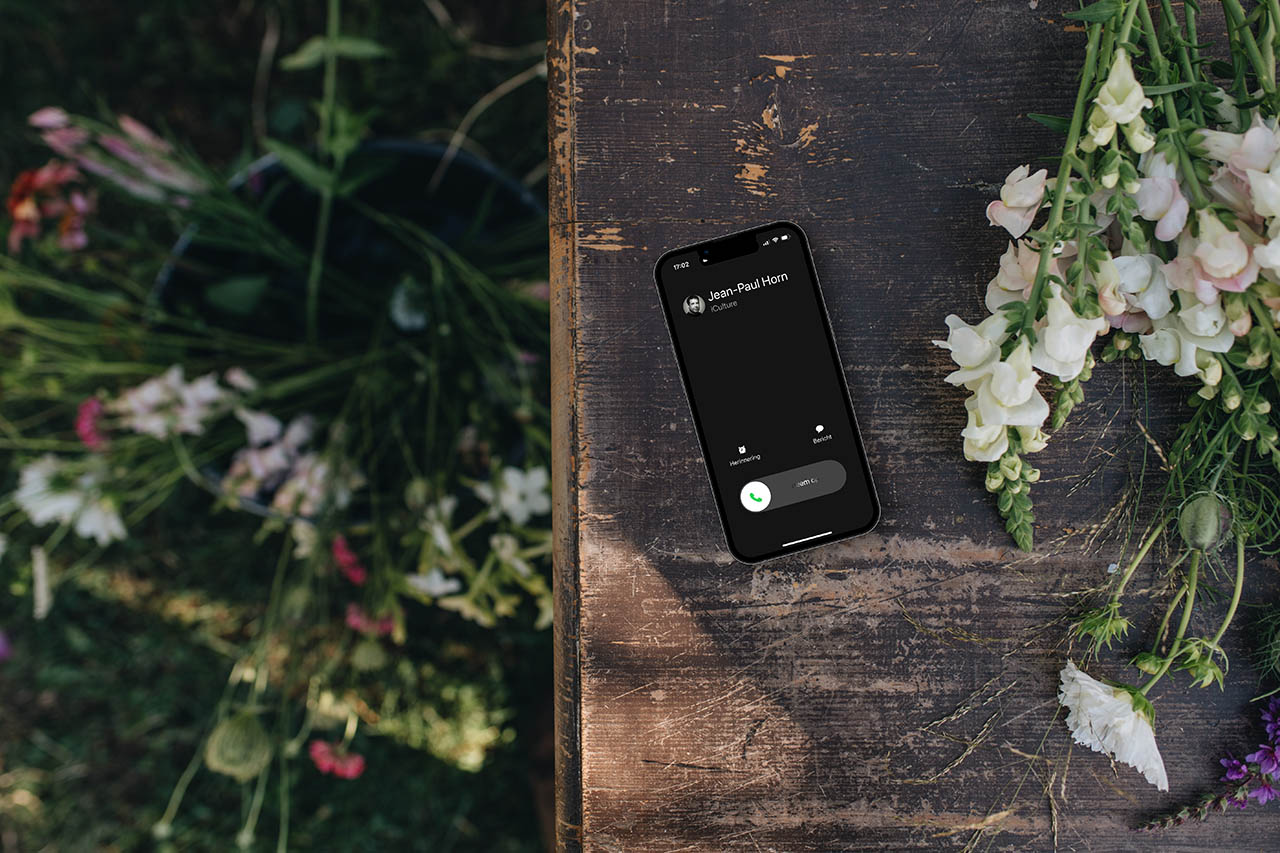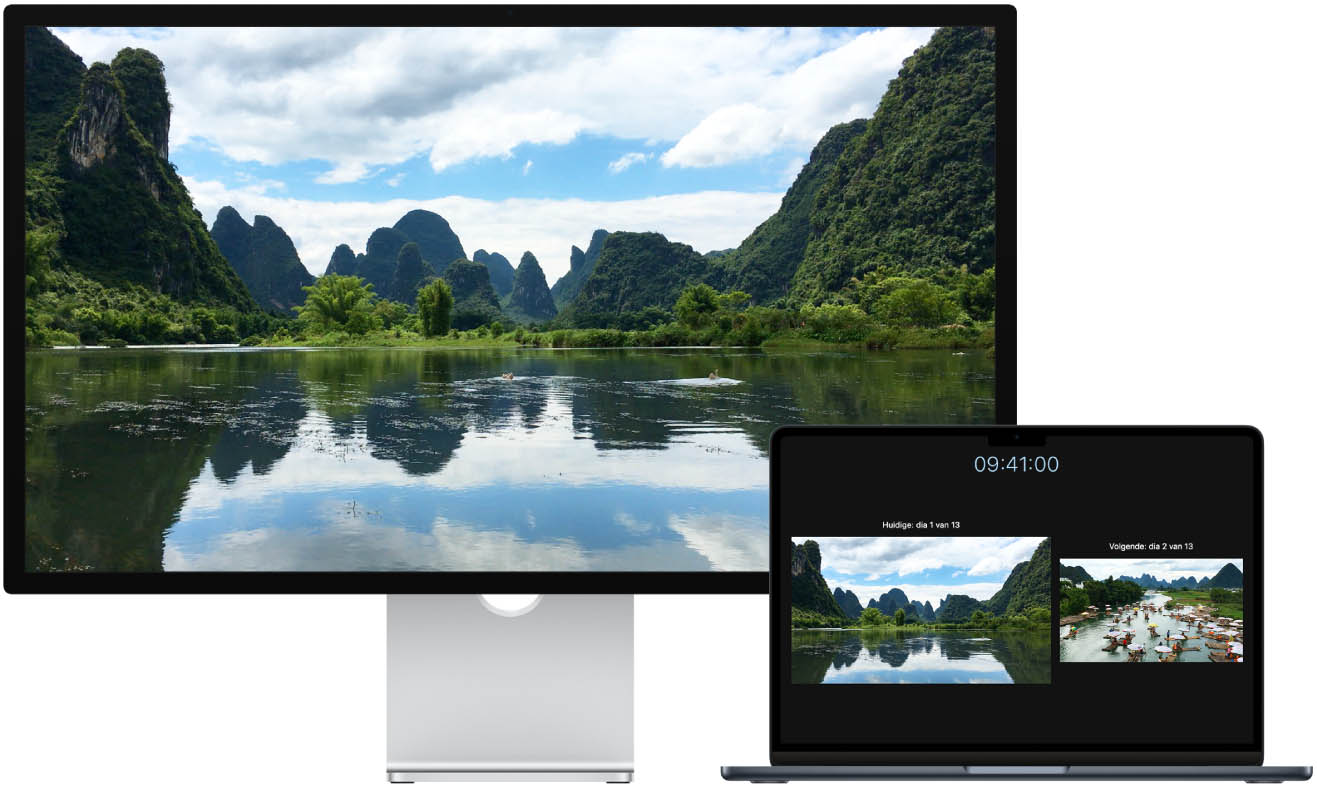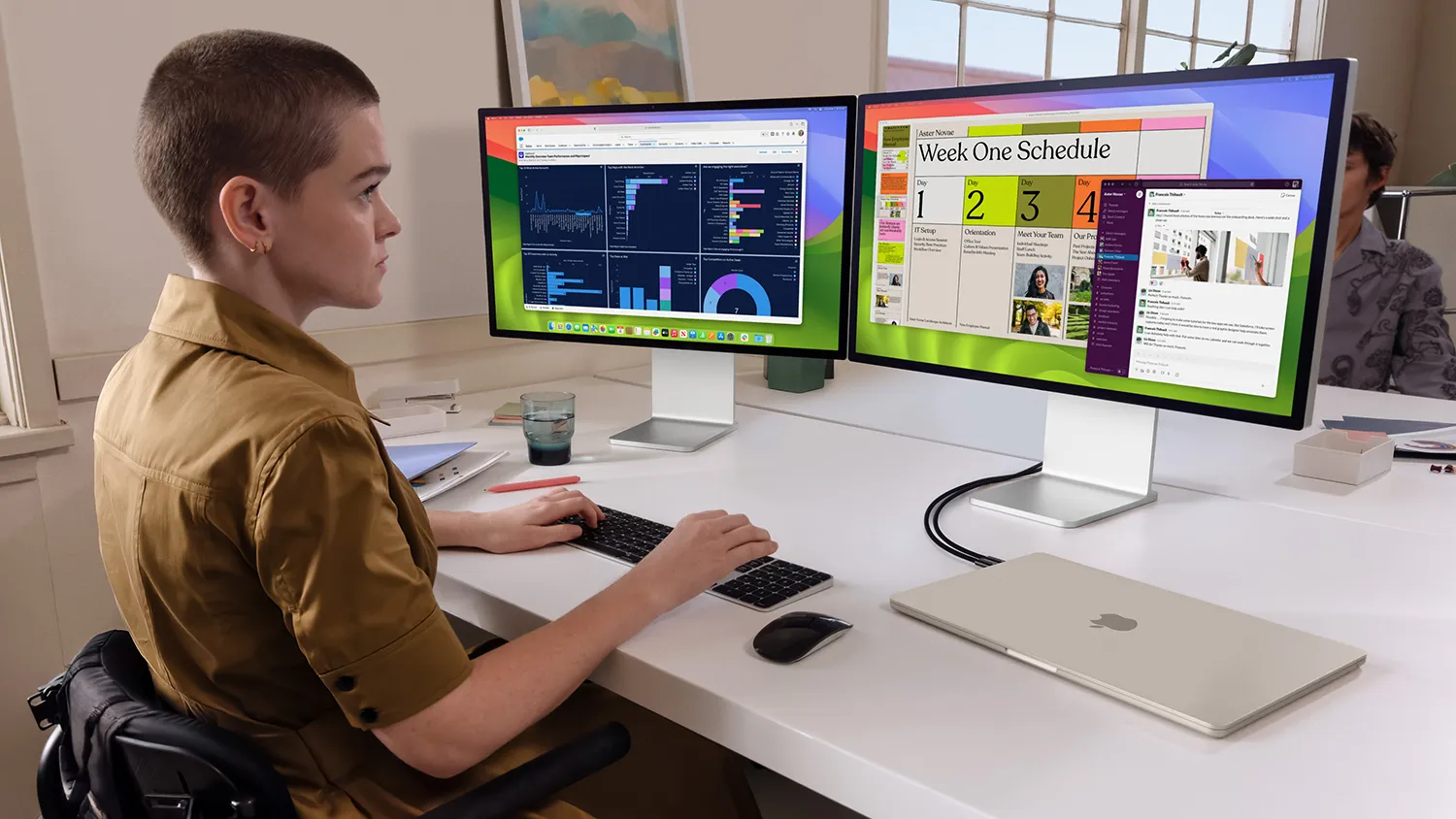Extern scherm voor je MacBook: de beste monitoren voor thuiswerkers
Geen gebogen houding meerWeet je niet welke monitor je moet kiezen? We hebben een selectie gemaakt van geschikte externe schermen voor MacBooks. We letten hierbij zowel op het design als op de functionaliteit. In dit overzicht behandelen we monitoren en displays die geschikt zijn om een MacBook of Mac mini op aan te sluiten. Zo kan jij comfortabeler werken tijdens het uitvoeren van je werkzaamheden.
Waarom een extern scherm voor je MacBook handig is
Wie regelmatig thuiswerkt, heeft al snel behoefte aan een extern scherm. Vooral als je een 13-inch of 14-inch MacBook hebt, kan de schermruimte voor sommige toepassingen beperkt aanvullen. Het openen van meerdere vensters naast elkaar, kan ervoor zorgen dat teksten lastiger leesbaar worden op het laptopscherm. Een extern scherm gebruiken naast je MacBook is dan een uitkomst.
Dat is niet de enige reden om een extern scherm voor je MacBook te overwegen. Doordat een monitor doorgaans op ooghoogte geplaatst kan worden, heeft een extern scherm dus ook ergonomische voordelen. Kortom: je bent productiever, hoeft niet met je ogen te knijpen, ziet meer informatie op het scherm en je hebt een betere zithouding.
Wil je snel weten wat er te koop is, kijk dan eens naar deze producten:
Wie op zoek is naar een high-end display kan eens kijken naar Apple’s Pro Display XDR (vanaf €5.499) of deze Pro Display XDR-alternatieven.
Welke monitor kies je naast je MacBook?
Wie een extern scherm naast een MacBook wil gebruiken, kiest het beste voor een monitor die 24-inch of groter is. Dit schermformaat zorgt ervoor dat je niet met je ogen hoeft te knijpen en past makkelijk op een bureau. Het is echter ook mogelijk om een iPad als tweede scherm te gebruiken, bijvoorbeeld met Sidecar.
Wil je nog meer informatie kwijt op een scherm, dan kan je een groter model overwegen. Gangbare schermformaten zijn 27-inch, 32-inch en 34-inch. Je kunt ook kiezen voor een ultrawide monitor. Deze biedt het voordeel van twee schermen, zonder storende rand in het midden.
Nog grotere monitoren zijn voornamelijk geschikt voor gamers of om als alternatief voor een tv te gebruiken. Er zijn bijvoorbeeld monitoren van 43-inch, 49-inch of zelfs 55-inch. Kies je zo’n groot extern scherm voor naast je MacBook, zorg er dan voor dat je ver genoeg van het scherm kunt zitten.
Om een extern scherm aan te sluiten op een MacBook heb je een geschikte kabel nodig. Welke dat is, hangt af van je laptop. MacBooks zijn al een tijdje voorzien van Thunderbolt 4- of Thunderbolt/USB 4-poorten. Dat betekent dat je een extern scherm met usb-c kan aansluiten op deze laptops. Ook kan je laptop worden opgeladen via je monitor. Door een Thunderbolt-kabel te gebruiken zorg je voor de snelste dataoverdracht en bandbreedte. Je MacBook moet dan wel ondersteuning bieden voor dezelfde Thunderbolt-technologie.
Ben je op zoek naar een draagbaar extern scherm, die je eenvoudig meeneemt naar kantoor of op reis? Er bestaan verschillende portable monitoren met usb-c, zodat je ze eenvoudig aansluit op je MacBook. Deze draagbare schermen zijn er in hetzelfde formaat als je MacBook, zoals 13-inch of 14-inch, maar ook in 15-inch. Merken met portable monitoren zijn bijvoorbeeld ASUS, Lenovo, MSI en AOC.
Apple Studio Display
Dit 27-inch 5K Retina-display is voorzien van goede audio en video. Zo is de webcam een 12-megapixel ultragroothoekcamera met Middelpunt (Center Stage) en vind je rondom een hifi-systeem met zes speakers, die zorgen voor een breed stereogeluid. Hij heeft een adviesprijs vanaf €1.779,-.
Prijzen Apple Studio Display 2022
LG schermen
Je kunt bij LG kiezen uit de UltraFine-schermen die in samenwerking met Apple zijn ontwikkeld en allerlei andere schermen, die voor een bredere doelgroep zijn bedoeld.
Bij de LG UltraFine-schermen kun je kiezen uit twee formaten: de UltraFine 4K met een schermgrootte van 23,7‑inch en de UltraFine 5K van 27‑inch. Deze zijn niet meer op ruime schaal verkrijgbaar: bij de Apple Store zijn ze uit het assortiment gehaald en andere winkels verkopen vaak alleen nog de 5K-versie. Mogelijk heeft dit te maken met het feit dat Apple zelf het Apple Studio Display heeft uitgebracht.
LG maakt nog veel meer beeldschermen, die misschien beter bij je behoeften aansluiten:
- LG 4K monitoren
- LG 5K monitoren
- LG monitoren met OLED-scherm
- LG monitoren met usb-c aansluiting
- Alle LG monitoren
Een goede keuze is bijvoorbeeld de LG 27UP550P (zie hieronder), een 27-inch 4K-monitor die rond de 300 euro kost.

LG heeft verder een assortiment met gaming- en ultrawide-monitoren. Ze hebben een goede kleurechtheid, zijn snel en ergonomisch. Zoek je een écht ergonomische oplossing, dan kies je het beste voor de LG Ergo-monitoren. Die hebben een ingebouwde monitorarm die je kunt draaien, kantelen, roteren en in hoogte verstellen. Zo heb je altijd de juiste zithouding.
Samsung-beeldscherm voor je MacBook
Samsung heeft meerdere productlijnen als het om beeldschermen gaat: Smart, Gaming, High-Resolution, Curved en Business. De gamingmonitoren vallen meestal onder de Odyssey-lijn en hebben een hoge reactiesnelheid.
De Smart Monitoren hebben een chip ingebouwd waardoor ze zich gedragen als een soort smart-tv, zoals je kunt zien op de foto hieronder. Dit is de Samsung Smart Monitor M8, die goed aansluit op de vormgeving van Apple. Deze monitor heeft een strak design en een voet die doet denken aan de huidige iMac-modellen. Hij is er in meerdere pastelkleuren, al zul je in de winkel vooral de witte versie aantreffen. Het scherm meet 32-inch en hij kost rond de 700 euro. Maar wie op de aanbiedingen let kan ‘m ook goedkoper vinden.

Samsung Smart Monitor M8.
Het probleem bij Samsung is, dat de keuze zo enorm groot is en dat de typenummers veel op elkaar lijken. Soms zit er maar weinig verschil in de specs. Daar staat tegenover dat je altijd wel iets kunt vinden dat bij jou past:
Dell-monitor voor je MacBook
Je zou ook kunnen kiezen voor een Dell-monitor, die in meerdere productlijnen verkrijgbaar zijn. Dell UltraSharp is al jarenlang een populaire productlijn, maar je zou ook kunnen kiezen voor de S-, P- en E-serie. De premium modellen hebben meestal een zilverkleurige voet, de basismodellen zijn volledig zwart en wat minder elegant. Daarnaast heeft Dell een serie gaming-monitoren die te herkennen zijn aan de naam Alienware. Net als bij andere fabrikanten kun je schermen krijgen met 4K, 8K, HDR, gebogen schermen en meer. Dell heeft ook nog flink wat kleinere schermen in het assortiment van bijvoorbeeld 19-inch.

Zoek je een goede en niet te dure monitor voor thuiswerken, dan is de Dell P2722HE te overwegen. Deze kost rond de 250 euro en heeft een formaat van 27-inch met Full HD-resolutie. Deze monitor heeft een ingebouwde usb c-poort voor het overzetten van bestanden, het aansturen van de beeldsignalen en het opladen van apparaten (65 Watt). Hierdoor heb je weinig tot geen extra kabels nodig en blijft je bureau opgeruimd en georganiseerd.
BenQ monitor voor je MacBook
Misschien vind je BenQ een echt pc-merk, maar dit merk heeft ook beeldschermen voor thuisgebruik, kantoorgebruik en gaming. Voor creatieve professionals zijn er de PhotoVue-monitoren voor fotografen (met speciale kap tegen lichtinval) en de DesignVue-monitoren voor designers. En voor videobewerking zijn er de VideoVue-monitoren. Een topmodel is bijvoorbeeld de BenQ SW321C, die bijna 2000 euro kost en speciaal gericht is op fotografen.

Zoek je gewoon iets om lekker te kunnen thuiswerken dan heeft dit merk ook meerdere modellen in verschillende formaten en verschillende schermtechnologieën. De EW, PD en SW series zijn geschikt voor professionele beeldbewerking, zoals fotobewerken, videobewerking en grafisch design.
Iiyama monitor voor je MacBook
Het Japanse merk Iiyama is zeker geen merk voor amateurs, terwijl de prijs toch best OK is. Zoek je een groot scherm dat niet te duur is, dan kom je terecht bij de Iiyama ProLite-serie. Het formaat loopt wel op tot 43-inch, de grootte van vier normale schermen. Daar hangt niet eens een overdreven prijskaartje aan: rond de 550 euro. De vraag is alleen of je zo’n bakbeest nodig hebt.
Andere monitor-merken om te overwegen
Met dit overzicht hebben we nog niet eens alle merken genoemd. Je zou ook eens kunnen kijken naar de beeldschermen van:
- Acer: een bekend pc-merk met veel keuze.
- AOC: consumentenmerk met een prima prijs/kwaliteitverhouding.
- Asus: maakt ook de ZenScreen externe schermen zonder voet.
- Eizo: voor de professionals, zoals fotografie, vormgeving en medisch.
- HP: zakelijke laptops, maar ook voor onderwijs, gaming en creatieve taken.
- Lenovo: goede beeldeigenschappen voor een scherpe prijs.
- Philips: je denkt er misschien niet meteen aan, maar dit merk heeft een brede reeks beeldschermen, ook gebogen en extra breed.
Waarop letten bij een extern beeldscherm?
Hieronder volgen een aantal aandachtspunten waar je op kunt letten bij je aankoop:
Schermformaat
Veel mensen kiezen voor een scherm tussen de 24- en 27-inch, dus daar hebben we in dit overzicht extra nadruk op gelegd. Kan het wat jou betreft nooit groot genoeg zijn, dan zou je ook kunnen gaan voor een 32-inch beeldscherm, maar dan moet je bureau daar wel op zijn afgestemd. Een ultrawide-scherm lijkt aantrekkelijk, omdat je dan extra veel apps en vensters naast elkaar kunt zetten. Maar let dan wel op de pixeldichtheid, want die kan bij deze schermen wat lager liggen.
Pixeldichtheid
Op de iPhone en iPad zijn we Retina-schermen gewend met een pixeldichtheid van 300 ppi en meer, maar bij een beeldscherm ligt de pixeldichtheid een stuk lager. Dat heeft ermee te maken dat je vaak verder van het scherm af zit. Sommige ultrawide-schermen hebben een pixeldichtheid van rond de 100 ppi en dat ziet er voor verwende ogen die het Retina-scherm van een MacBook gewend zijn, vaak wat wollig uit. Kies daarom voor een pixeldichtheid van minimaal 150 ppi of meer. Wil je toch een groot werkoppervlak én een hoge resolutie, dan kan het een beter idee zijn om twee identieke displays naast elkaar te zetten.
Resolutie
Kies je voor een 24-inch scherm, dan heb je meestal te maken met Full HD. Je kunt bij dit formaat ook kiezen voor QHD, waarbij alles wat kleiner wordt weergegeven vanwege de hogere pixeldichtheid. Er pas dus meer op het scherm. Bij 27-inch is QHD met 1440 pixels in de hoogte een gangbare keuze. Bij de extra brede schermen heb je dan te maken met WQHD.
Aansluitingen
Bij hedendaagse MacBooks kun je drie soorten aansluitingen tegenkomen. Thunderbolt 3 of 4 is het handigst. Deze aansluiting vind je op elke MacBook Pro vanaf 2016 en op de MacBook Air vanaf 2018. Hierop kun je elk type monitor met een Thunderbolt 3- of USB-C-poort rechtstreeks aansluiten.
Bij Thunderbolt 2 heb je een adapter nodig. Deze aansluiting vind je op MacBook Pro’s voor 2016 en de MacBook Air voor 2018. Dit maakt gebruik van Mini Displayport, maar omdat er geen monitoren met deze aansluiting verkrijgbaar zijn heb je een adapter nodig, bijvoorbeeld Thunderbolt-2-naar-Thunderbolt-3.
Heb je nog een 12-inch MacBook, dan zit daar een USB-C-aansluiting op. Je kunt hier alleen schermen met USB-C-poort op aansluiten; het is helaas niet compatibel met Thunderbolt 3. Deze verbinding is relatief traag. Je zou hiervoor een MacBook-dock kunnen gebruiken.
Heb je een HDMI-scherm, dan kun je die ook met een hub, dock of adapter aansluiten op je MacBook.
Sommige monitoren kunnen meteen je MacBook laden, maar ze leveren daarvoor niet altijd voldoende stroom. Minimaal 45 Watt is aan te raden als je je MacBook opgeladen wilt houden tijdens het werken. Bij lagere vermogens zal de accu van je MacBook langzamerhand leeg lopen. Heb je een docking station of hub, kies dan een model met eigen stroomaansluiting en voldoende vermogen, zodat je er meteen je MacBook mee kunt opladen (via een usb-c-kabel) zonder dat je de originele adapter nodig hebt.
Wil je je MacBook goed neerzetten naast je nieuwe beeldscherm, dan kun je gebruik maken van een MacBook-stand. Er zijn verschillende, maar je komt vaak uit bij het merk Twelve South.
Taalfout gezien of andere suggestie hoe we dit artikel kunnen verbeteren? Laat het ons weten!