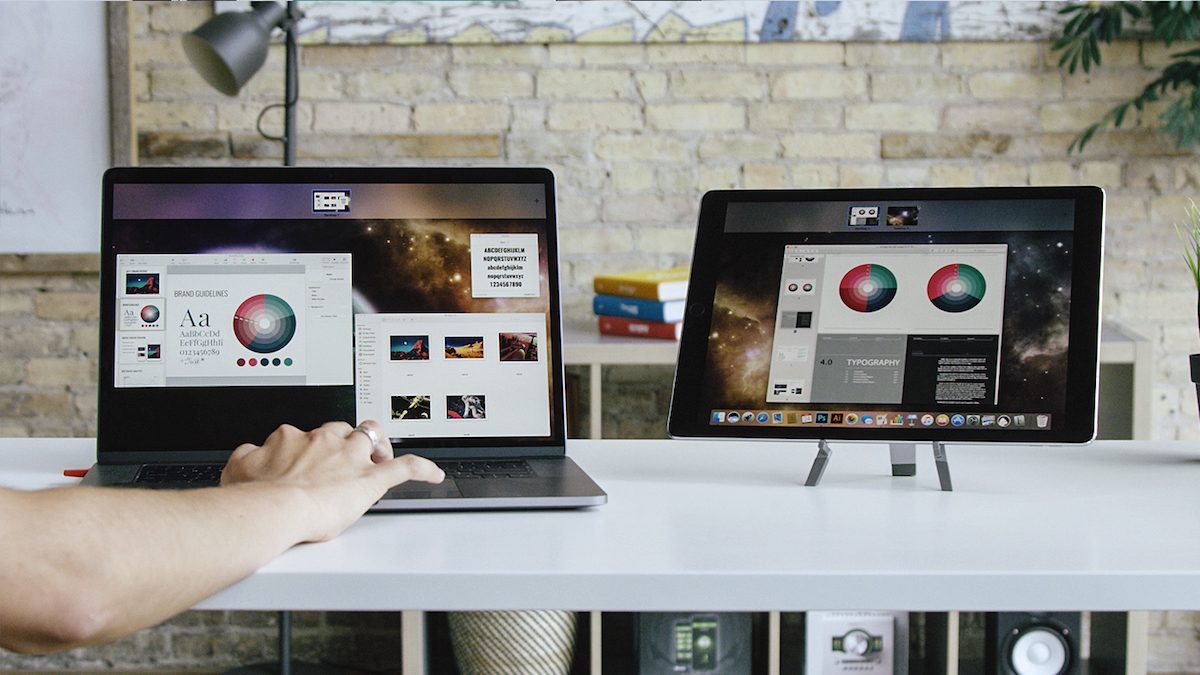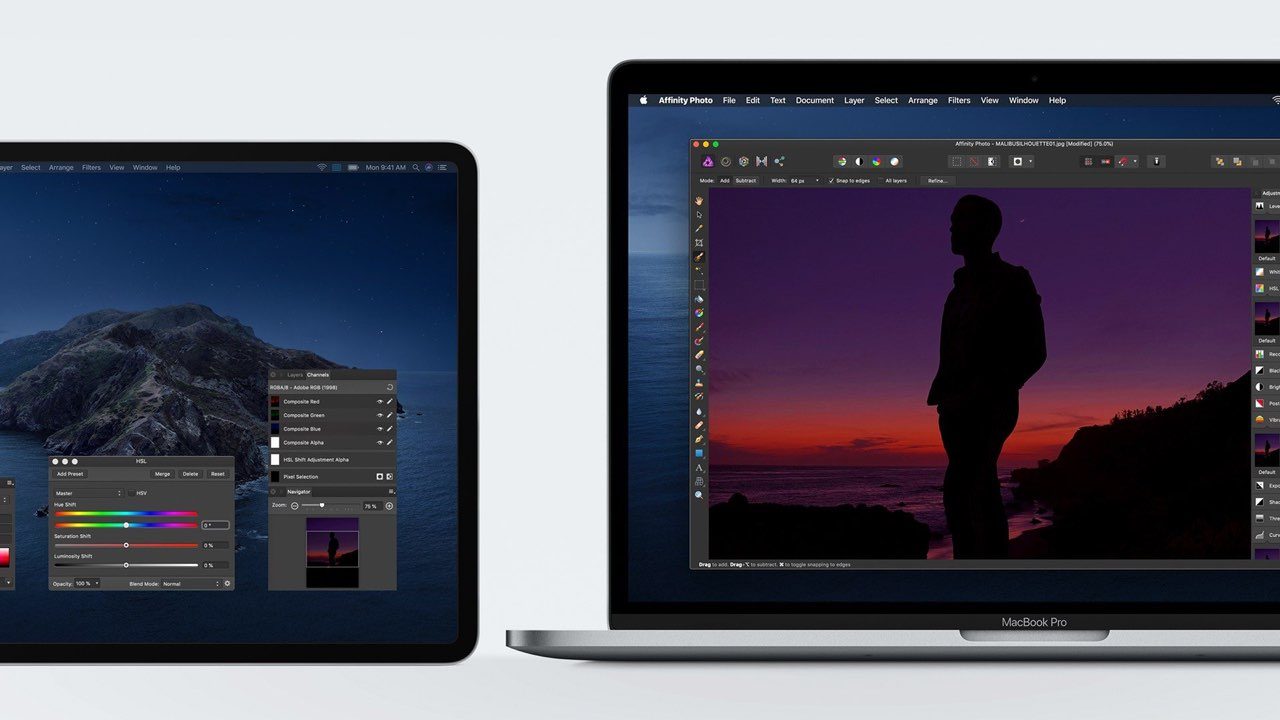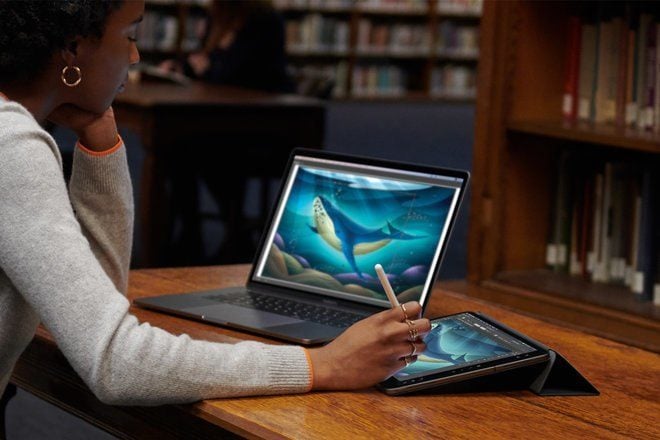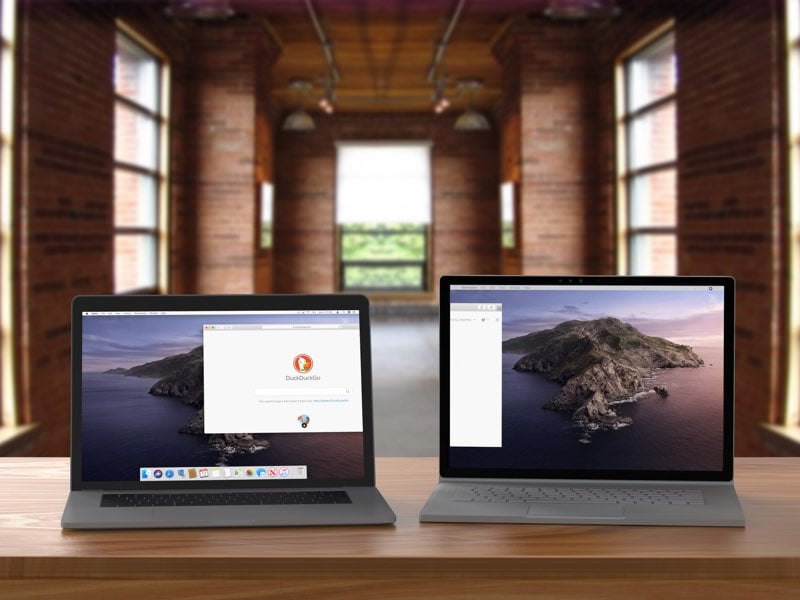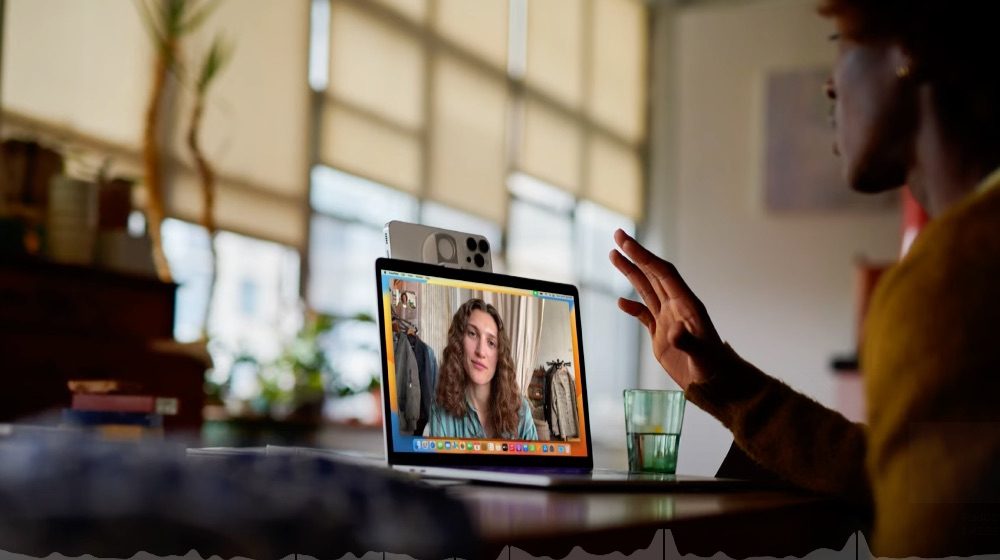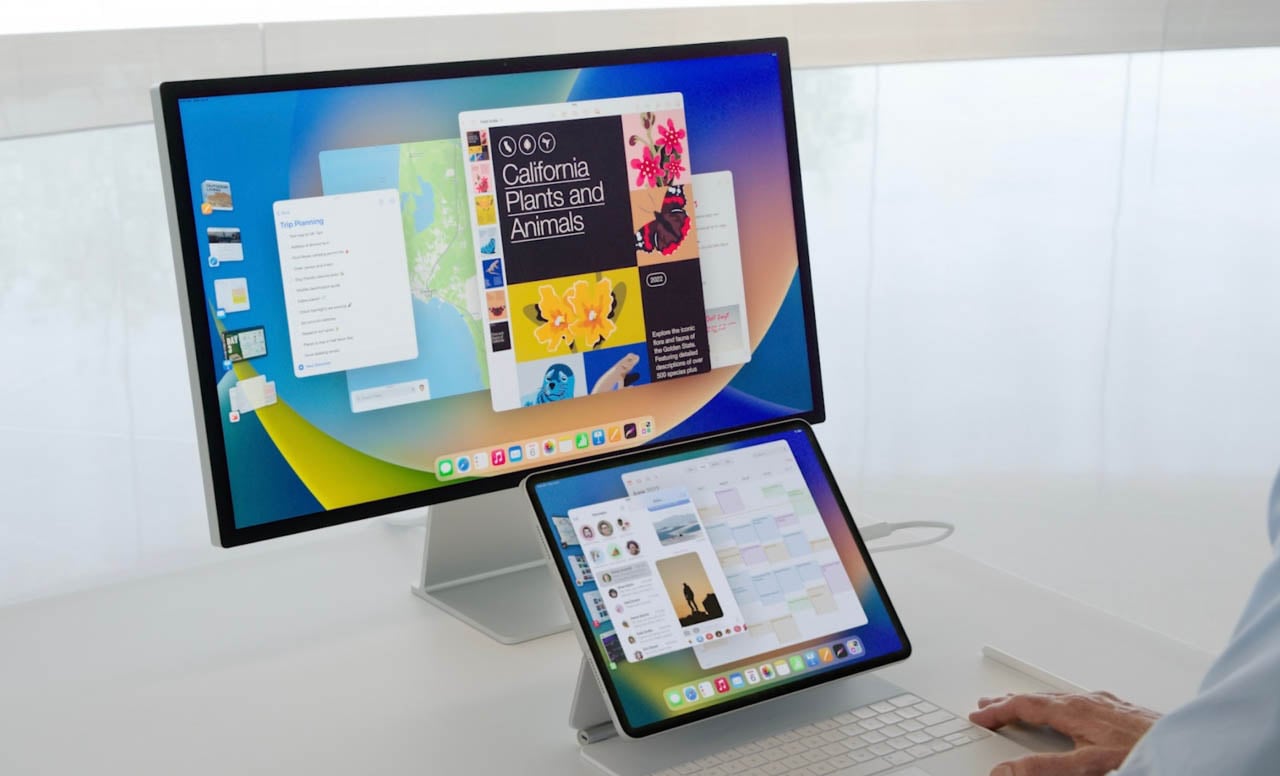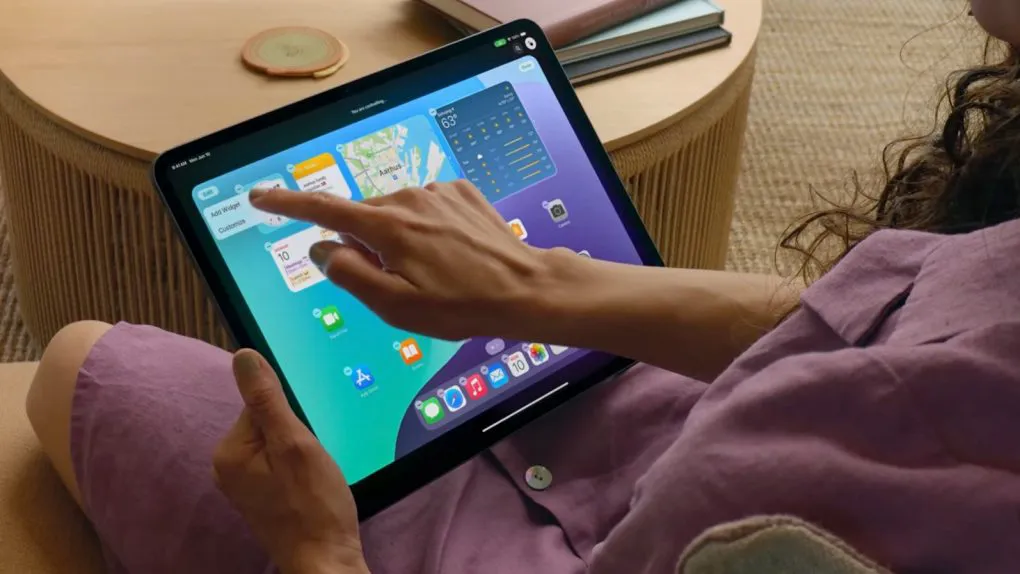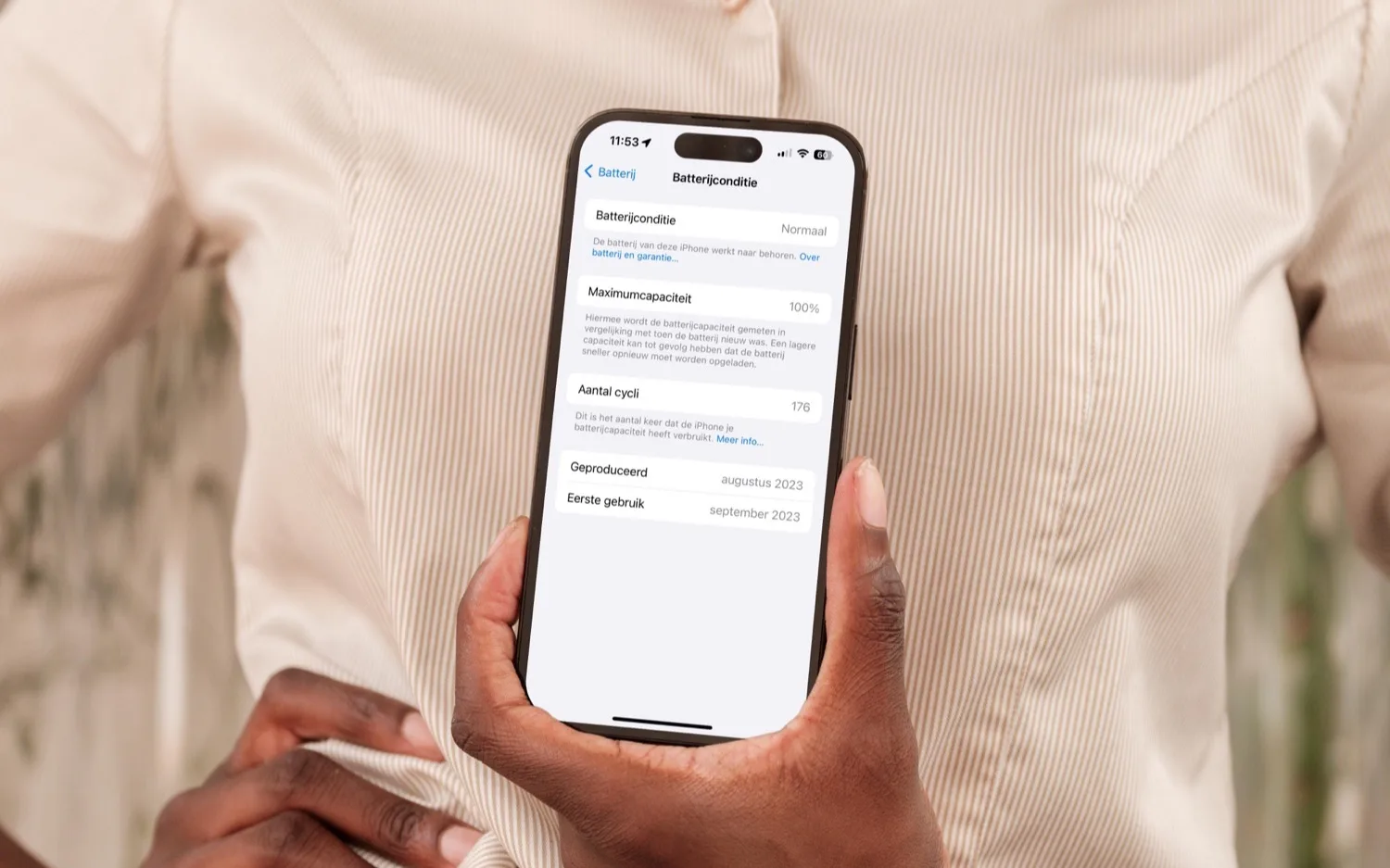iPhone of iPad als tweede scherm gebruiken
Je kan je Mac op een extern beeldscherm aansluiten om je werkruimte te vergroten. Maar als je geen extern display in huis hebt staan, is er nog geen man over boord. Je kan met allerlei tools ook je iPhone of iPad als tweede scherm gebruiken, zowel in combinatie met je Mac als met een Windows-pc. We zetten de belangrijkste mogelijkheden hiervoor op een rijtje.
Sidecar: iPad als tweede scherm
Geschikte apparaten: iPad en Mac (bepaalde modellen)
Kosten: Gratis
Sinds macOS Catalina en iPadOS 13 kun je standaard je iPad als tweede scherm voor de Mac gebruiken. Apple heeft hiervoor Sidecar ontwikkeld. Het werkt zowel draadloos als bedraad en je hebt er geen extra software voor nodig. Het enige wat je nodig hebt is een recente Mac en iPad die draaien op de benodigde versie van de besturingssystemen. Verder is het vooral plug & play: je start beide apparaten op en klikt in de menubalk op het AirPlay-icoontje om je iPad te koppelen. Behalve als uitbreiding voor je Mac-display, kun je het scherm ook spiegelen op je iPad. Je kan de iPad ook als tekentablet gebruiken en het werkt met een aantal professionele apps. Een nadeel is wel dat het niet werkt in combinatie met een Windows-pc en dat ook iPhones niet geschikt zijn.
Voordelen
- Standaard ingebouwd, geen extra apps nodig
- Gratis te gebruiken
- iPad ook als tekentablet gebruiken
- Werkt met een aantal professionele apps
Nadelen
- Niet geschikt voor Windows
- iPhones en oudere iPads niet geschikt
Luna Display
Geschikte apparaten: iPad en Mac
Kosten: $49,99
Luna Display is een soortgelijke oplossing als Sidecar en werkt ook tussen iPad en Mac. Het grote verschil is dat Luna Display een hardwarematige oplossing is. Dat betekent dat je voor de verbinding een kleine adapter bestelt, die je vervolgens in je Mac of MacBook steekt. Daarna maak je draadloos verbinding via de Luna Display-app op de Mac. De adapter is er in zowel een USB-C- als Mini DisplayPort-versie, afhankelijk van de Mac die je hebt. Het grote voordeel is dat zelfs de oudere iPads geschikt zijn (tot maar liefst de iPad 2) en dat er ook een modus is om een oudere Mac te verbinding met een andere Mac. Je kan ook een iPad als zelfstandig display voor een Mac mini gebruiken. Een ander voordeel is dat je het touchscreen kan blijven gebruiken om vensters in het scherm te bedienen. Je maakt van je Mac dus meteen een touchscreenapparaat.
Voordelen
- Werkt ook met oudere Macs en iPads
- Touchscreenbesturing beschikbaar
- Werkt ook op langere afstand dan 10 meter via Wi-Fi
Nadelen
- Niet geschikt voor iPhone en Windows-pc
- Met $49,99 aan de dure kant
Duet Display
Geschikte apparaten: iPhone, iPad, Android, Chromebook, Mac en Windows-pc
Kosten: €10,99 (optionele in-app aankopen voor meer opties)
Duet Display is gemaakt door een ex-Apple medewerker en is de meest veelzijdige optie in dit rijtje. Je kan met Duet Display zowel een iPhone of iPad als een Android of Chromebook als extern scherm gebruiken voor zowel een Mac als Windows-pc. Hou er wel rekening mee dat de standaard versie van Duet Display werkt met een bekabelde verbinding. Duet Display werkt met alle iPads en iPhones met iOS 10 of nieuwer, dus ook een oudere iPad kun je als extern scherm gebruiken. Voor de Mac geldt dat je minimaal macOS 10.9 nodig hebt. Voor Windows en Android geldt een systeemvereisten van respectievelijk Windows 7 en Android 7.1.
Bij het gebruik van Duet Display kun je ook het touchscreen van de iPad gebruiken om de cursor te bedienen. Je hebt dus geen adapters nodig. De enige dingen die je nodig hebt zijn de juiste apps en een kabel om de twee apparaten met elkaar te verbinden.
Naast de standaard versie kun je ook kiezen voor Duet Display Air en Duet Display Pro. Met de Air-variant kun je je apparaten draadloos aan elkaar koppelen. Dat kan zelfs als je aan de andere kant van de wereld bent, omdat je alleen maar een internetverbinding nodig hebt. Duet Air kost €1,99 per maand of €19,99 per jaar. Als je de iPad ook als tekentablet wil gebruiken, dan kan je kiezen voor Duet Pro. Dit werkt dan samen met de Apple Pencil, zodat je aantekeningen kan maken. Duet Pro kost €3,99 per maand of €31,99 per jaar.
Voordelen
- Werkt met heel veel apparaten: iPhone, iPad, Mac, Windows-pc en Android
- Lage systeemeisen
- Standaard versie relatief voordelig
Nadelen
- Standaard alleen bekabelde verbinding
- Extra functies zoals draadloos en iPad als tekentablet vereisen abonnement
Overige apps voor iPad en iPhone als tweede scherm
Met deze apps kun je ook je iPhone of iPad gebruiken als tweede scherm of je computer besturen vanaf je iPad:
- Werkt tot maar liefst vier extra schermen en ondersteunt touschreenbediening.
- iPhone of iPad als tweede scherm voor je Mac of Windows-pc. Werkt ook draadloos.
- Gebruik je Mac of Windows-pc vanaf je iPad.
Taalfout gezien of andere suggestie hoe we dit artikel kunnen verbeteren? Laat het ons weten!