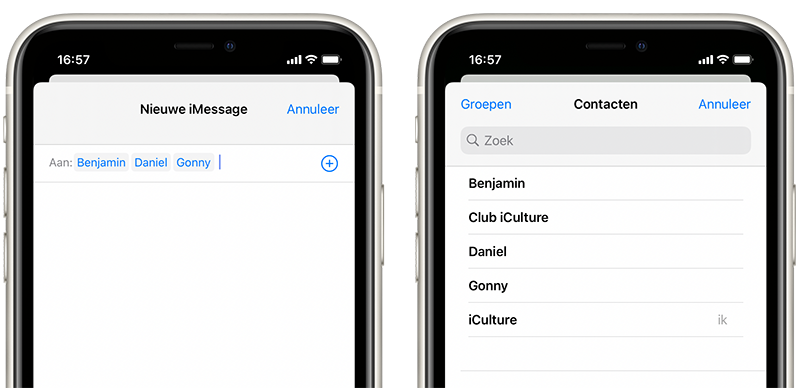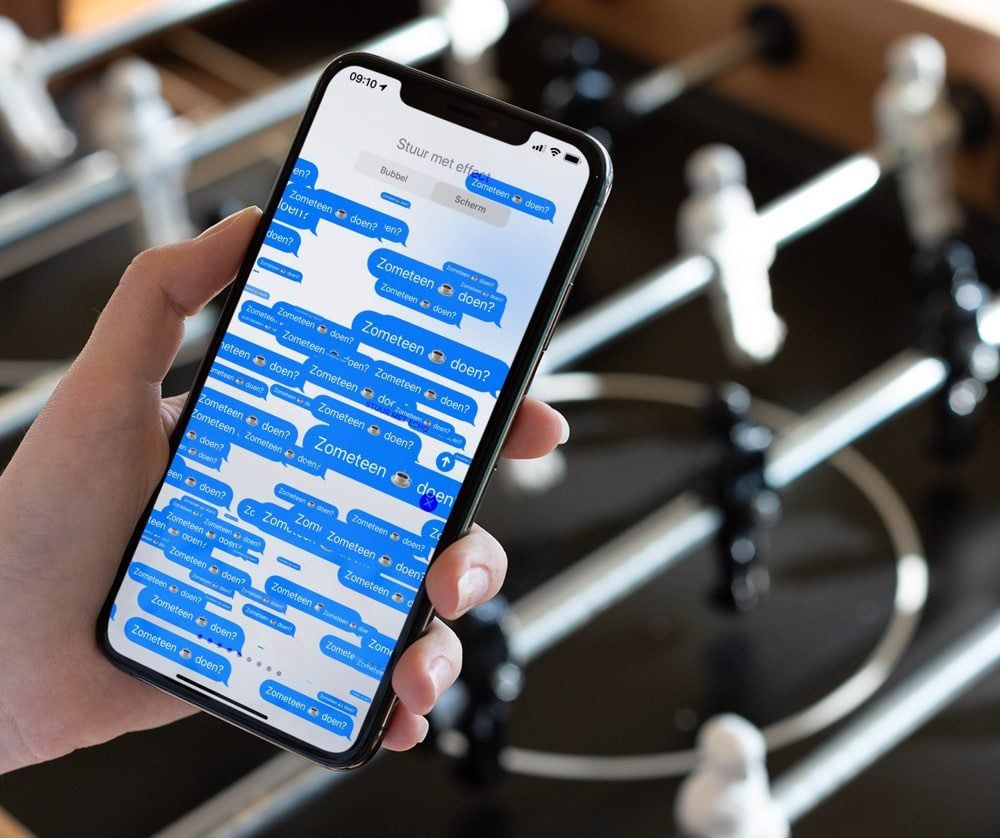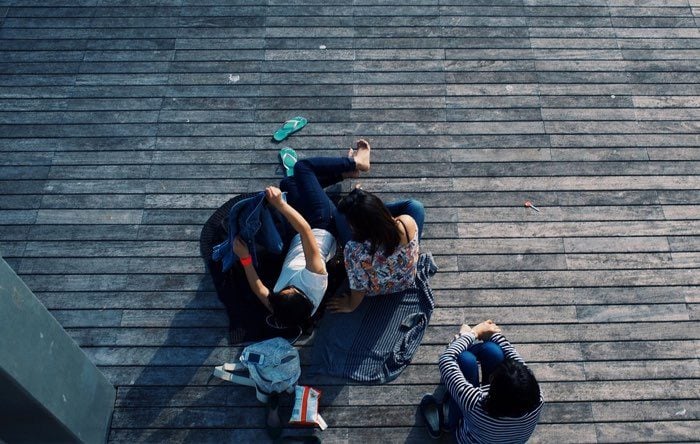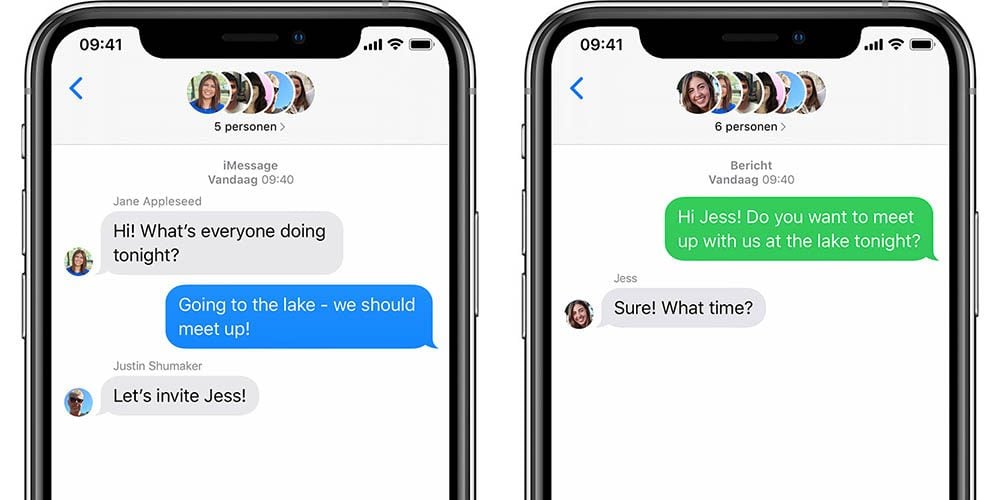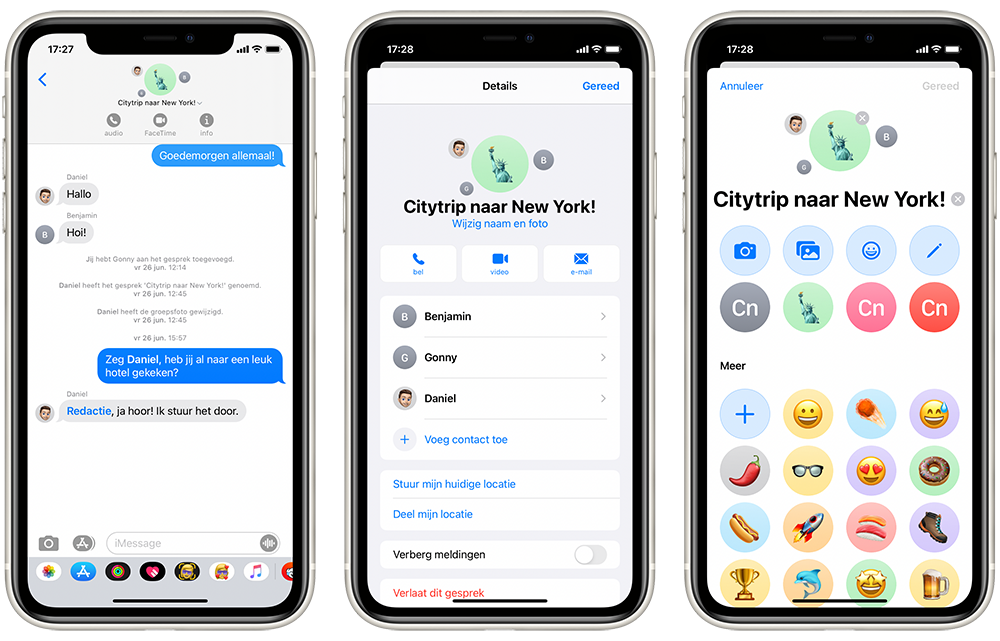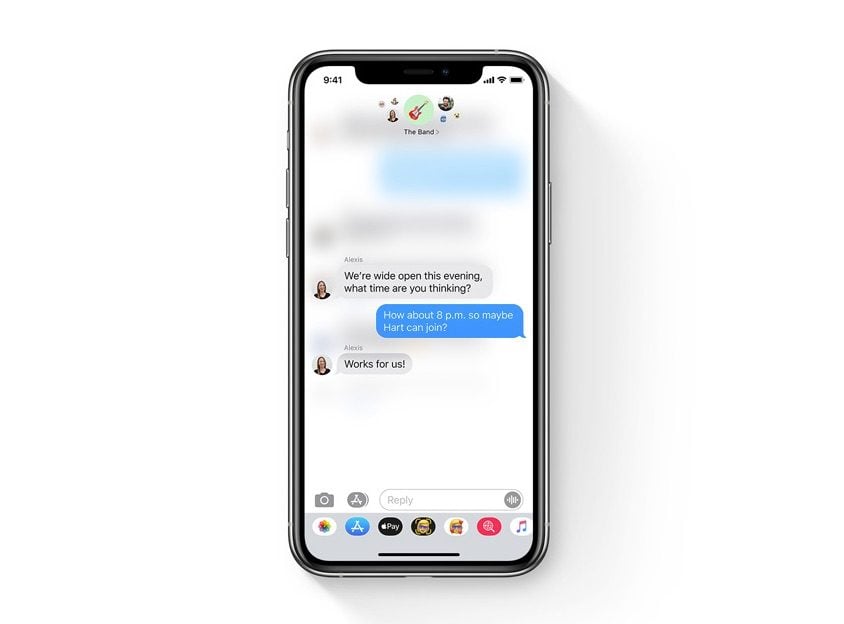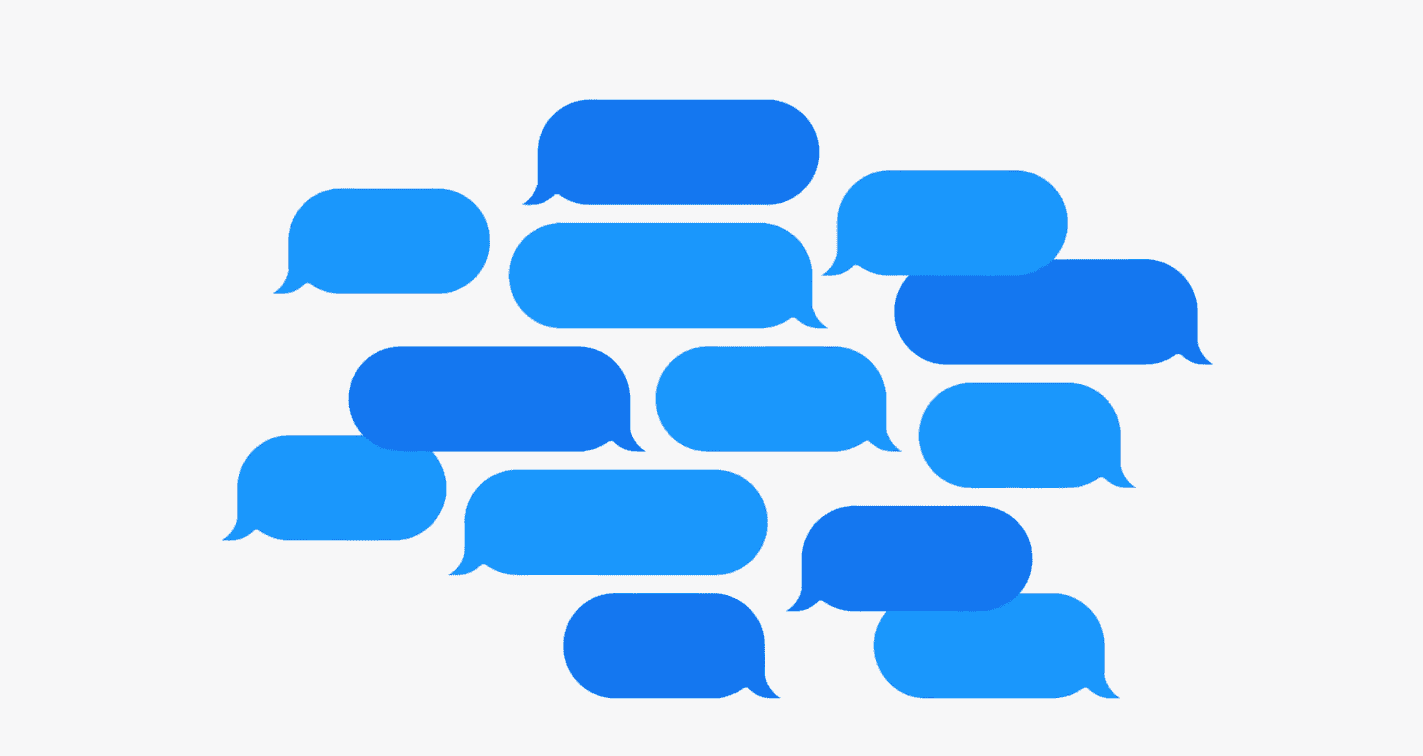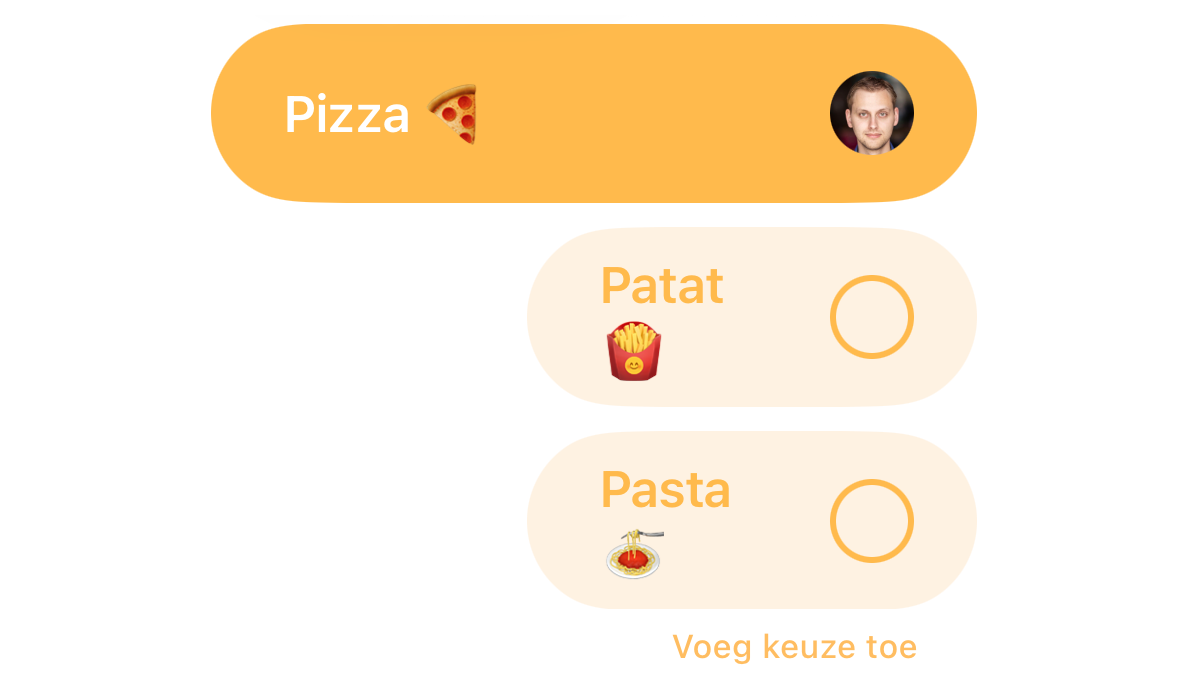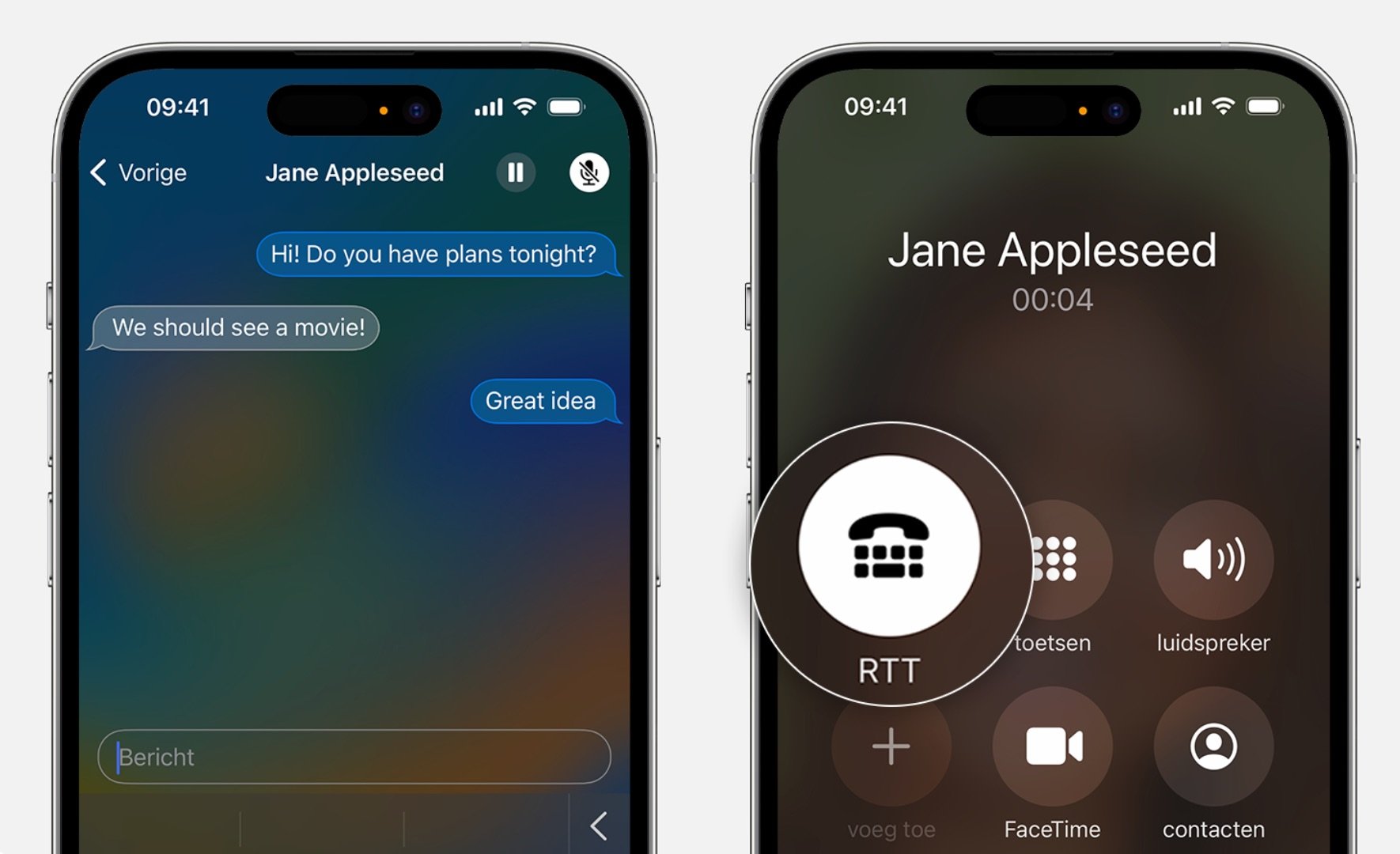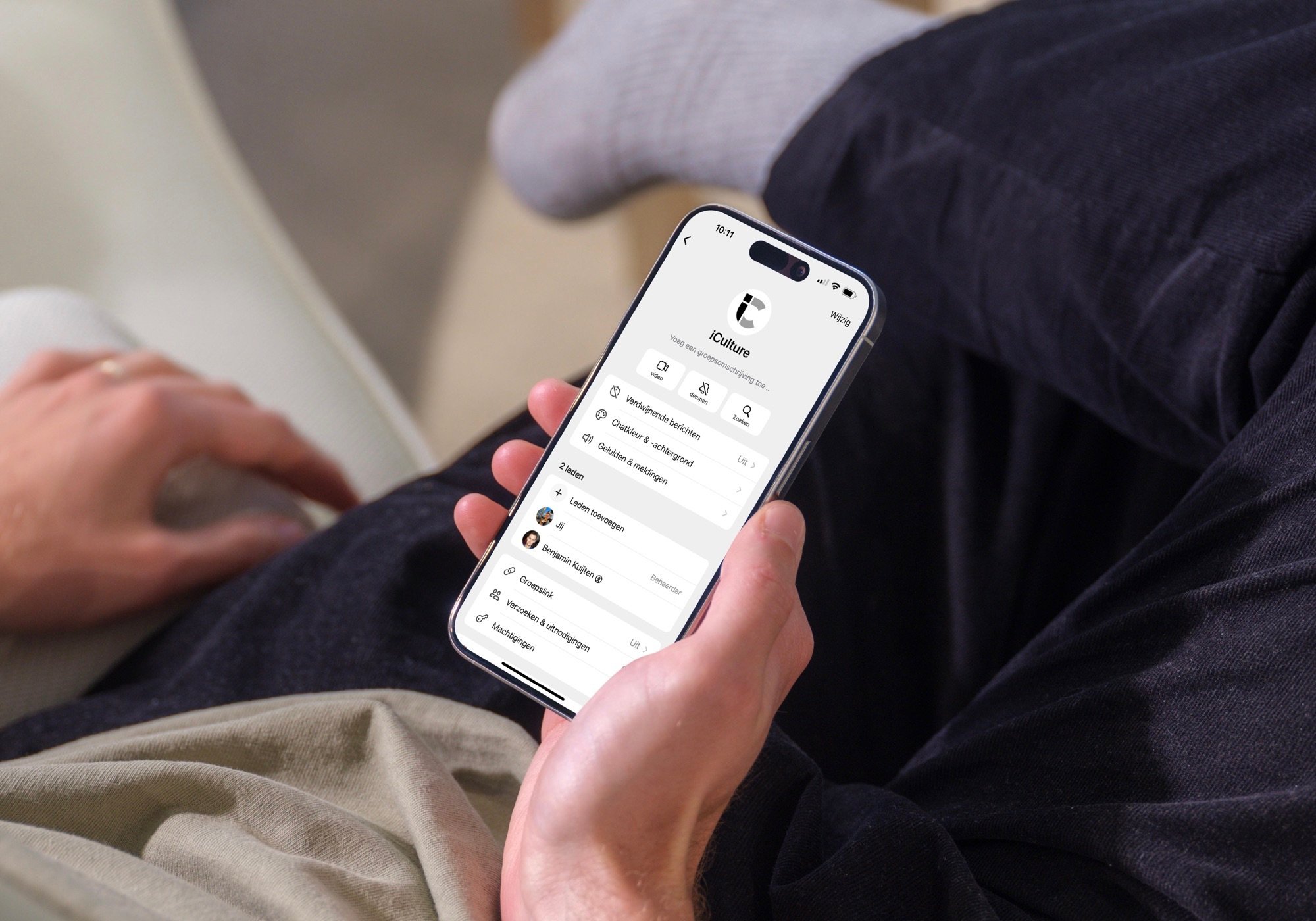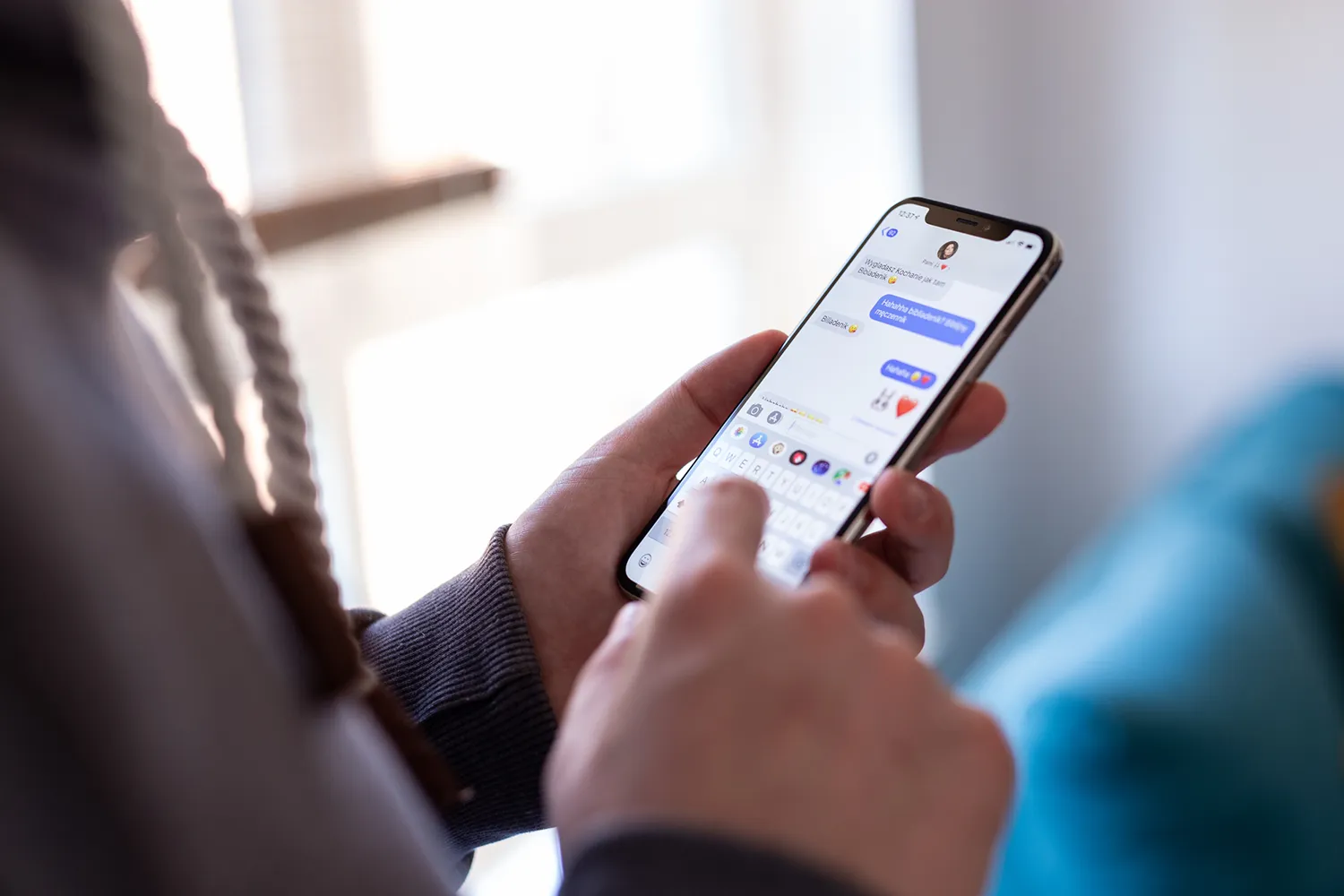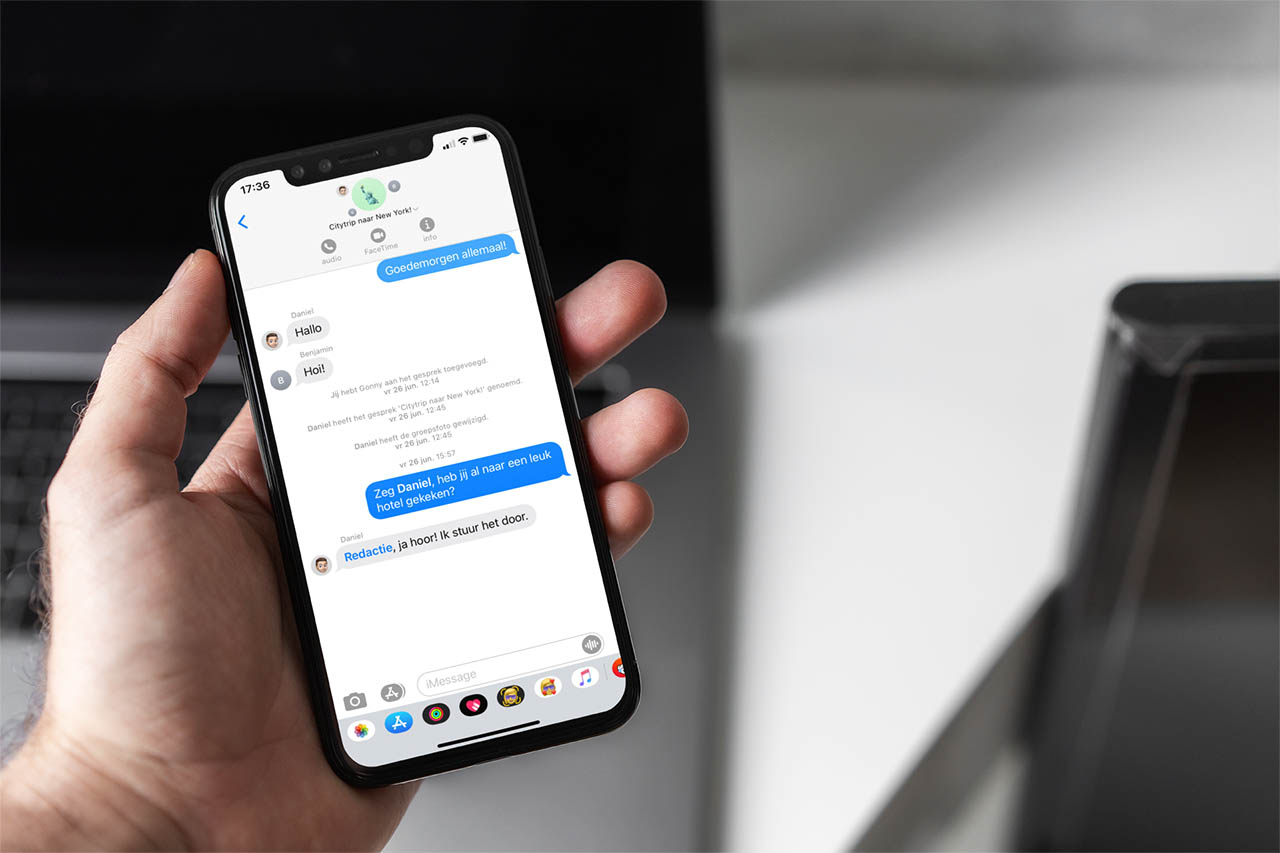
Zo kun je iMessage-berichten naar een groep sturen op iPhone en iPad
iMessage-bericht naar een groep sturen
Als je iets wilt overleggen, kan het handig zijn om een chatgroep te maken. Veel mensen gebruiken daarvoor de WhatsApp-groepen of de WhatsApp-verzendlijsten, omdat het daarmee niet uitmaakt welk toestel de verschillende deelnemers hebben. Gaat het om alleen Apple-gebruikers, dan kun je ook iMessage-groepen maken of een los bericht naar een groep mensen sturen. Zitten er mensen bij die geen iMessage hebben, dan wordt het bericht verstuurd als SMS.
- Groepsbericht via iMessage versturen
- Groepsbericht via SMS
- iMessage-groep maken
- iMessage-groep verlaten of dempen
Groepsbericht via iMessage versturen
Het sturen van een los bericht naar meerdere personen doe je als volgt:
- Ga naar iMessage op iPhone of iPad.
- Begin met het schrijven van een nieuw bericht.
- Vul een geadresseerde in en tik daarna steeds op de plusknop om nog meer contactpersonen toe te voegen.
- Zolang de namen in blauw worden weergegeven zal het bericht via iMessage worden verstuurd.
- Vul vervolgens de tekst van het bericht in en tik op het pijltje om te verzenden.
Wil je een nieuwjaarswens of felicitatie sturen, dan is dat natuurlijk het mooist als je een bericht met effect stuurt!
Als je al groepen in je adresboek hebt staan kun je gemakkelijk een bericht naar de hele groep sturen. Dit kunnen bijvoorbeeld familieleden, collega’s of vrienden van de voetbalclub zijn.
Groepsbericht versturen via SMS of MMS
Voeg je in bovenstaand lijstje een persoon toe die geen iMessage gebruikt, dan zullen de namen in groen worden weergegeven en zal het bericht als SMS of MMS worden verstuurd. In een dergelijke groepschat heb je minder mogelijkheden. Je kunt wel foto’s en video’s verzenden en ontvangen, reacties van anderen zien en meldingen ontvangen, maar je kunt geen audioberichten en berichteffecten versturen, zoals tekeningen en animaties. Mogelijk worden er extra kosten in rekening gebracht voor het verzenden en ontvangen van MMS. In dat geval is WhatsApp een betere oplossing.
iMessage-groepen maken
Ben je van plan om vaker berichten naar een groep te sturen, dan kun je beter een iMessage-groep maken. Zodra je in iMessage een bericht naar meerdere mensen tegelijk hebt gestuurd, heb je in feite al een groep gemaakt.
Je kunt de groep gemakkelijk een eigen naam en afbeelding geven. Tik op de contactbolletjes bovenaan het gesprek en vervolgens op de i. Daarna kun je naam en foto wijzigen en nieuwe mensen aan de groep toevoegen.
Bij grote groepen kan het soms moeite kosten om overzicht te bewaren. In dat geval kun je een specifieke persoon noemen met een zogenaamde mention. Deze persoon krijgt daarvan een melding en zal dus eerder jouw berichtje lezen. Deze functie werkt alleen in iOS 14 en nieuwer. Ook nieuw vanaf iOS 14 is de mogelijkheid om een thread te maken, waarbij je op een specifiek bericht reageert.
Meer over iMessage-groepen lees je in onze aparte tip.
iMessage-groep verlaten of dempen
Zit je in een iMessage-groep, maar word je gek van de berichtjes? Dan kun je twee dingen doen: de groep verlaten of meldingen verbergen.
In beide gevallen tik je op de icoontjes van de groep en vervolgens op de i om het scherm met opties te zien:
- Tik op Verlaat dit gesprek om de groep te verlaten.
- Tik op Verberg meldingen om geen notificaties meer te krijgen.
Bij andere apps kun je vaak aangeven dat je gedurende bepaalde tijd (bijvoorbeeld 8 uur) geen meldingen meer krijgt. In iMessage is dit niet het geval; het is een kwestie van aan of uit. Je zult dus zelf moeten onthouden (of een Herinnering instellen) om het later weer aan te zetten.
Meer tips over groepen vind je hier:
Taalfout gezien of andere suggestie hoe we dit artikel kunnen verbeteren? Laat het ons weten!