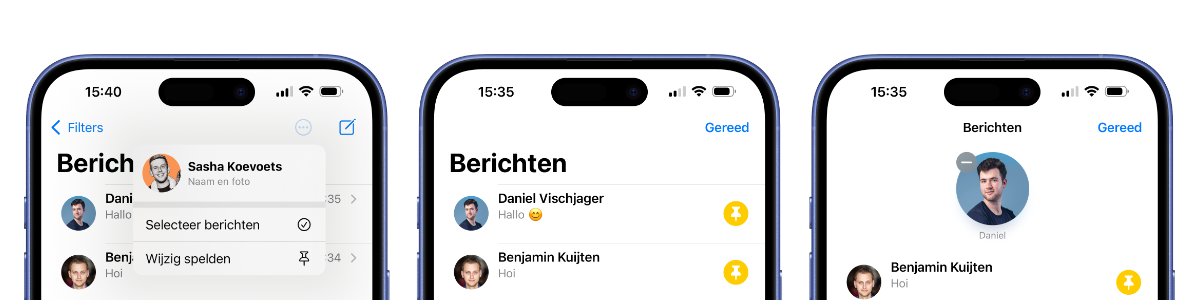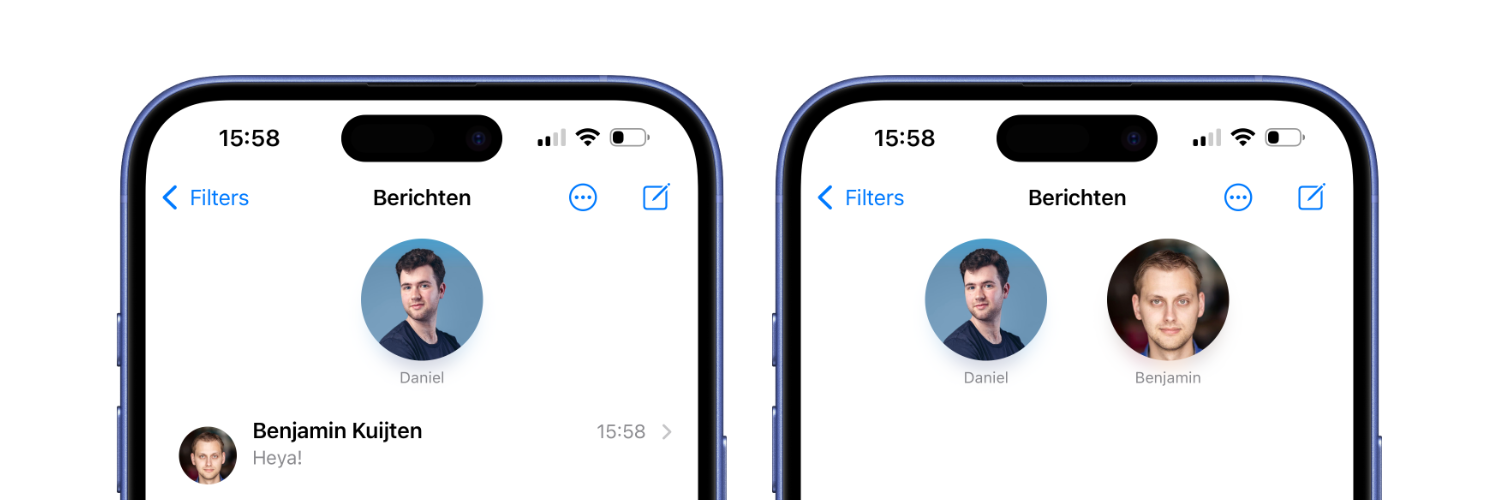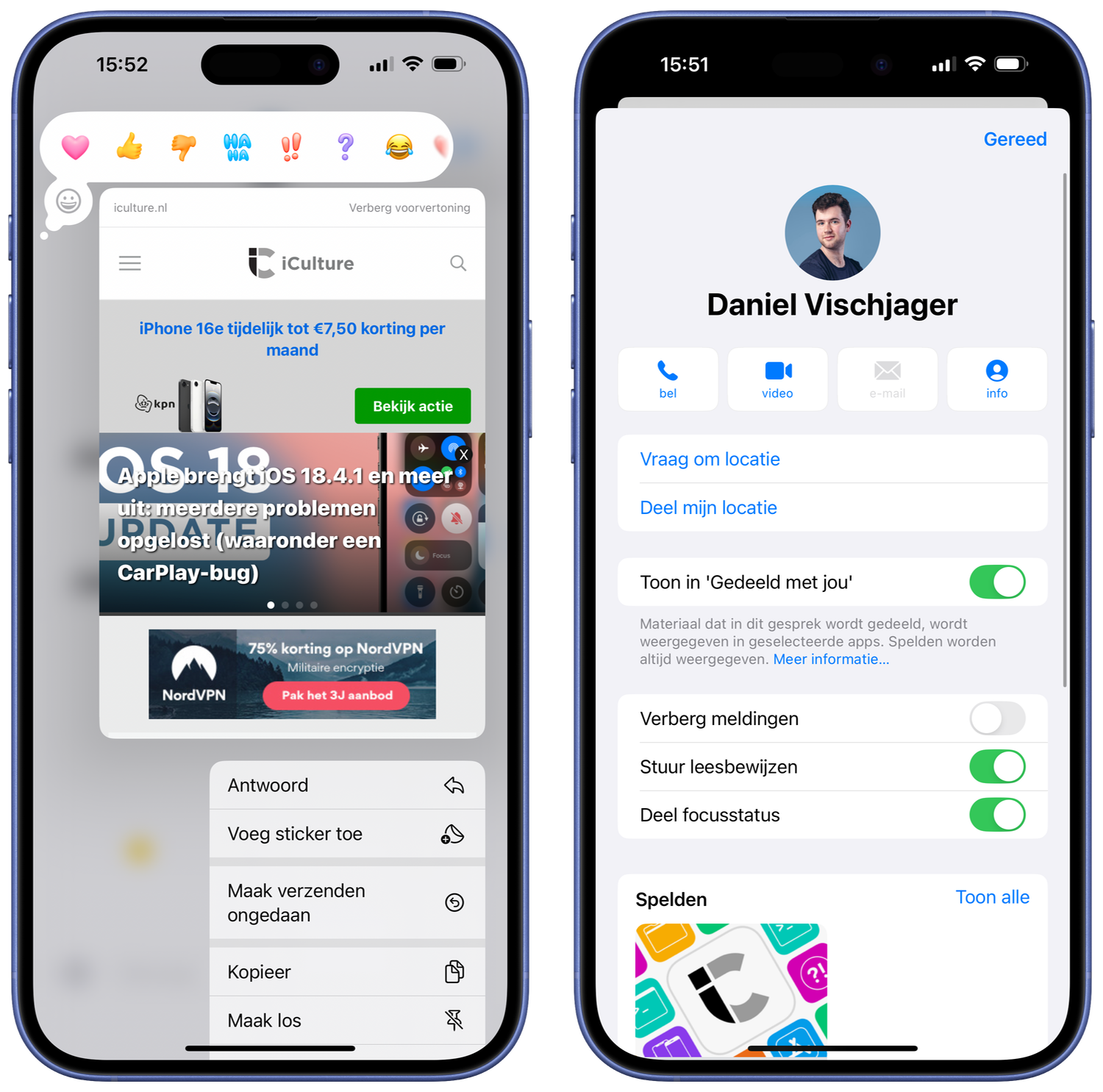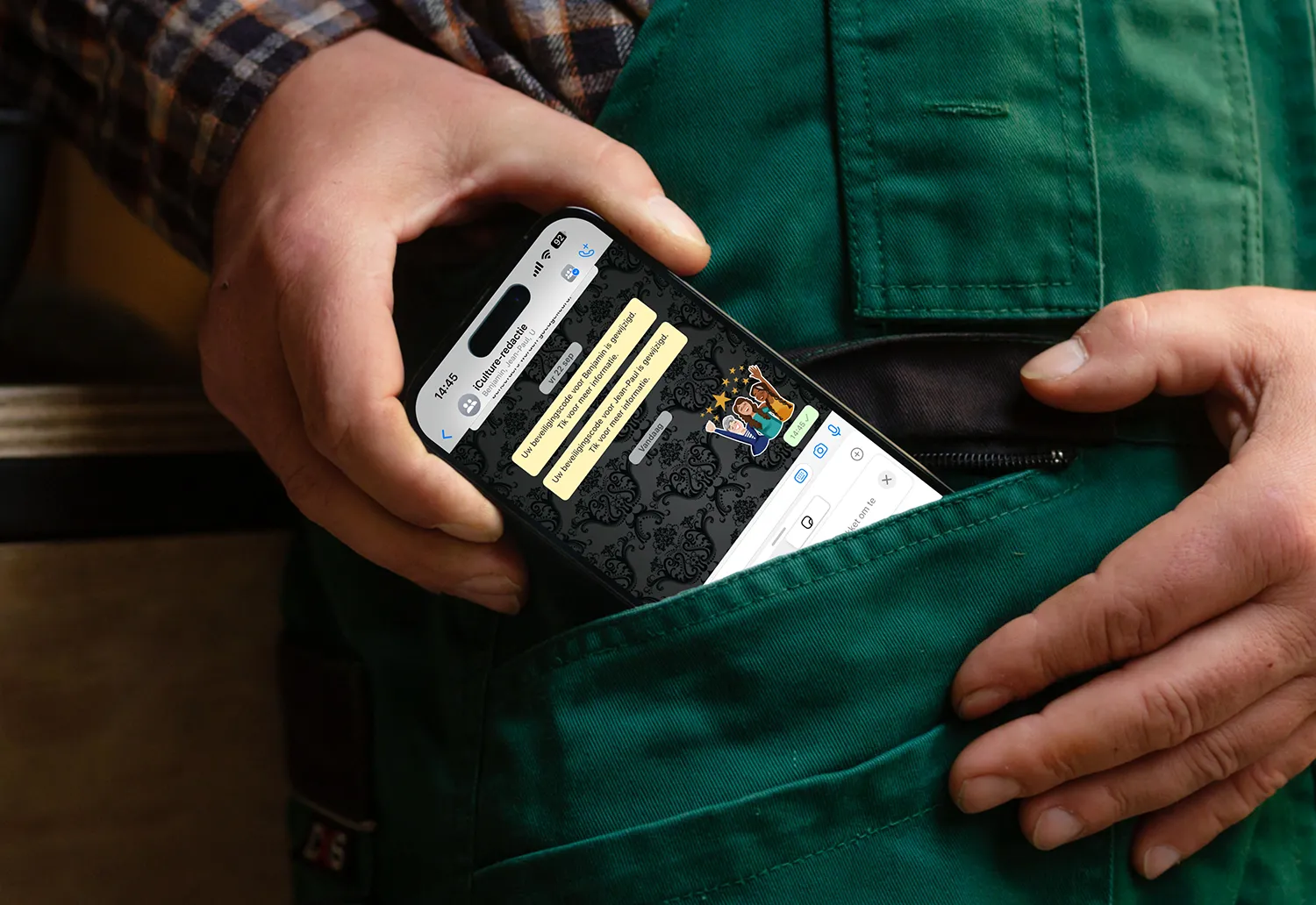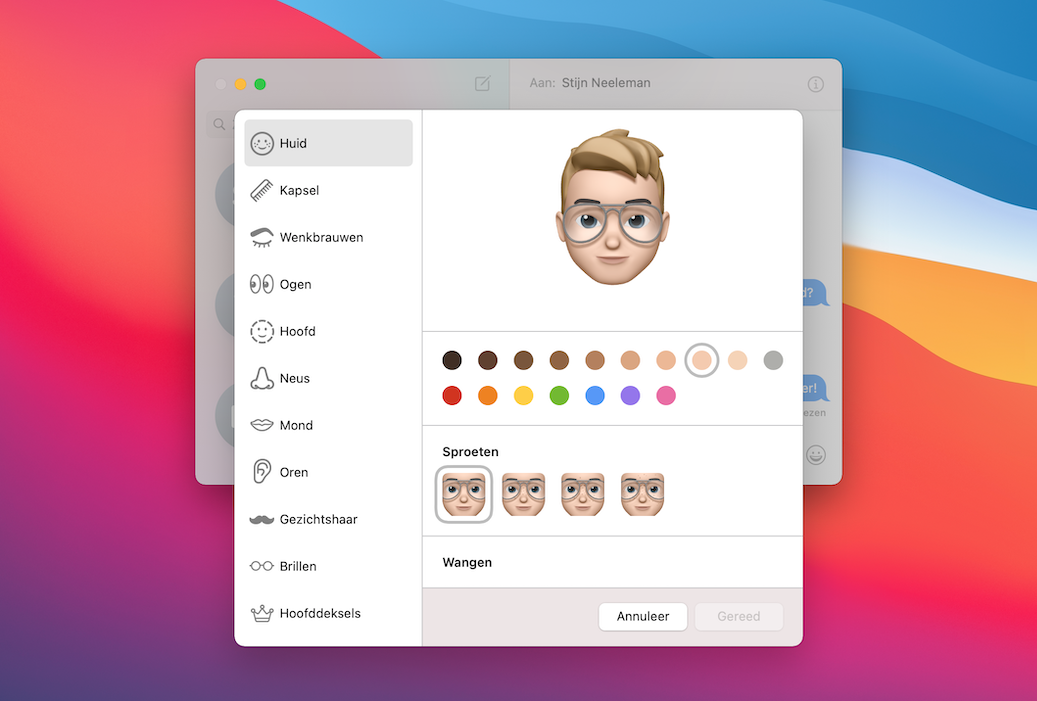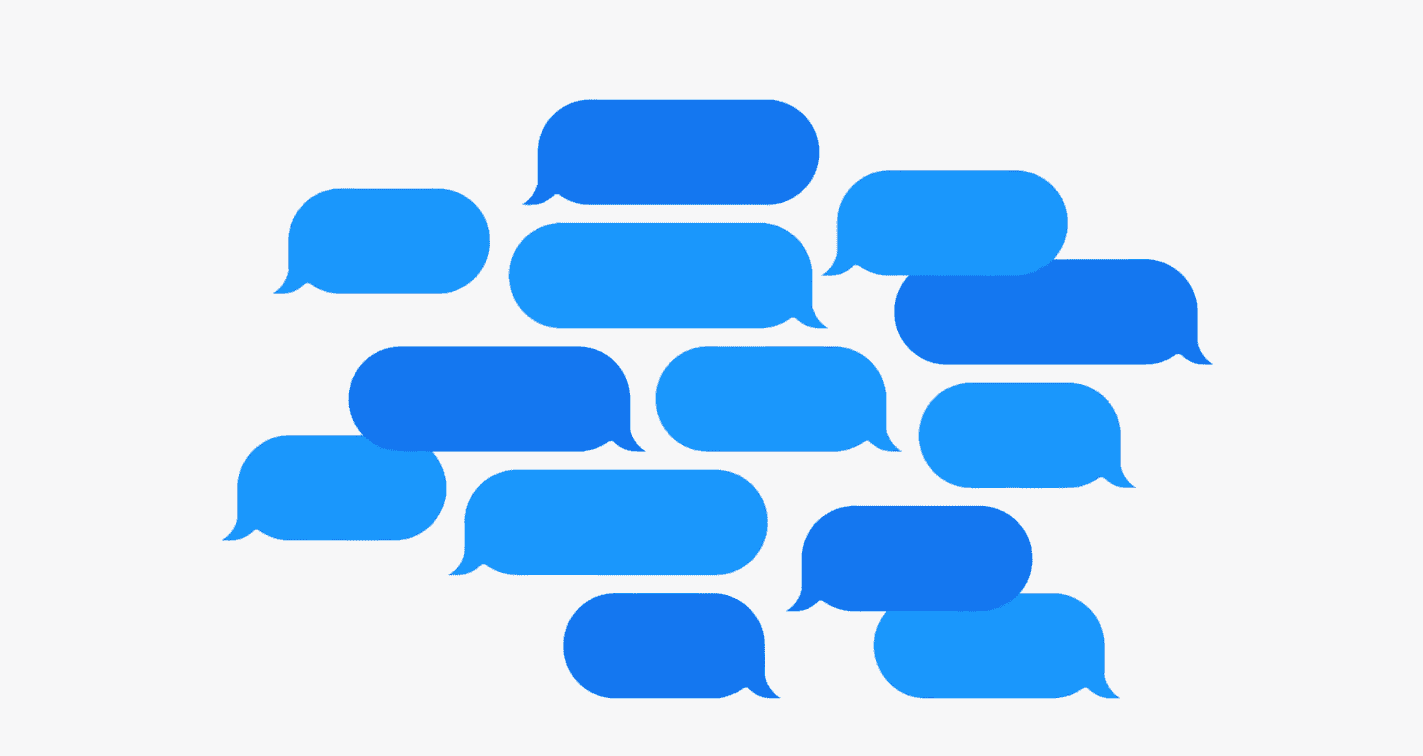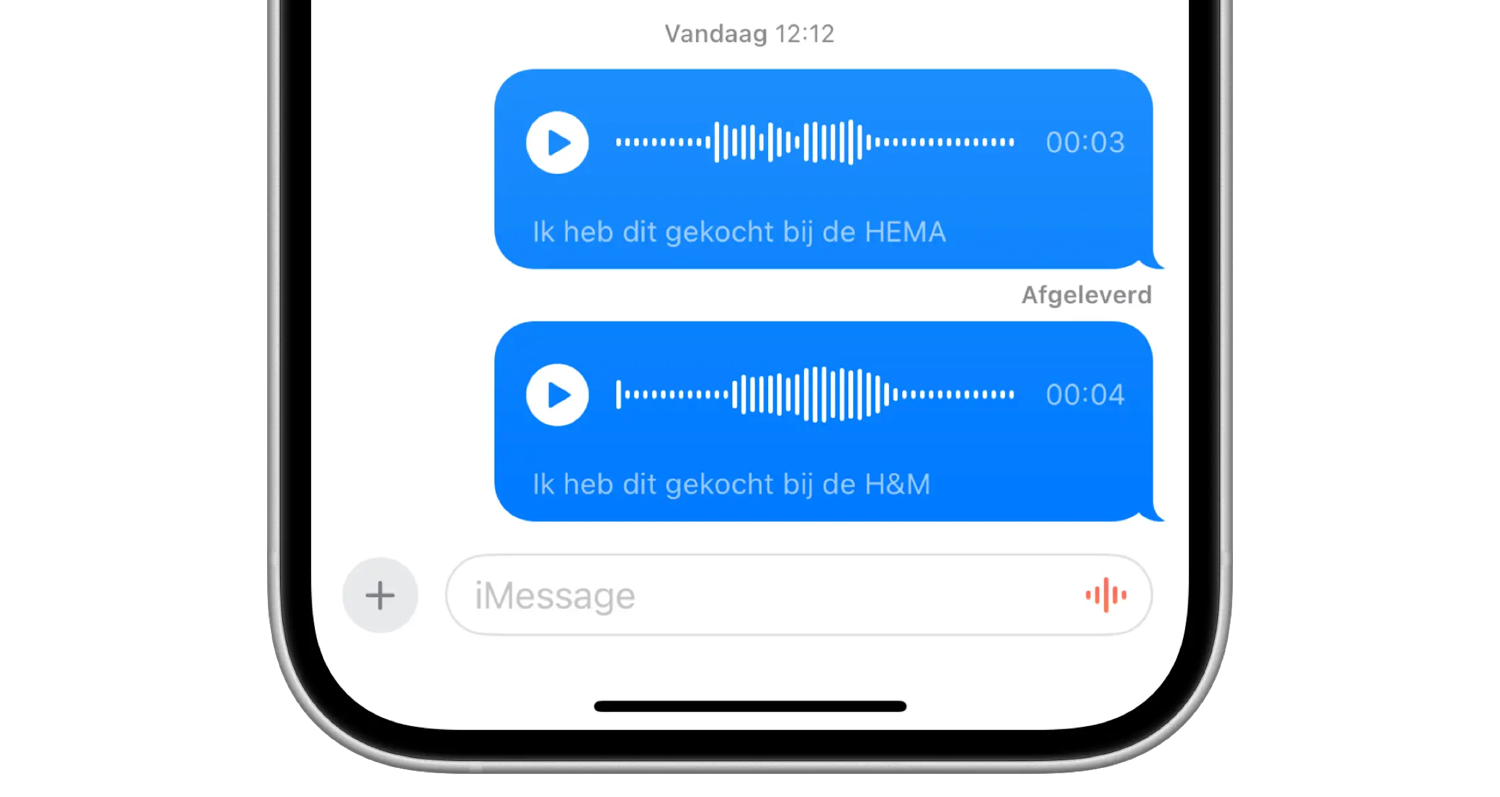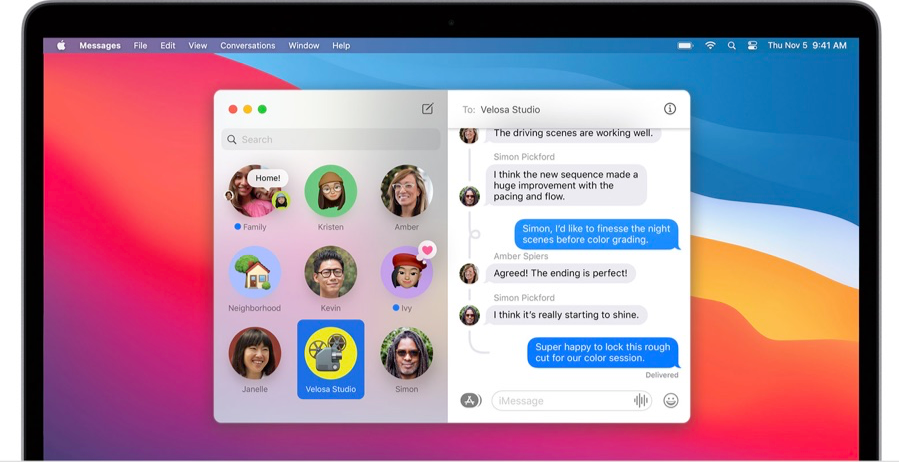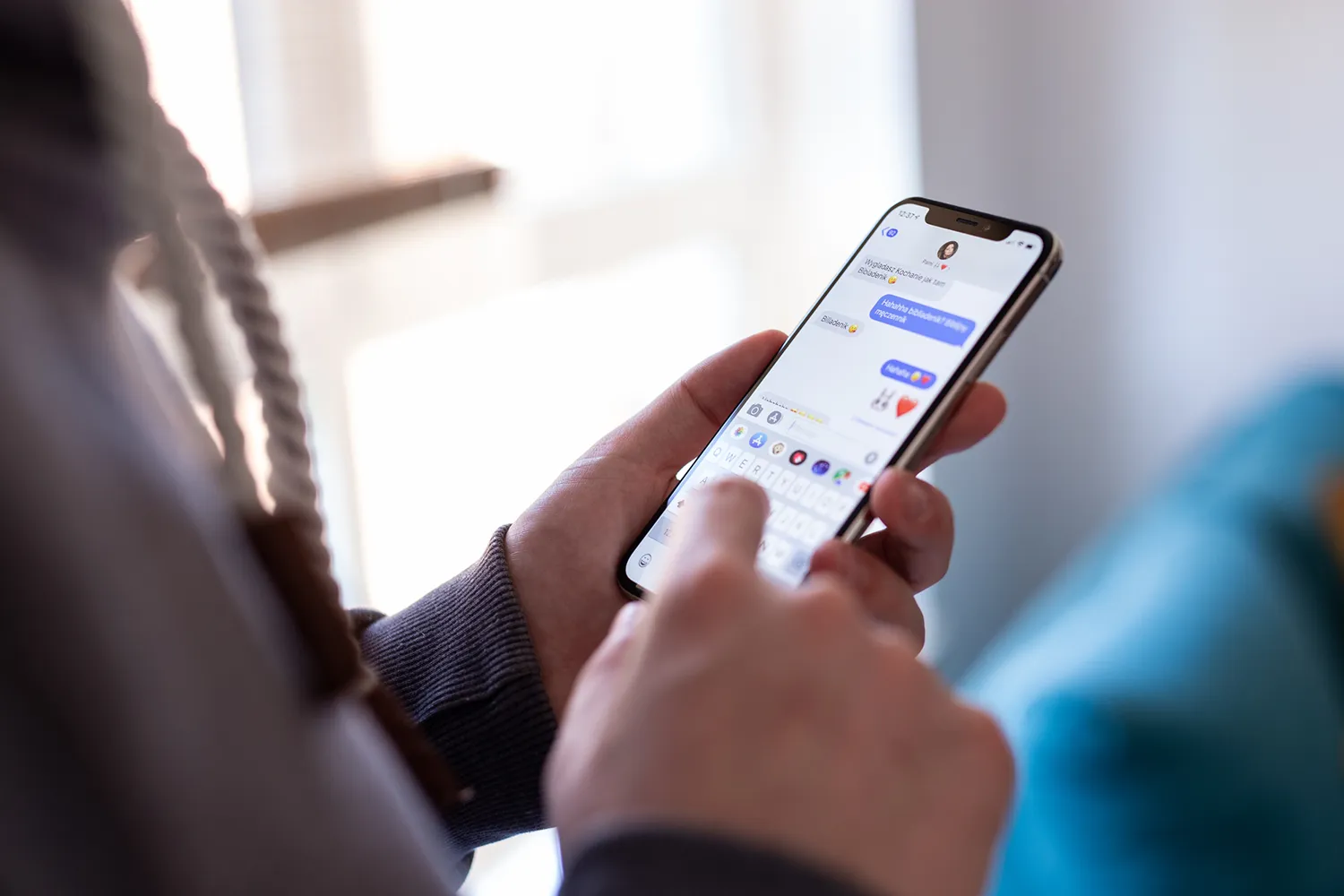
Gesprekken en meer in iMessage vastzetten: zo doe je dat
Het vastpinnen van iMessage-gesprekken is mogelijk op de iPhone, iPad en Mac. Als je een gesprek vastzet komt het gesprek bovenaan in je chatlijst. De contactfoto voor deze persoon (of de groepsafbeelding) komt groot in beeld te staan voor betere herkenning. Je hebt ook de mogelijkheid om gesprekken te sorteren bovenin de lijst. Dat kan normaalgesproken niet, omdat berichten gesorteerd worden op tijd van ontvangst.
Gesprekken vastzetten in iMessage
Om een gesprek vast te zetten aan de bovenkant van je chatlijst heb je minimaal iOS 14 of één van de andere genoemde versies nodig. Het vastzetten van een gesprek heeft een aantal voordelen. Je favoriete contactpersonen staan daarmee altijd bovenaan, ongeacht of er nou veel nieuwe berichten binnengekomen zijn van minder belangrijke gesprekken. Ook herken je sneller je favoriete contactpersoon aan de grotere foto.
Het vastzetten van een gesprek kan op drie manieren:
Optie 1: Scherm wijzigen
Tik in het chatoverzicht op de knop met de drie puntjes rechtsboven. Tik daarna op Wijzig (te herkennen aan de punaise). Zie je de drie puntjes niet, tik dan linksboven op Wijzig. Vervolgens tik je op de gele punaise achter het chatgesprek dat je vast wil zetten. Tik bovenaan op het minnetje om een gesprek weer los te maken.
Optie 2: Ingedrukt houden
Een derde snelle optie is het ingedrukt houden van een chat met Haptic Touch. Hou in het chatoverzicht je vinger lang ingedrukt op een gesprek en tik op Maak vast. Het gesprek verplaatst zich naar boven.
Optie 3: Slepen
Pak een gesprek vast door je vinger erop te houden en sleep deze naar boven.
Deze methode vereist wel wat gewenning, omdat je eerst een preview krijgt van het gesprek. Maar door je vinger op dat moment te verslepen over het scherm, verplaats je het gesprek naar boven.
Je kunt maximaal 9 gesprekken vastpinnen. Het maakt niet uit of het een iMessage-gesprek of sms-gesprek is. Heb je je favoriete gesprekken bovenaan gezet, maar kan de volgorde beter? Dan kun je de berichten achteraf nog ordenen. Het enige wat je daarvoor moet doen is het gesprek vastpakken en op de juiste plek zetten.
Misschien heb je gemerkt dat je niet meer standaard het meest recente bericht in het gesprek ziet. Dat klopt, maar zodra je een nieuw bericht in het gesprek ontvangt verschijnt dit als een tekstballon boven de contactfoto. Ook zie je een blauw bolletje. Is je contactpersoon aan het typen, dan zie je dat ook terug in een apart ballonnetje.
iMessage-gesprek weer los maken
Wil je een gesprek niet meer bovenaan hebben? Sleep hem dan terug naar de gewone lijst. De chat wordt automatisch gesorteerd op datum. Je kan het gesprek ook ingedrukt houden en tikken op Maak los. Een derde methode is door op de drie puntjes te tikken. Tik vervolgens nog een keer op Wijzig spelden en dan op het minnetje bij een vastgezet gesprek.
Content vastzetten binnen iMessage-gesprek
Het is naast gesprekken ook mogelijk om sommige content binnen gesprekken vast te zetten. Dit werkt bij dit type berichten:
- Documenten en bestanden
- Links naar websites
- Links naar apps (bijvoorbeeld een uitnodiging om samen aan een notitie te werken)
Zoals je ziet werkt dit helaas niet voor gewone tekstberichten en foto’s en video’s. Deze berichten kun je helaas niet vastzetten.
Het vastzetten van soorten content dat wel ondersteund wordt, doe je zo:
- Open het iMessage-gesprek waarin je content wil vastzetten.
- Hou het document of link ingedrukt.
- Tik op Maak vast.
- Om het vastgezette bericht te bekijken, tik je in het iMessage-gesprek bovenaan op de naam en bekijk je het kopje Spelden.
Wist je dat je ook in WhatsApp gesprekken kan vastzetten? In onze aparte tip lees je hoe je dat doet.
Taalfout gezien of andere suggestie hoe we dit artikel kunnen verbeteren? Laat het ons weten!