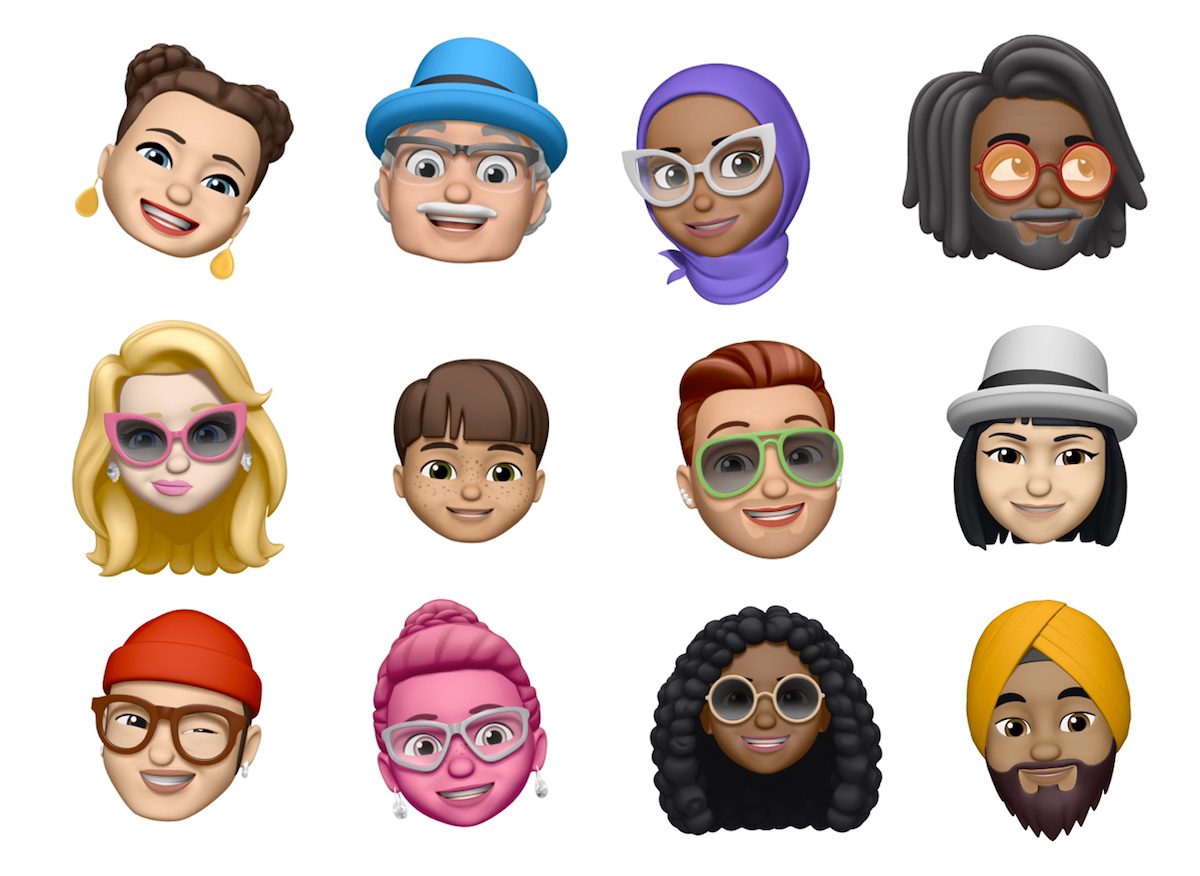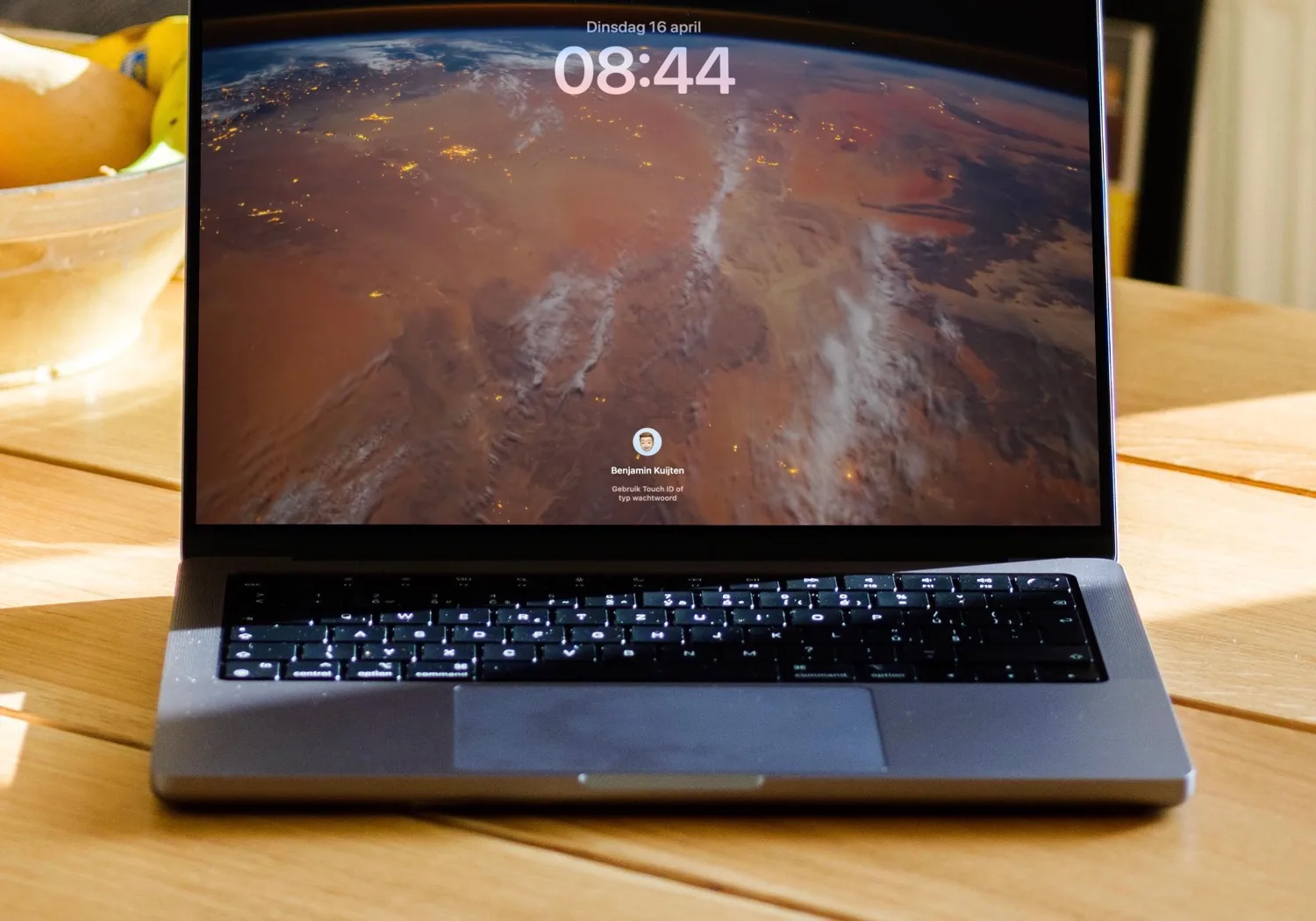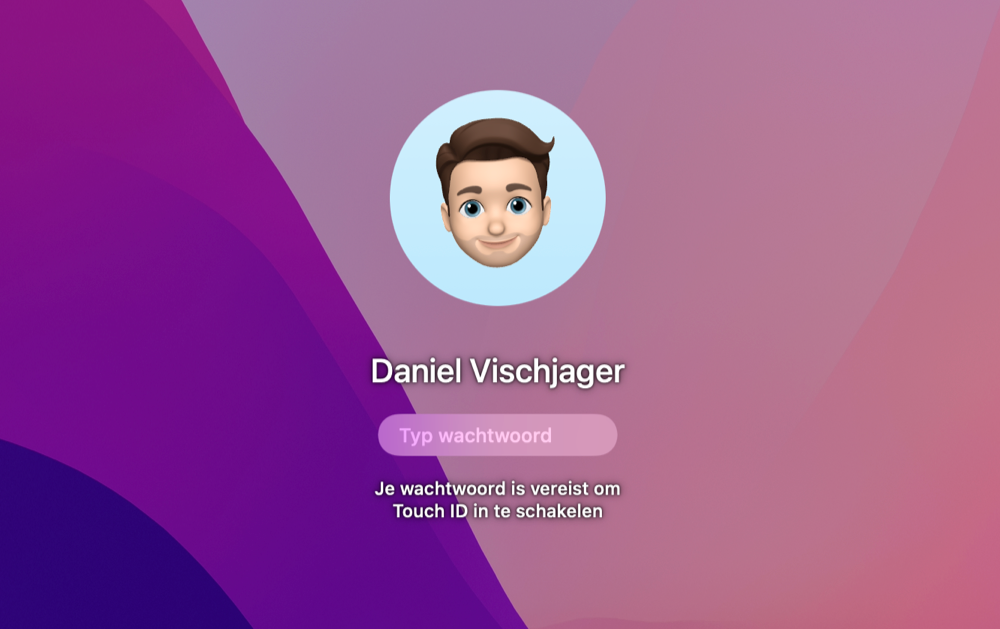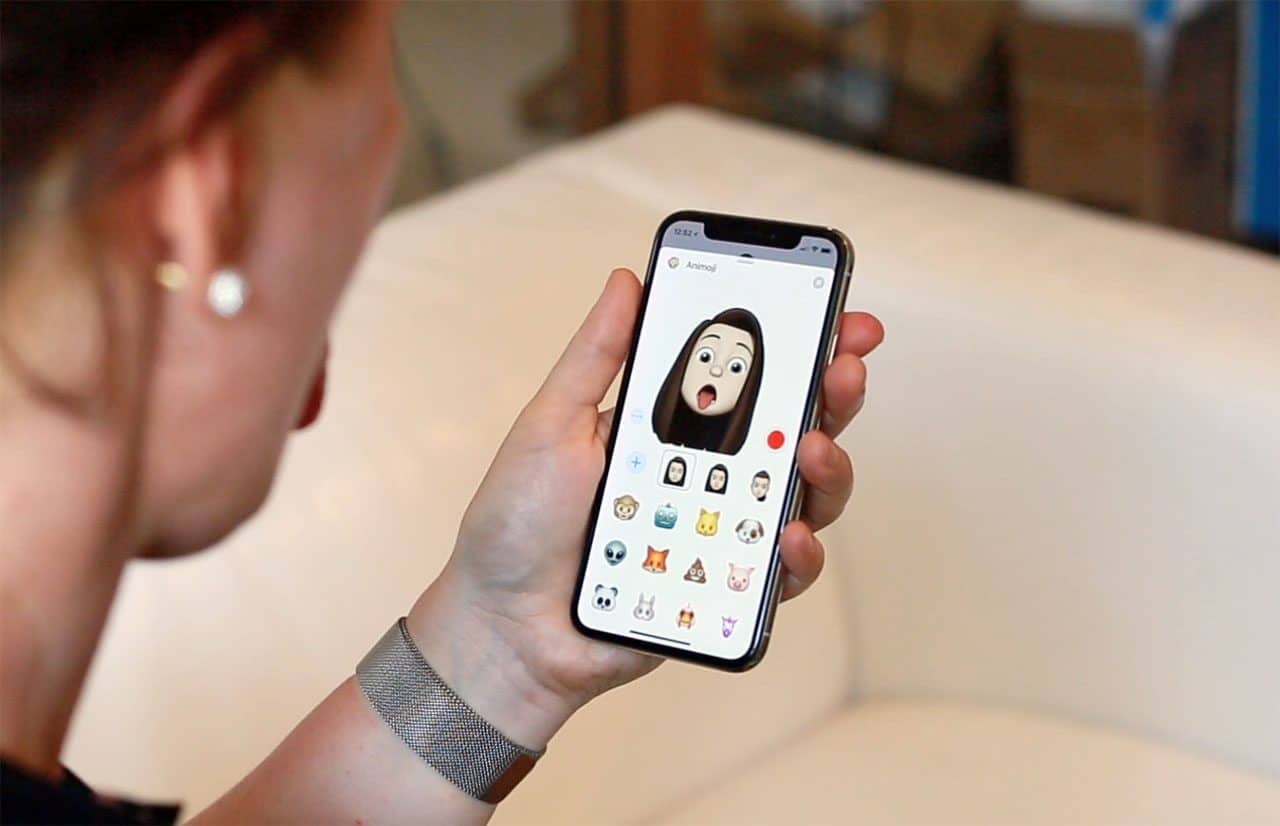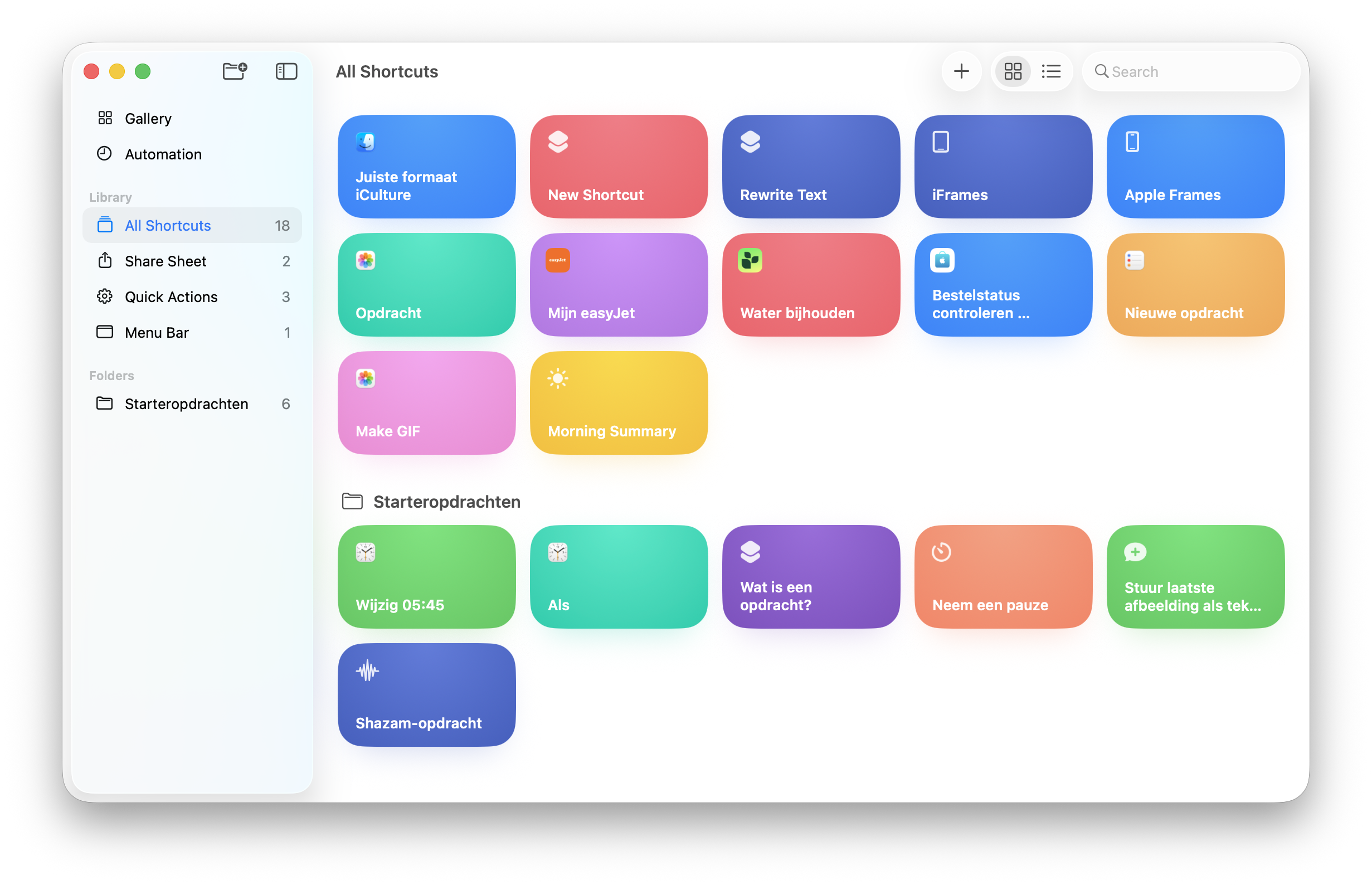Het instellen van een Memoji voor je Mac loginscherm is nieuw sinds macOS Monterey. Het is eenvoudig om in te stellen, maar we hebben van tevoren een (kleine) waarschuwing. Als je de foto voor je Mac-inlogscherm aanpast, betekent dat meteen dat je ook je iCloud-profielfoto aanpast. Dit zul je dus terugzien op bijvoorbeeld je iPhone, wanneer je naar de Instellingen-app gaat. Niemand anders zal dit zien, maar het is wel iets om rekening mee te houden.
Geanimeerde Memoji op je Mac loginscherm zetten
Wanneer je een geanimeerde Memoji op je loginscherm zet, reageert deze op wat je doet. Vul je geen wachtwoord in, dan begint je poppetje verveeld om zich heen te starten. Begin je te typen, dan kijkt de Memoji enthousiast naar beneden om met je mee te kijken. Vul je je wachtwoord goed in, dan krijg je een blij gezicht terug. Fouten wachtwoorden zorgen voor een verdrietige Memoji.
In macOS Sonoma en nieuwer wordt de Memoji onderaan het inlogscherm wat kleiner afgebeeld dan in voorgaande macOS-versies. Echter beweegt de Memoji nog steeds en reageert hij ook op jouw acties.
Het instellen van een geanimeerde Memoji is eenvoudig. Let erop dat je minimaal macOS Monterey (versie 12.0) nodig hebt om deze functie te kunnen gebruiken. Zo ga je te werk:
- Open de Systeeminstellingen ( > Systeeminstellingen).
- Klik op Gebruikers en groepen en klik op het i’tje achter jouw gebruikersaccount.
- Houd je muiscursor over je huidige foto en klik op Wijzig.
- Selecteer jouw Memoji of maak een nieuwe Memoji aan.
- Kies eventueel een andere pose of stijl onder de betreffende kopjes en klik daarna onderin op Bewaar.
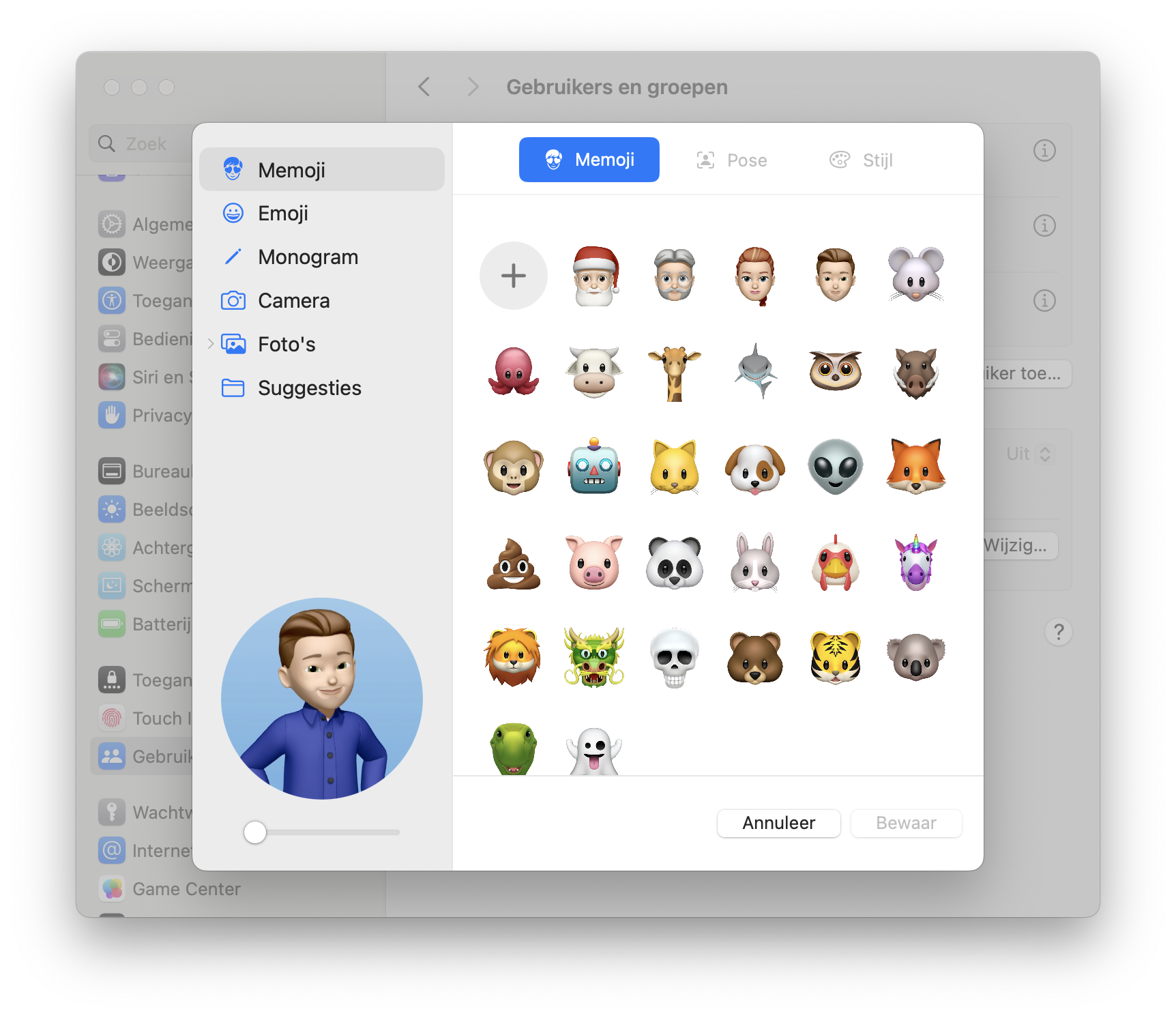
Wil je de afbeelding van een andere gebruiker aanpassen, zorg dan dat deze gebruiker is uitgelogd op de Mac. De gebruiker moet inloggen en zelf de afbeelding wijzigen, of uitloggen zodat jij het kunt doen.
Problemen met de geanimeerde Memoji
Heb je de bovenstaande stappen gevolgd, maar beweegt je Memoji nog steeds niet op je loginscherm? Dat probleem hadden wij op de redactie ook. Het probleem werd verholpen door een nieuwe Memoji aan te maken in plaats van een reeds bestaande te gebruiken. Natuurlijk kan het ook geen kwaad om je Mac even te herstarten.
Bij aanhoudende problemen raden we aan om de gemaakte Memoji’s even te verwijderen. Dat doe je door bovenin stap 1 tot en met 4 te volgen. Klik dan met je rechtermuisknop op de Memoji en kies Verwijder. Maak dan een nieuwe aan door op het plusje te klikken. Meer weten over Memoji of wil je op je iPhone een Memoji maken? Lees onze speciale tip!
Taalfout gezien of andere suggestie hoe we dit artikel kunnen verbeteren? Laat het ons weten!
Memoji
Een Memoji is een zelfgemaakte emoji, die op jou lijkt. Je kunt zelf huidskleur, haar en andere persoonlijke kenmerken kiezen. Het lijkt op Apple's Animoji, de pratende emoji die eruit zien als een app, hond of robot en die je ook in een iMessage-gesprek kunt versturen. Hieronder lees je al onze belangrijke tips over Memoji.