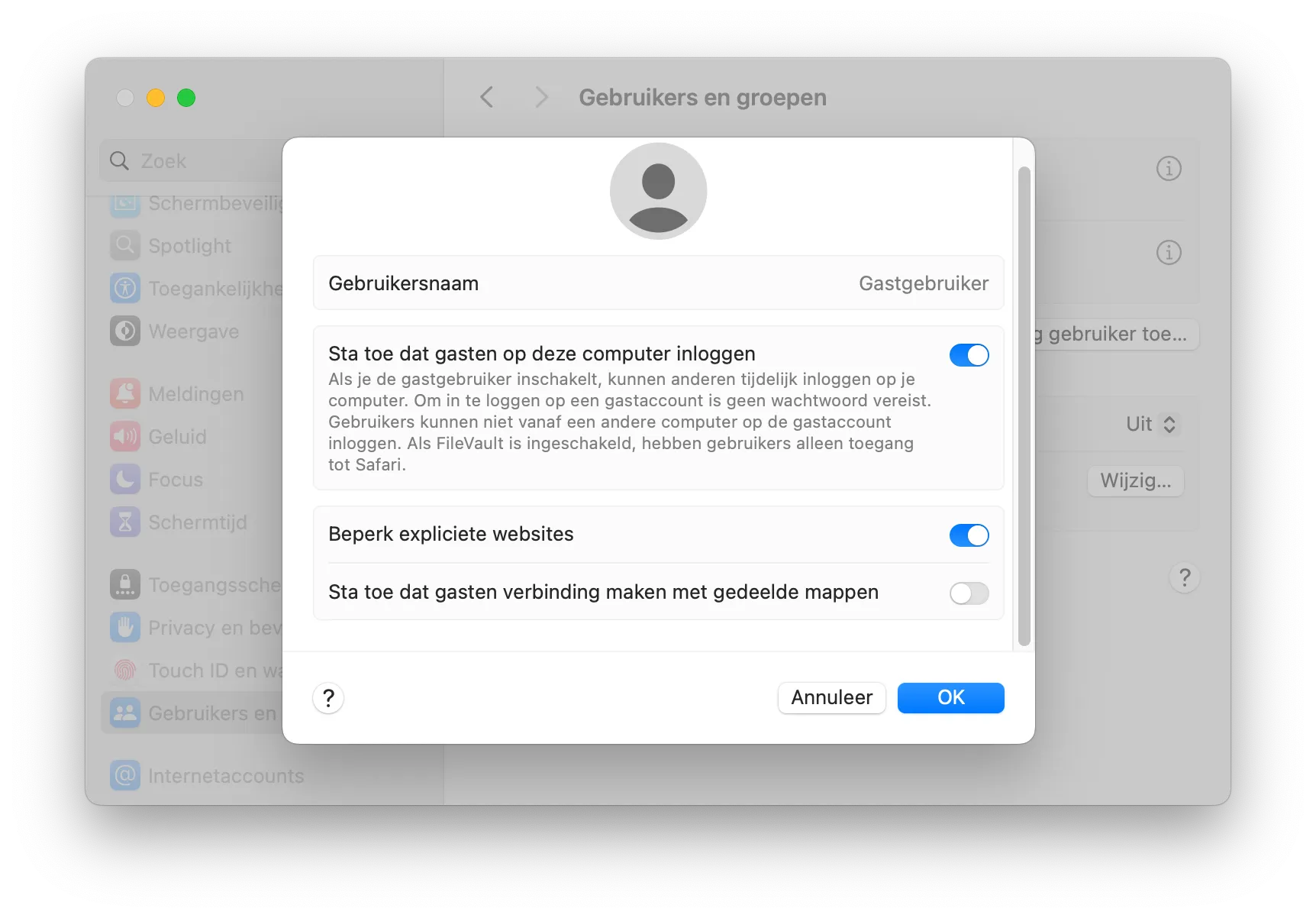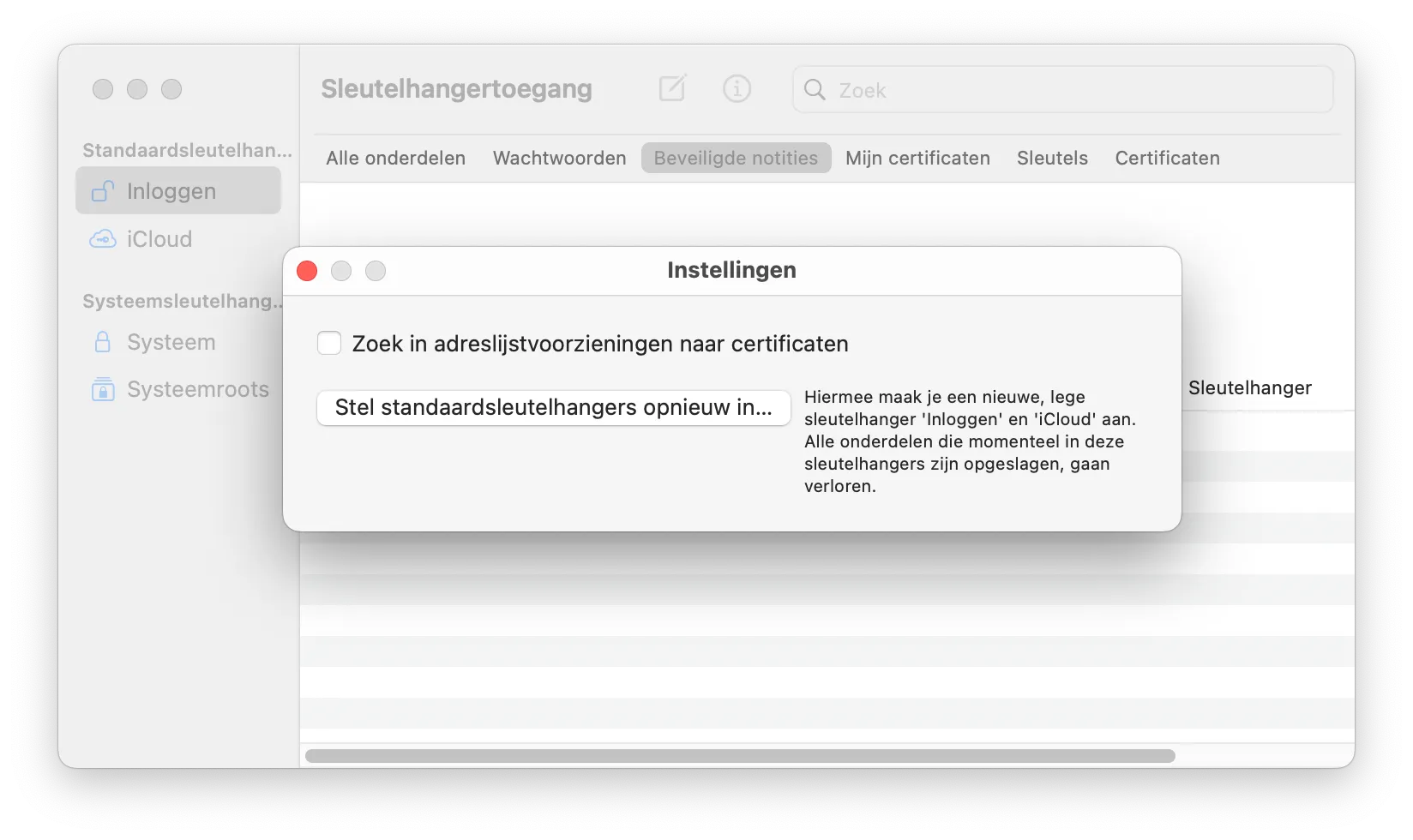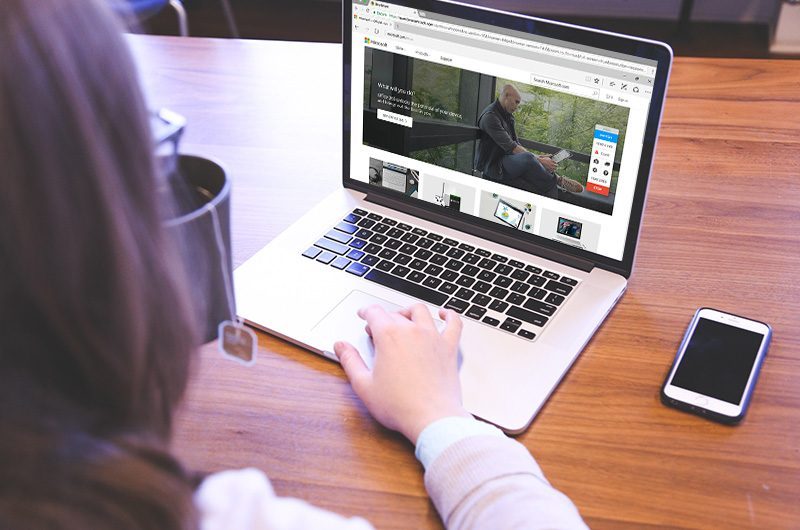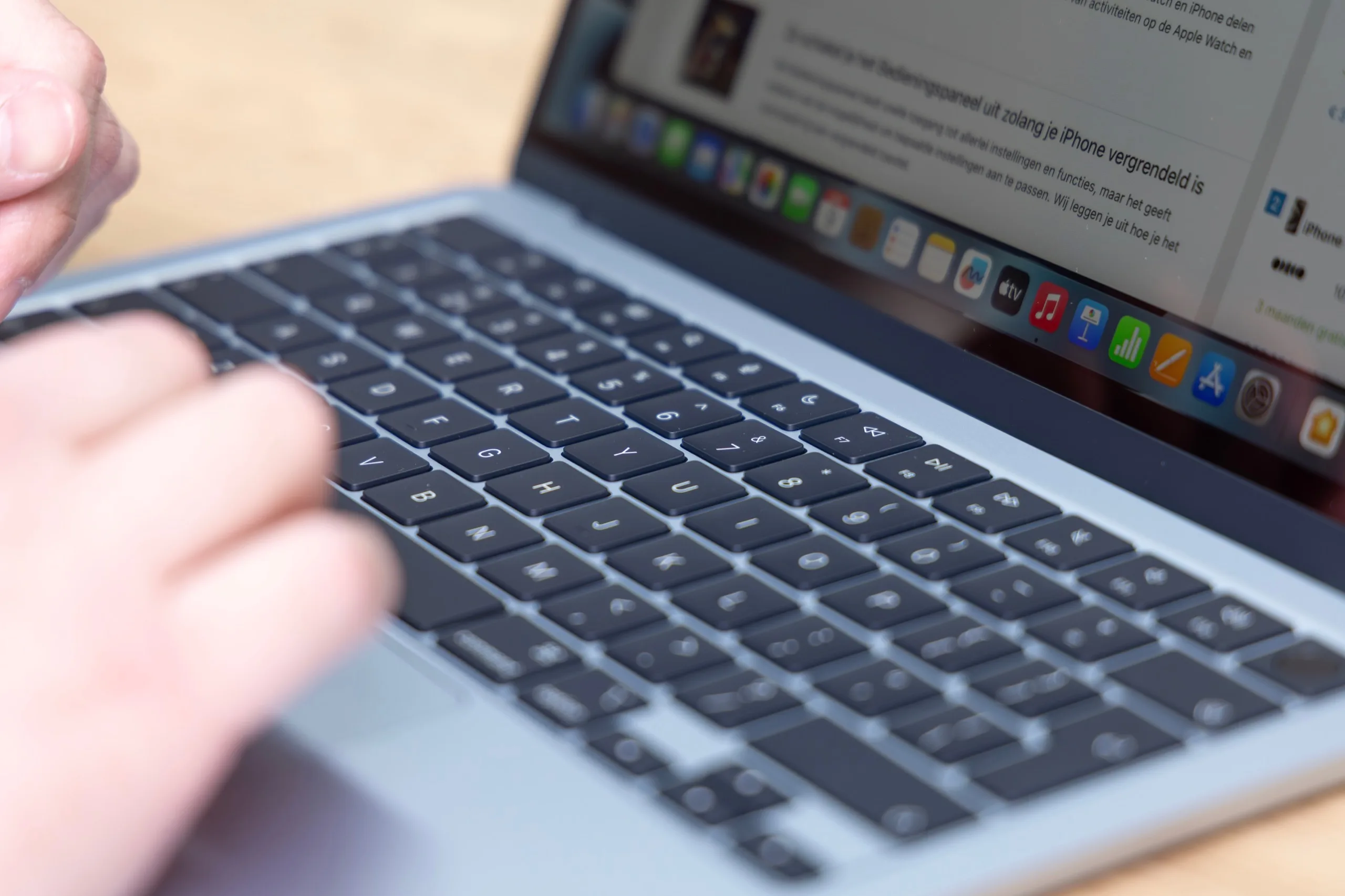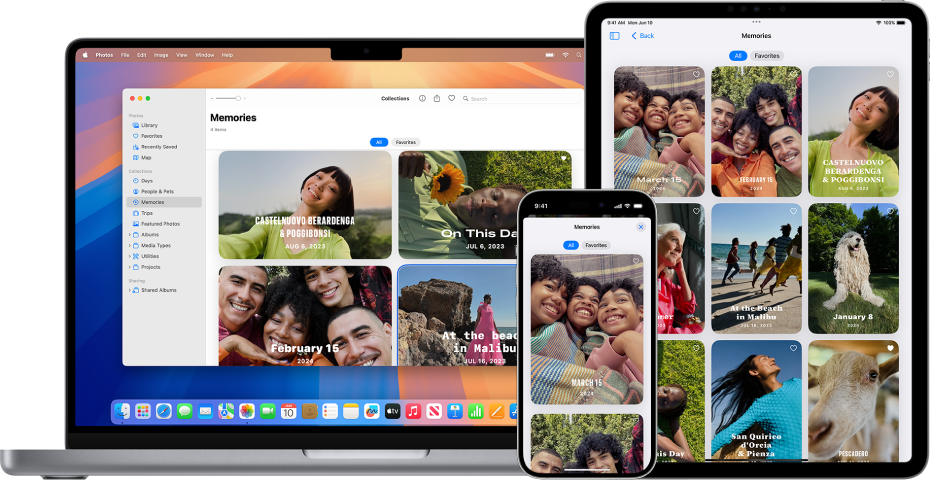Mac-wachtwoord wijzigen
Op de meeste Macs kun je tegenwoordig met Touch ID inloggen, maar je zult regelmatig ook het wachtwoord van je Mac moeten gebruiken om in te loggen. Je hebt het wachtwoord bijvoorbeeld nodig na een herstart of als je bepaalde systeemwijzigingen wilt doen. Het is daarom verstandig om te kiezen voor een moeilijk te raden wachtwoord dat jij toch gemakkelijk kunt onthouden. Is het tijd voor een ander Mac-wachtwoord? Dan vind je in deze tip de benodigde stappen.
Hoe vaak moet je je Mac-wachtwoord wijzigen?
Sommige mensen denken dat het raadzaam is om regelmatig je wachtwoord te veranderen, maar dat is een fabeltje. Het is veel belangrijker dat je een sterk en uniek wachtwoord kiest, dat je niet voor allerlei andere diensten gebruikt. Gebruik jij het wachtwoord van je Mac ook voor iCloud, Dropbox, LinkedIn en allerlei andere diensten? Dan is het aan te raden om een ander wachtwoord te kiezen, dat je alleen gebruikt om in te loggen. Ook moet je een ander wachtwoord instellen als je vermoedt dat het in verkeerde handen is gevallen.
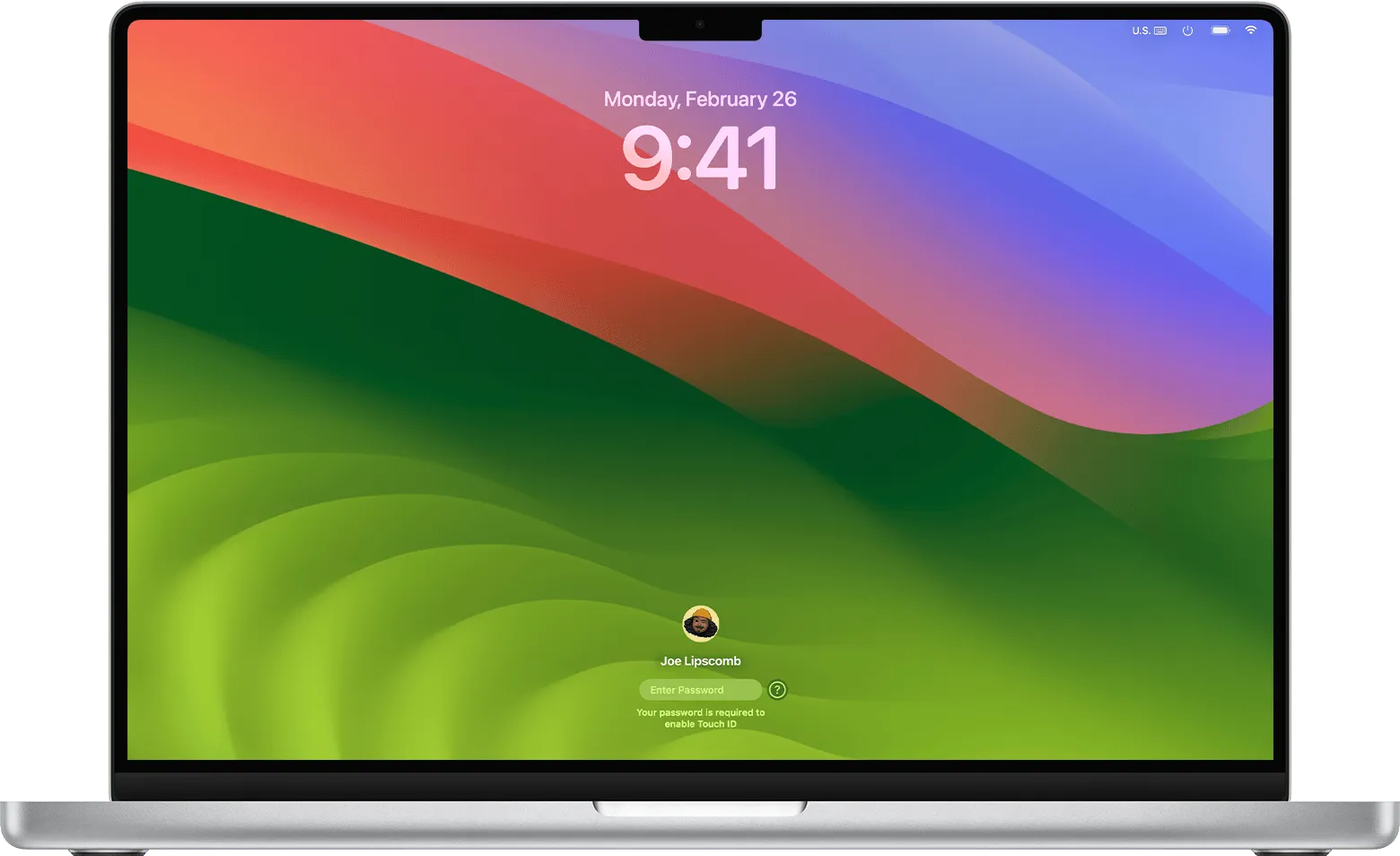
Mac-wachtwoord veranderen
Zo wijzig je je Mac-wachtwoord:
- Open Systeeminstellingen via het -symbool linksboven.
- Ga naar Gebruikers en groepen.
- Tik op het account waarvan je het wachtwoord wilt wijzigen.
- Kies vervolgens Wijzig.
- Vul het oude wachtwoord in en vervolgens tweemaal het nieuwe wachtwoord.
- Je kunt ook een aanwijzing invullen, om gemakkelijker te achterhalen welk wachtwoord je ook alweer had gekozen.
- Klik op de knop Wijzig wachtwoord om het nieuwe wachtwoord te activeren.
Een wachtwoordhint moet wel zo cryptisch zijn dat een kwaadwillende het niet zomaar kan raden (dus “Naam van mijn kat” of “Mijn woonplaats” zijn niet zo verstandig). Het is überhaupt niet handig om een wachtwoord te kiezen die uit herkenbare namen bestaat. Lees hoe Apple veilige wachtwoorden genereert door een vast patroon te volgen, of bekijk onze tip over sterke wachtwoorden kiezen.
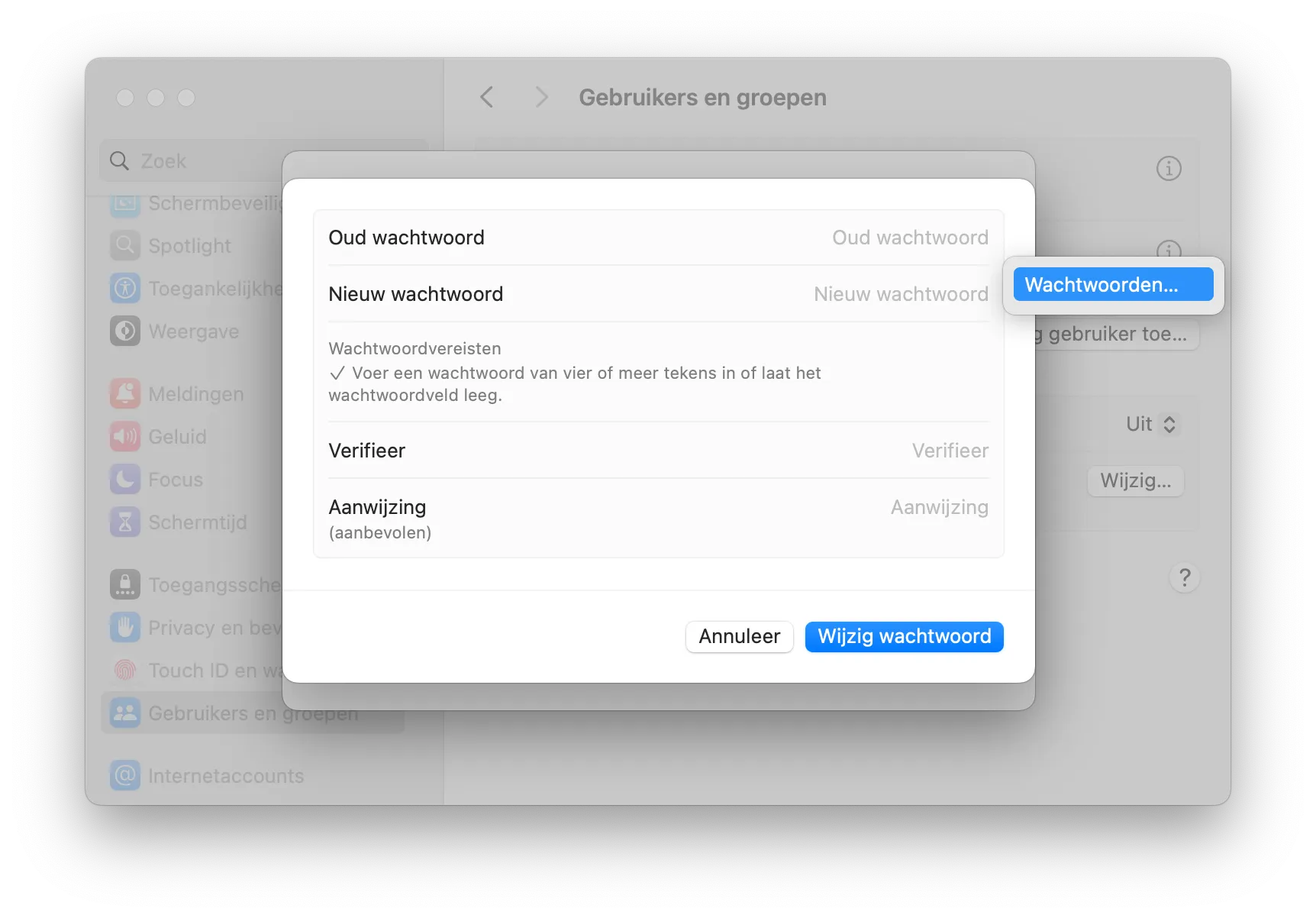
Het is verstandig om het wachtwoord van je Mac en het iCloud-wachtwoord verschillend te houden. Dit voorkomt ongemakken als één van beide wachtwoorden in verkeerde handen terechtkomt. Natuurlijk kies je een sterk wachtwoord, dus niet je voornaam en geboortejaar. Een combinatie van letters, cijfers en speciale karakters is het meest ideaal. Sla wachtwoorden op met een app zoals 1Password zodat je je moeilijke wachtwoorden niet allemaal zelf hoeft te onthouden. Het klinkt misschien niet logisch, maar voor oudere mensen kan een papieren boekje met wachtwoorden handig zijn – als je die maar op een veilige plek in huis bewaart en niet naast je computer. Vergeetachtige mensen kunnen ervoor kiezen om een familiekluis met wachtwoorden te maken, zodat zoon of dochter kunnen meehelpen bij het inloggen bij bepaalde accounts en diensten.
Het is niet altijd nodig om je wachtwoord van je Mac in te typen. Je kunt ook gebruik maken van Touch ID) of voor ontgrendelen van de Mac met je Apple Watch.
Mac-wachtwoord opnieuw instellen
Weet je het wachtwoord van je Mac niet meer, dan kun je het opnieuw instellen. Dat kan knap lastig zijn. Probeer het eerst op deze manier:
- Controleer of Caps Lock is ingeschakeld. Wachtwoorden zijn hoofdlettergevoelig.
- Tik op het vraagteken in het wachtwoordvak om een hint te krijgen. Misschien herinner je je dan het wachtwoord weer.
- Als je je wachtwoord net hebt gewijzigd kan er iets zijn misgegaan bij het opslaan. Probeer in te loggen met je oude wachtwoord.
- Probeer meermaals in te loggen met het wachtwoord van je Apple ID. Bij sommige versies van macOS krijg je na drie inlogpogingen de mogelijkheid om je inlogwachtwoord opnieuw in te stellen. Je account moet hier wel voor zijn ingesteld.
Wachtwoord resetten met ander beheerdersaccount
Ben je niet de enige gebruiker op de computer, dan kun je ook de hulp inroepen van een andere gebruiker met een beheerdersaccount. Deze persoon kan namelijk jouw wachtwoord resetten.
- Log in met de naam en het wachtwoord van de andere beheerdersaccount.
- Ga naar > Systeeminstellingen > Gebruikers en groepen.
- Klik op het gebruikersaccount waarvan je het wachtwoord wil resetten. Om aanpassingen te doen zul je het wachtwoord van jouw beheerdersaccount moeten invullen.
- Klik op Stel wachtwoord opnieuw in en volg de instructies.
- Ga naar > Log uit en laat de andere persoon inloggen met het nieuwe wachtwoord.
Bij Gastgebruiker is het niet mogelijk om een wachtwoord in te stellen. Een gast kan hiermee jouw Mac gebruiken om bijvoorbeeld even iets op internet op te zoeken of een mailtje te versturen via de browser. Je kunt dit in- en uitschakelen door op de (i) achter Gastgebruiker te klikken.
Wachtwoord opnieuw instellen met herstelcode
Voor het herstellen van het wachtwoord met een herstelcode moet FileVault ingeschakeld zijn. Bovendien moet je een FileVault-herstelcode hebben. Je kunt met deze code je wachtwoord opnieuw instellen, maar het vereist natuurlijk wel dat je voorafgaand al een dergelijke code hebt aangemaakt.
Zo ga je te werk:
- Geef in het inlogscherm net zo vaak een willekeurig wachtwoord op totdat je een bericht ziet dat je je wachtwoord opnieuw kunt instellen met behulp van een herstelcode.
- Krijg je dit bericht niet te zien na drie pogingen, dan is FileVault niet ingeschakeld.
- Klik op de pijl knop naast het bericht uit stap 1. Vul de herstelcode in het getoonde vak.
- Volg de instructies op het scherm om een nieuw wachtwoord in te stellen.
- Klik op Stel wachtwoord opnieuw in wanneer je klaar bent.
In alle gevallen is het aan te raden om een nieuwe inlogsleutelhanger aan te maken zodra je weer kunt inloggen.
Nieuwe inlogsleutelhanger maken
Wanneer je je wachtwoord opnieuw hebt ingesteld en weer inlogt op de Mac, zul je waarschijnlijk een waarschuwing zien dat het systeem je inlogsleutelhanger niet kon ontgrendelen. Dit klopt, want het wachtwoord voor je gebruikersaccount en van je inlogsleutelhanger komen niet meer overeen. In dat geval klik je simpelweg op de knop Maak nieuwe sleutelhanger aan.
Zie je geen waarschuwing over de inlogsleutelhanger, dan kun je ook handmatig de sleutelhanger opnieuw instellen:
- Open de app Sleutelhangertoegang op de Mac. Deze kun je vinden door in Spotlight de naam van de app in te tikken.
- Ga naar de menu-optie Sleutelhangertoegang > Instellingen en klik op de knop Stel mijn standaardsleutelhanger opnieuw in.
- Nadat je je nieuwe wachtwoord hebt ingevoerd, maakt Sleutelhangertoegang een nieuwe lege inlogsleutelhanger zonder wachtwoord aan.
- Klik op OK om te bevestigen.
- Ga naar > Log uit om terug te gaan naar het inlogscherm.
- Log in op de Mac met het nieuwe wachtwoord. Het wachtwoord en de inlogsleutelhanger komen nu weer overeen.
Meer tips over wachtwoorden op de Mac vind je hier:
- Zo gebruik je Touch ID voor wachtwoorden op websites op de Mac
- Zo reset je het wachtwoord van je Mac-account
- Zo kies je de beste wachtwoordmanager voor iOS en macOS
- iCloud Sleutelhanger (Keychain): alles over wachtwoorden beheren op iOS en macOS
- Zo bescherm je macOS-mappen met een wachtwoord
Taalfout gezien of andere suggestie hoe we dit artikel kunnen verbeteren? Laat het ons weten!