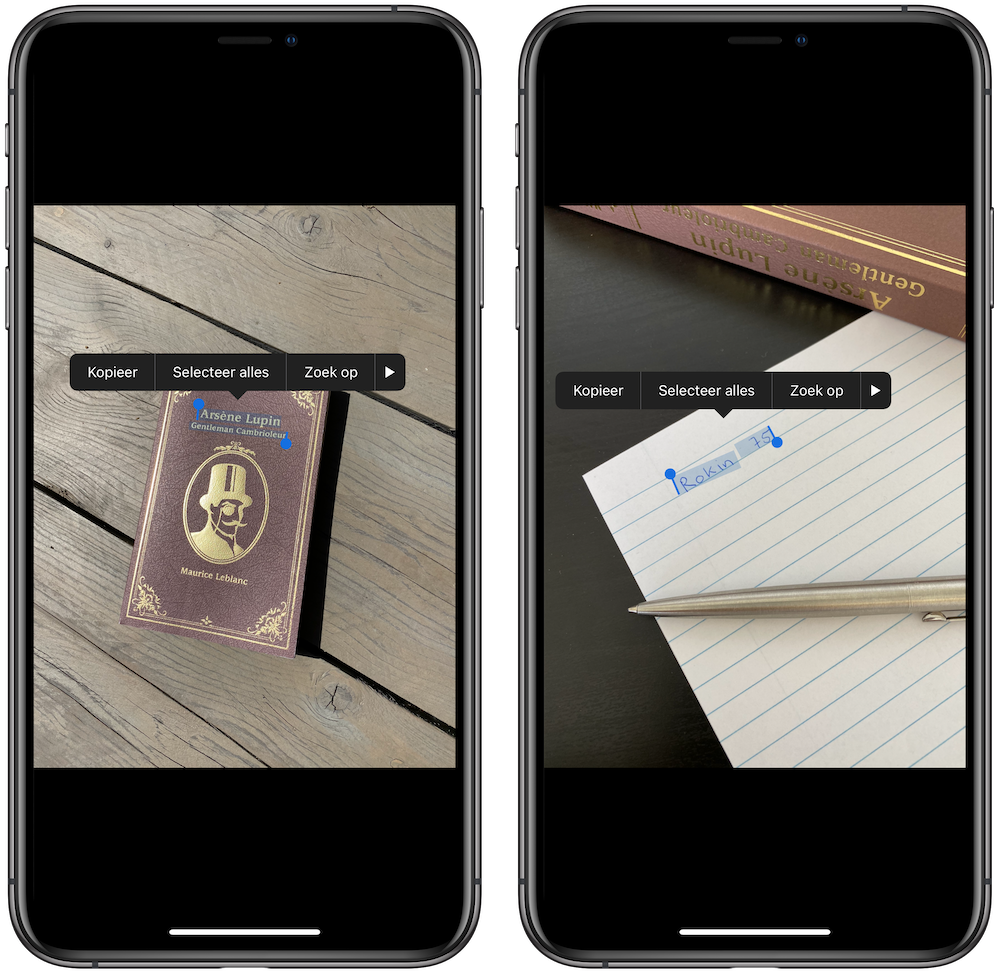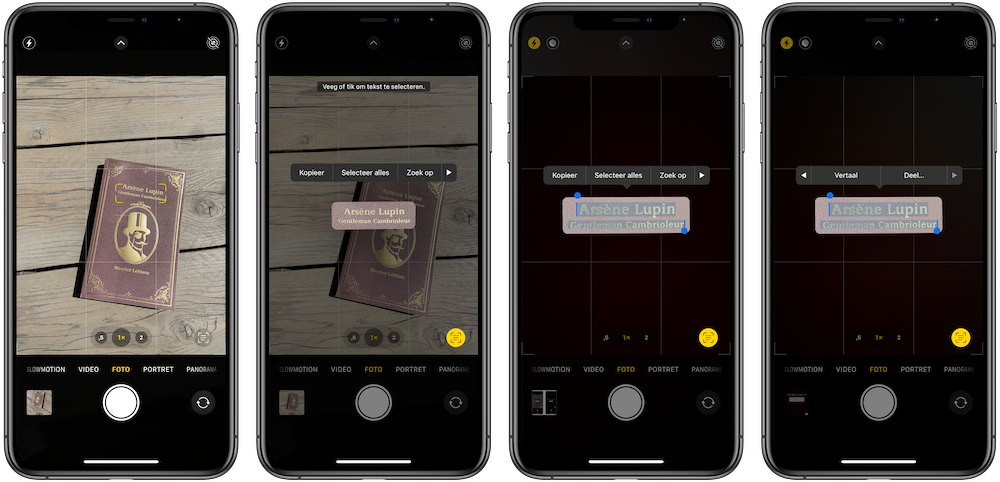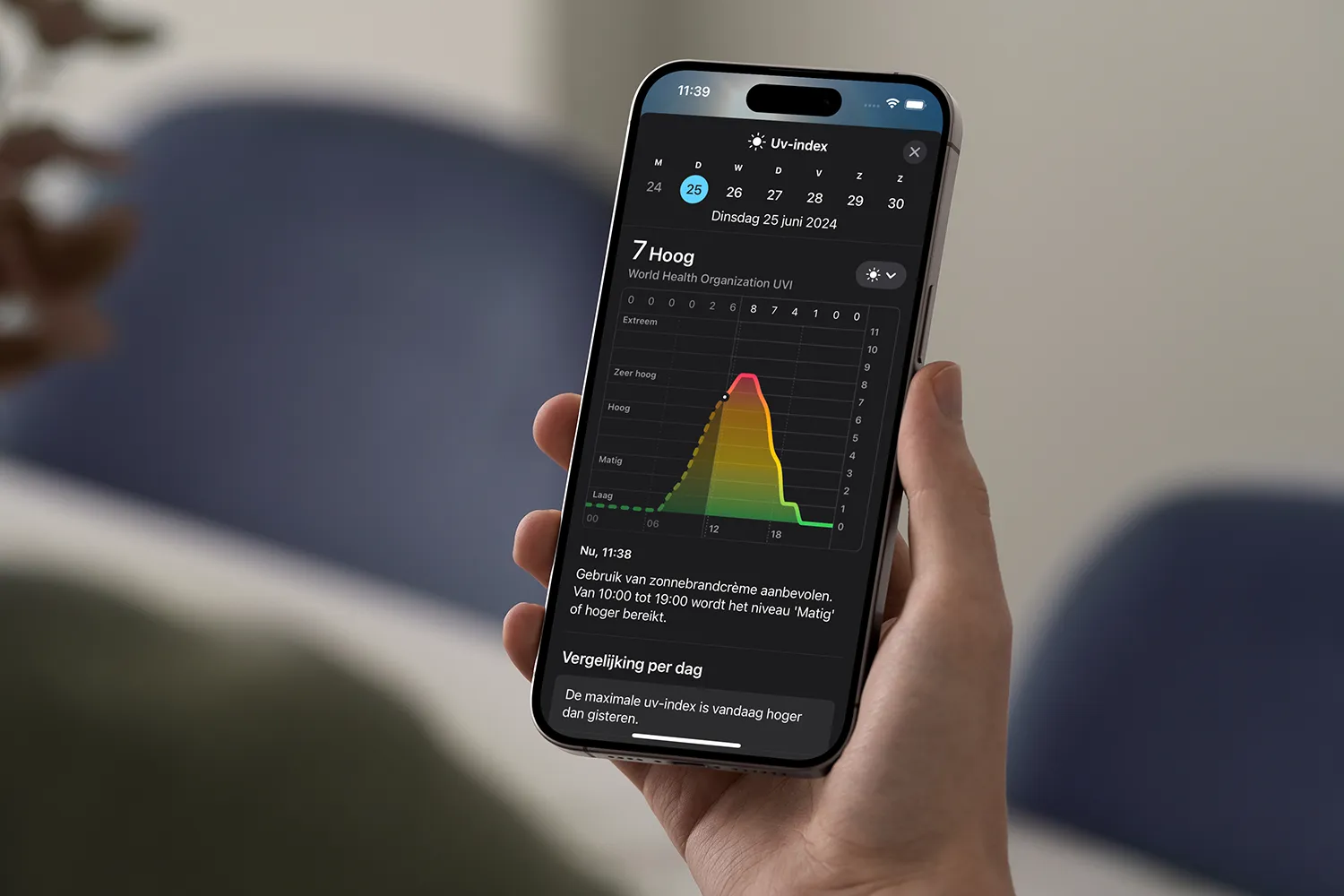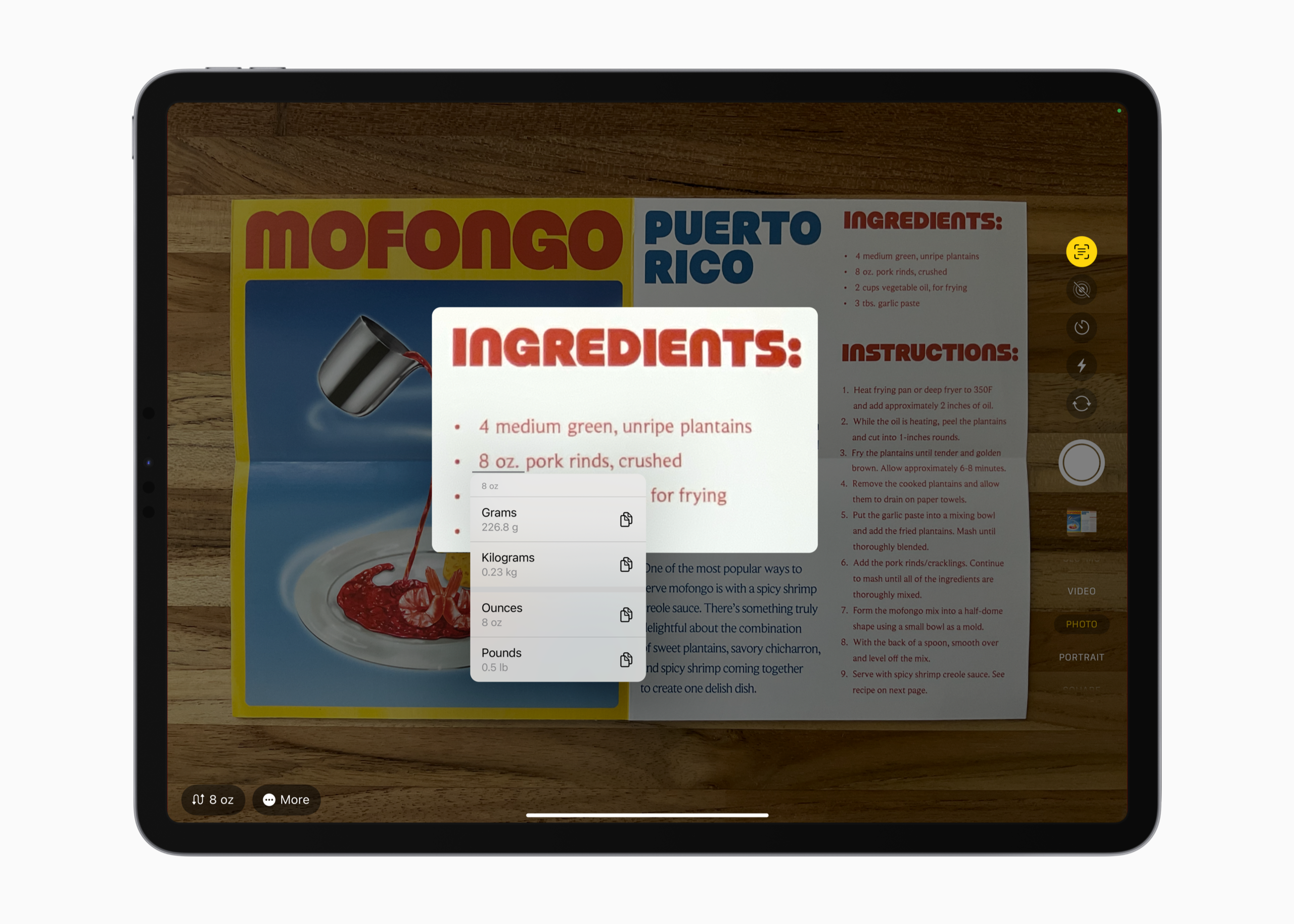
Livetekst in foto’s en video’s: zo kun je tekst herkennen op je iPhone, iPad en Mac
Met Livetekst kun je tekst op foto’s, video’s en afbeeldingen selecteren en laten herkennen. Vervolgens kun je de tekst kopiëren en plakken of laten vertalen. Dit is handig als je bijvoorbeeld een poster ziet en bepaalde tekst zoals een URL wilt kopiëren om later thuis meer informatie op te zoeken. In dit artikel leggen we je uit hoe je het inschakelt, hoe je het gebruikt en wat je ervoor nodig hebt.
Het werkt in het Nederlands nog niet altijd goed. Dit komt doordat Apple nog geen officiële ondersteuning biedt voor Livetekst in het Nederlands. Het kopiëren van eenvoudige teksten zoals namen, telefoonnummers en e-mailadressen werkt echter wel goed.
Geschikte talen voor Livetekst
Officieel worden de volgende talen ondersteund:
- Chinees
- Duits
- Engels
- Frans
- Italiaans
- Japans
- Kantonees
- Koreaans
- Oekraïens
- Portugees
- Russich
- Spaans
- Thai
- Vietnamees
Geschikte devices voor Livetekst
Livetekst werkt op iPhones en iPads met een A12 Bionic-chip of nieuwer. Dat betekent dat de onderstaande toestellen deze functie kunnen gebruiken wanneer minimaal iOS 15 of iPadOS 15 is geïnstalleerd. Voor Livetekst in video’s heb je minimaal iOS 16 nodig.
- iPhone XS en nieuwer
- iPhone SE 2020 en nieuwer
- iPad Pro 2018 en nieuwer
- iPad Air 2019 en nieuwer
- iPad mini 2019 en nieuwer
- iPad 2020 en nieuwer
Op de Mac werkt Livetekst voor foto’s zowel op Intel-Macs als op Macs met Apple Silicon-chip. Je kunt het gebruiken in de app Foto’s, Schermafbeelding, Snelle weergave en Safari.
Livetekst inschakelen
Livetekst staat standaard niet ingeschakeld, dus je zult dit even handmatig moeten doen:
iPhone en iPad
- Ga naar Instellingen > Algemeen > Taal en regio.
- Blader omlaag en schakel Livetekst in.
- Je krijgt een pop-up dat het nog niet in het Nederlands werkt. Tik op Schakel in.
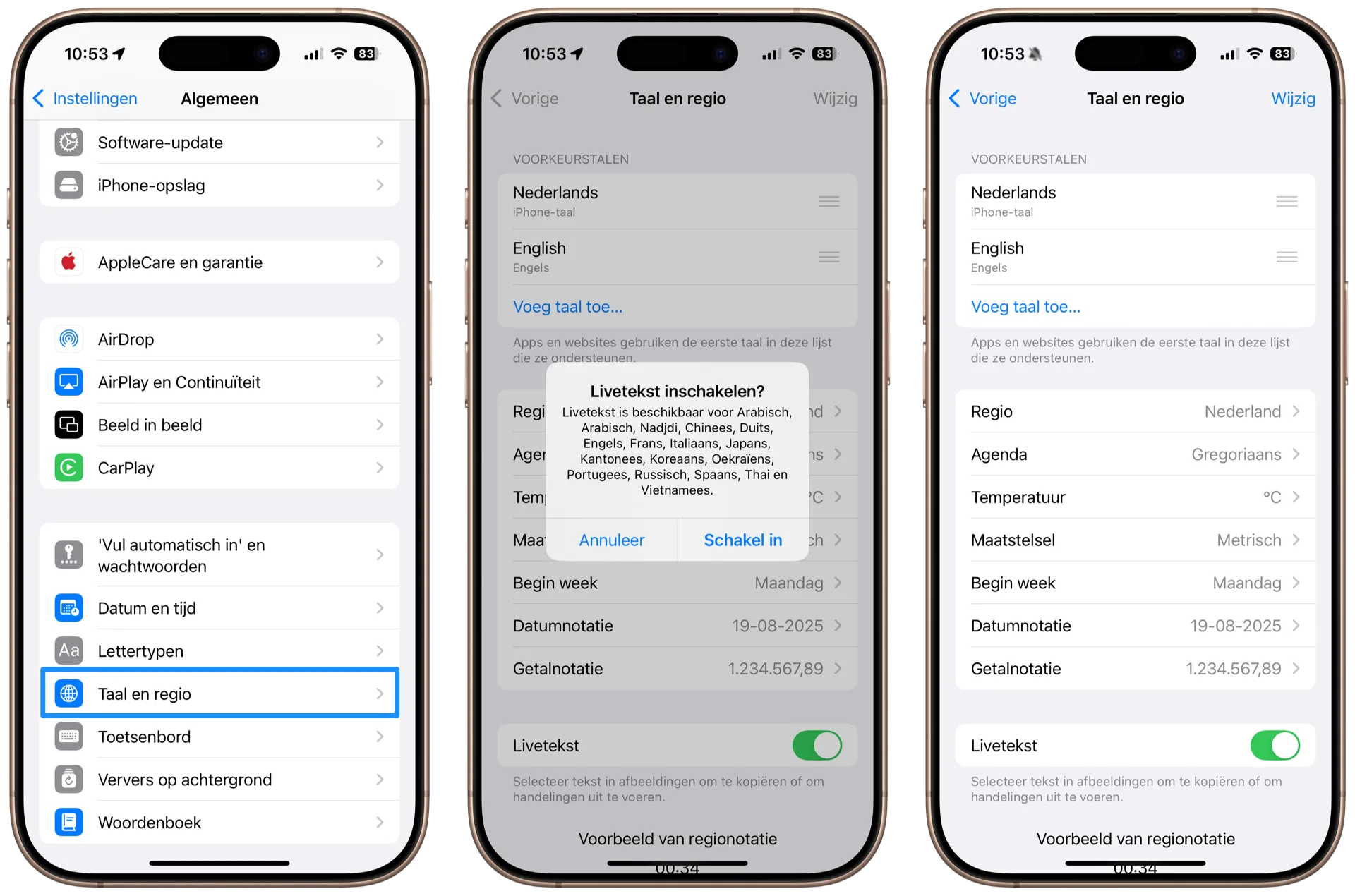
Wil je ook tekst op foto’s, screenshots en andere afbeeldingen laten herkennen, dan moet je op Instellingen > Algemeen > Taal en regio een extra taal toevoegen, namelijk Engels. Je voorkeurstaal wordt dan Nederlands, met als tweede optie Engels. Gebruik je je iPhone al in het Engels, dan hoef je dit uiteraard niet te doen.
Mac
Ook op de Mac kun je ook Livetekst voor foto’s en video’s gebruiken vanaf. Volg deze stappen:
- Ga naar Systeeminstellingen.
- Klik op het Algemeen-tabblad en kies Taal en regio.
- Zet Livetekst aan. Er verschijnt een melding waarin staat dat de functie alleen in bepaalde talen werkt en dus niet in het Nederlands. Klik op OK.
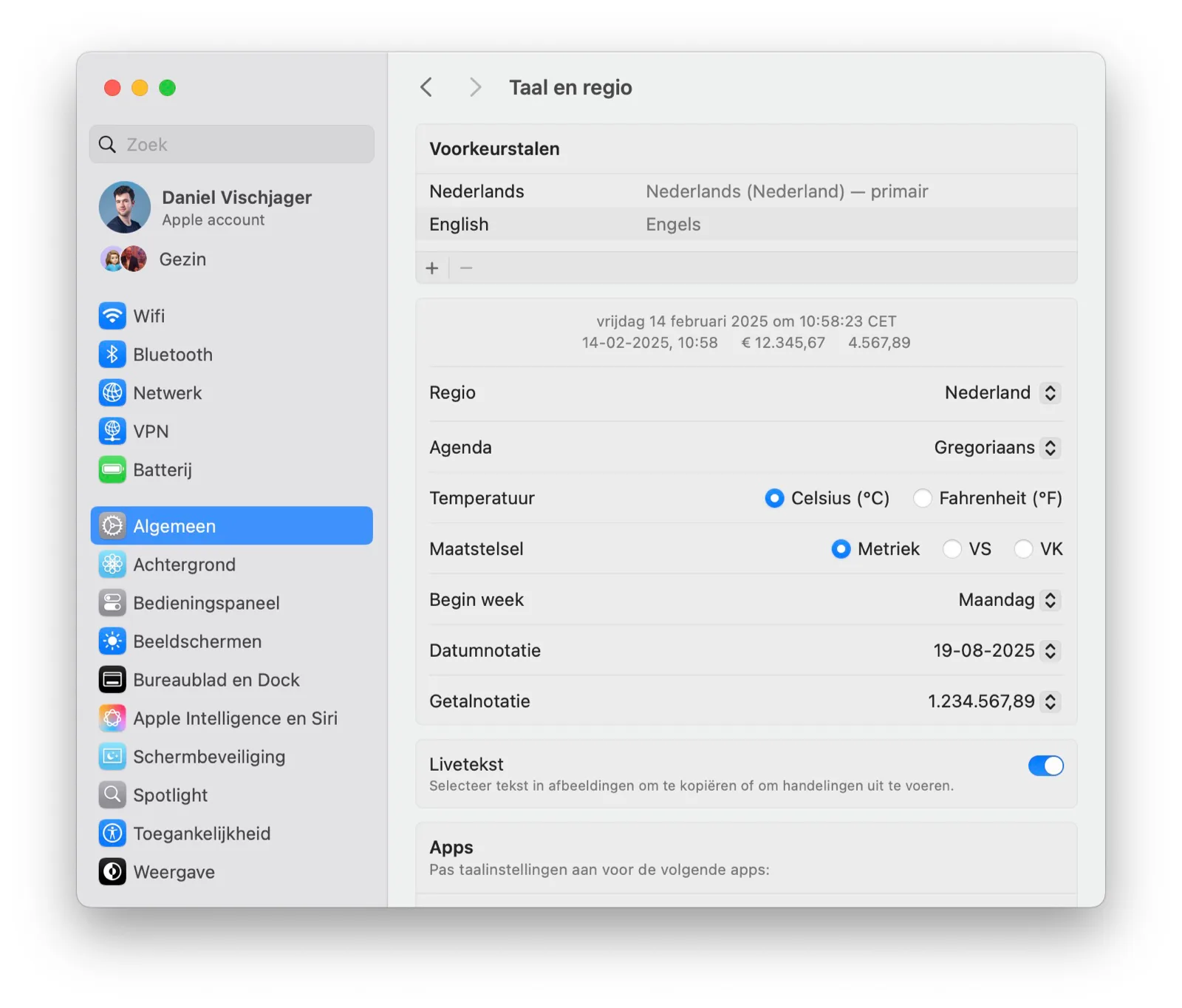
Ondanks dat Nederlands niet ondersteund wordt, kun je toch tekst in afbeeldingen selecteren en kopiëren.
Livetekst met een foto of video gebruiken in Foto’s
Als je een foto, screenshot of video hebt gemaakt waarop tekst te vinden is, kun je in de Foto’s-app die woorden en zinnen gemakkelijk selecteren met Livetekst. Het werkt heel eenvoudig. Volg de onderstaande stappen om tekst van een foto of video te selecteren met Livetekst.
- Open Foto’s op je iPhone, iPad of Mac.
- Kies een foto of video met tekst erop. Is het een video, pauzeer dan op het moment dat er tekst te zien is.
- Druk met je vinger op een woord en het wordt vanzelf blauw. Je kunt meer of minder tekst selecteren door het tweede blauwe bolletje te bewegen. Op de Mac selecteer je de tekst met de cursor zoals je dat altijd doet.
- Vervolgens kun je deze tekst kopiëren met Kopieer, opzoeken op internet via Zoek op, vertalen via Vertaal of delen via Deel….
Als je je afvraagt of er tekst op de afbeelding te selecteren is, controleer dan of de Foto’s-app tekst heeft waargenomen. Rechtsonder op de foto of screenshot verschijnt een scan-symbooltje dat aangeeft of er iets te kopiëren valt. Je kunt daar eventueel op drukken om te zien wat er is waargenomen door de app zelf. Je kunt zelf ook altijd proberen tekst te selecteren op de manier zoals hierboven staat beschreven.
Livetekst gebruiken met Camera
Met Livetekst kun je ook direct tekst scannen met je camera, zonder dat je een foto hoeft te maken. Als je op deze manier Livetekst via de Camera-app wil gebruiken, hoef je verder niks in te stellen. Het maakt niet uit of je de tele-, ultragroothoek- of grotehoeklens van je iPhone of iPad gebruikt, want het werkt allemaal. Volg de volgende stappen om Livetekst via de camera te gebruiken op je iPhone of iPad.
- Open de Camera-app op je device.
- Richt je iPhone of iPad op het stuk tekst dat je wil selecteren. Je hoeft er niet per se recht voor te staan.
- Als je iPhone de tekst heeft waargenomen, komt er een geel kader omheen. Ook verschijnt er een icoontje rechtsonder in het beeld.
- Tik vervolgens op het symbool. De tekst wordt vergroot in beeld gebracht.
- Veeg met je vinger over de tekst om een gedeelte te selecteren. Druk op Selecteer alles om de hele tekst te selecteren.
- Vervolgens kun je deze tekst kopiëren met Kopieer, opzoeken op het internet via Zoek op, vertalen via Vertaal of delen via Deel….
Je kunt ook vertalen naar het Nederlands. Uit onze test blijkt dat Livetekst ondanks officiële ondersteuning voor Nederlands behoorlijk goed werkt. Het is in staat om tekst te lezen vanaf allerlei oppervlakken en kan zelfs handschriften herkennen. Het werkt niet alleen op boeken en informatieborden, maar ook op kleding of gelinieerd papier.
Livetekst in Safari
Je kunt ook Livetekst in Safari gebruiken. Zie je tekst op foto in Safari, dan kun je deze tekst selecteren en vervolgens kopiëren of een andere actie ermee uitvoeren.
- Houd je vinger op de foto gedrukt totdat het contextmenu verschijnt.
- Kies Toon tekst. Deze functie herkent adressen, telefoonnummers, e-mailadressen en allerlei andere tekst.
- Kies Kopiëren of een van de andere opties.
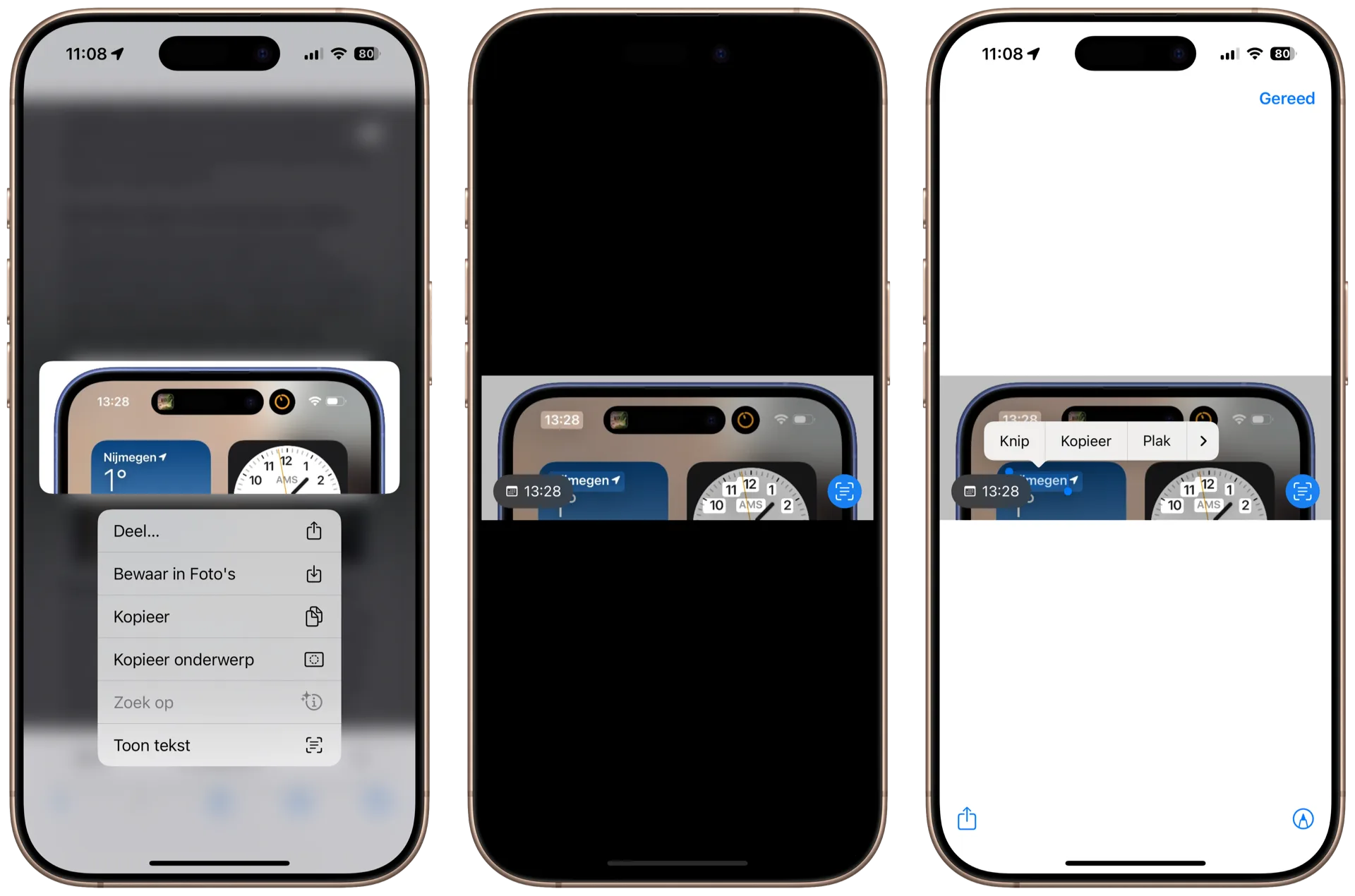
Livetekst in Camera uitschakelen
Mocht je deze functie niet willen gebruiken, dan kun je het altijd uitzetten. Dat doe je als volgt:
- Ga naar de Instellingen van je iPhone of iPad.
- Scroll vervolgens naar beneden naar Camera.
- Zet de schakelaar achter Livetekst uit.
Taalfout gezien of andere suggestie hoe we dit artikel kunnen verbeteren? Laat het ons weten!