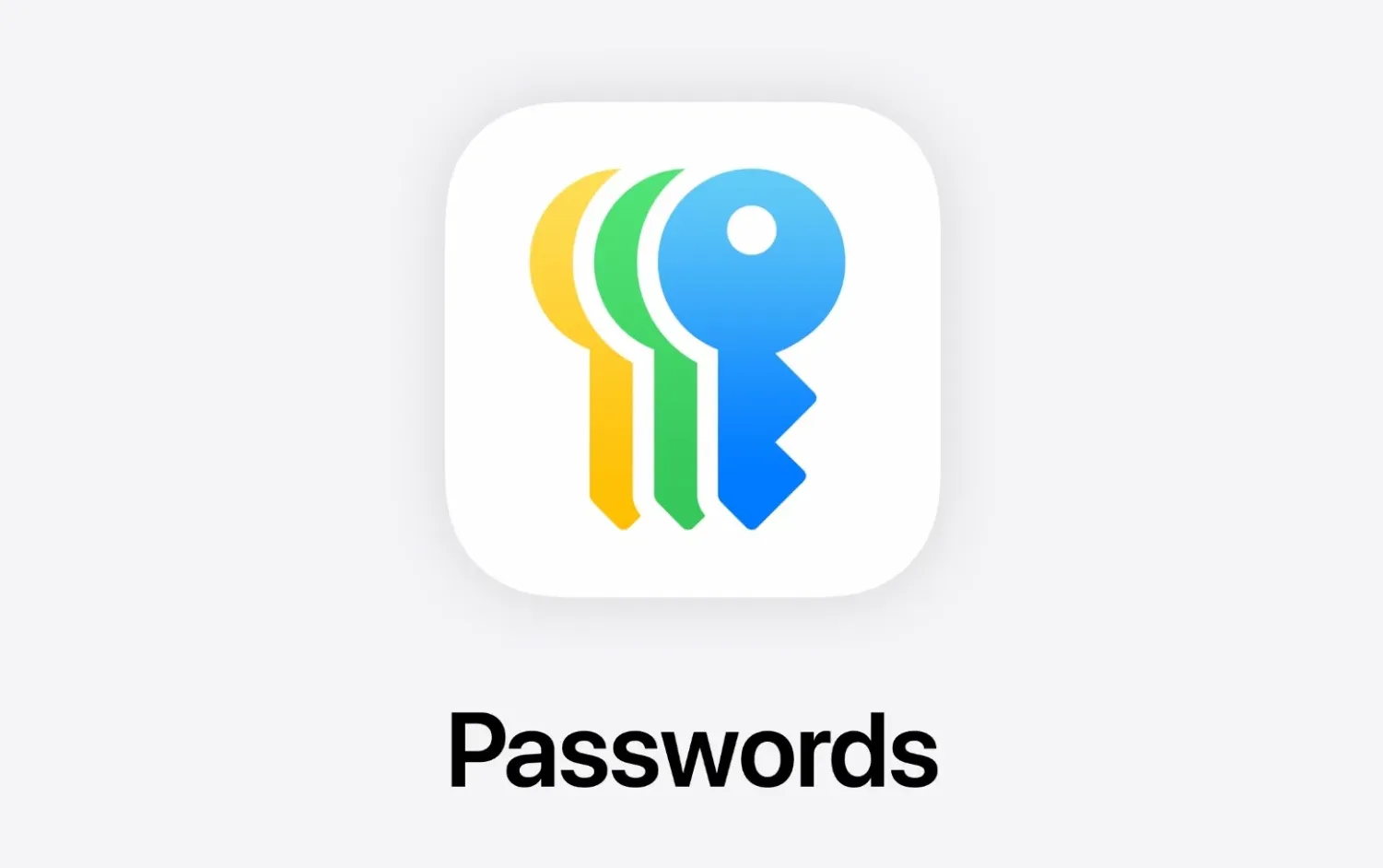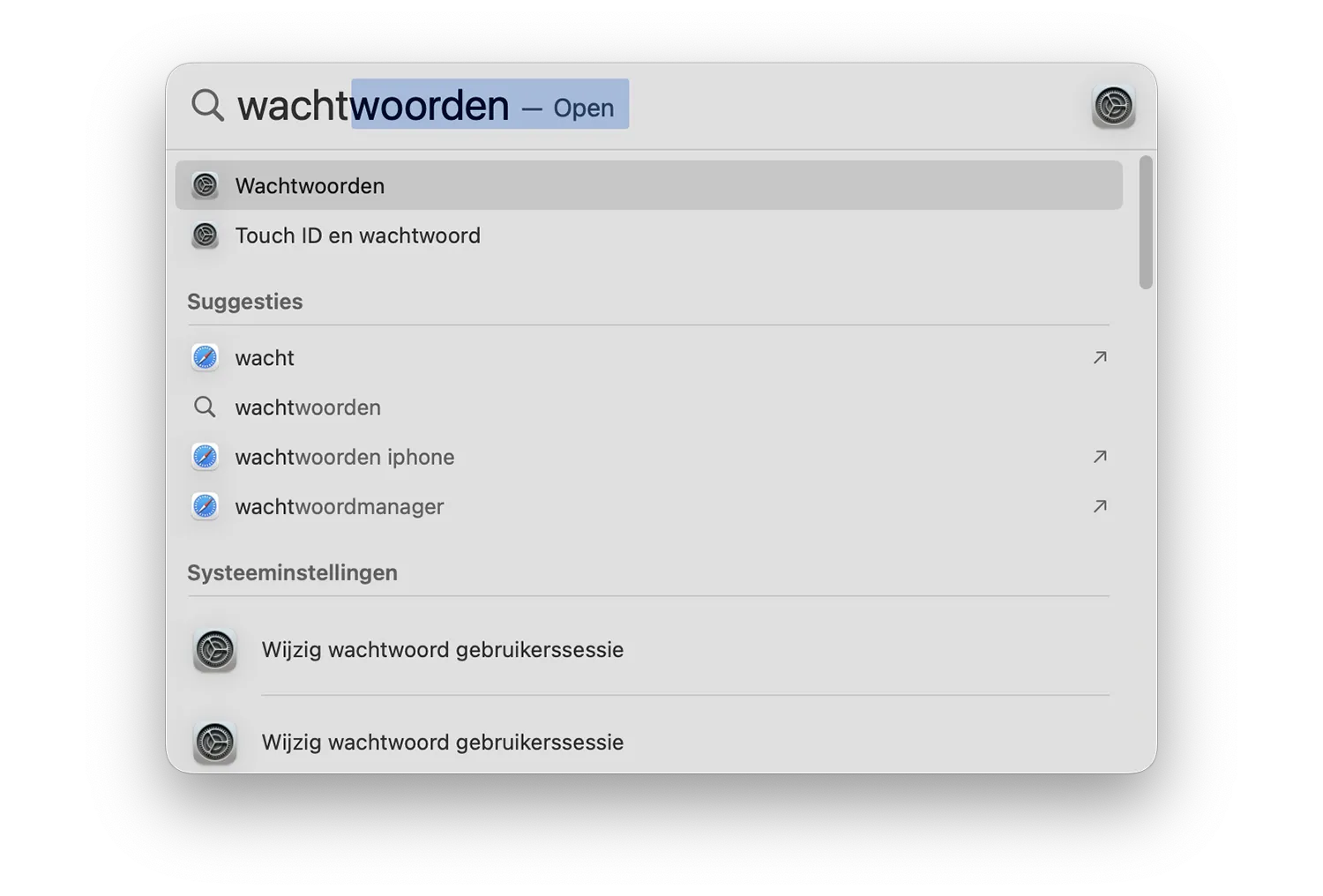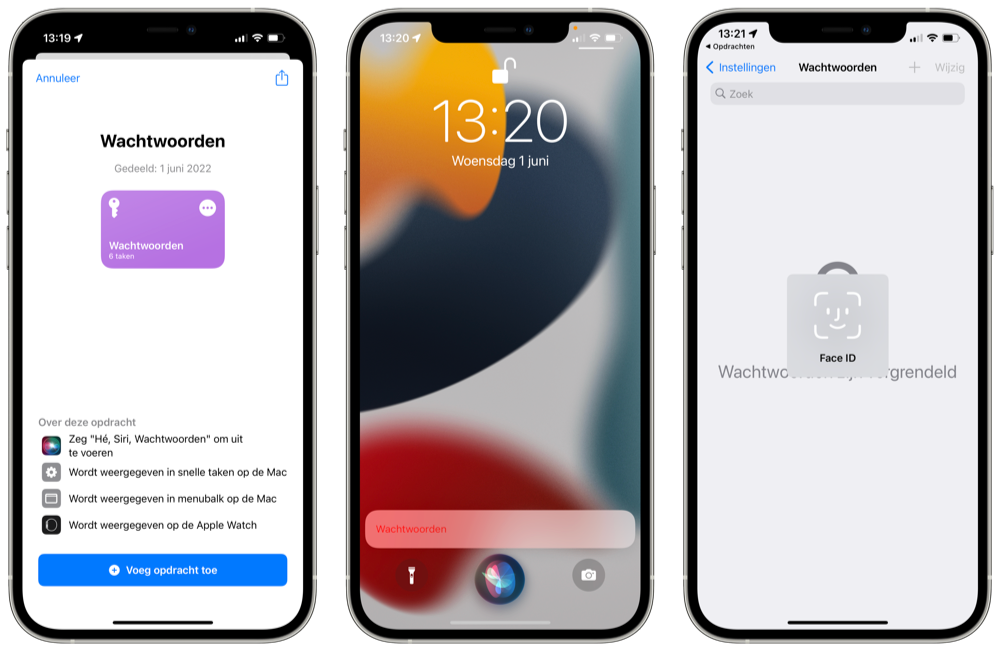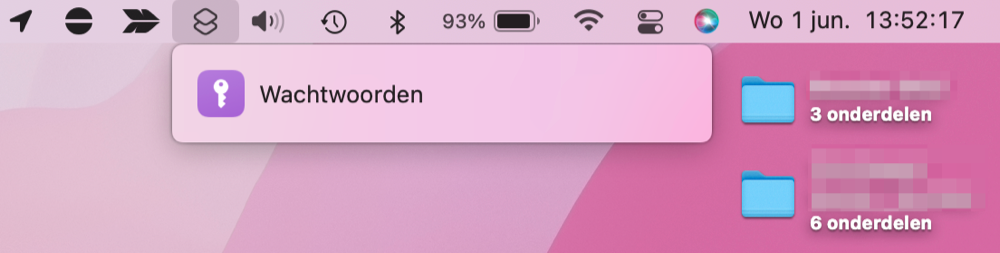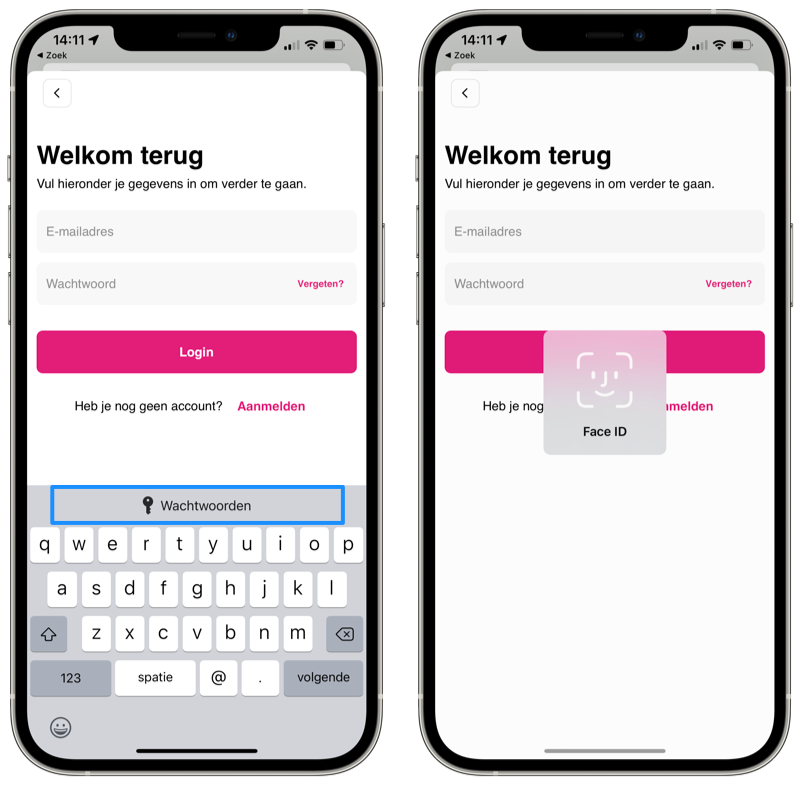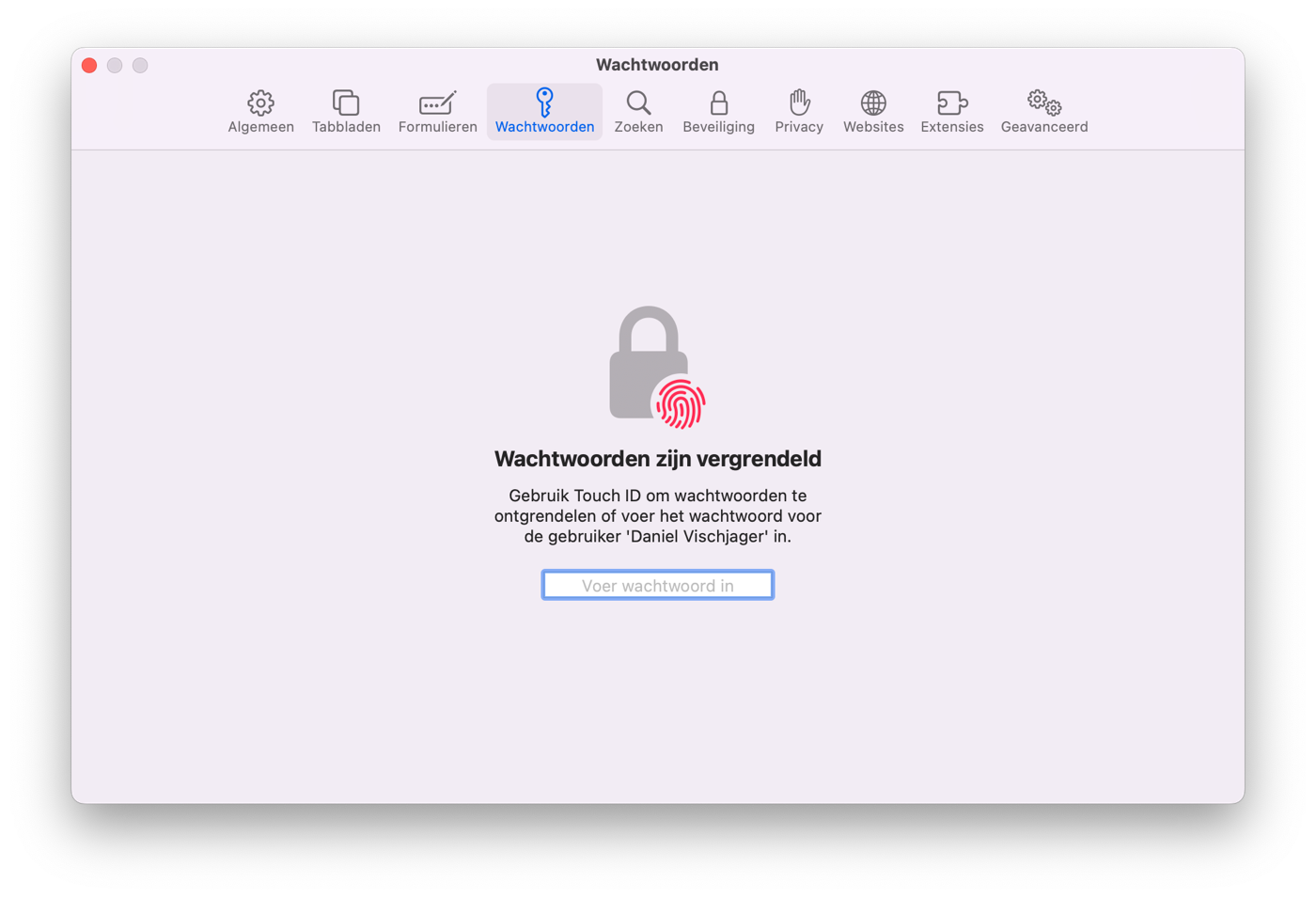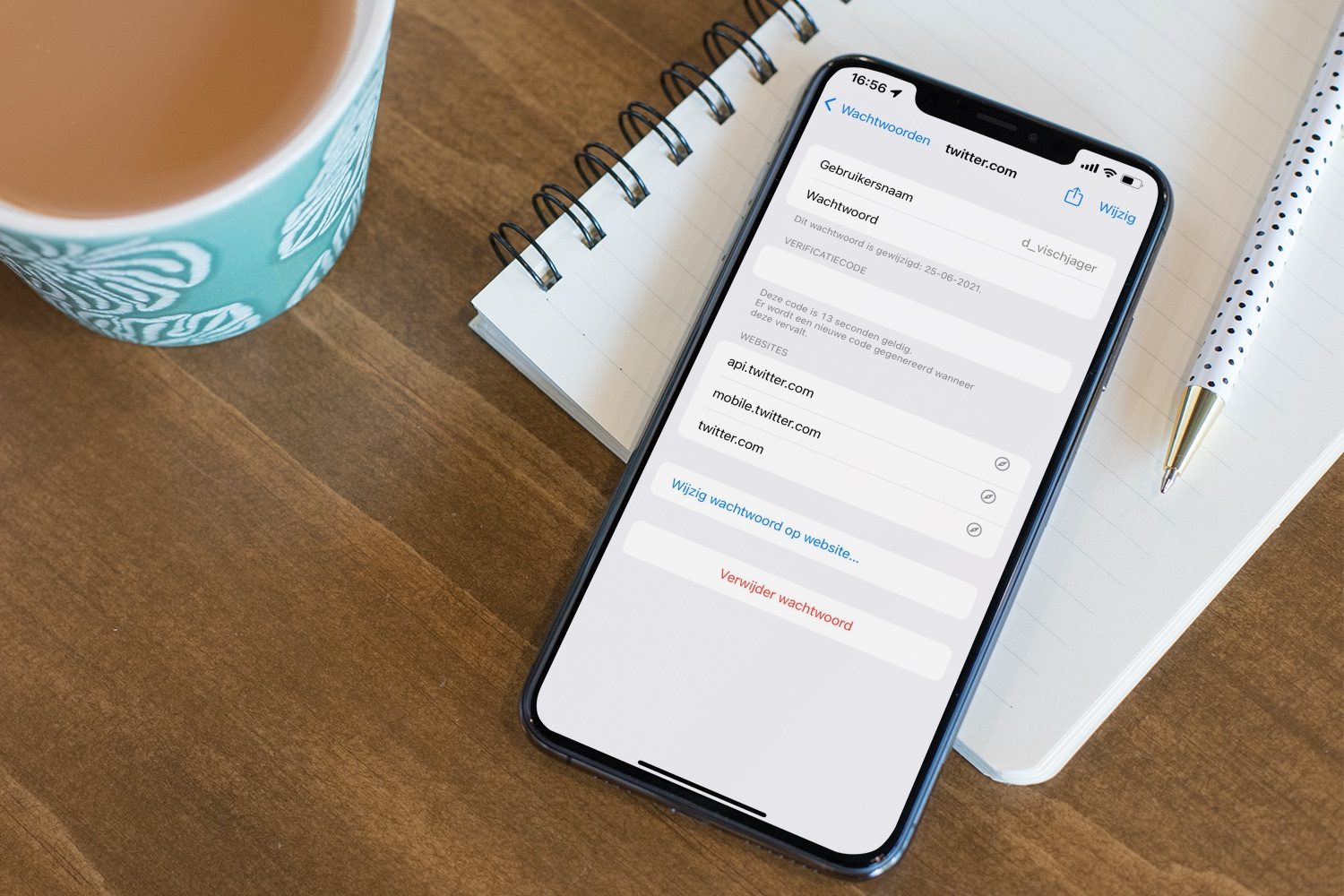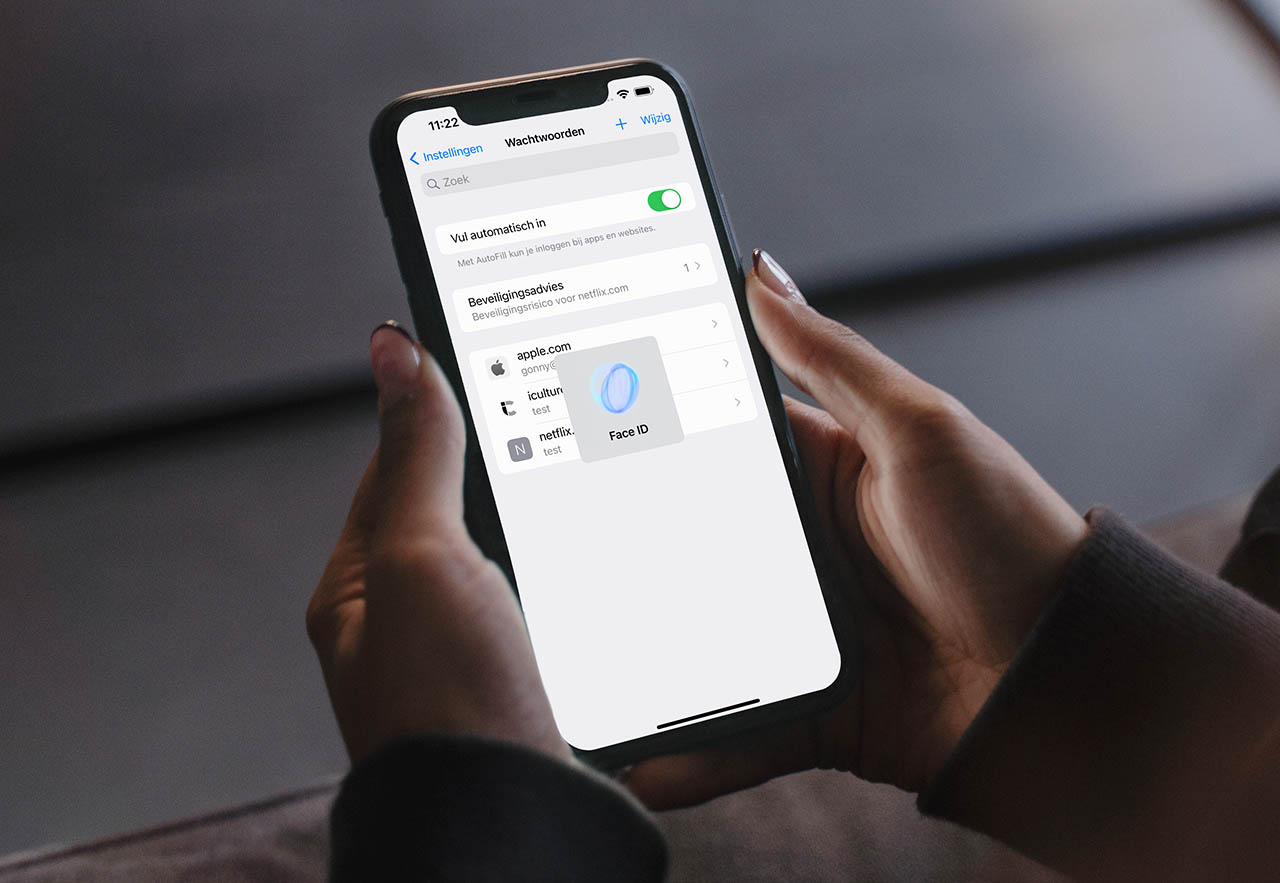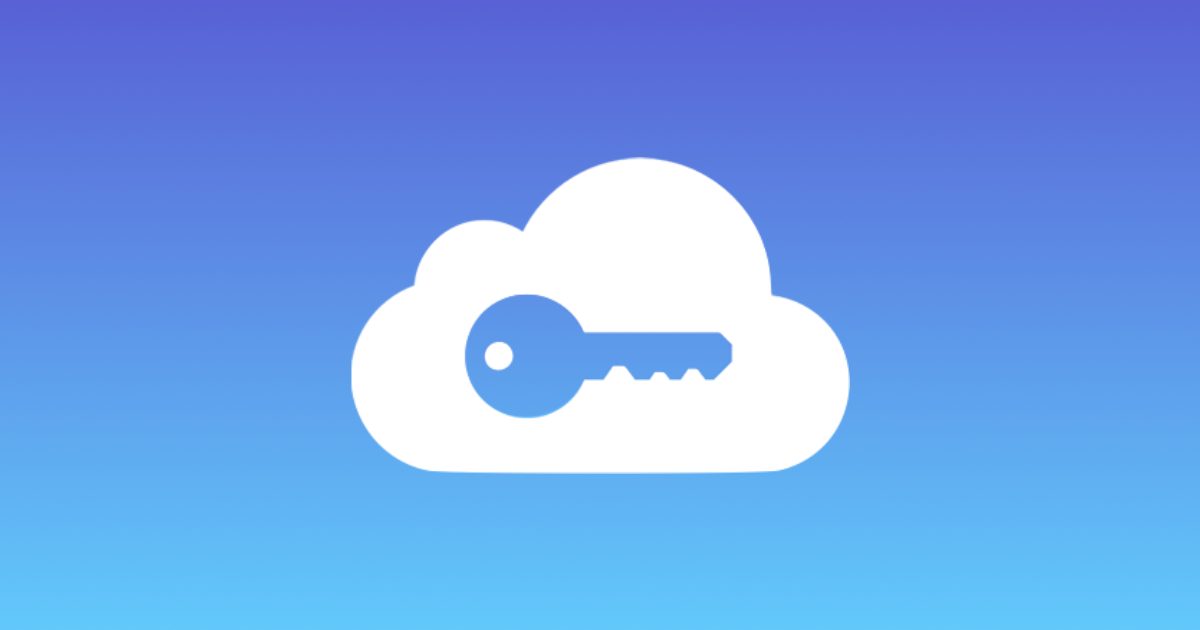
Zo open je supersnel je iCloud-sleutelhanger om wachtwoorden op te vragen op Mac en iPhone
Als je je gebruikersnamen en wachtwoorden in iCloud-sleutelhanger bewaart, krijg je in sommige apps automatisch de vraag of je deze wil invullen. Dat gebeurt als je iPhone herkent dat je gegevens hebt opgeslagen voor een bepaalde dienst. Maar soms wordt de dienst niet herkend of wil je bijvoorbeeld alleen even een wachtwoord kopiëren. Hoe kun je dan iCloud-sleutelhanger snel openen? Dat kan op meerdere manieren! We leggen het uit voor je iPhone, iPad en Mac.
Op dit moment worden alle opgeslagen gebruikersnamen en wachtwoorden bewaard in de iCloud-sleutelhanger, in de instellingen van je iPhone, iPad en Mac. Vanaf najaar van 2024 vind je ze echter in Apple’s Wachtwoorden-app. Het is dan een stuk makkelijker om de wachtwoorden te bekijken, omdat je niet meer diep in de instellingen hoeft te duiken.
Heb je de Wachtwoorden-app nog niet, dan is deze tip voor jou. Want wij laten je zien hoe je toch snel je wachtwoorden kan bekijken.
iCloud-sleutelhanger snel openen met Spotlight
Met Spotlight kun je supersnel de wachtwoorden openen door CMD+spatie in te toetsen gevolgd door ‘wacht…’ Je hoeft alleen maar de eerste letters van het woord in te tikken om de functie in beeld te krijgen.
iCloud-sleutelhanger snel bekijken via Siri en de Opdrachten-app
We beginnen met de snelste manier om zowel op je iPhone, iPad als Mac de inloggegevens in iCloud-sleutelhanger te bekijken. Met een speciale opdracht voor de Opdrachten-app word je meteen naar het juiste onderdeel van je Instellingen- of Systeemvoorkeuren-app gebracht.
Snel je wachtwoorden inzien via Siri en de Opdrachten-app is eenvoudig in te stellen. Op de Mac heb je minimaal macOS Monterey nodig. Zo werkt het:
- Zorg ervoor dat de Opdrachten-app is geïnstalleerd.
- Voeg de Wachtwoorden-opdracht toe via deze Apple-website (wordt automatisch geopend in de Opdrachten-app). Maak je geen zorgen: niemand behalve jijzelf ziet je wachtwoorden.
- Bekijk het Mijn opdrachten-tabblad in de Opdrachten-app en kies Wachtwoorden.
- Indien gevraagd, bevestig dat je de opdracht wil uitvoeren (eenmalig).
- De Instellingen- of Systeemvoorkeuren-app wordt geopend. Verifieer je identiteit en bekijk je opgeslagen inloggegevens.
Nu je deze opdracht hebt geïnstalleerd, kun je altijd tegen Siri zeggen: “Hé Siri, wachtwoorden”. Je wordt dan razendsnel naar de Instellingen-app gebracht. Een andere optie is om een Opdrachten-widget toe te voegen aan je beginscherm. Hoe je een widget kunt toevoegen, lees je in onze tip.
Op de Mac zal de opdracht automatisch in de menubalk worden getoond. Klik op het Opdrachten-symbool en dan op Wachtwoorden. Je kunt daarnaast ook nog een app-symbool toevoegen aan je Dock om vanuit daar snel iCloud-sleutelhanger te bekijken. Klik daarvoor met je rechtermuisknop op de Wachtwoorden-opdracht en selecteer Voeg toe aan Dock. Om alle wachtwoorden te bekijken, hoef je alleen maar te verifiëren met Touch ID, je Apple Watch of je gebruikerswachtwoord.
iCloud wachtwoorden inzien via Instellingen of Systeemvoorkeuren
Geen zin om met Siri of de Opdrachten-app te werken? Dan kun je ook vrij eenvoudig zelf naar iCloud-sleutelhanger navigeren. Dat doe je via de Instellingen- of Systeemvoorkeuren-app. Let op: op de Mac werkt dit pas sinds macOS Monterey. Heb je een ouder besturingssysteem, update dan of volg de onderste tip op deze pagina.
- Open de Instellingen-app (iPhone en iPad) of Systeemvoorkeuren-app (Mac). Op de iPhone en iPad moet je hier een beetje voor scrollen.
- Selecteer Wachtwoorden, te herkennen aan het sleutelsymbool.
- Verifieer je identiteit en bekijk je opgeslagen inloggegevens.
Alleen iPhone en iPad: wachtwoorden invullen vanuit apps
Op de iPhone en iPad kun je vanuit bijna iedere app je iCloud-sleutelhanger bekijken. Een voorwaarde is wel dat er een inlogveld wordt herkend. Bovendien is het wat ons betreft ook niet altijd de makkelijkste manier om te werk te gaan. Volg deze stappen:
- Open een app en selecteer een inlogveld. Dit kan iedere app zijn met zo’n veld.
- Tik boven je toetsenbord op Wachtwoorden of tik op het sleutelsymbool.
- Verifieer je identiteit en bekijk je opgeslagen inloggegevens.
Zie je geen knop Wachtwoorden boven je toetsenbord en verschijnt het sleuteltje ook niet? Dan is er nog een andere manier:
- Zorg ervoor dat het tekstinvoerveld geselecteerd is. Tik hierop om het contextmenu te openen (met onder andere kopiëren, knippen en plakken).
- Tik op de optie Vul automatisch in.
- Kies voor Wachtwoorden.
- Je lijst met wachtwoorden wordt geopend. Kies de inloggegevens die je nodig hebt.
Alleen Mac: inloggegevens bekijken via Safari
Ben je al bezig in Safari op de Mac, gebruik dan deze stappen om snel bij je wachtwoorden te komen. Dit werkt in macOS Sonoma of nieuwer:
- Klik met je rechter muisknop op het tekstveld.
- Kies voor Vul automatisch in > Wachtwoorden.
- Zoek de juiste inloggegevens op.
Je kan ook in de instellingen van Safari je wachtwoorden bekijken. Overigens is dit de enige manier om je wachtwoorden te bekijken als je een ouder besturingssysteem dan macOS Monterey hebt geïnstalleerd. Zo werkt het:
- Open Safari op je Mac.
- Ga naar de Safari-voorkeuren. Je kunt hiervoor
Command + ,(komma) gebruiken of linksboven op Safari > Voorkeuren klikken. - Klik op het Wachtwoorden-tabblad, verifieer je identiteit en bekijk je opgeslagen inloggegevens.
Wist je dat iCloud-sleutelhanger ook codes voor tweestapsverificatie kan opslaan? Dit maakt inloggen bij diensten die dit vereisen makkelijker. Overigens maakt het niet uit als je nu een andere wachtwoorden-app gebruikt, want je kunt eenvoudig wachtwoorden importeren in iCloud-sleutelhanger. Lees onze tip om te zien hoe het werkt.
Taalfout gezien of andere suggestie hoe we dit artikel kunnen verbeteren? Laat het ons weten!