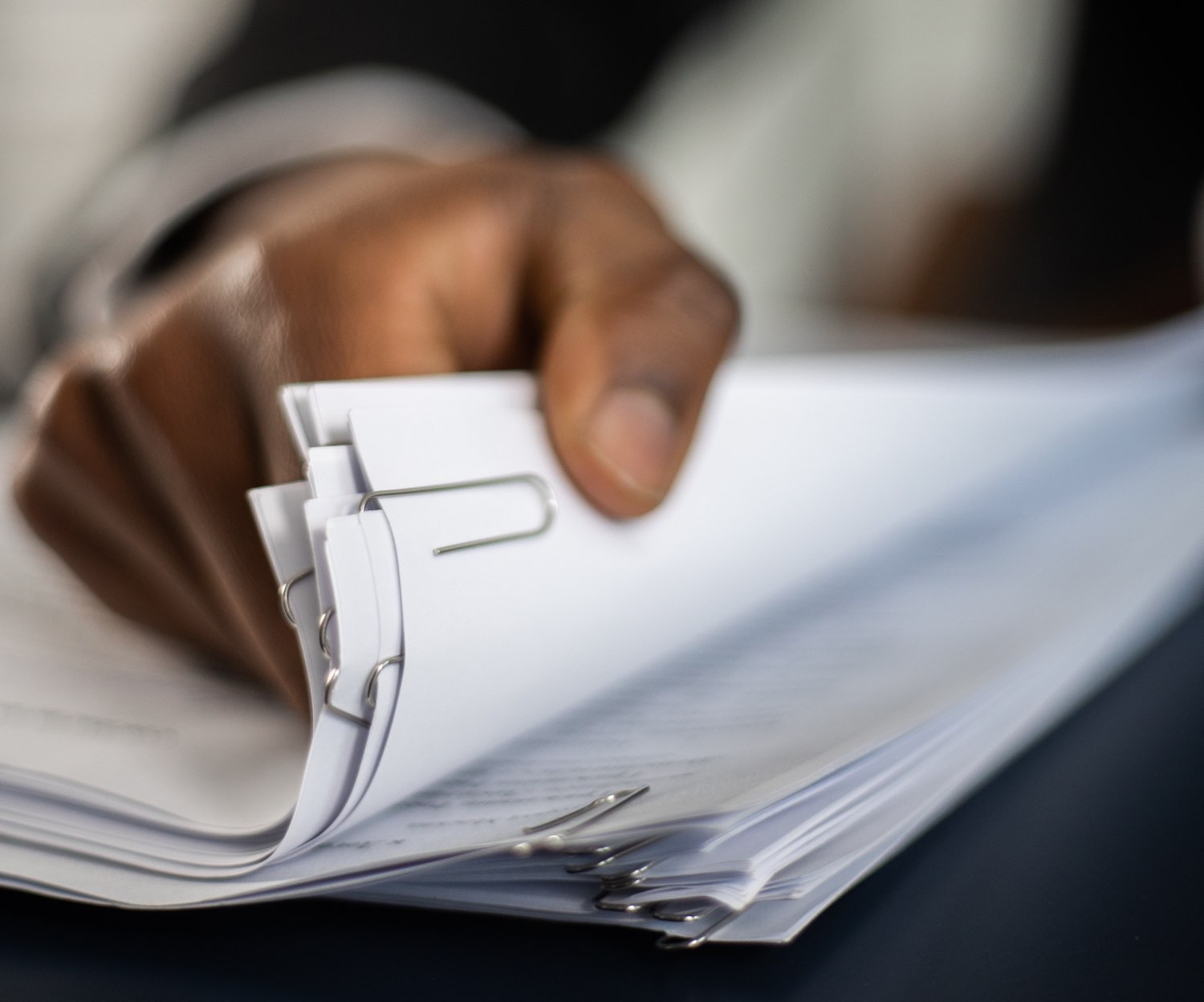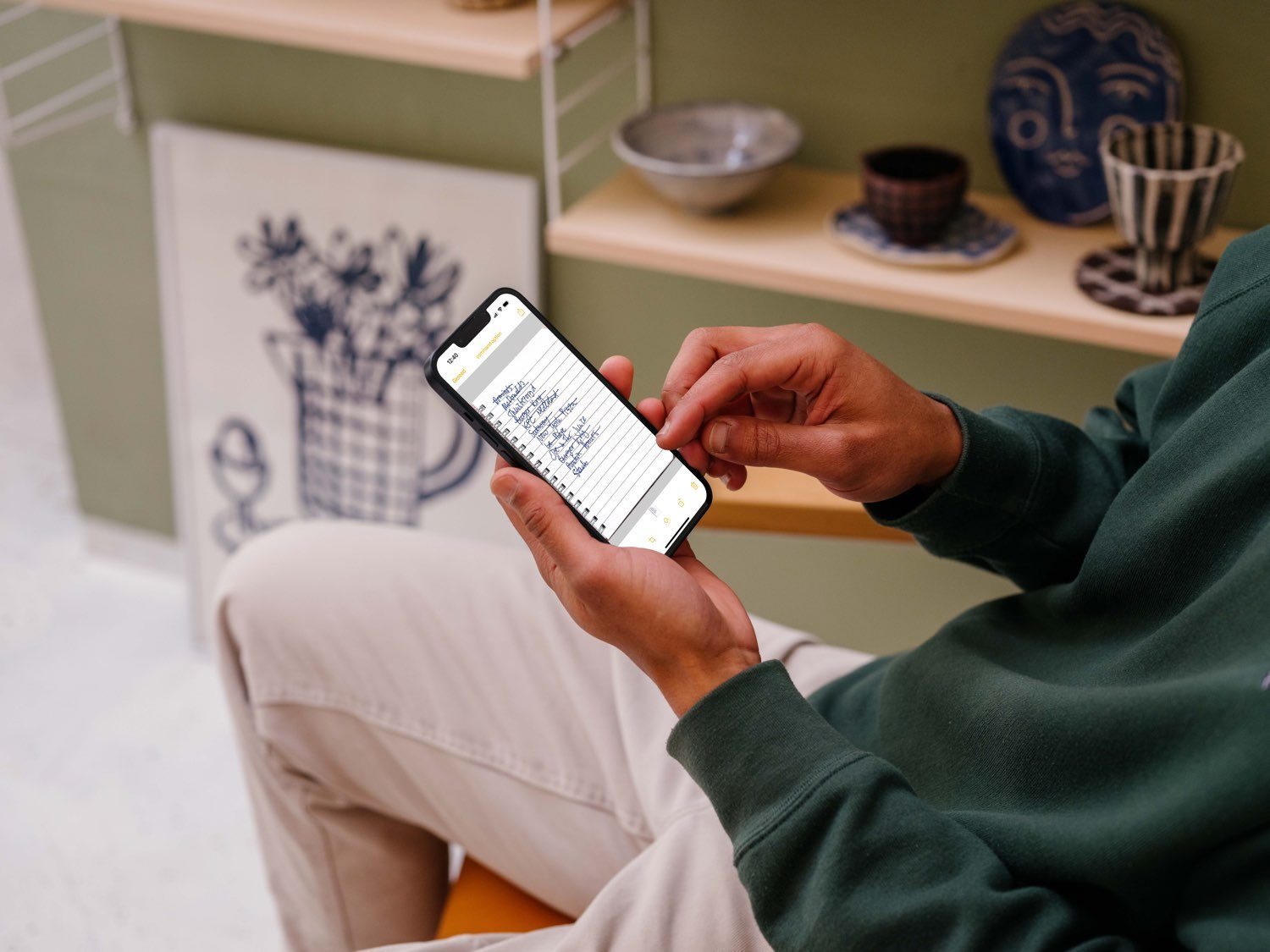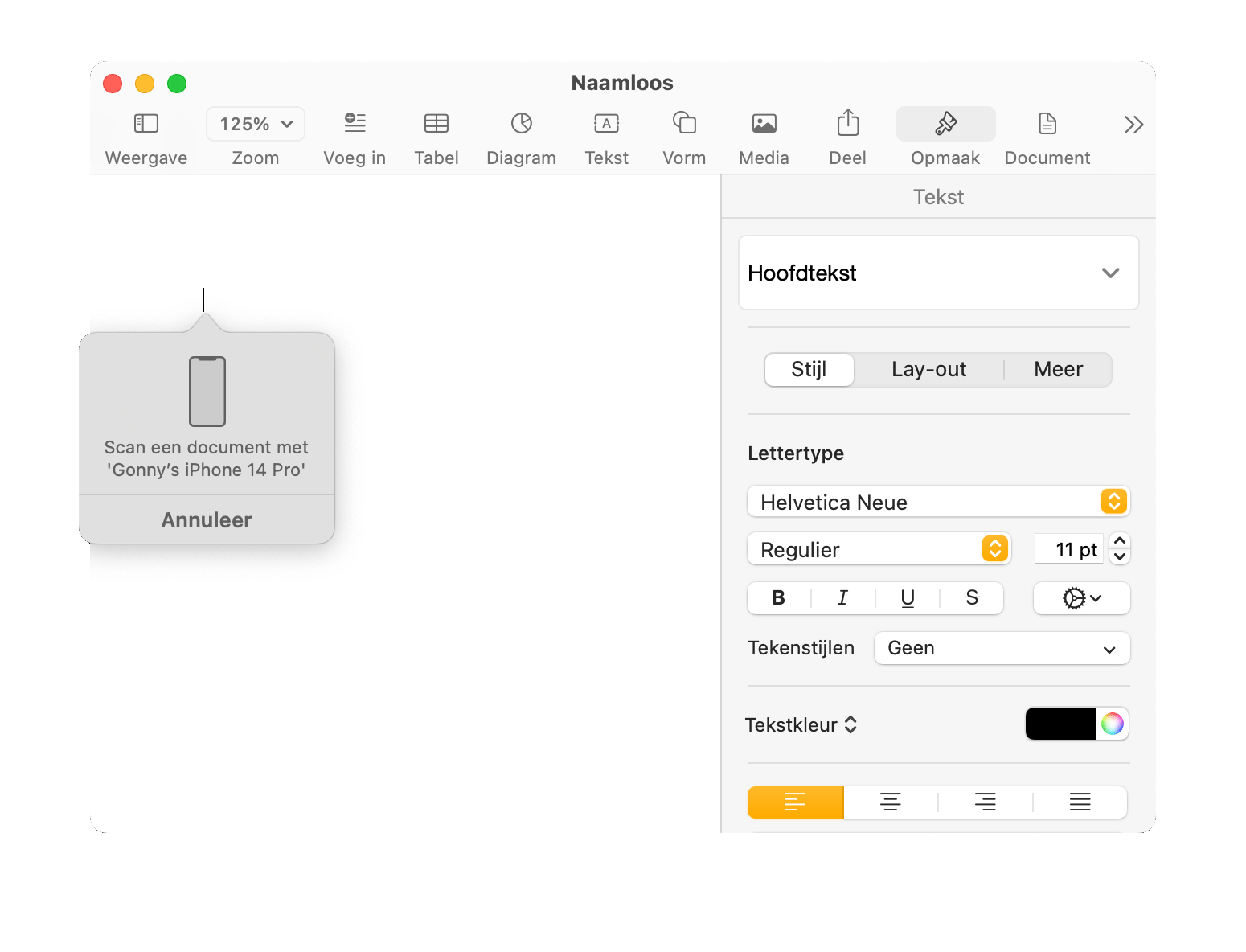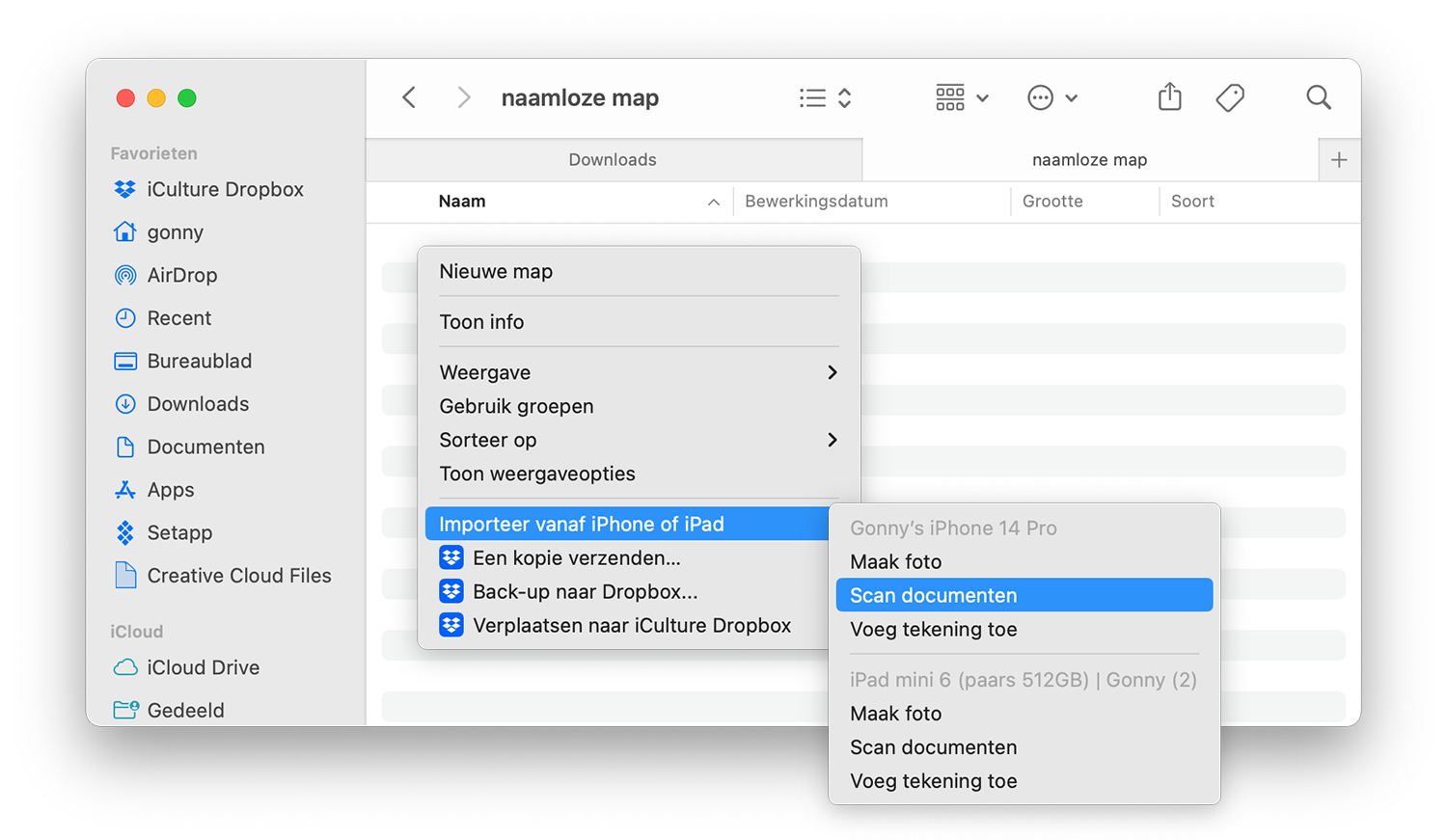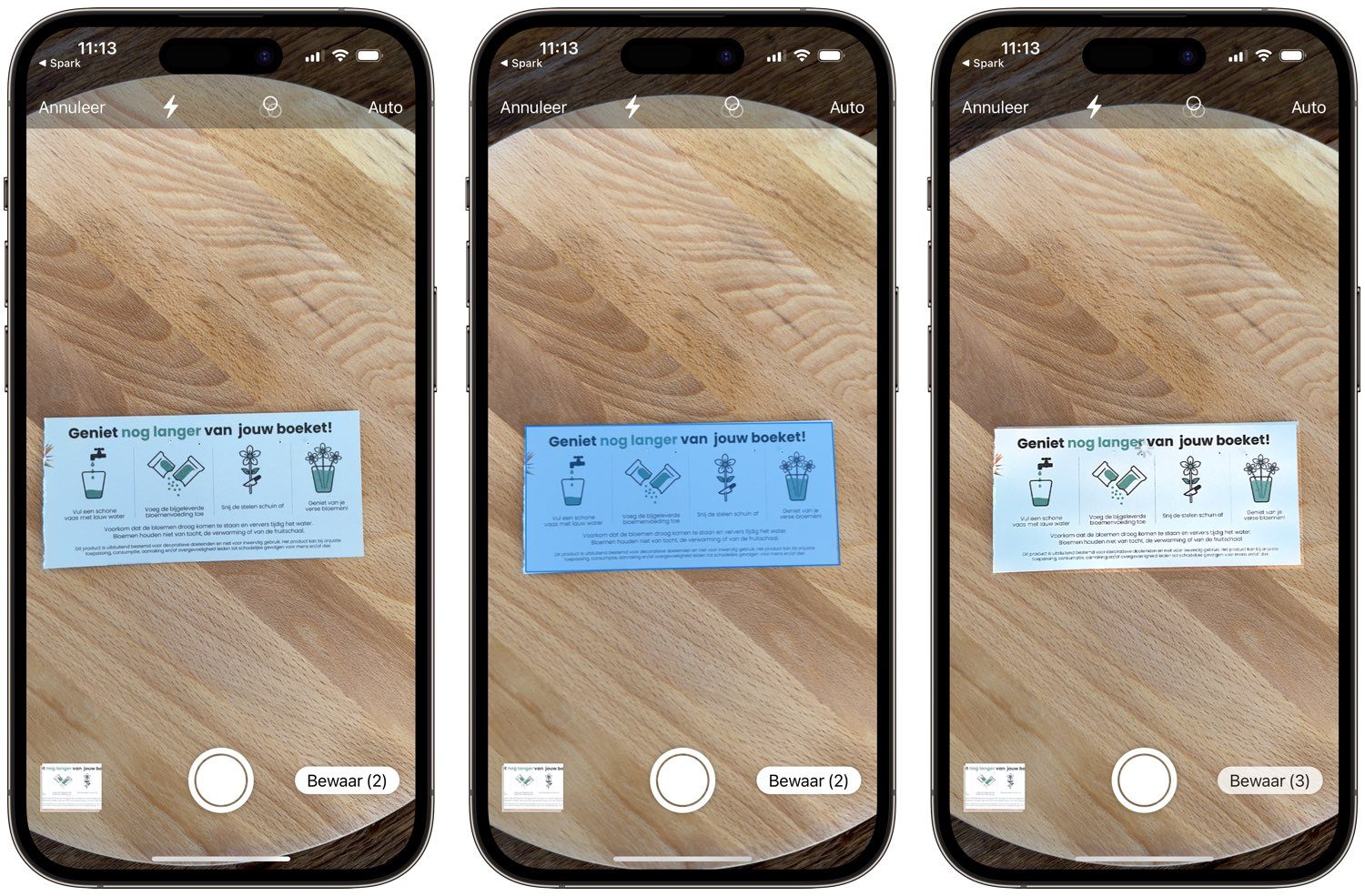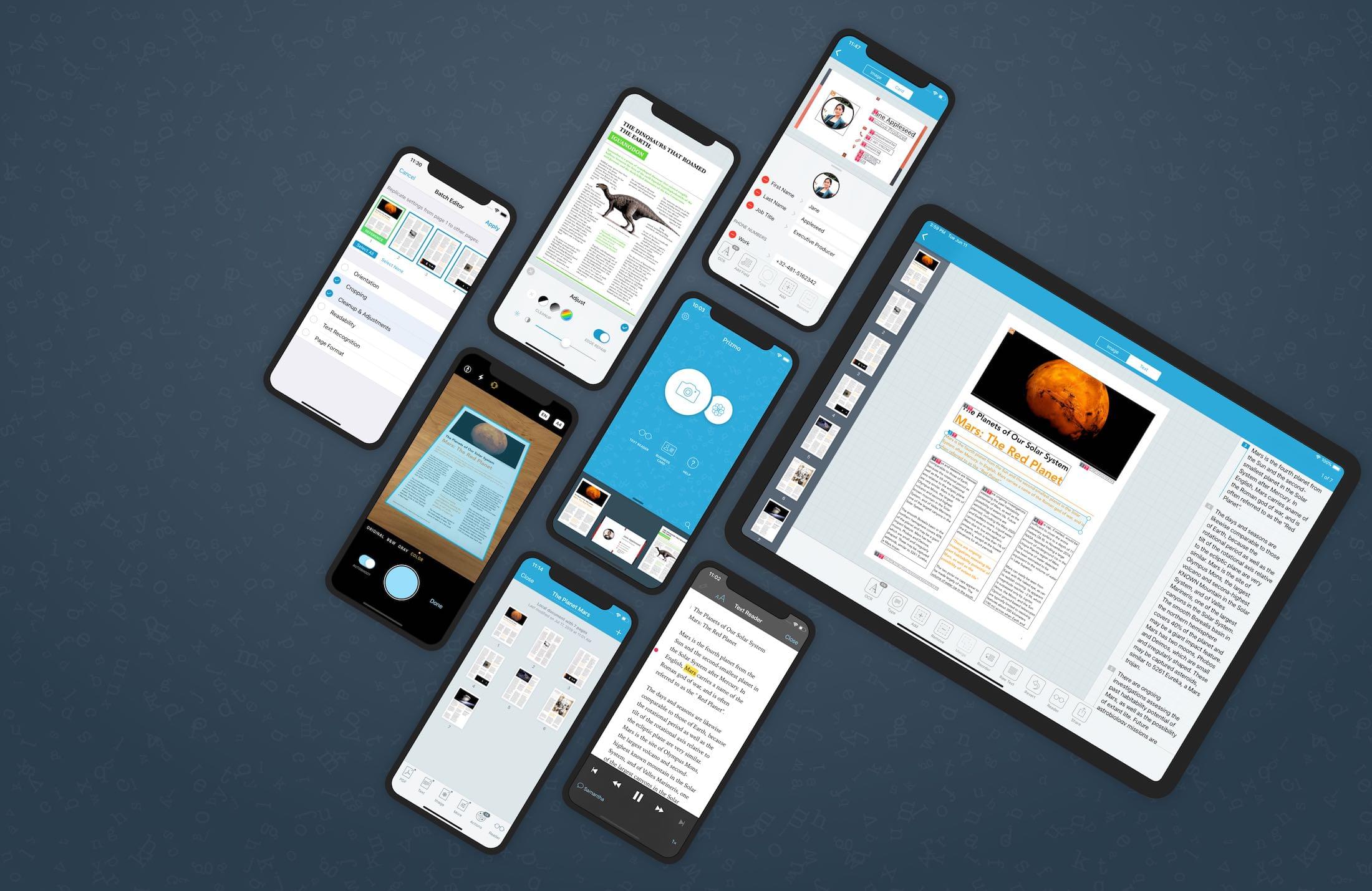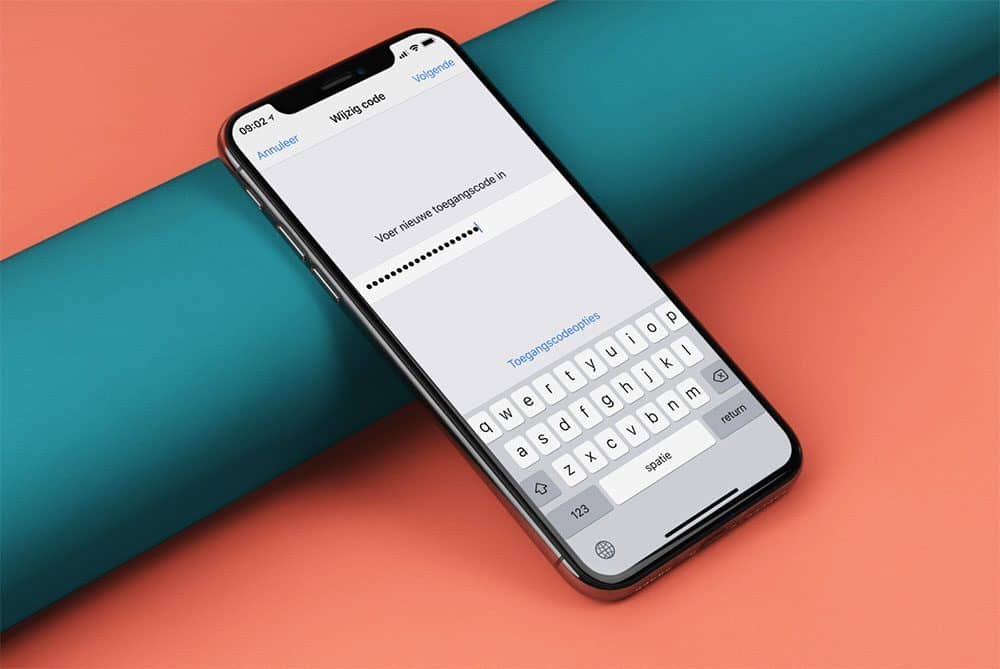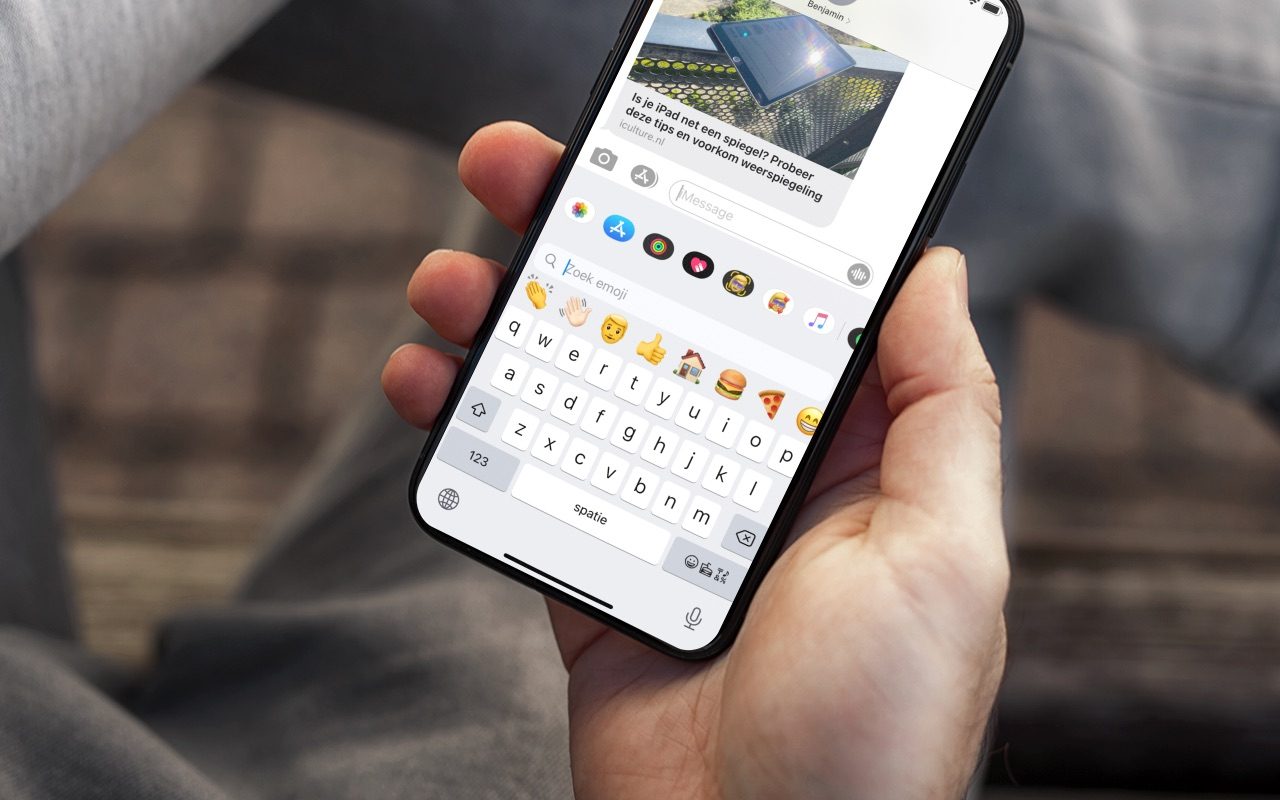Maak van je iPhone en Mac een documentenscanner
Een documentenscanner maken van iPhone en Mac
In deze tip maken we gebruik van de functie Continuïteitscamera. Hierbij kun je je iPhone gebruiken als camera voor de Mac. Je profiteert daarbij van de betere camerakwaliteit van de iPhone en kunt op je gemak je administratie bijwerken op de Mac. Zo maak je een workflow, waarbij je binnenkomende post, facturen, formulieren en andere documenten zo snel mogelijk wegwerkt. Je hoeft de foto’s en scans die je hebt gemaakt niet meer te AirDroppen tussen beide apparaten en de aanschaf van een dure documentenscanner is ook niet nodig.
Dit heb je nodig voor een documentenscanner
Om je iPhone en Mac te kunnen gebruiken voor het scannen van documenten heb je het volgende nodig:
- Een Mac met minimaal macOS Mojave 10.14
- Een iPhone met minimaal iOS 12
- Beide apparaten moeten met hetzelfde wifi-netwerk verbonden zijn
- Beide apparaten moeten Bluetooth ingeschakeld hebben
Je kunt overigens ook een iPad gebruiken voor het scannen van documenten, maar een iPhone is vaak wat makkelijker hanteerbaar.
Zo werkt het scannen van documenten naar een app
Je bepaalt zelf waar de gescande documenten worden opgeslagen. Continuïteitscamera kan de scans doorsturen naar een map in Finder op de Mac, iCloud Drive of in diverse apps zoals Pages, Numbers, Keynote, Notities, Mail, Berichten en Teksteditor. We hebben een aparte tip over documenten scannen in de Notities-app op de iPhone.
We leggen uit hoe het werkt met Pages, maar de werkwijze is voor andere apps precies hetzelfde:
- Open een nieuw document in Pages.
- Kies in het menu Voeg in > Voeg in vanaf iPhone of iPad > Scan documenten.
- Maak foto’s van documenten met de iPhone.
Wacht een paar momenten en de scan verschijnt automatisch in het document. Het herkennen en fotograferen van de documenten gaat automatisch, zodat je snel een reeks documenten kunt scannen.
Zo werkt het scannen van documenten naar een map
Je kunt ook de gescande documenten meteen in een map opslaan, bijvoorbeeld als je aparte mappen per week of maand hebt gemaakt voor binnenkomende correspondentie.
Ook dit gaat heel gemakkelijk:
- Open een map in Finder op de Mac.
- Rechtsklik in de map en kies Importeer vanaf iPhone of iPad > Scan documenten.
- Maak foto’s van de documenten.
De documenten verschijnen automatisch in de map in Finder of op het Bureaublad. Kies je voor het scannen van documenten, dan worden ze automatisch geoptimaliseerd zodat je ze kunt doorzoeken. Je kunt ook kiezen voor het maken van foto’s, waarbij de tekstoptimalisatie niet plaatsvindt.
Verschijnen de documenten niet? Controleer dan of je iPhone en Mac aan de systeemeisen voldoen en of Bluetooth is ingeschakeld. Ook moeten ze met hetzelfde wifi-netwerk zijn verbonden en zijn ingelogd op hetzelfde iCloud-account. Tenslotte moeten ze bij elkaar in de buurt zijn (maximaal een paar meter). Mocht het toch niet lukken, dan kan het tijdelijk uit- en inschakelen van wifi en Bluetooth of het herstarten van de iPhone en Mac helpen.
Toch liever een speciale app gebruiken? Dat kan ook met documentscanner-apps voor de iPhone!
Wil je meer weten over Continuïteitscamera, lees dan onze uitgebreidere tip.
Taalfout gezien of andere suggestie hoe we dit artikel kunnen verbeteren? Laat het ons weten!