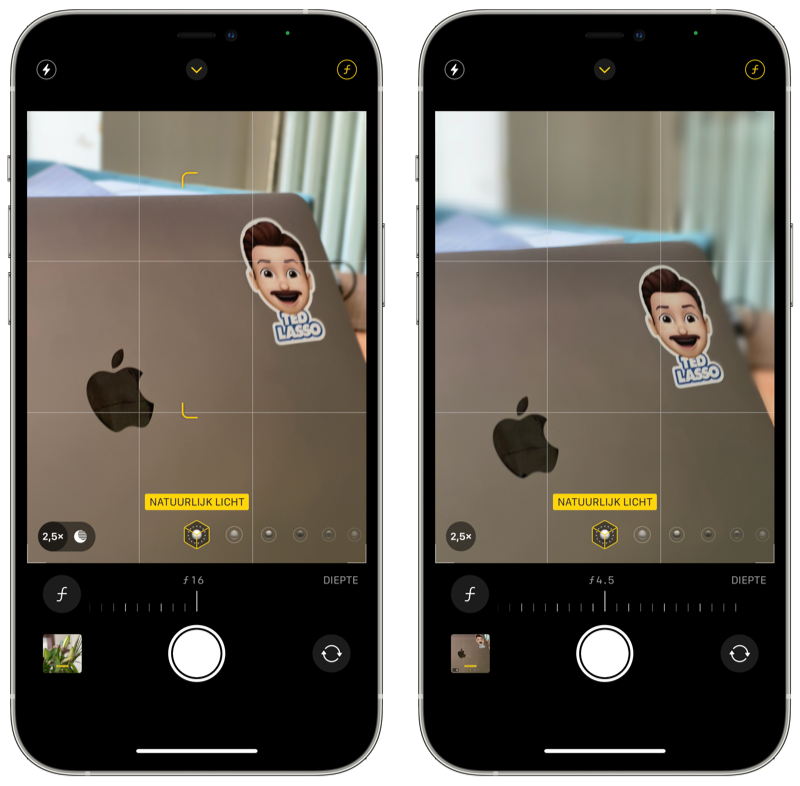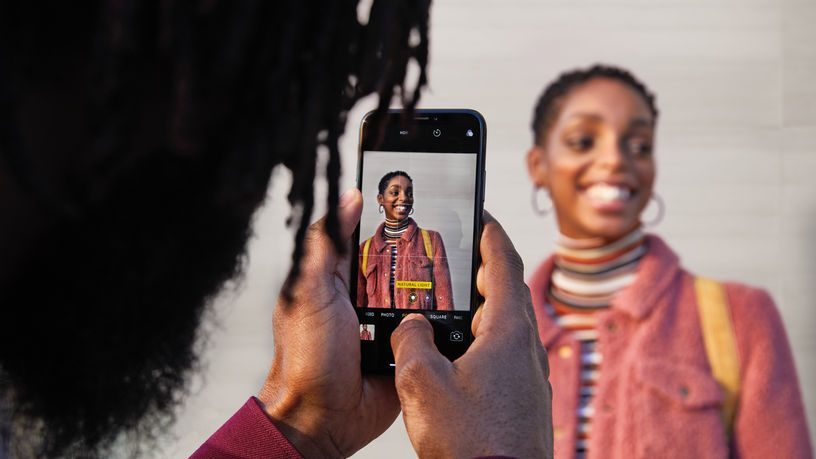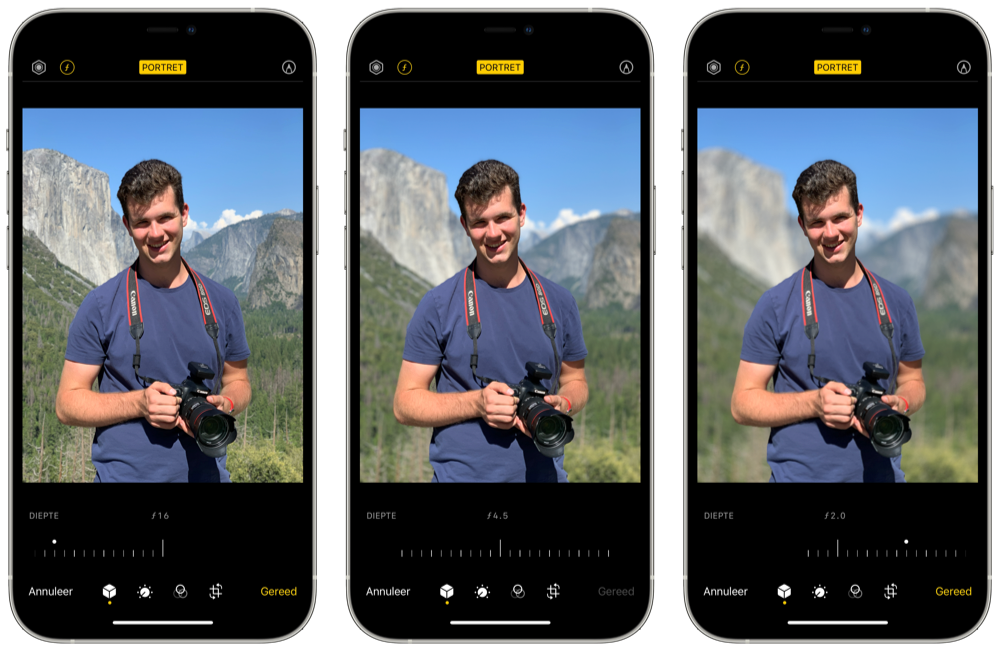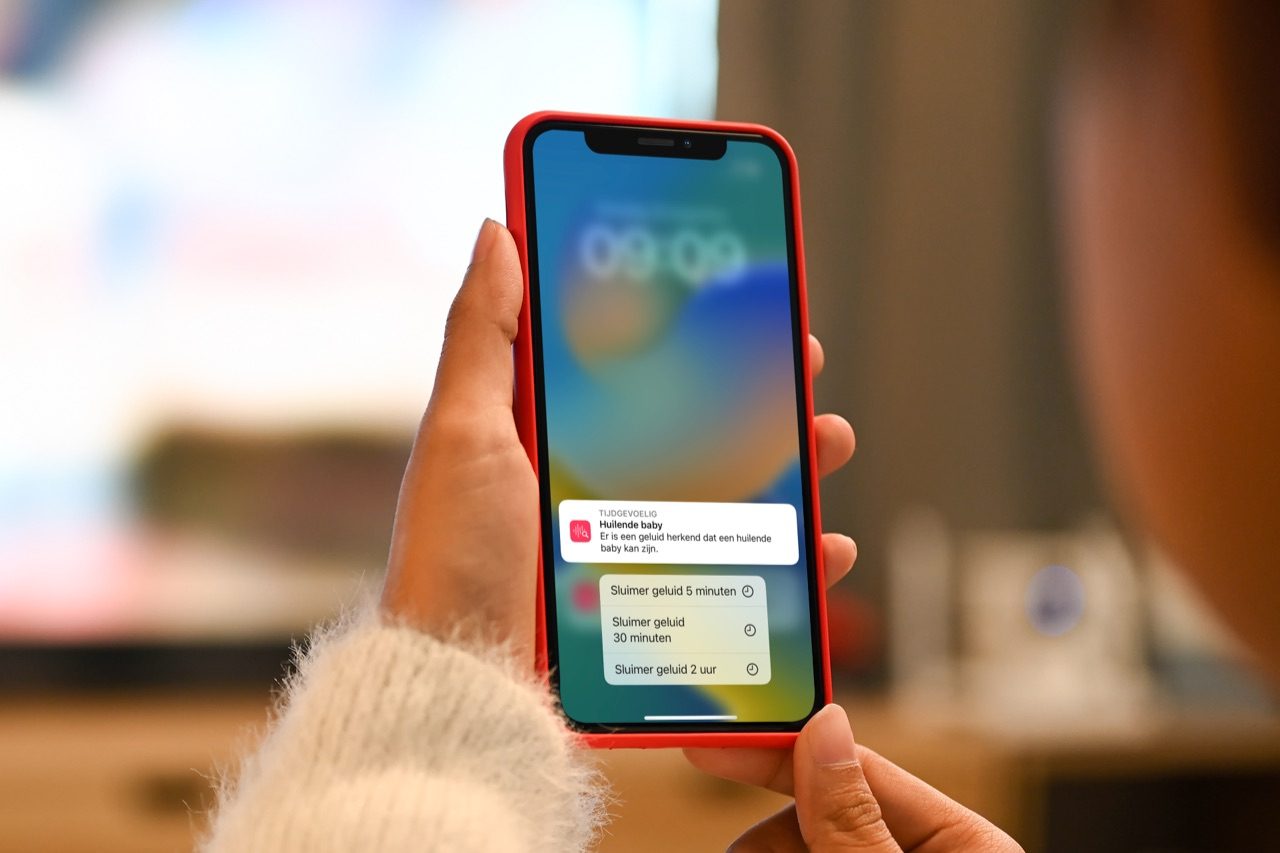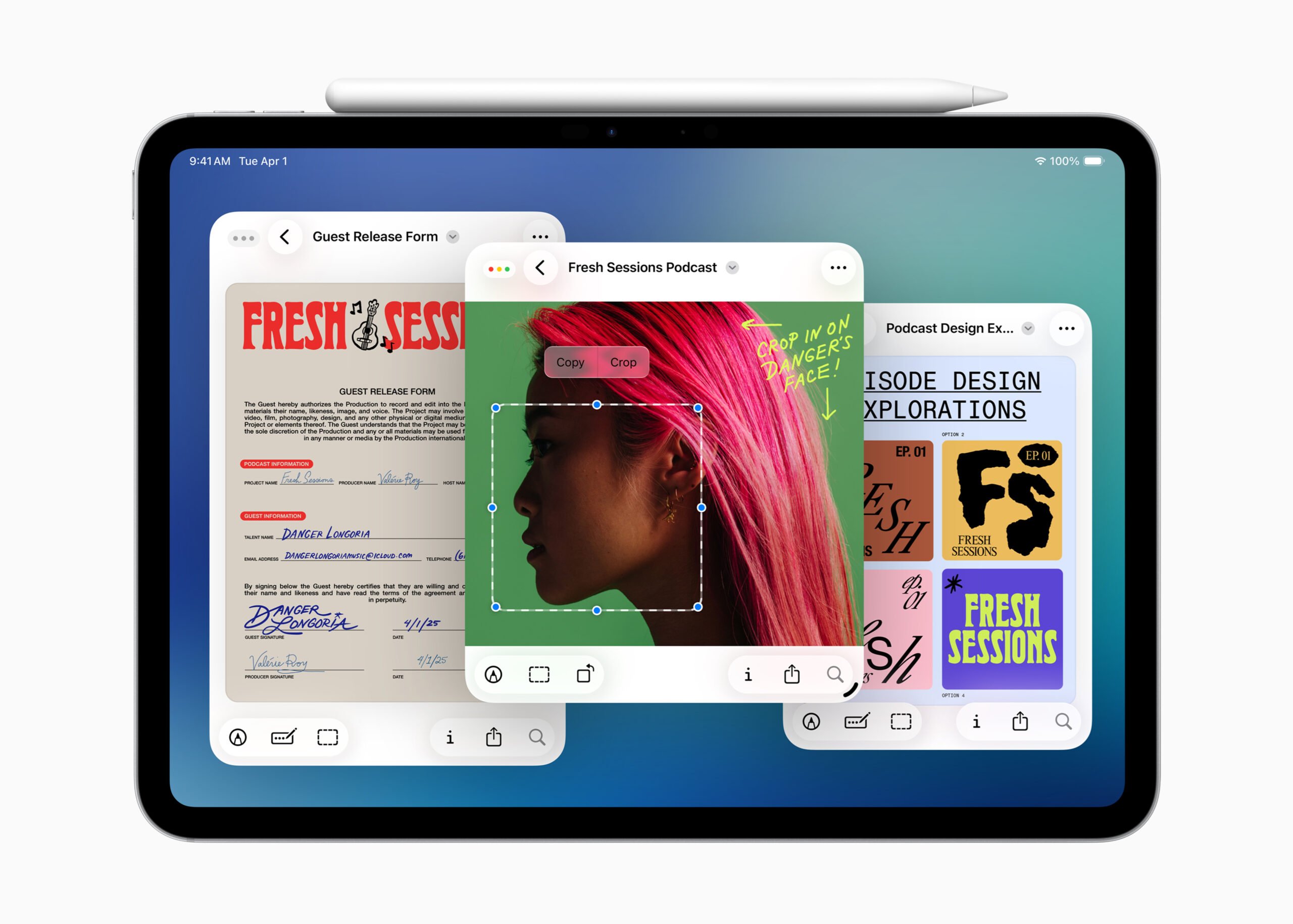Het diafragma van een cameralens bepaalt hoe wijd de lens geopend is. Dit bepaalt bij een professionele DSLR-camera onder andere hoeveel licht er binnenkomt, maar ook hoe (on)scherp de achtergrond is. Op recentere iPhones kun je het diafragma zelf aanpassen, ook achteraf. Zo kun je je creativiteit er nog meer op loslaten. Lees hier hoe dat werkt.
- Geschikte toestellen
- Toepassen tijdens het fotograferen
- Achteraf bewerken
- Apps voor oudere toestellen
Tip: Naast het diafragma kun je ook de sluitertijd aanpassen van de iPhone-camera. Ook daarmee regel je de hoeveelheid licht dat de sensor bereikt.
Welke iPhones kunnen het diafragma aanpassen?
De mogelijkheid om het diafragma aan te passen zit op de iPhone XR, iPhone XS en nieuwere toestellen. Heb je een eerder toestel, dan ben je aangewezen op apps van derden. Deze vind je onderaan in deze tip.
Op internet kun je overigens veel lezen over zogenaamde f-stops en Apple noemt die term ook regelmatig tijdens keynotes. Het diafragma wordt onder fotografen uitgedrukt in f-stops, waarbij de F (of ƒ) staat voor focal length. Het belangrijkste wat je hierover moet weten is het volgende: hoe lager de waarde van de f-stop, hoe extremer je het blureffect kunt maken. Een lagere f-stop zorgt trouwens ook voor meer lichtinval in de lens. De Engelstalige term voor diafragma is ‘aperture’.
Diafragma aanpassen tijdens het fotograferen
Je kunt al tijdens het fotograferen kiezen welke diafragma je wil. Dit geeft je on the spot veel creatieve mogelijkheden. We leggen hieronder uit hoe dit werkt met de standaard Camera-app.
- Open de Camera-app.
- Swipe naar de portretstand.
- Tik op het f-icoontje rechtsboven (linksboven in horizontale stand).
- Selecteer een waarde in het zojuist verschenen menu.
- Maak de foto.
De omstandigheden waarin je een foto maakt, zijn bepalend voor het succes van dit effect. In tegenstelling tot een DSLR-camera doet de iPhone alles softwarematig. Daarbij kan het voorkomen dat er fouten worden gemaakt in het berekenen van afstanden en niet alles ziet er daarom perfect uit.
Diafragma achteraf aanpassen op iOS en Mac
Wil je een portretfoto achteraf nog bewerken, omdat je te veel (of juist te weinig) blur ziet? Dat kan. Om dit te wijzigen op een iPhone volg je deze stappen:
- Open de Foto’s-app.
- Open de foto die je wil bewerken.
- Tik rechtsboven op Wijzig.
- Tik linksboven op de f-waarde zodat deze geselecteerd wordt.
- Sleep onderin het scherm naar de juiste waarde.
- Tik rechtsonder op Gereed als je tevreden bent met de wijziging, of linksonder op Annuleer als je geen wijziging meer wil maken.
Pas je je werk liever aan op je Mac? Volg dan deze stappen:
- Open de Foto’s-app.
- Open de foto die je wil bewerken.
- Klik rechtsboven op Bewerk.
- Klik rechtsonder op Diepte [f-waarde].
- Sleep het streepje naar de juiste waarde.
- Klik rechtsboven op Gereed als je tevreden bent met de wijziging, of linksonder op Annuleer als je geen wijziging meer wil maken.
Alle aanpassingen die je maakt zijn niet-destructief. Dat houdt in dat je alles achteraf nog eens kunt wijzigen. Je originele foto zal nooit verloren gaan door hem te bewerken.
Apps om diafragma te bewerken
Heb je een ouder toestel dan de iPhone XR of iPhone XS? Dan ben je aangewezen op apps van derden om het diafragma aan te passen. Wij hebben een aparte gids met apps die RAW-foto’s kunnen maken. Veel van deze apps bieden ook de mogelijkheid om het diafragma aan te passen, en bij sommigen kun je het ook achteraf nog bewerken.
Wil je gewoon in één keer klaar zijn en geen app uitzoeken? Dan ben je goed af met Adobe Lightroom. Deze camera-app biedt uitgebreide mogelijkheden om foto’s te maken én te bewerken. Sommige functies zijn betaald, maar met de gratis versie kom je al erg ver.
Wil je meer doen met de iPhone-camera, bekijk dan onze lijst met geavanceerde camera-apps voor de iPhone of ga aan de slag met Apple ProRAW-fotografie. We hebben ook een lijst met de beste RAW-apps voor de iPhone.
Naast het diafragma kun je op de iPhone ook de sluitertijd aanpassen. Ook daarmee regel je de hoeveelheid licht dat de sensor bereikt. Je leest er meer over in een aparte tip.
Taalfout gezien of andere suggestie hoe we dit artikel kunnen verbeteren? Laat het ons weten!