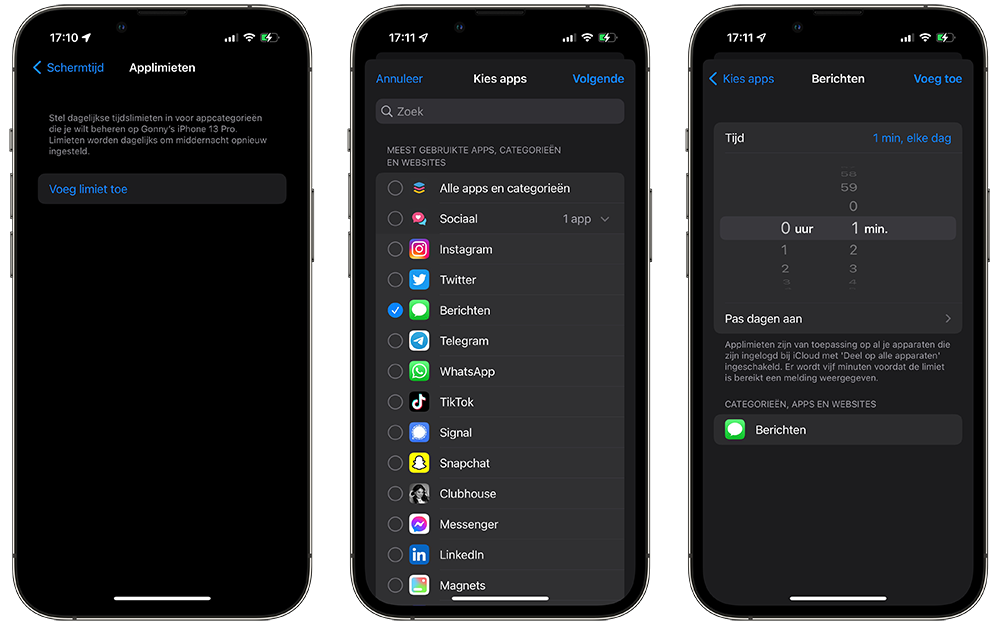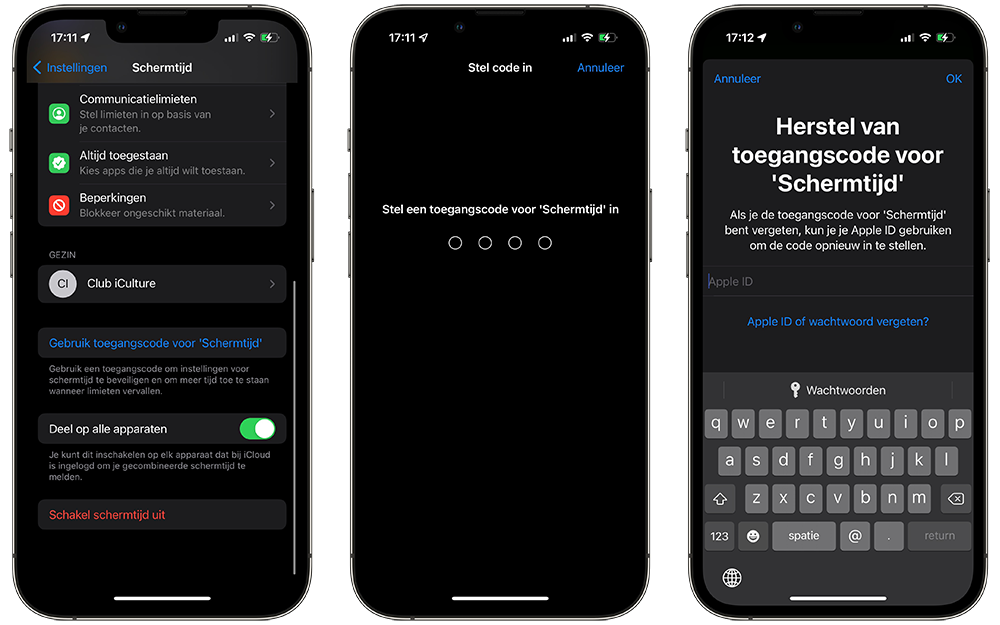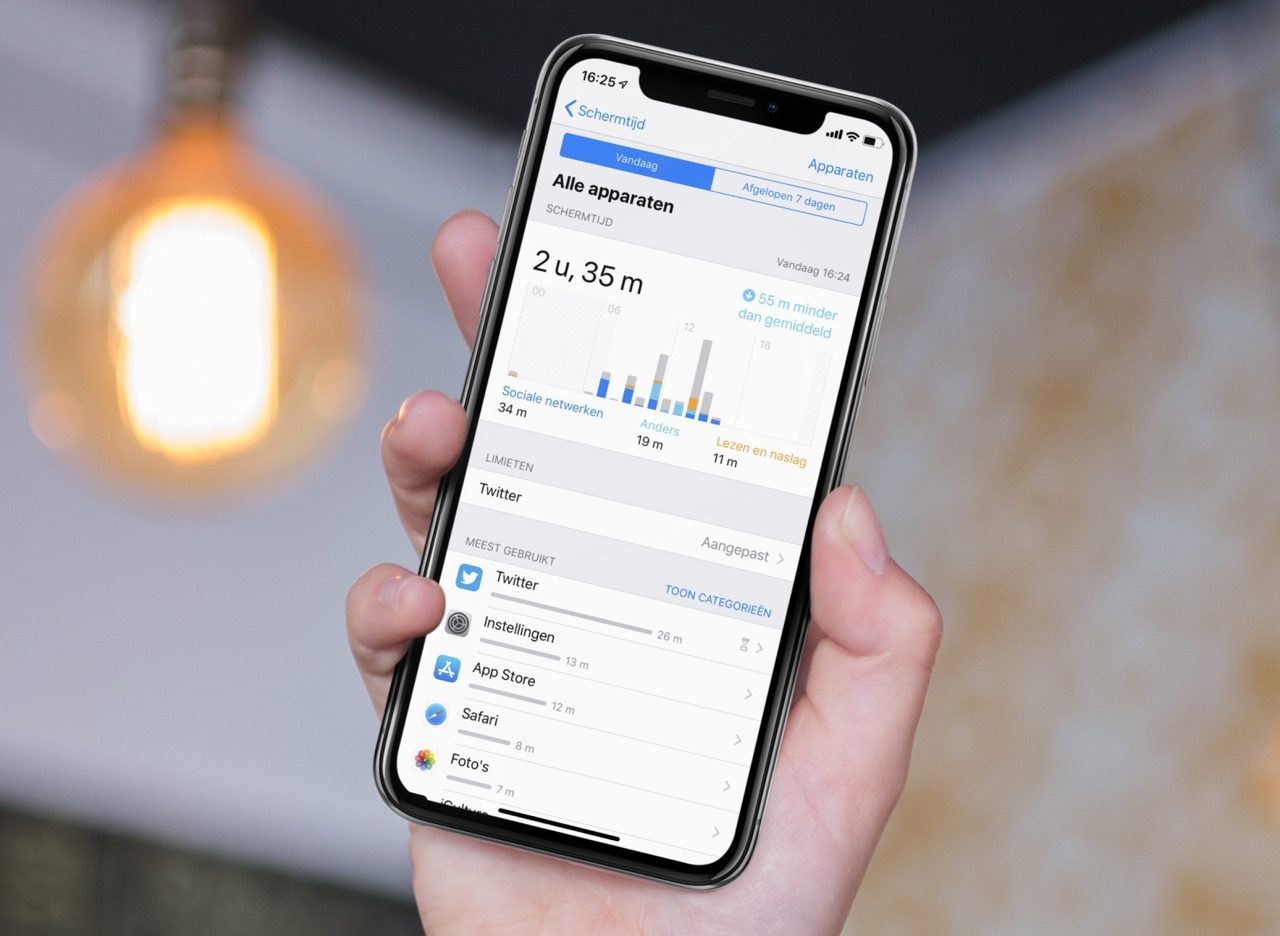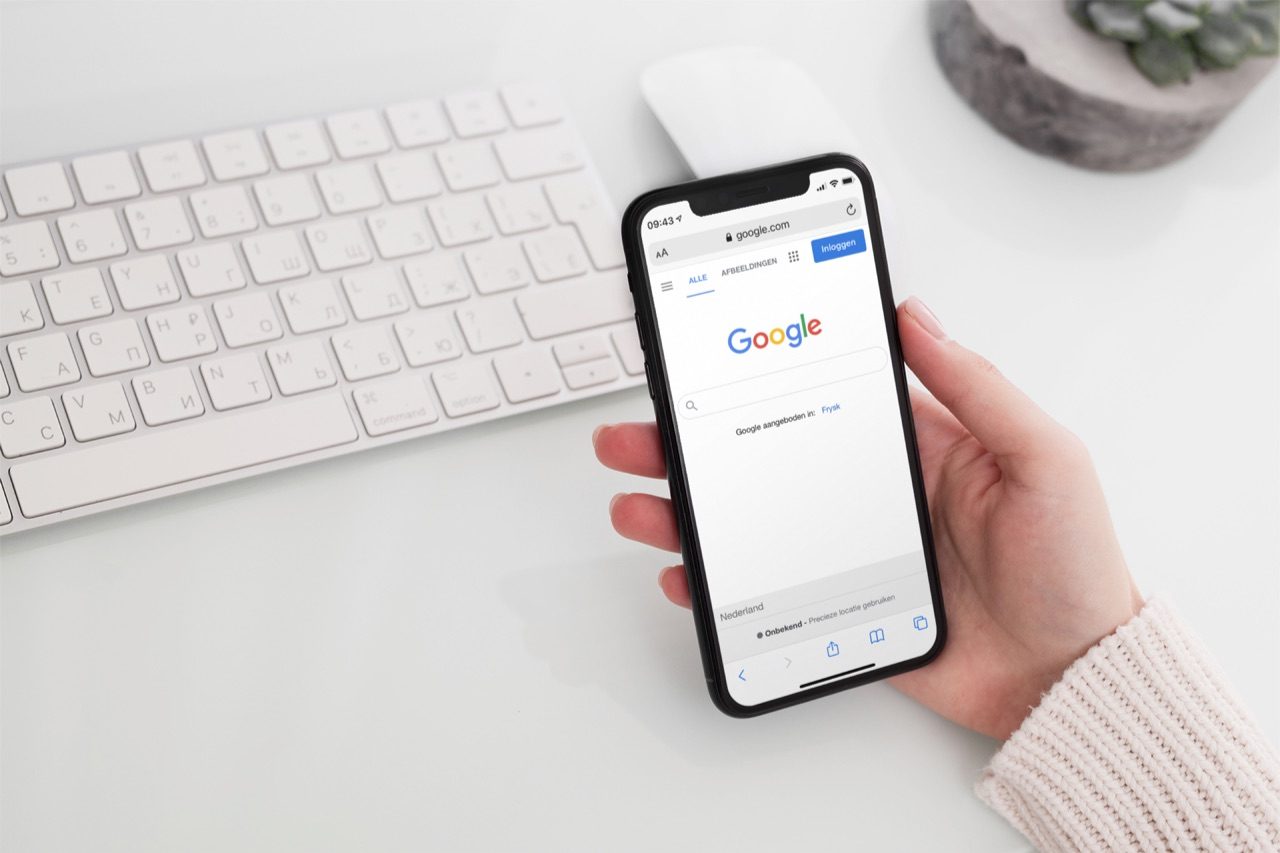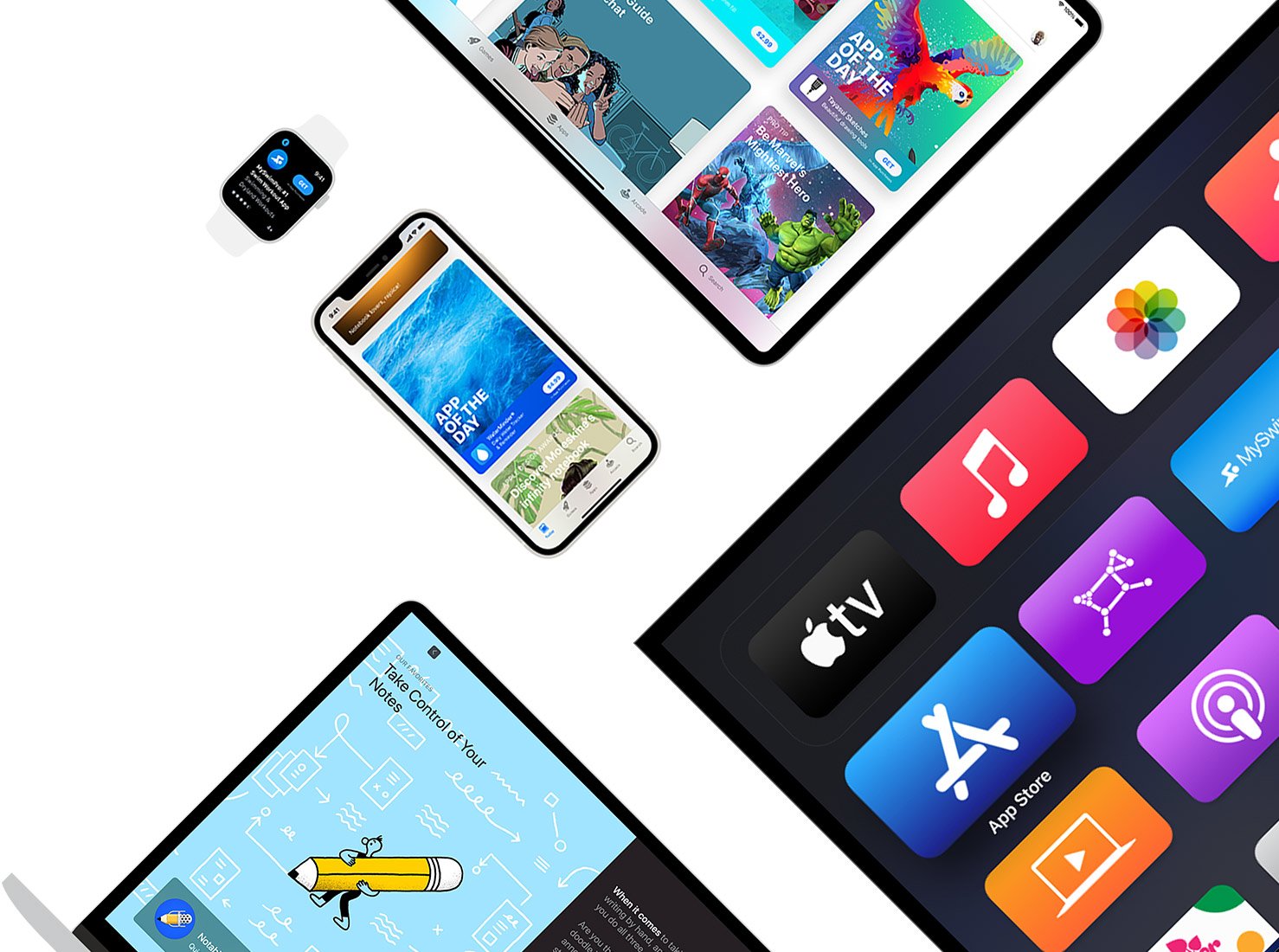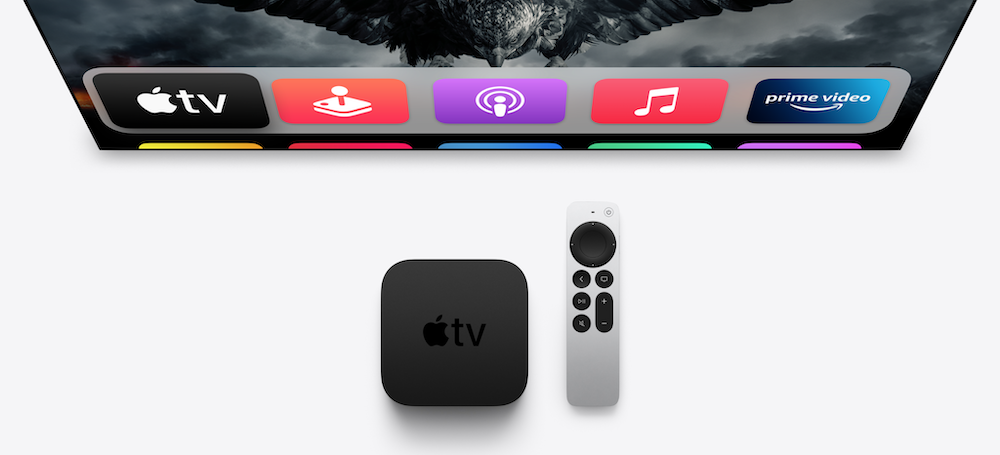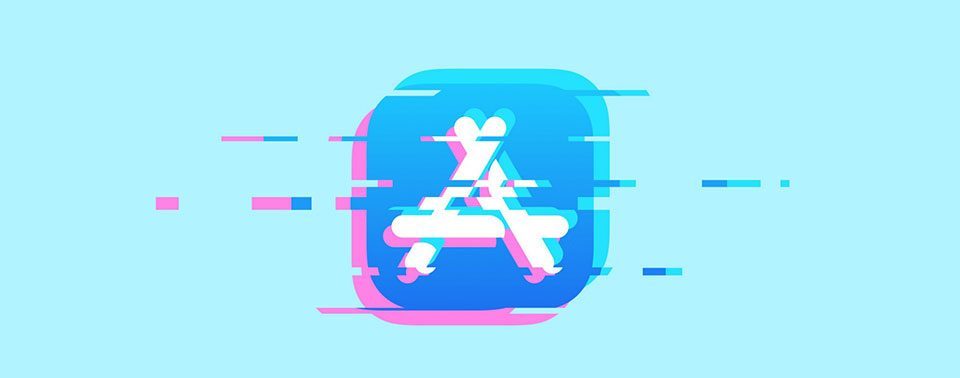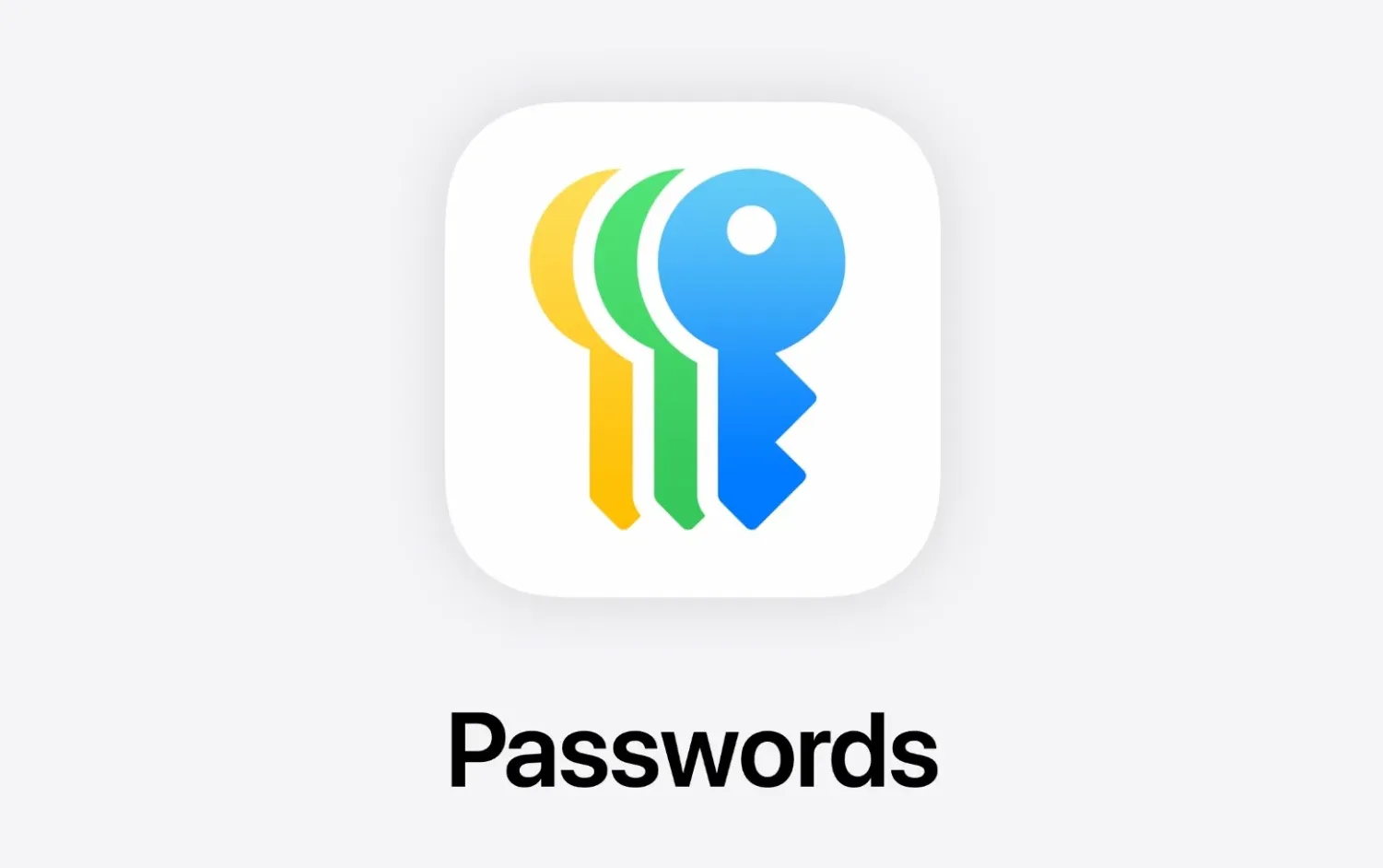Zo kun je een pincode instellen voor elke app op iPhone en iPad
Waarom een pincode voor apps?
Sommige apps bieden standaard al de mogelijkheid om een wachtwoord in te stellen, zoals de dagboekenapp Day One. Hierbij moet je een pincode invoeren voordat je de inhoud kunt lezen. Logisch in dit geval, maar er zijn ook apps die altijd zomaar toegankelijk zijn, zoals Notities of de Foto’s-app. Geef je je iPhone even uit handen aan een vriend om iets op je scherm te laten zien, dan wil je niet dat deze persoon door je privéleven gaat bladeren. Sinds iOS 18 is het mogelijk om apps te vergrendelen op de iPhone, waarna je ze alleen met Face ID of Touch ID kunt openen. Maar er is nog een andere manier, waarbij je gebruik maakt van de Schermtijd-functie. Dit is ideaal voor mensen die niet kunnen updaten naar iOS 18 of nieuwer.
Goed om te weten: je kunt in de Notities-app een wachtwoord instellen voor specifieke notities. Hiermee kun je dus al voorkomen dat anderen erin gaan neuzen.
Verder is het goed om te weten dat er nog een andere functie bestaat voor wachtwoorden van apps. Het gaat daarbij om appspecifieke wachtwoorden voor iCloud. Dit gaat om het inloggen bij verschillende apps en diensten en is dus iets heel anders dan wat we hieronder bespreken.
Pincode voor apps instellen met Schermtijd
Om een pincode in te stellen ga je als volgt te werk:
- Open de Instellingen-app op je iPhone of iPad.
- Tik op Schermtijd > Applimieten.
- Tik op Voeg limiet toe.
- Kies een lage waarde, bijv. 2 tot 5 minuten.
We maken hier dus gebruik van de functie applimiet. Helemaal ideaal is het instellen van 2 tot 5 minuten natuurlijk niet, want je zou het liefste willen dat iemand helemaal niet meer in de app kan. Maar een minuut is kort genoeg om te voorkomen dat iemand echt door je privézaken kan neuzen en het stelt je bovendien in staat om zelf de app nog te gebruiken.
Na een minuut zal de app vergrendeld worden en gaat het appicoontje op grijs. Je kunt de app niet meer openen en zult de pincode moeten invoeren om in de app te kunnen kijken.
Toegangscode voor Schermtijd instellen
Uiteraard werkt het alleen als je een wachtwoord voor schermtijd hebt ingesteld. Dat doe je als volgt:
- Ga in de Instellingen-app naar Schermtijd.
- Tik op Gebruik toegangscode voor Schermtijd.
- Kies een code en vul dit twee keer in.
- Vul eventueel je Apple ID in, zodat je de code opnieuw kunt instellen als je ‘m vergeet.
Meer over het gebruik van applimieten lees je in onderstaande tip.
Zoals gezegd hebben we bij deze tip gebruik gemaakt van Schermtijd. Dit kun je ook gebruiken om toegang tot alle apps te blokkeren of tot een bepaalde categorie, bijvoorbeeld alleen Productiviteit of Sociale netwerken.
Sinds iOS 18 is er nog meer mogelijk. Zo kun je apps verbergen op de iPhone, zodat anderen niet weten dat de app aanwezig is. Een andere mogelijkheid is het vergrendelen van apps op de iPhone, waarbij je alleen nog toegang krijgt met Face ID of Touch ID.
Taalfout gezien of andere suggestie hoe we dit artikel kunnen verbeteren? Laat het ons weten!