Dit is een gastpost van Ron Kooter.
Voor mij begint een stedentrip al met het uitzoeken van een stad en het boeken van de trip. De voorpret kan beginnen! Omdat een stedentrip meestal kort en krachtig is, is het de kunst om het bezoek zo efficiënt mogelijk te plannen. De tijd in de stad is kostbaar. Dat klinkt heel zakelijk, maar is dankzij de apps van Apple juist leuk om te doen. Laat ik eens uitleggen hoe ik te werk ga.
Voorpret
Goed, de reis is geboekt, de voorbereidingen kunnen beginnen. Via verschillende apps zoals Tripadvisor of Yelp vind ik allerlei plekken die ik graag wil zien. Een bezoek aan de bibliotheek voor wat neuzen in papieren reisgidsen en andere boeken hoort ook bij mijn standaard voorbereiding. Tenslotte vergeet ik Instagram als reisgids niet. Een eenvoudige zoekactie voor de stad waar ik naar toe ga levert een bijna eindeloze lijst op van (amateur)fotografen die de mooiste plekjes van de stad laten zien.
Stedentrip plannen met de Notities-app
De resultaten uit verschillende informatiebronnen bundel ik in één notitie in een aparte map in de Notitie-app van Apple. Sinds iOS 13 kan je ook op de iPhone en iPad heel makkelijk mappen maken. Ik kopieer alle links, screenshots en lijsten die ik heb gevonden in één notitie.
Deze notitie noem ik ‘Inbox’ en deze notitie raakt gaandeweg lekker vol met een brij van informatie en ideeën voor de trip. Leuk, maar wel een rommeltje en onoverzichtelijk.
Nu wordt het daarom tijd om wat structuur aan te brengen. Voor elk item dat ik wil zien maak ik een nieuwe notitie aan. Stel, ik ga naar Berlijn en ik wil Checkpoint Charlie zien. Dan maak ik een notitie aan die ik ‘Checkpoint Charlie’ noem. Vanuit de Inbox-notitie kopieer ik de informatie die ik heb gevonden over Checkpoint Charlie naar deze nieuwe notitie. Zo werk ik alle items af en raakt de Inbox-notitie steeds leger en ontstaat er tegelijkertijd een steeds langer wordende lijst met todo-items.
In de voorpretfase is dit nog overzichtelijk genoeg. Maar tijdens de trip niet, zo heb ik geleerd. Want wat heb je nu gezien en wat nog niet? De oplossing is heel eenvoudig. Hier gebruik ik emoticons voor. Om het niet te ingewikkeld te maken beperk ik me tot een paar.
Items die ik nog niet heb gezien voorzie ik direct bij het aanmaken van de notitie al met 🆕-emoticon. Items die ik tijdens de trip heb gezien, voorzie ik van een 📷-emoticon zodra ik er ben geweest. Dit doe ik alleen maar voor items die ik de moeite waard vond. Items die tegenvielen verwijder ik. Waarom zou je die immers bewaren?
Tot zo ver (voor nu even) de rol van de Notities app. In de voorpretfase helpt de app dus met het verzamelen van de informatie over een stad en tijdens de trip zorgt het gebruik van de emoticons voor een overzicht van wat er gezien of gedaan is en wat nog niet. Mijn ervaring is dat dit een eenvoudige maar zeer doeltreffende methode is om voorpret te hebben en om goed bij te houden wat er gedaan en gezien is tijdens een trip. Top!
Stedentrip plannen met de Apple Kaarten-app
Met de komst van iOS 13 kwam er ook een grote update van de Kaarten-app van Apple. Was het voorheen alleen mogelijk om favoriete plaatsen te markeren, sinds de update naar iOS 13 kun je verzamelingen en collecties maken (bijvoorbeeld van alle Apple Stores). Die collecties zijn erg handig voor een stedentrip, vooral met een link naar de Notities-app. Ik leg nu uit nu hoe ik de Kaarten-app gebruik én combineer met de Notities-app.
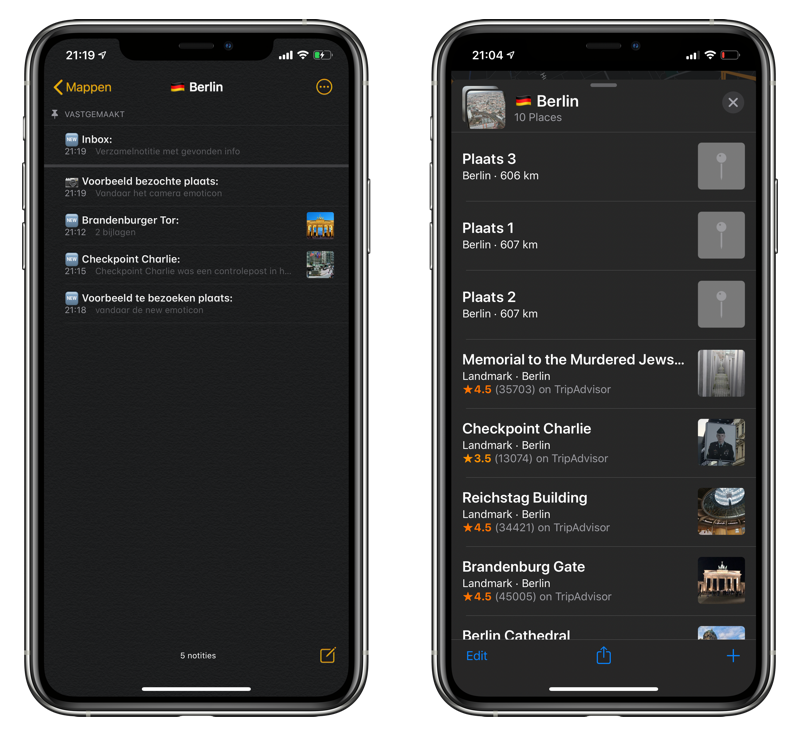 Toevoegen aan en daarna de lijst die ik voor de stad heb aangemaakt. Het item staat nu in deze lijst. Maar ik kies in het deelmenu ook nog een keer op Delen en kies in dat menu vervolgens de Notities-app. Dan kies ik de juiste notitie bij de plaats. Nu heeft het todo-item namelijk ook een link naar de Kaarten-app gekregen. Dat is makkelijk! Als elk item van de todo-lijst in de Notities-app ook is verwerkt in de Kaarten-app zijn beide lijsten in de apps als het goed is even lang.
Toevoegen aan en daarna de lijst die ik voor de stad heb aangemaakt. Het item staat nu in deze lijst. Maar ik kies in het deelmenu ook nog een keer op Delen en kies in dat menu vervolgens de Notities-app. Dan kies ik de juiste notitie bij de plaats. Nu heeft het todo-item namelijk ook een link naar de Kaarten-app gekregen. Dat is makkelijk! Als elk item van de todo-lijst in de Notities-app ook is verwerkt in de Kaarten-app zijn beide lijsten in de apps als het goed is even lang.
Wat levert het op?
Bovenstaande werkbeschrijving is best wat werk, maar daar pluk je later wel de vruchten van. Bovendien vind ik het leuk om te doen, lekker bezig zijn met de komende trip. Tijdens de stedentrip kan je in de Notities-app heel makkelijk zien wat je al gezien hebt en wat nog niet, dankzij de emoticons. Tijdens een bezoek aan een item kan je de notitie van dat item zonder lang te hoeven zoeken heel snel even aanvullen met een kort verslag met bijv. wat je ervan vond. Dat is dan weer leuk voor de napret en handig voor een eventuele volgende trip naar de stad.
De link naar de Kaarten-app zorgt ervoor dat je vanuit de Notities-app heel snel kan zien waar je naar toe moet om een item te bezoeken.
De lijst in de Kaarten-app zorgt ervoor dat je je snel kan oriënteren als je eenmaal in de stad. Door de gemaakte lijst aan te tikken lichten de gemaakte items van de lijst namelijk op en zie je zo heel snel welk item dichtbij is en welke kant je op moet lopen.
Voor- en napret
Ik heb de beschreven methode inmiddels gebruikt voor verschillende stedentrips en ook voor vakanties. Ik beleef er veel plezier aan, zowel voor als tijdens een stedentrip. Het gebruik van emoticons houdt de lijst in de Notities-app heel overzichtelijk. Ik kies ervoor om zo min mogelijk verschillende emoticons te gebruiken, maar je kan je fantasie natuurlijk ook de vrije loop laten. De lijstfunctie in de Kaarten-app is erg handig voor snelle oriëntatie en heeft er al meerdere malen gezorgd dat ik verschillende items kon combineren doordat ik snel kon zien wat er nog meer in de buurt was.
Ik kom erg graag in Parijs en daarvoor gebruik ik verschillende lijsten in de Kaarten-app, een lijst met nieuwe items en een lijst met item die ik wil bewaren. Helaas lukt het niet om een item snel van de ene naar de andere lijst te verplaatsen. Misschien bij een volgende update van de app. Hopelijk komt Apple ook voor macOS nog met een update voor de Kaarten-app want de lijstfunctie ontbreekt daar nog in het geheel en dat is raar. De Kaarten app herkent de meeste plekken zelf en geeft die dan automatisch een naam. Dat is handig maar soms ook niet. Kies je een plaats op een weg dan geeft de Kaarten-app als je de plek wilt toevoegen aan de lijst je de mogelijkheid om zelf een naam te geven aan de plaats. Dat heeft erg mijn voorkeur. Later is deze naam namelijk te wijzigen en dat kan met namen die de Kaarten-app herkent niet.
Er zijn natuurlijk nog veel meer apps die helpen bij stedentrips. Mijn ervaring is dat deze apps steeds net niet helemaal doen wat ik wil. Een app als bijvoorbeeld Maps.me heeft ook de mogelijkheid om eigen items te markeren, maar heeft wat mij betreft nauwelijks toegevoegde waarde ten opzichte van Apple’s eigen Kaarten-app. Bovendien is mijn motto: hoe minder apps op mijn iPhone hoe beter!
Ik beleef veel plezier aan deze methode zowel voor, tijdens en na een stedentrip ot vakantie. Ik hoef geen aparte apps op mijn iPhone te installeren en de apps werken, zoals we van Apple gewend zijn, perfect samen. Het zou gaaf zijn als Apple het andersom koppelen in een update van de Kaarten-app toevoegt. Ik bedoel hiermee dat de notitie van een item gekoppeld kan worden aan de item van de lijst in de Kaarten-app. Ook de Herinneringen-app zou een rol kunnen krijgen tijdens een stedentrip maar dat vind ik dan weer overkill.
Ik ben benieuwd naar hoe jij een stedentrip plant en welke apps je daarvoor gebruikt. Laat het weten in de comments!
Lees ook deze tips en gidsen over vakanties plannen:
- De beste stedentrip-apps voor iPhone en iPad
- Vakantie plannen met je iPhone of iPad: hou overzicht met deze apps
- Dit zijn de beste apps om een reisdagboek bij te houden
- De beste apps met reisgidsen voor je iPhone en iPad
- Met deze reisapps voor de Apple Watch ga je zonder zorgen op reis
- Ik ga op reis en ik neem mee… deze tech!
Taalfout gezien of andere suggestie hoe we dit artikel kunnen verbeteren? Laat het ons weten!
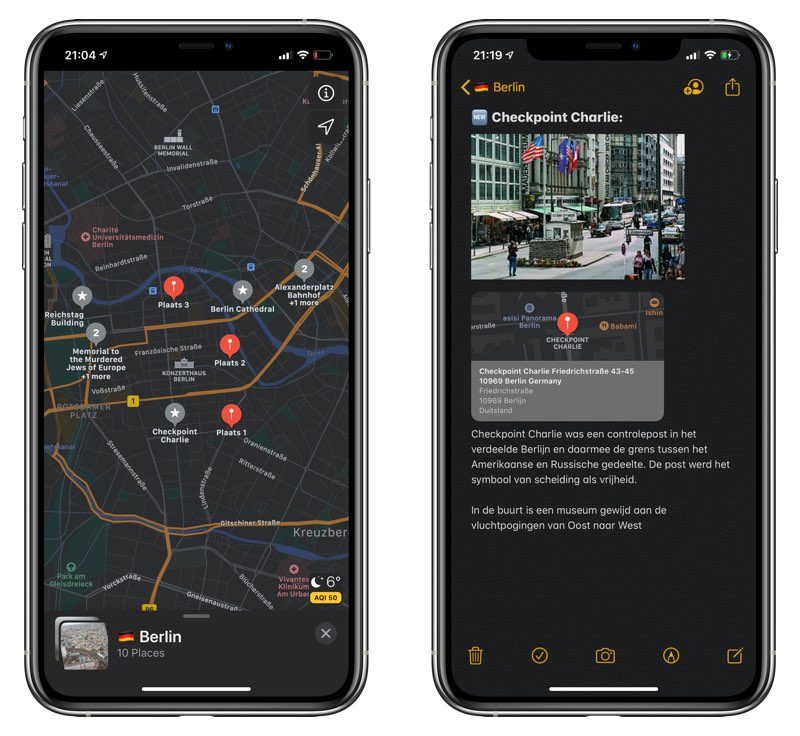

Beste Ron,
Ik heb met belangstelling je bijdrage gelezen, erg leuk en dank hiervoor.
Kun je bijvoorbeeld Parijs met mij delen?
Robbert
(Red.) Deze reactie is door een moderator verwijderd omdat deze niet aan onze reactierichtlijnen voldoet. Antwoorden op deze reactie zijn mogelijk ook verwijderd.
Erg leuke bijdrage, ik zelf gebruik deze methode ook maar dan in èèn notitie, maar je kunt ook natuurlijk meerdere maken.
Een zeeer goeie stedenapp vindik “visit a city” er je kan daar tours bij kopen, maar ik kijk vooral wat die tours doen en pak ik de leukste uit en ga ik naar de leukste plaatsen zelf. Ook is er een map waar alle bezienswaardigheden erop aangeduid zijn. Als je niet weet wat het gebouw is en je wilt meer informatie klik je op de bolleke op het map en krijg je daar een uitgebreide uitleg over! Map kan ook offline gedownload worden
Ik verzamel eerst alle info in 1 notitie en daarna die ik het via een herinneringen/takenlijst waar ik kan afpunten en volgorde kan slepen, je kunt uiteraard dan ook een reminder instellen.
In TripAdvisor of google maps kun je ook zaken bookmarken zodat je vrij makkelijk op de kaart kunt zien wat bij elkaar in de buurt ligt en mogelijk te combineren valt.
Echt zalig dat je met een iPhone in je hand de hele wereld kunt veroveren en je kunt bewegen als (bijna) een local.
Als ik dit zo zie dan vind ik een kaart maken in Google maps toch week handiger
Handig, denk ik. Maar ik zal het zelf moeten uitzoeken want deze uitleg is totaal niet helder. Een heldere werkbeschrijving is een is een stroomdiagram van opvolgende stappen. Screenshots hoe je tot een verzamelnotitie komt en daaruit deelt of nog beter een kort filmpje.
Doe veel met Google Maps. Plaatsen opzoeken en vast markeren om er dan ter plaatse naar toe te navigeren. En natuurlijk Tripadvisor. Ook kan je veel info halen via booking.com recensies.
Ik maak een eigen kaart in Google Maps (voorbeeld)
Maar dit artikel is zeker helder uitgelegd en voor een korte trip lijkt me dit prima.