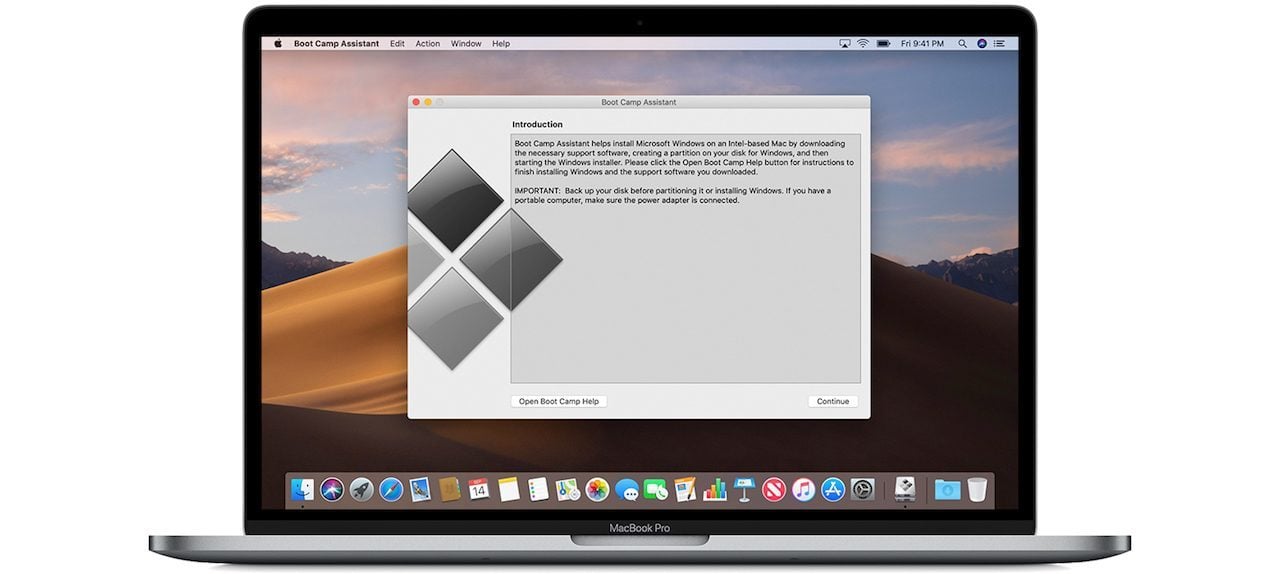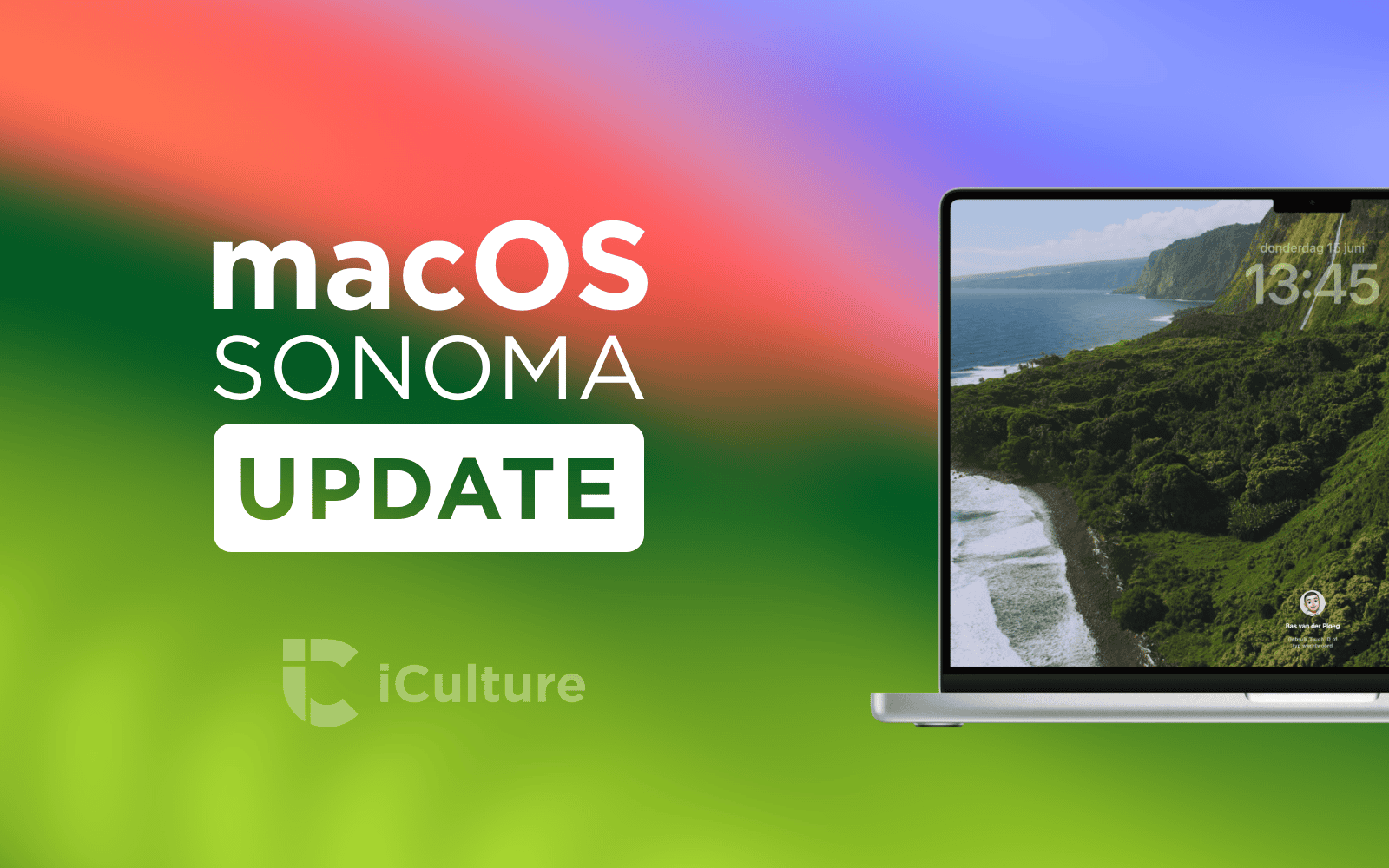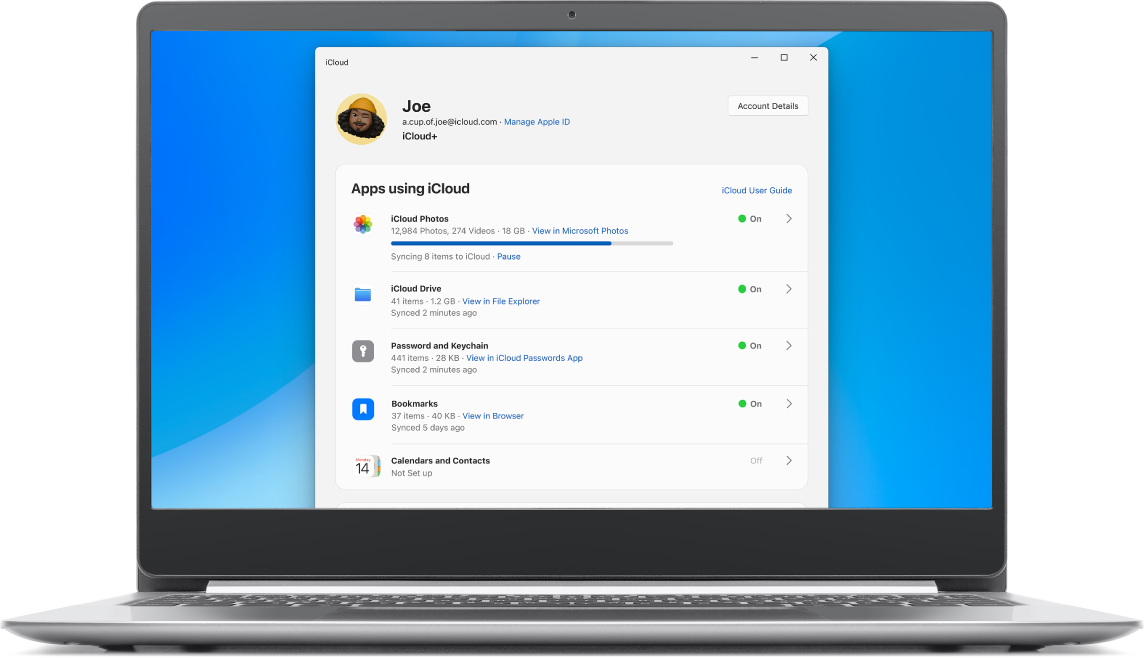Schermproblemen met Windows 10 op de Mac? Apple geeft oplossingen
In deze tijden van thuiswerken met je iPhone, iPad en Mac heb je misschien wel bepaalde werkgerelateerde programma’s nodig die niet voor Mac beschikbaar zijn. Met Boot Camp kun je Windows op de Mac installeren, zodat je alsnog dergelijke programma’s kunt gebruiken. Met het gebruik van Windows 10 op een Mac kan er een probleem met het scherm ontstaan, zo laat Apple in een nieuw support-document weten. Het probleem speelt op Macs met AMD Radeon-graphics, waarbij twee soorten problemen kunnen optreden.
Mac schermproblemen met Windows 10: zo los je het op
In het support-document benoemt Apple twee soorten problemen. Allereerst kan na het installeren van Windows 10 via Boot Camp de rechter kant van het scherm flikkeren of zijn de beelden vervormd. Gebruik je een extern scherm, dan kan dit zichtbaar zijn op het gehele display. Een ander probleem dat op kan treden, is dat het installatiebestand zegt dat de Mac niet geschikt is voor Windows 10 omdat er een oude AMD graphics-driver gebruikt wordt. Voor beide problemen zijn oplossingen beschikbaar.
Allereerst raadt Apple aan om de AMD graphics-drivers bij te werken. Dit doe je door Windows op de Mac op te starten en naar de AMD-website te gaan. In een apart support-document legt Apple precies uit welke stappen je verder moet nemen. Heeft dit niet het gewenste effect, dan kan je de resolutie van het getroffen display verlagen. Dit werkt alleen als het probleem speelt bij een extern display, dus niet bij het ingebouwde scherm. Volg deze stappen op terwijl je Windows gebruikt:
- Klik met de rechtermuisknop op de desktop en kies voor Display Settings (Beeldscherminstellingen).
- Klik op Advanced display settings (Geavanceerde beeldscherminstellingen).
- Kies het getroffen beeldscherm.
- Klik op Display adapter properties (Beeldschermeigenschappen).
- Selecteer de List All Modes-knop.
- Stel de resolutie in op maximaal 3840 x 2160.
- Om de instellingen op te slaan, klik je op OK en daarna nogmaals op OK.
Je kunt deze stappen opvolgen op de meeste externe schermen, met uitzondering van Apple’s eigen Pro Display XDR en de LG UltraFine 4K en 5K-schermen. Wil je meer weten over hoe je Windows op je Mac installeert, lees dan onze uitleg.
Taalfout gezien of andere suggestie hoe we dit artikel kunnen verbeteren? Laat het ons weten!
Het laatste nieuws over Apple van iCulture
- Apple brengt tweede beta van macOS Sequoia 15.6 uit voor ontwikkelaars (30-06)
- Gerucht: 'Apple komt met nieuwe goedkopere MacBook in meerdere kleuren' (30-06)
- Tweede beta van macOS Tahoe 26 nu beschikbaar voor ontwikkelaars (23-06)
- Dit is het nieuwe Spotlight in macOS Tahoe: acties, appoverzicht en meer (16-06)
- Apple start reparatieprogramma voor Mac mini M2: gratis service als hij niet meer aan gaat (16-06)