Throwback Thursday: zo krijg je het oude iOS 6-beginscherm terug
Terug in de tijd met oude appicoontjesMet de Opdrachten-app van Siri Shortcuts is heel veel mogelijk. Je kunt bijvoorbeeld automatisch je favoriete muziek-app openen als je AirPods aansluit of een andere standaard Camera-app op het lockscreen instellen. Reddit-gebruiker u/ohlooktheres-travboi heeft de Opdrachten-app op een andere grappige manier gebruikt: hij heeft er zijn beginscherm mee aangepast, zodat het lijkt alsof je naar iOS 6 zit te kijken. Ook jij kan dit zelf doen, al kost dit wel flink wat tijd.
Beginschem als in iOS 6 met Opdrachten-app
De Opdrachten-app heeft een taak genaamd Open app. Hiermee kan je één van de geïnstalleerde apps openen zodra je de opdracht activeert. En door de opdracht op het beginscherm te zetten met een eigen icoontje, kun je op deze manier dus het beginscherm van vroegere jaren nabootsen. Was je altijd al fan van het skeuomorfisme-design van Scott Forstall? Dan breng je het zo terug.
In dit voorbeeld maken we een iOS 6-versie van de Berichten-app. Google allereerst een oudere afbeelding van het appicoontje. In het geval van de Berichten-app gebruiken wij deze. Sla deze op in je fotobibliotheek.
Volg daarna deze stappen:
- Open de Opdrachten-app en tik in het Mijn opdrachten-scherm op het plusje rechtsboven.
- In de zoekbalk onderin tik je in “Open app”.
- Onderaan het scherm onder het kopje Taken verschijnt de taak Open app, te herkennen aan het icoontje met de gekleurde vierkantjes. Tik erop.
- Tik op Kies om de app te kiezen die je wil vervangen door een oud icoontje, bijvoorbeeld de Berichten-app.
- Selecteer Volgende en voer de naam van de app in, bijvoorbeeld Berichten.
- Tik op Gereed om de opdracht op te slaan.
- De opdracht staat nu in je overzicht. Tik daar op de drie puntjes in de rechter bovenhoek van de opdracht.
- In het volgende scherm tik je weer op de drie puntjes rechtsboven.
- Tik op Zet op beginscherm.
- Vervolgens tik je onder het kopje Naam en symbool voor beginscherm op het huidige icoontje. Tik op Kies foto.
- Kies nu de eerder opgeslagen foto uit je bibliotheek en snij deze goed bij, zodat hij in mooi in het kader past.
- Tik op Voeg toe om het icoontje aan je beginscherm toe te voegen.
Vervolgens moet je deze stappen voor elke app herhalen. Als je er eenmaal eentje gedaan hebt, gaat het bij de rest vrij snel. De grootste uitdaging is het vinden van geschikte afbeeldingen, maar met een beetje Googlen kom je een heel eind. Het enige nadeel is wel dat als je op zo’n oud icoontje tikt, eerst kort de Opdrachten-app geopend wordt voordat de daadwerkelijke gekoppelde app op je scherm verschijnt. Wil je ook voor de iCulture-app teruggaan in de tijd? Dan vind je via deze link een afbeelding van het appicoontje van de vroegere iPhoneclub-app.
Toegegeven: praktisch is het niet, maar het kan een leuke manier zijn om bijvoorbeeld je vrienden in de maling te nemen. Als je de apps achterop op het beginscherm zet op een losse pagina, heb je er bovendien geen last van op momenten dat je liever gewoon de hedendaagse icoontjes wil gebruiken.
Wil je meer tips en trucs voor de Opdrachten-app? In onze uitleg lees je wat er allemaal mogelijk is.
Taalfout gezien of andere suggestie hoe we dit artikel kunnen verbeteren? Laat het ons weten!
Het laatste nieuws over Apple van iCulture
- De Europese verpakking van iPhones en iPads heeft vanaf vandaag iets extra's (20-06)
- Nederlandse kabinet stelt richtlijnen op voor smartphone- en social mediagebruik kinderen: dit staat erin (17-06)
- Xcode 26 krijgt ondersteuning voor AI-modellen: zo wordt ontwikkelen eenvoudiger (11-06)
- Jony Ive slaat handen ineen met OpenAI: komt er een nieuwe iPhone-concurrent aan? (22-05)
- Meta, Spotify en Match vormen eenheid tegen Apple en Google: dit willen ze bereiken (01-05)

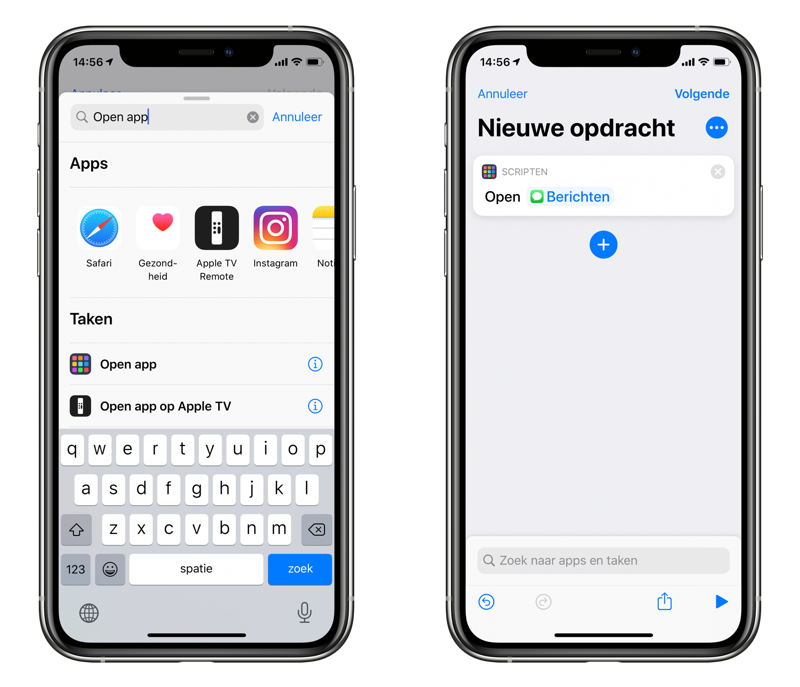
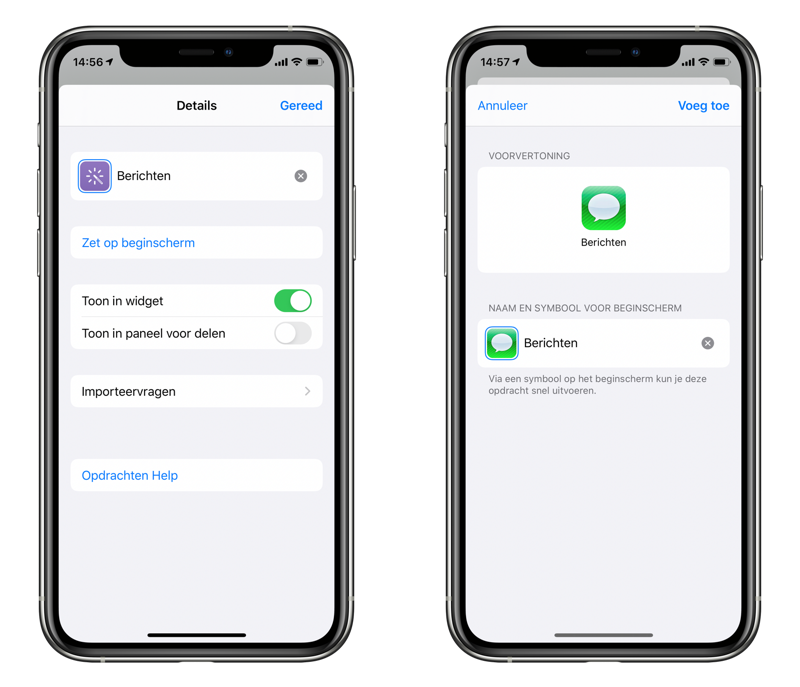
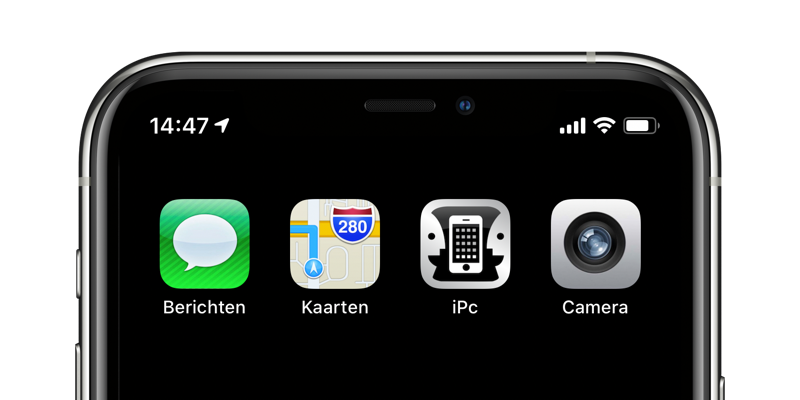
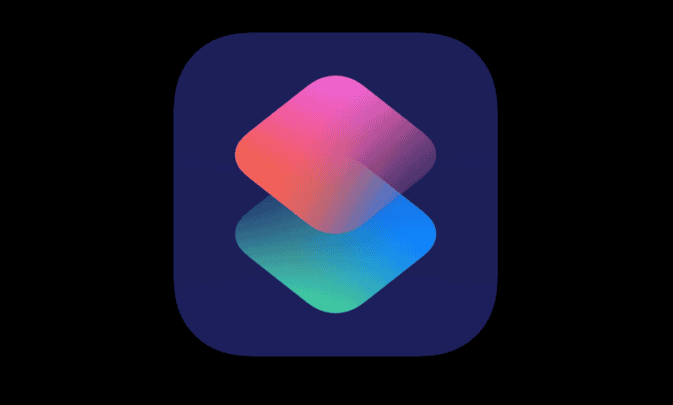
Misschien een leuke tip: Nu kan je alleen het iCulture icoontje veranderen in wit of zwart. Misschien als optie ook het oude ipc icon toevoegen voor sommige gebruikers waaronder ik erg nostalgisch