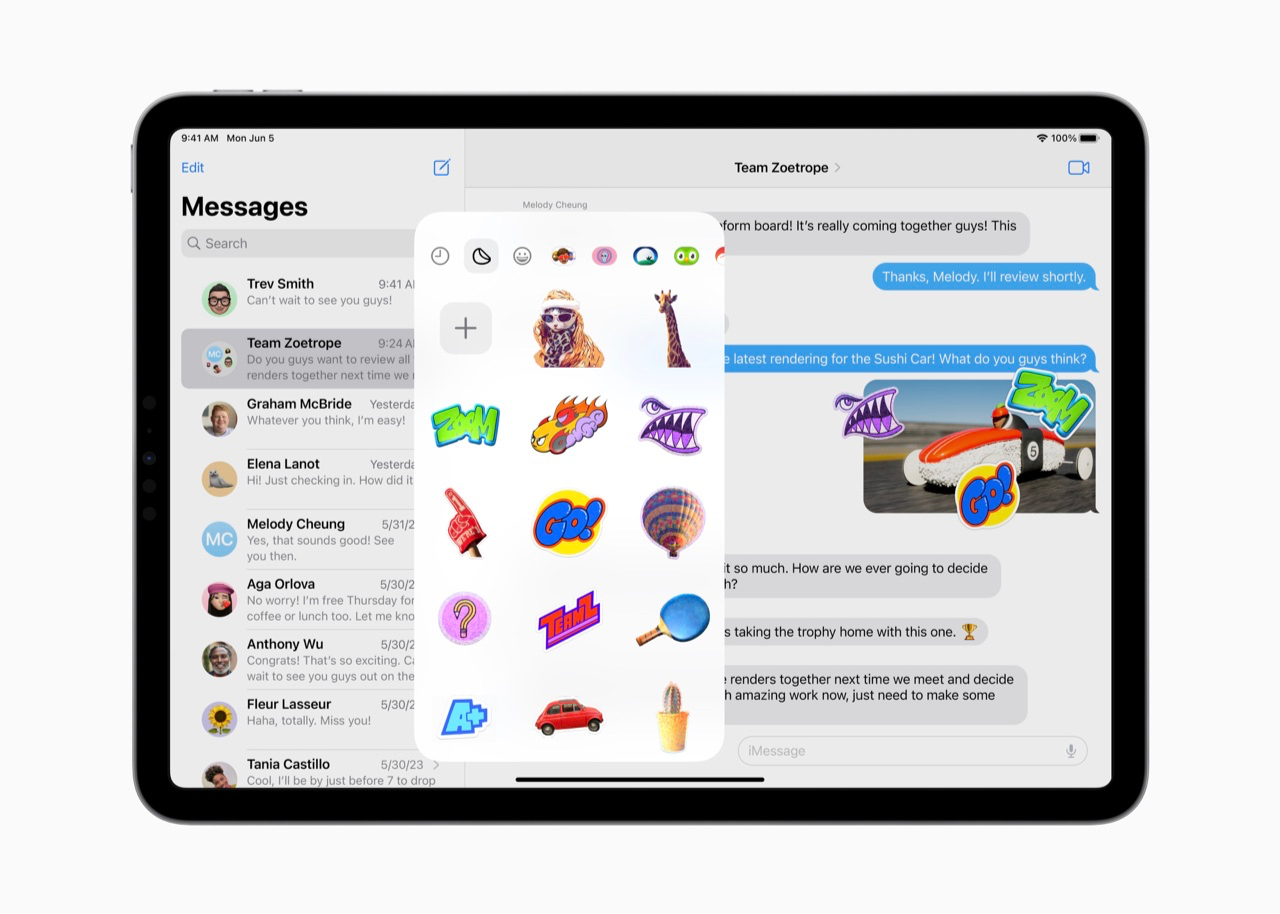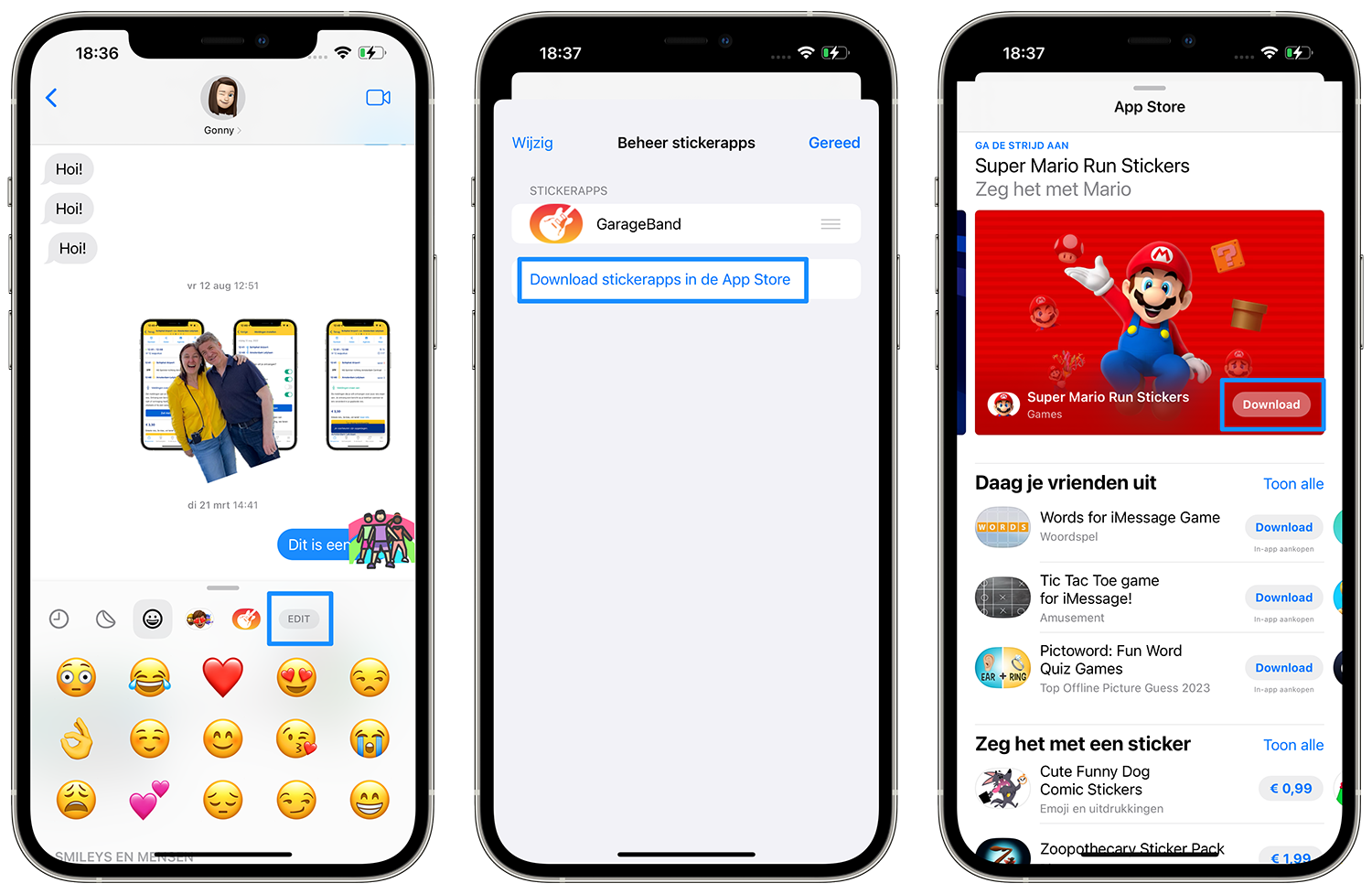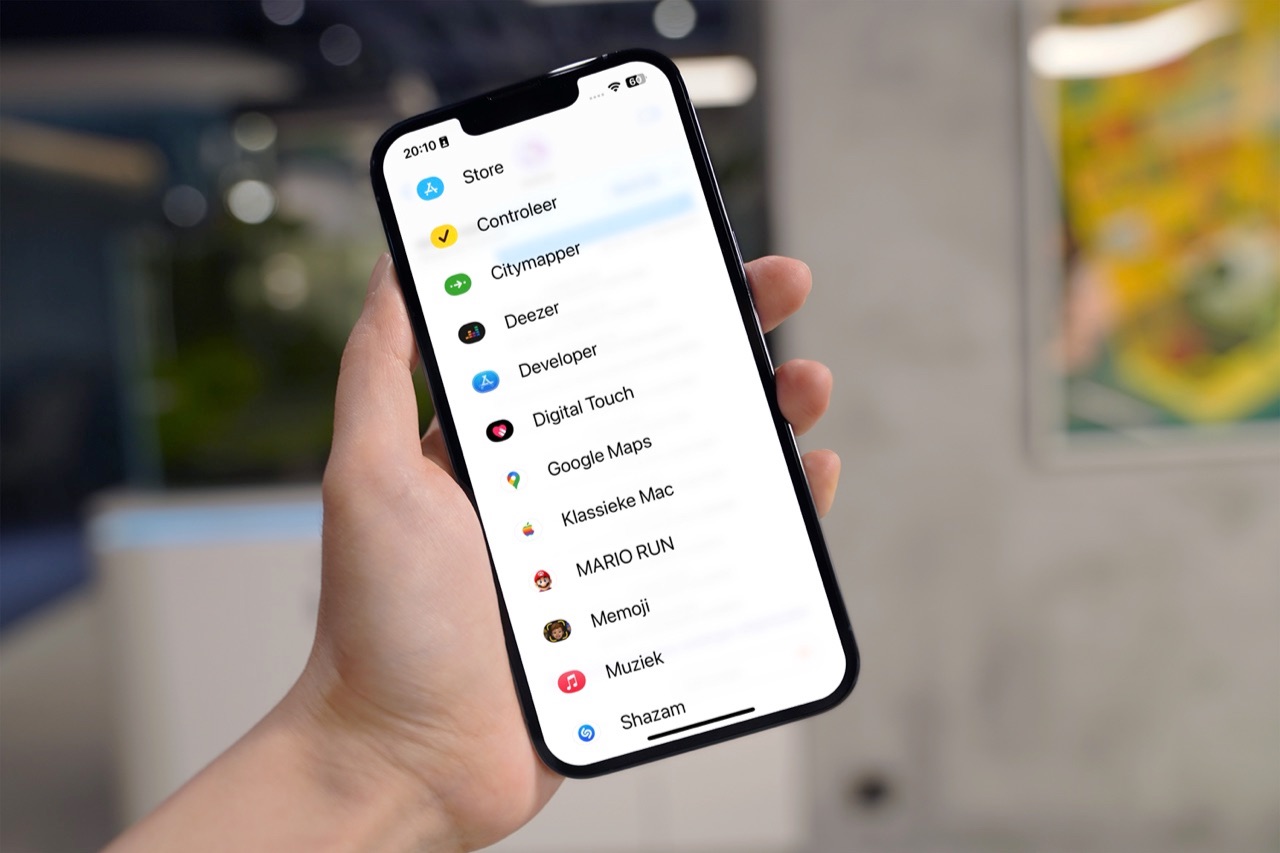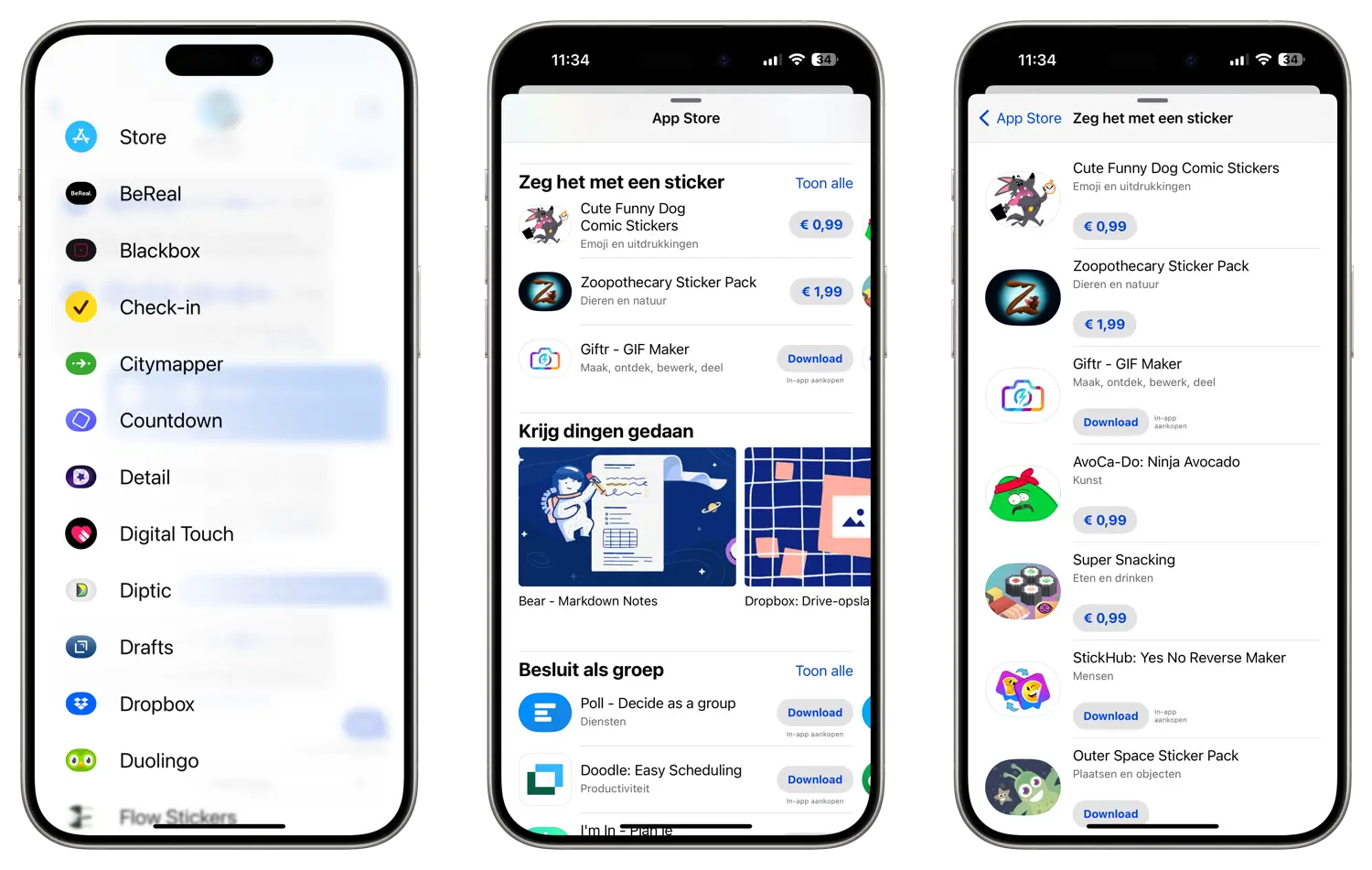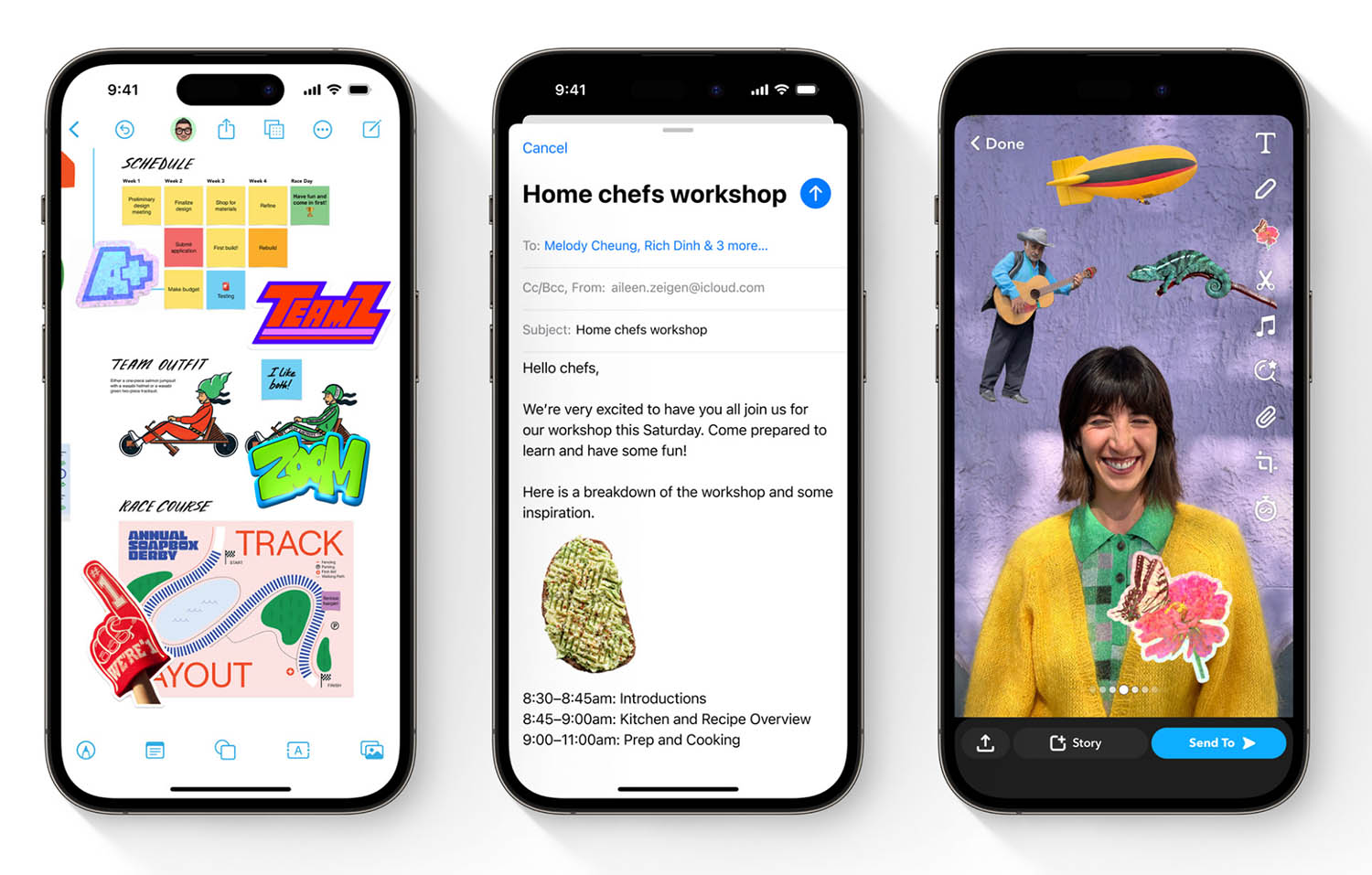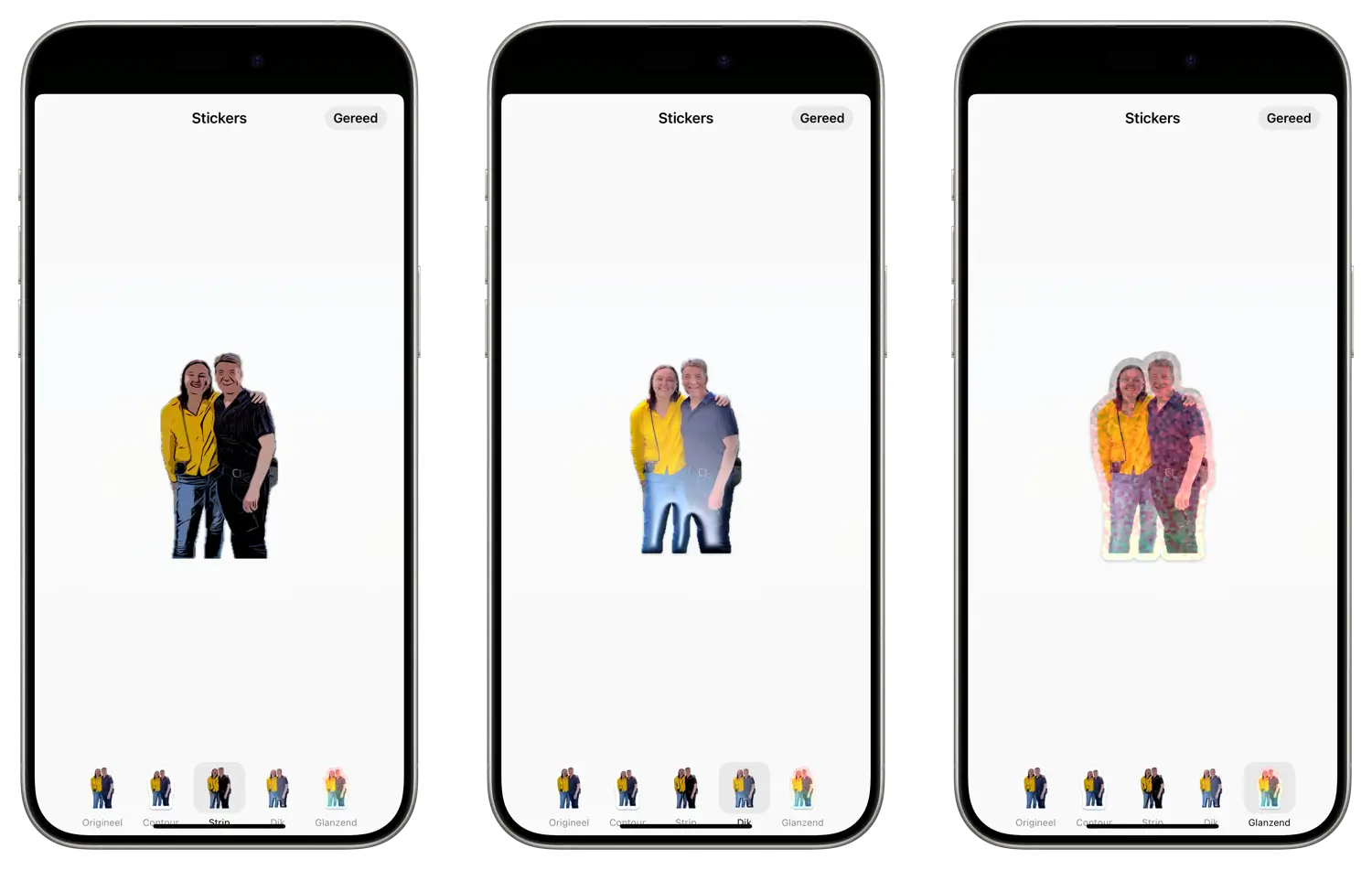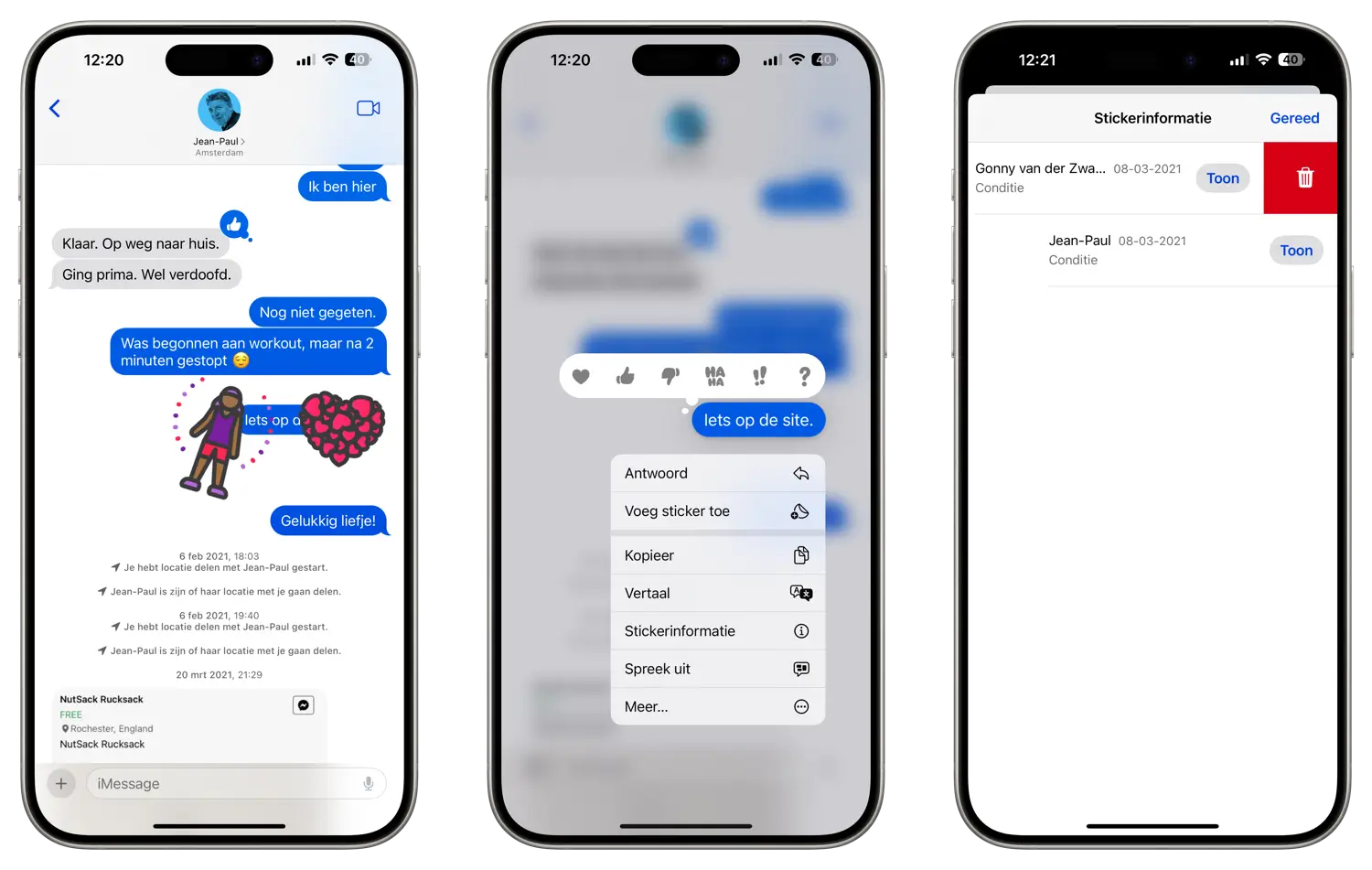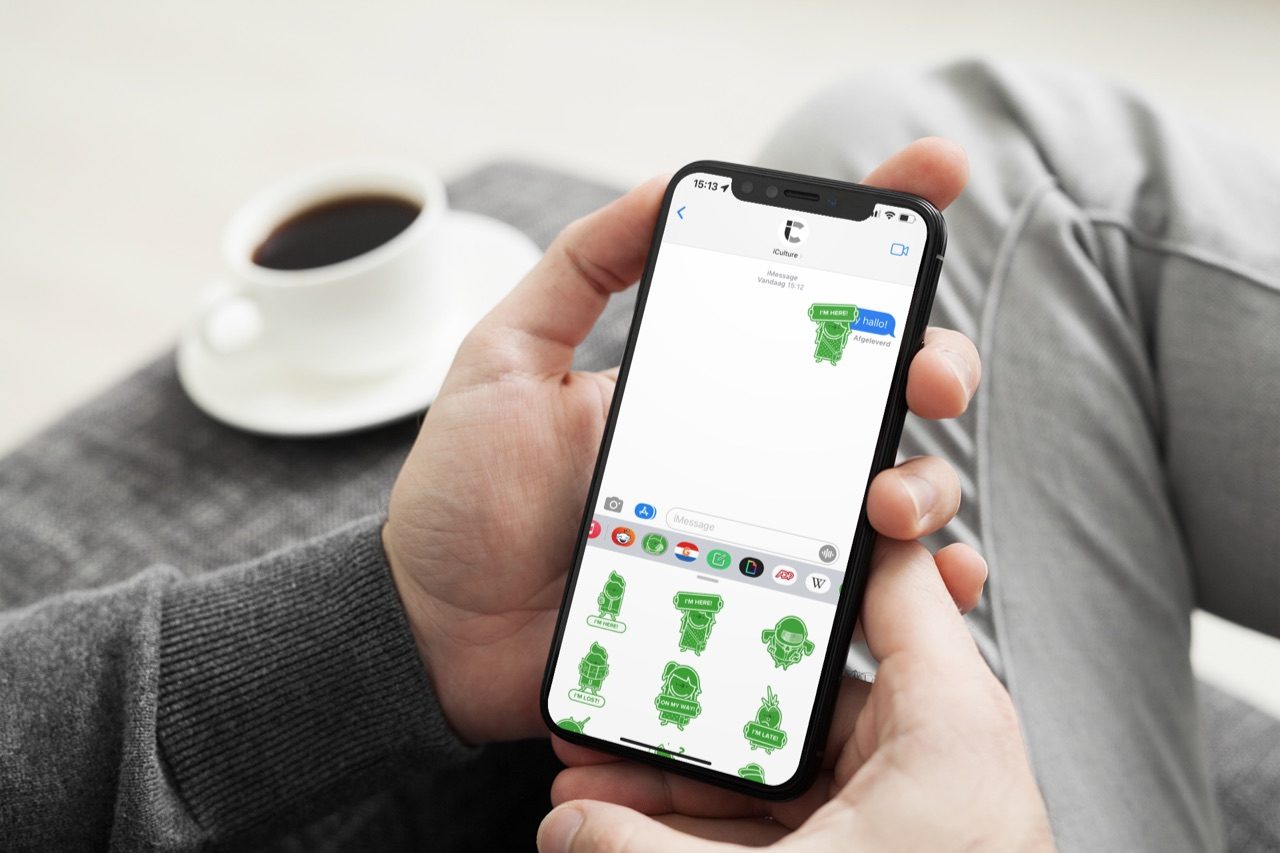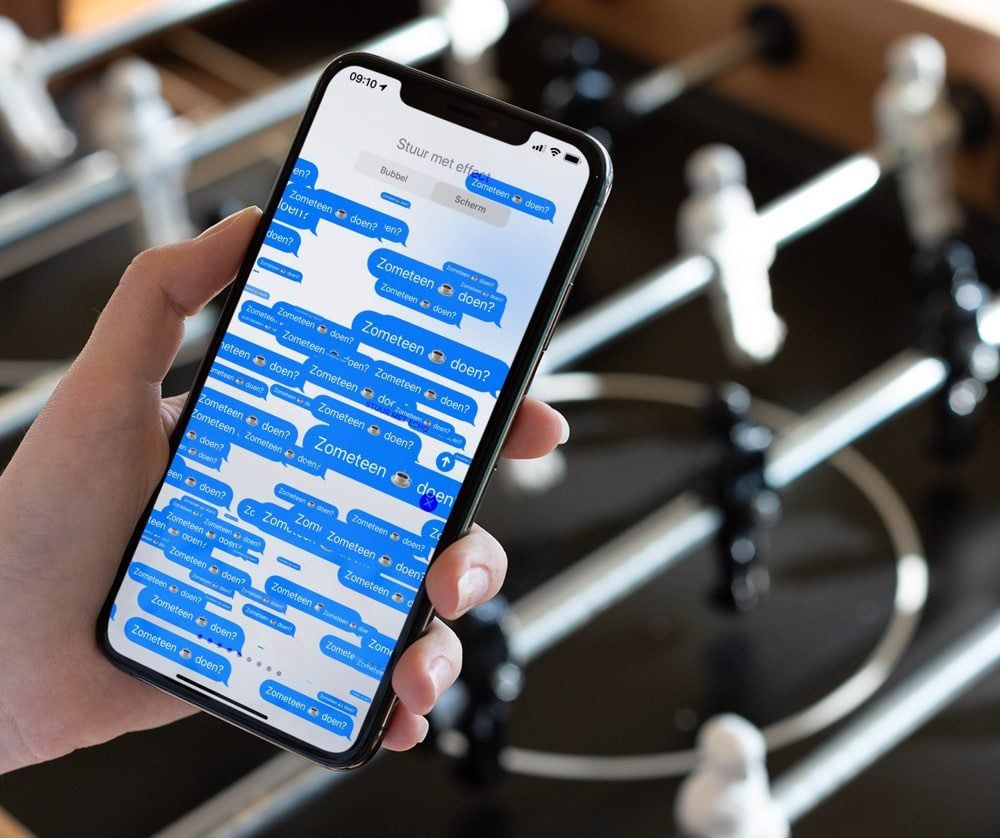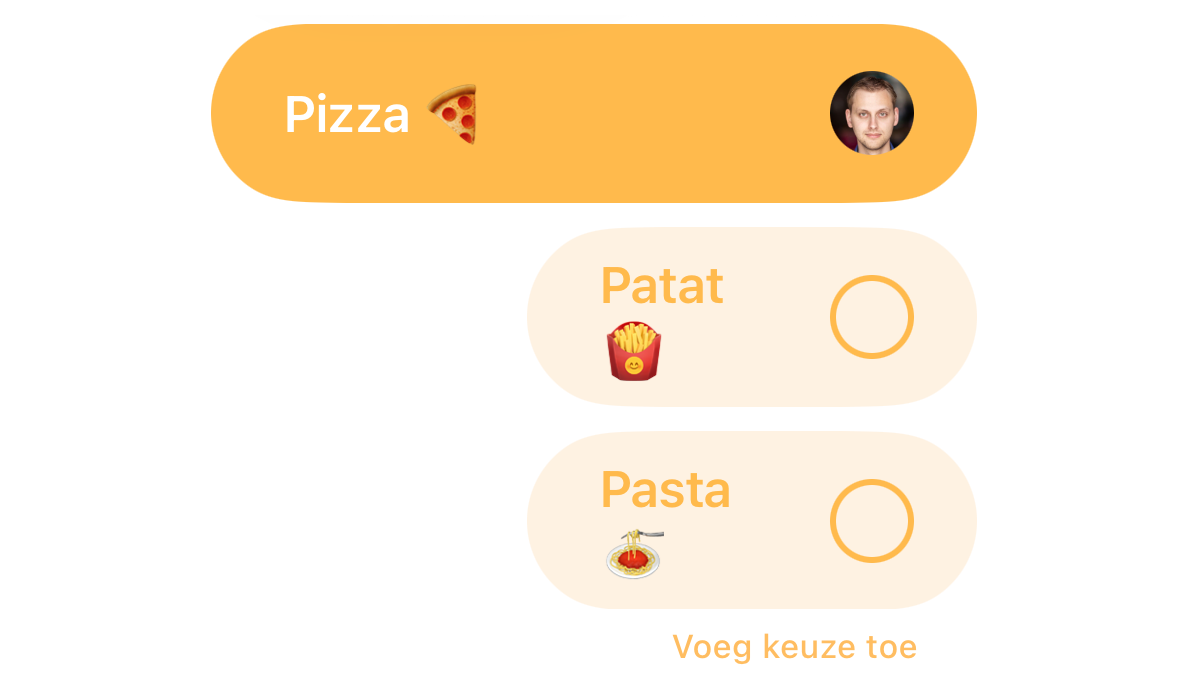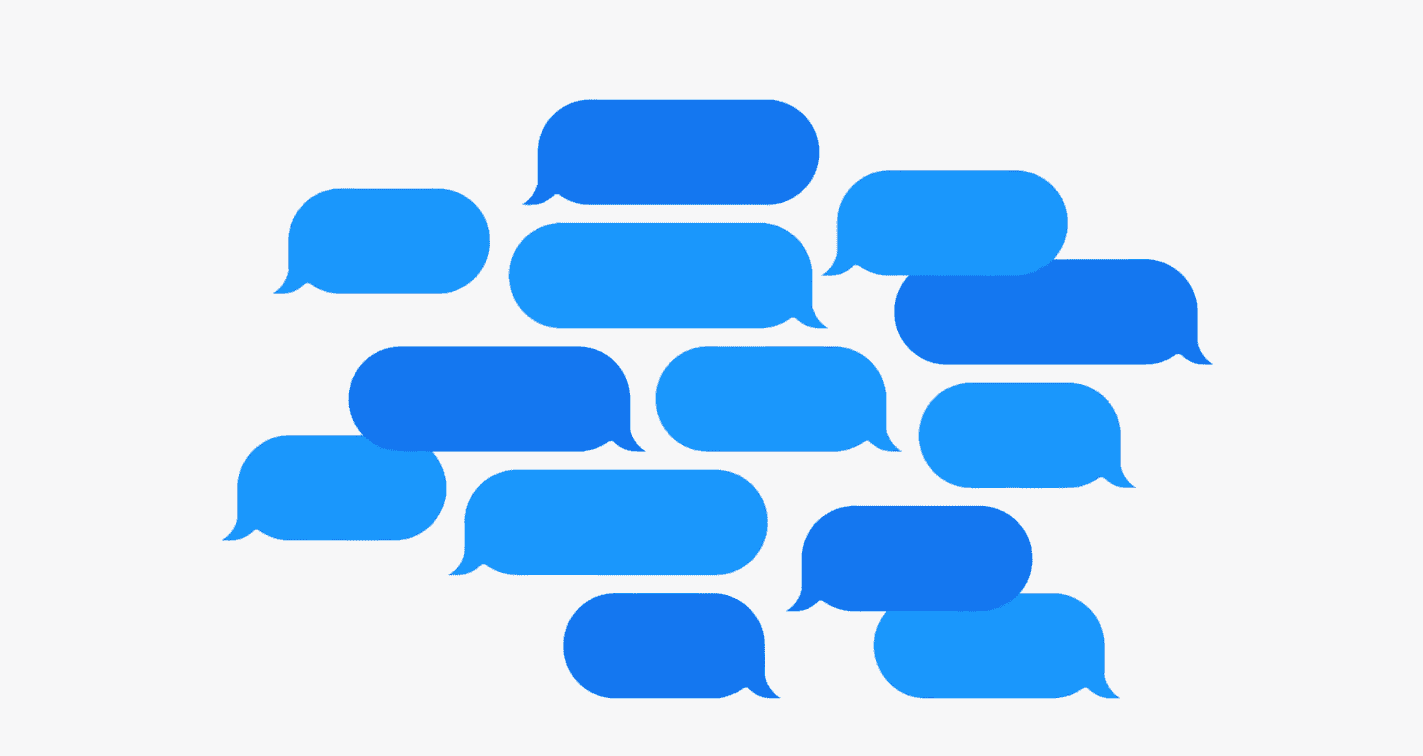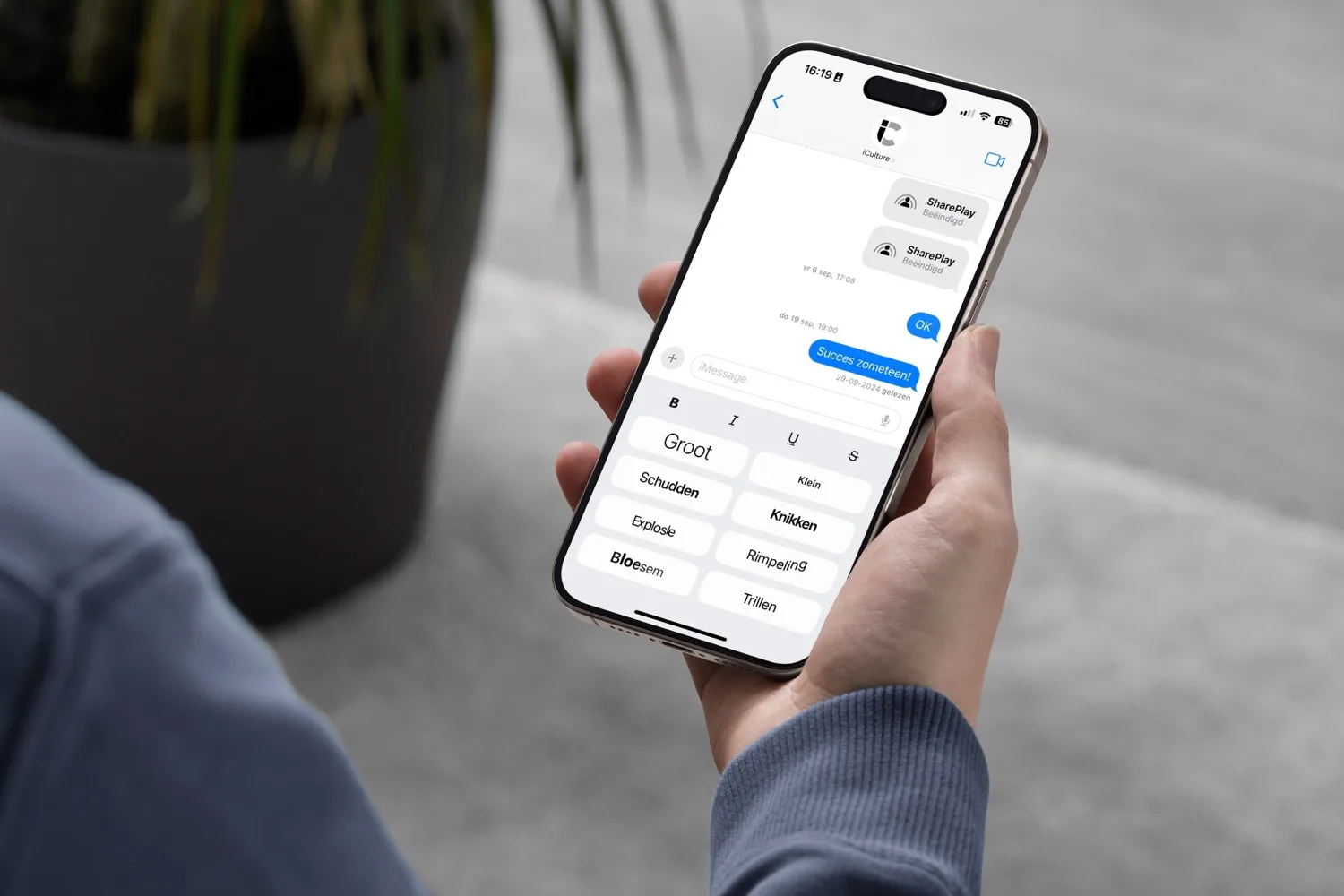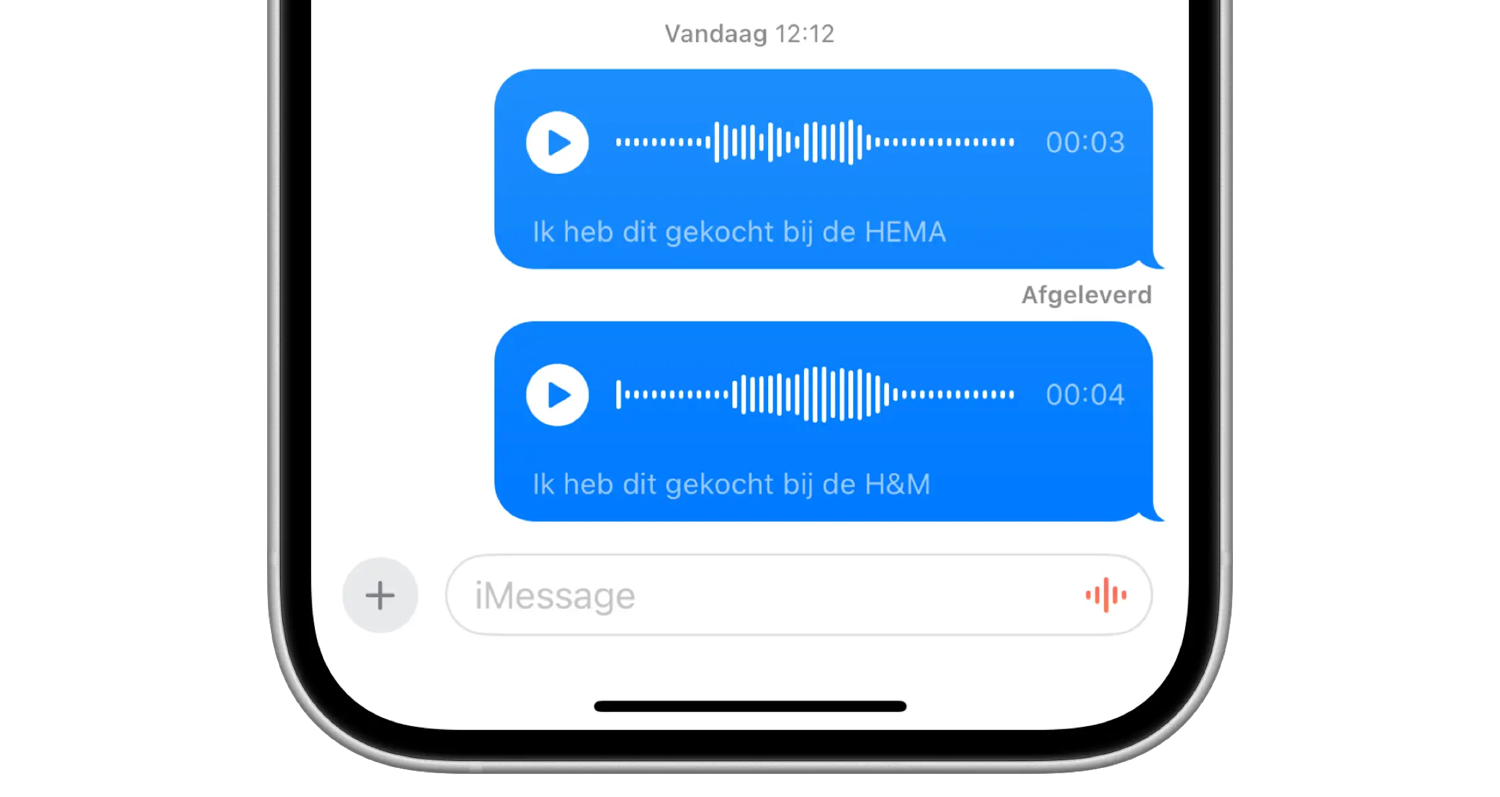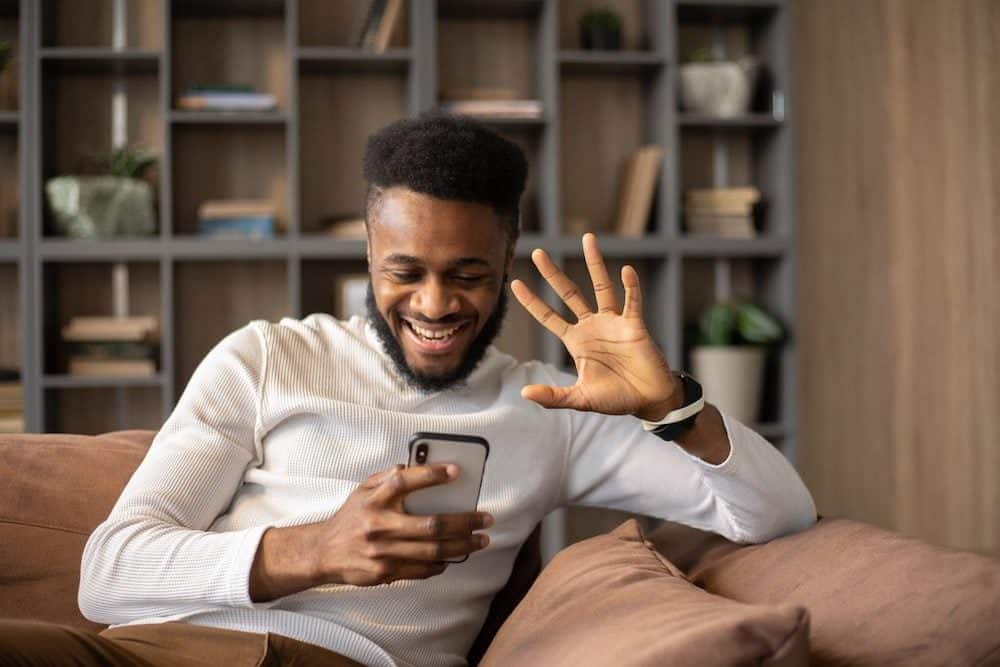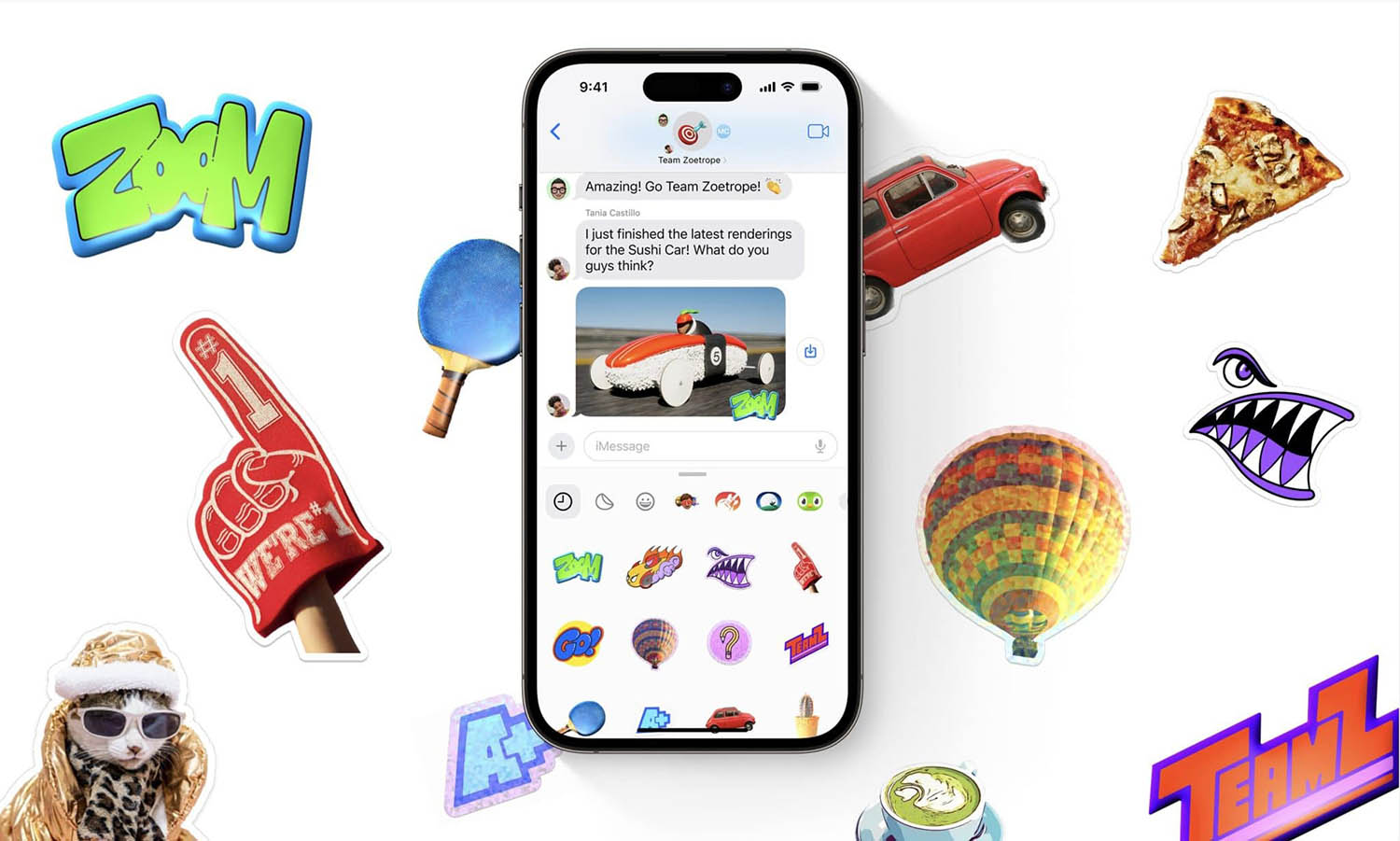
Leef je uit met Stickers in iMessage
Stickers in iMessage hebben gaandeweg veel meer mogelijkheden gekregen: je vindt ze overal en kunt ze op elk moment gebruiken. Je kunt gemakkelijk een sticker kiezen om in een chatgesprek te gebruiken. Ook kun je zelf Live Stickers maken door een foto los te trekken van de achtergrond. De stickers worden gesynchroniseerd met iCloud, dus ze zijn op al je iPhones, iPads en Macs beschikbaar. Hoe dit werkt lees je hier.
Stickers op een centrale plek
In de Berichten-app open je een conversatie en tik je linksonder op het plusje. Vervolgens kies je Sticker om een overzicht van al je stickers te zien. Je vindt hier niet alleen je Live Stickers, maar ook je Memoji-stickers, emoji en stickerpakketten die je eerder hebt gedownload. Je kunt de stickers op allerlei plekken gebruiken waar je toegang hebt tot emoji, ook in apps van derden zoals Snapchat en in PDF’s. Met Markup kun je stickers toevoegen aan foto’s, documenten, screenshots en meer.
Stickers plakken in iMessage-berichten
Sinds iOS 17 vind je de stickers op een andere plek dan je gewend bent. Ze zijn nu wat meer verstopt:
- Open in iMessage een conversatie waarin je een sticker wilt plakken.
- Tik linksonder op het plusje en kies Stickers.
- Houd je vinger op een sticker. Hierdoor wordt deze ‘losgetrokken‘ uit de app.
- Sleep de sticker naar het gewenste chatbericht. Je kunt stickers overal in een tekstballon plakken.
- Zodra je je vinger(s) van het scherm loslaat, wordt de sticker in het gesprek geplakt.
Stickerpakketten downloaden uit de App Store
Heb je geen leuke zelfgemaakte stickers, dan kun je ook stickerpakketten uit de App Store downloaden. Sommige stickerpakketten zijn gratis, andere zijn betaald.
- Open een iMessage-gesprek en tik op het plusje.
- Kies Meer > Store en de App Store voor iMessage-apps verschijnt.
- Bij het onderdeel ‘Zeg het met een sticker’ tik je op Toon alle.
- Kies een van de stickerpakketten en tik op Download.
Wil je liever niets betalen, dan vind je bij het onderdeel ‘Top gratis’ een overzicht van de meest populaire gratis iMessage-apps, waaronder veel stickerpakketten. Je kunt de volgorde van stickerpakketten na het installeren wijzigen en verwijderen. Verderop lees je hoe je dit doet.
Stickers maken op de iPhone
Sinds iOS 16 is het al mogelijk om een object uit een foto te lichten, zodat deze los van de achtergrond komt. Sinds iOS 17 is Apple een stuk verder gegaan en geeft je de mogelijkheid om er een sticker van te maken. Ook kun je een Live Sticker maken met een animatie.
Je kunt Live Stickers maken in de iMessage- of in de Foto’s-app. Beide methoden leggen we uit.
#1 Stickers maken in de Foto’s-app
Zo werkt het maken van een sticker:
- Open de Foto’s-app op de iPhone en kies een foto uit.
- Hou je vinger op het object en er verschijnt een pop-up met de optie Voeg sticker toe.
- Kies Voeg effect toe om een van de effecten te kiezen. Je kunt kiezen uit Origineel, Contour, Strip, Dik of Glanzend.
- De sticker wordt toegevoegd aan jouw sticker-tabblad.
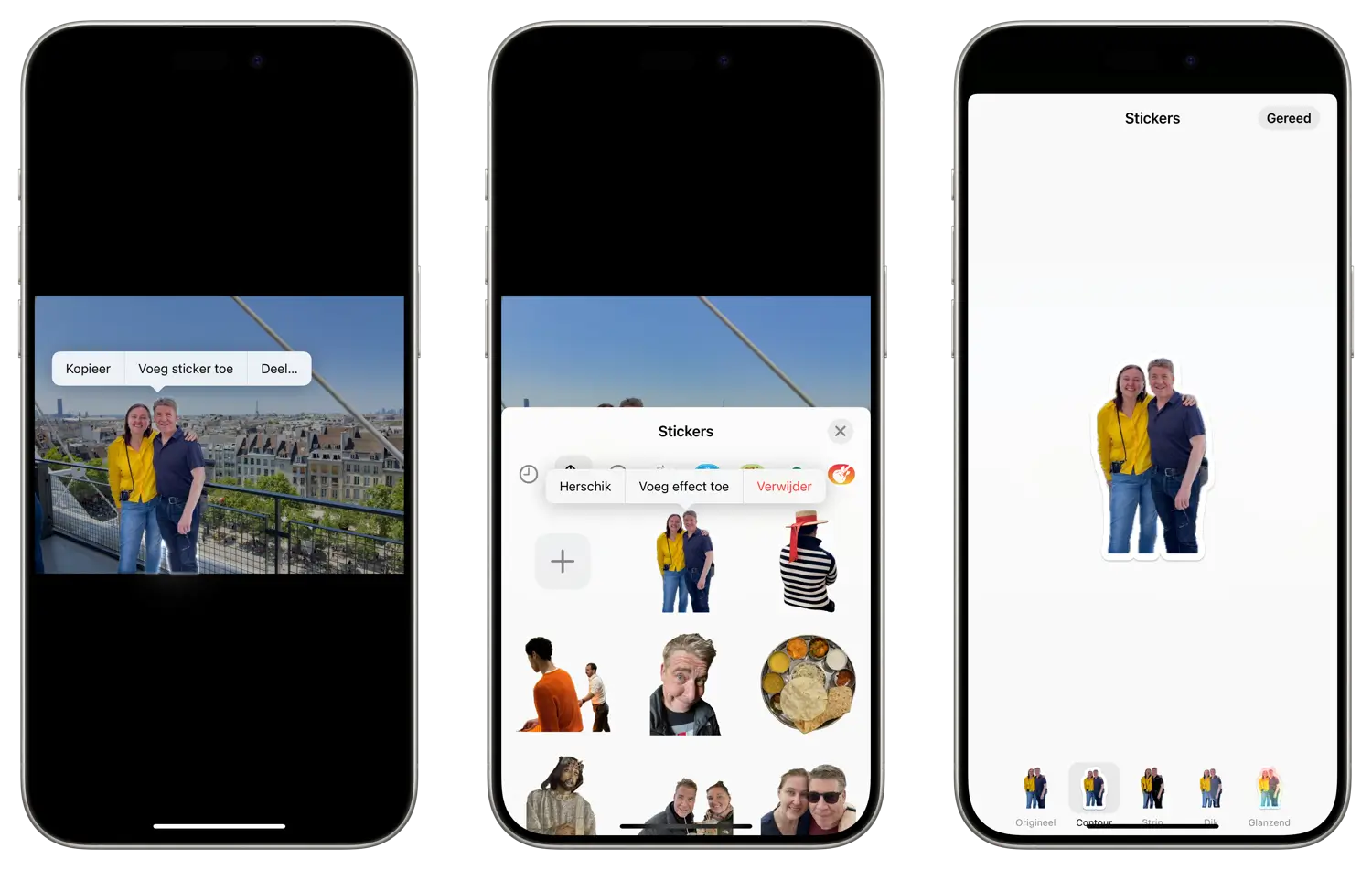
#2 Stickers maken in iMessage
- Open een conversatie in iMessage en tik linksonder op het plusje.
- Kies Stickers.
- Je ziet nu eventuele aanwezige stickers. Tik op het plusje om een nieuwe sticker te maken.
- Kies een foto en leg je vinger erop, zodat de pop-up verschijnt.
- Tik op Voeg sticker toe en selecteer een effect. Kies uit Contour (wit lijntje), Strip (stripeffect) of Dik (bolle sticker met zachte vulling) of Glanzend (met glitter).
#3 Live Stickers met beweging maken
Behalve stilstaande stickers kun je ook stickers met animatie maken. Hiervoor gebruik je bijvoorbeeld een Live Photo. Dit werkt verder op dezelfde manier als hierboven uitgelegd voor een stilstaande foto.
Stickers roteren, groter en kleiner maken
Je kunt een sticker groter of kleiner maken door een tweede vinger op het scherm te plaatsen. Door je vingers naar elkaar of uit elkaar te bewegen, wordt je sticker kleiner of groter. Dit werkt bij zelfgemaakte stickers en bij stickers van anderen. Is het nodig om de sticker te kantelen, dan doe je dit door met twee vingers op het scherm te draaien.
Stickers beheren en verwijderen uit iMessage
Ben je uitgekeken op een bepaalde sticker of een bepaald stickerpakket, dan kun je ze ook verwijderen. Dit werkt als volgt:
- Open een gesprek in iMessage en tik op het plusje onderin het scherm.
- Kies Stickers en blader helemaal naar rechts.
- Tik op de knop Wijzig.
- Je ziet nu de lijst met geïnstalleerde stickerpakketten. Tik op Wijzig.
- Druk op het rode verwijderknopje bij de stickerpakketten die je niet meer wilt gebruiken.
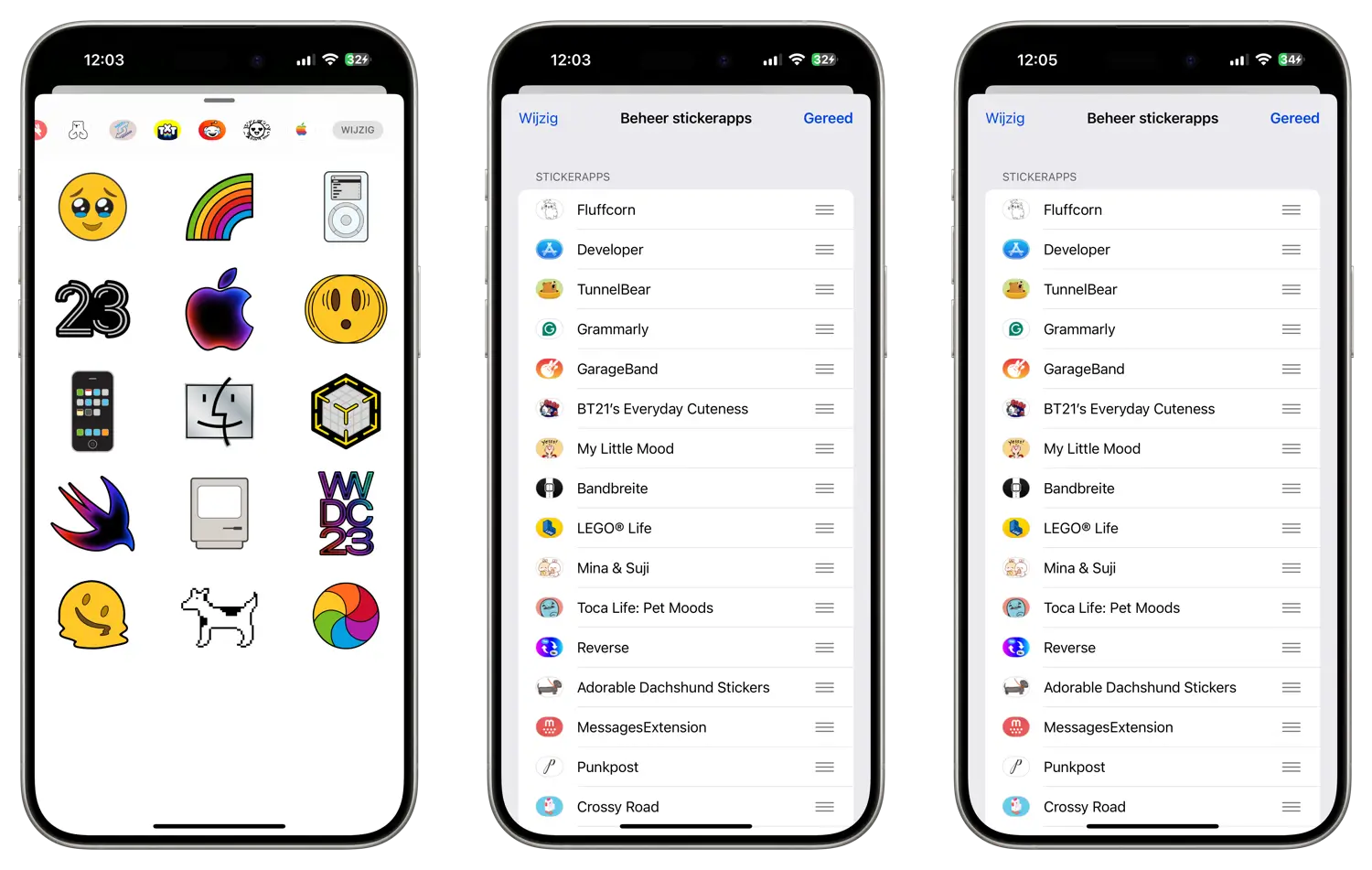
Stickers verwijderen uit een chatgesprek in iMessage
Heb je een per ongeluk een sticker op de verkeerde plek in iMessage geplakt, dan kun je deze ook eenvoudig weer verwijderen. Dit werkt via de volgende manier:
- Houd je vinger op een een sticker ingedrukt. Onderin verschijnt dan de optie Stickerinformatie.
- Tik hierop en je komt op een volgend scherm terecht.
- Hier worden alle stickers weergegeven die op dat desbetreffende bericht geplakt zijn. Om een sticker te verwijderen, schuif je deze naar links en tik je op Verwijderen.
Lees ook onze aparte tip over stickers verwijderen in iMessage.
Stickers plakken in iMessage-berichten (iOS 16 en eerder)
Heb je een iPhone met iOS 16 of eerder, dan werkt het downloaden van stickers iets anders:
- Zorg dat je enkele stickers hebt gemaakt of gedownload (hoe dit werkt lees je in onze tip over iMessage-apps downloaden).
- Tik in een iMessage-gesprek op het App Store-icoontje boven het toetsenbord. Er verschijnt nu een zogenaamde applade met meerdere icoontjes van apps.
- Kies het gewenste stickerpakket uit de applade. Zie je de juiste app er nog niet bij staan, tik dan op Store > Beheer. Zorg dat de schakelaar aan staat bij het stickerpakket dat je wilt gebruiken.
- Houd je vinger op een sticker. Hierdoor wordt deze ‘losgetrokken‘ uit de app.
- Sleep de sticker naar het gewenste chatbericht. Je kunt stickers overal in een tekstballon plakken.
- Zodra je je vinger(s) van het scherm los laat, wordt de sticker in het gesprek geplakt.
In onze aparte tip lees je meer hoe je iMessage-apps en stickers kunt downloaden.
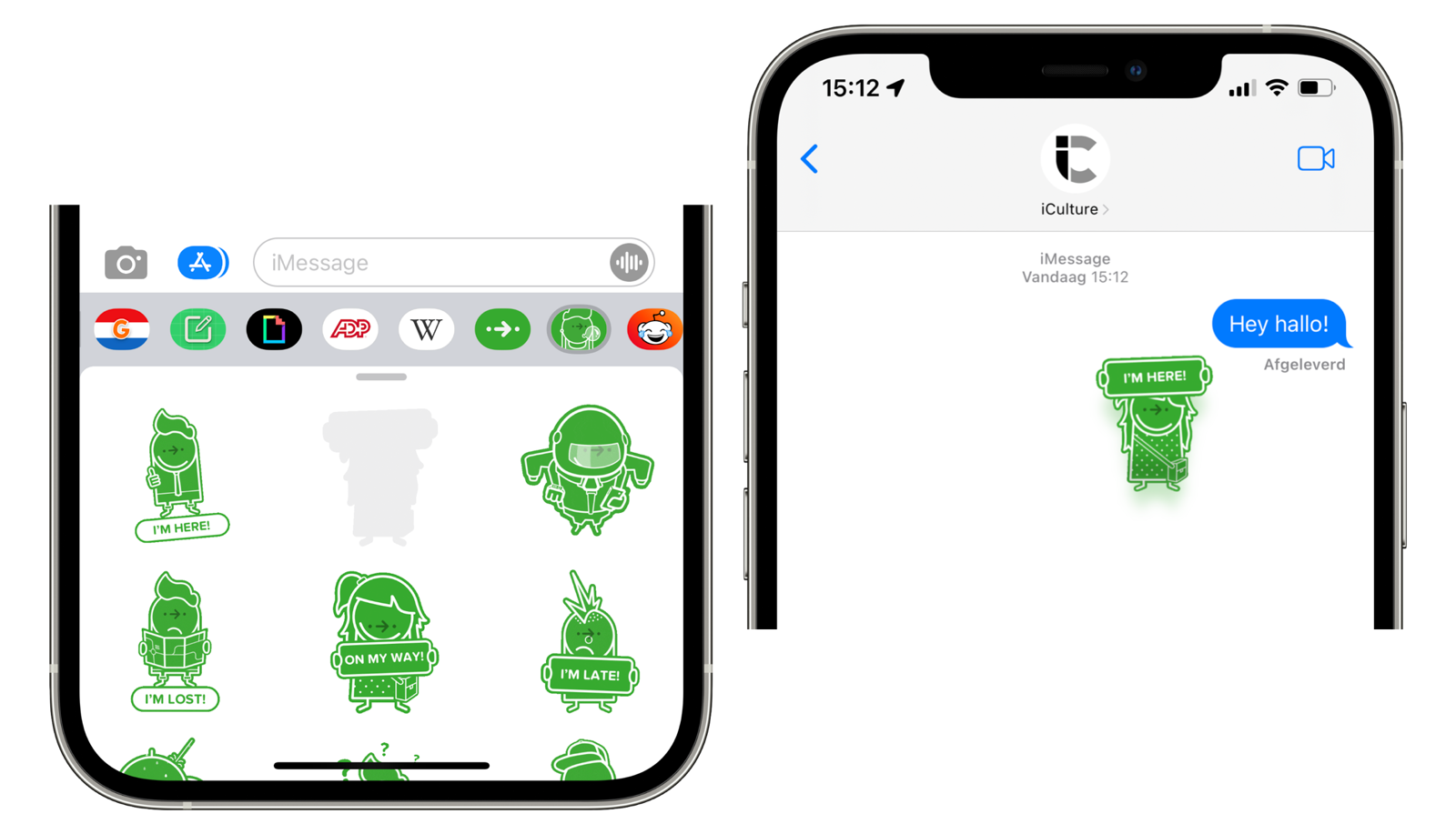
Los van stickers en apps in iMessage, kun je in de Berichten-app nog veel meer doen. Zo verstuur je chatberichten met grappige animaties en effecten of schrijf je je eigen berichten met je eigen handschrift. Meer daarover lees je in onderstaand artikel. Lees ook onze tip over stickerpacks maken voor iMessage.
Taalfout gezien of andere suggestie hoe we dit artikel kunnen verbeteren? Laat het ons weten!