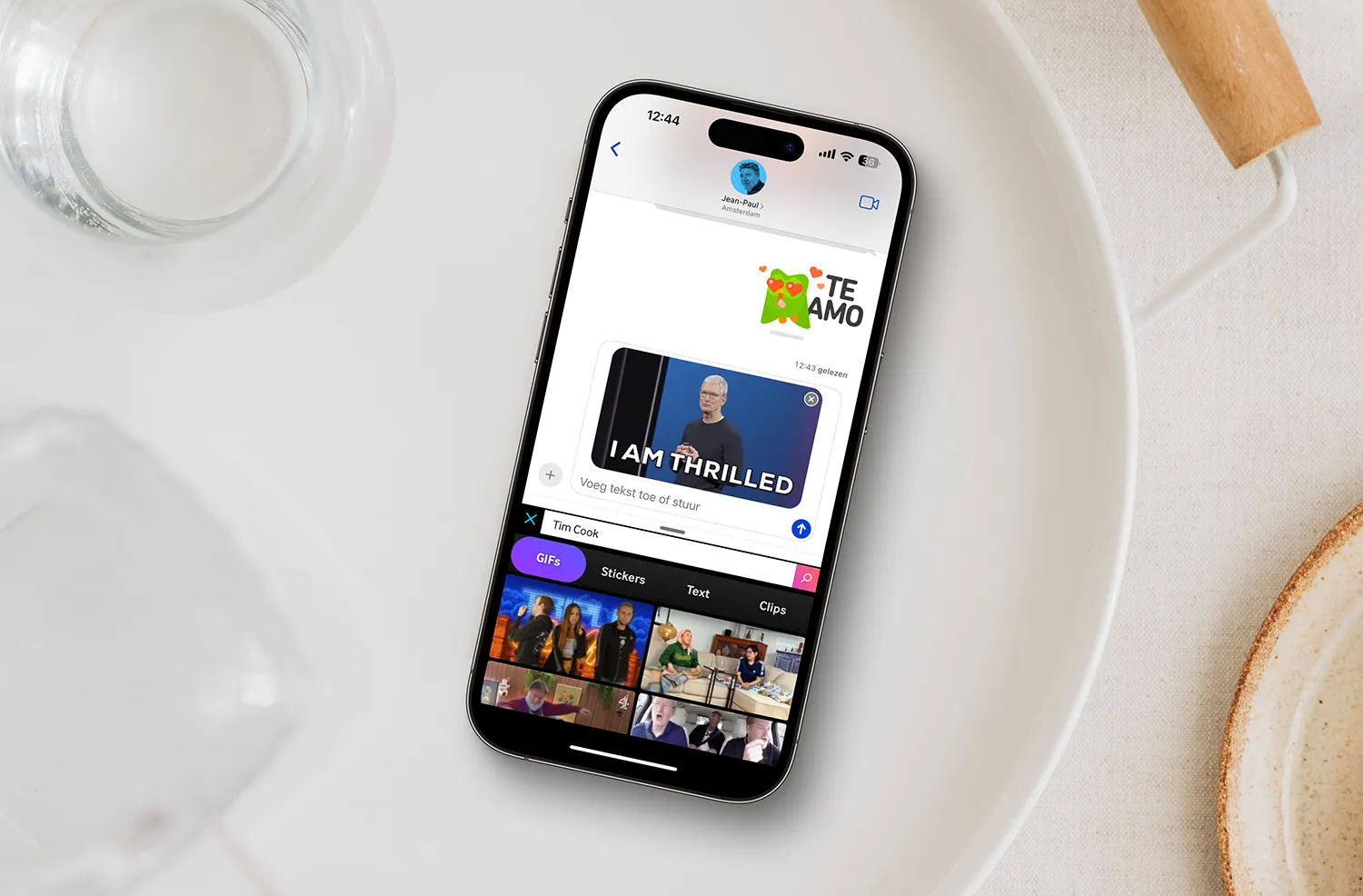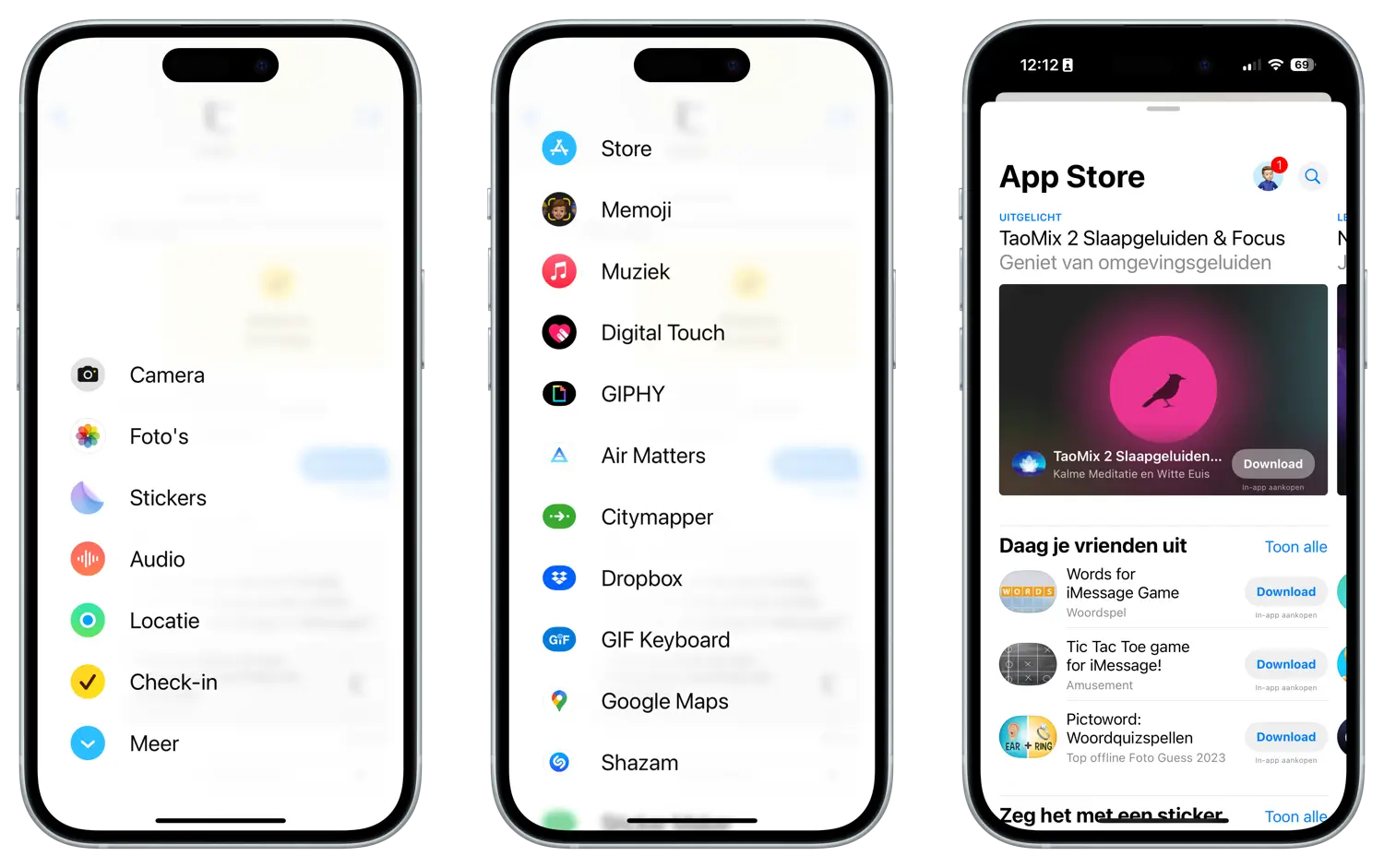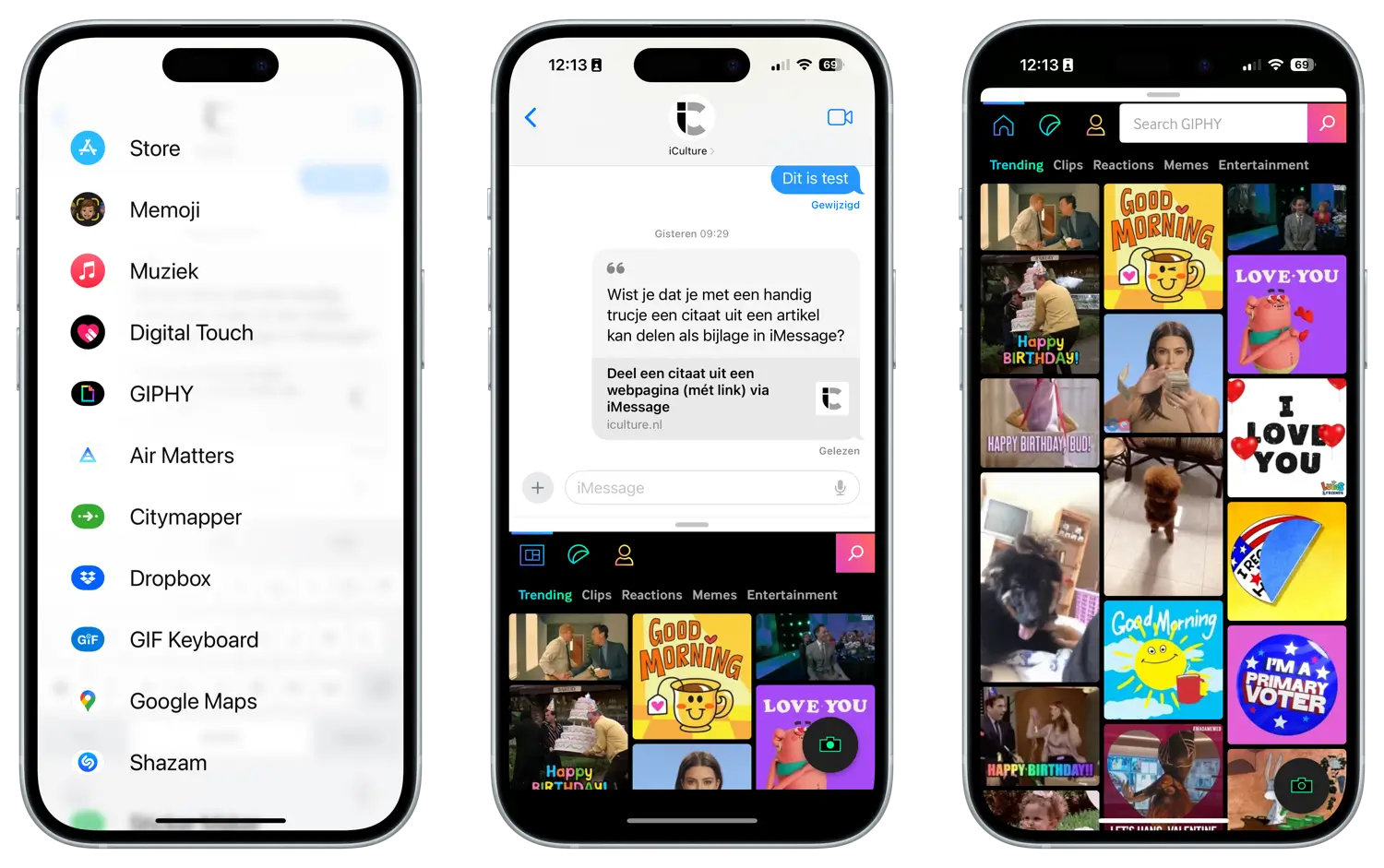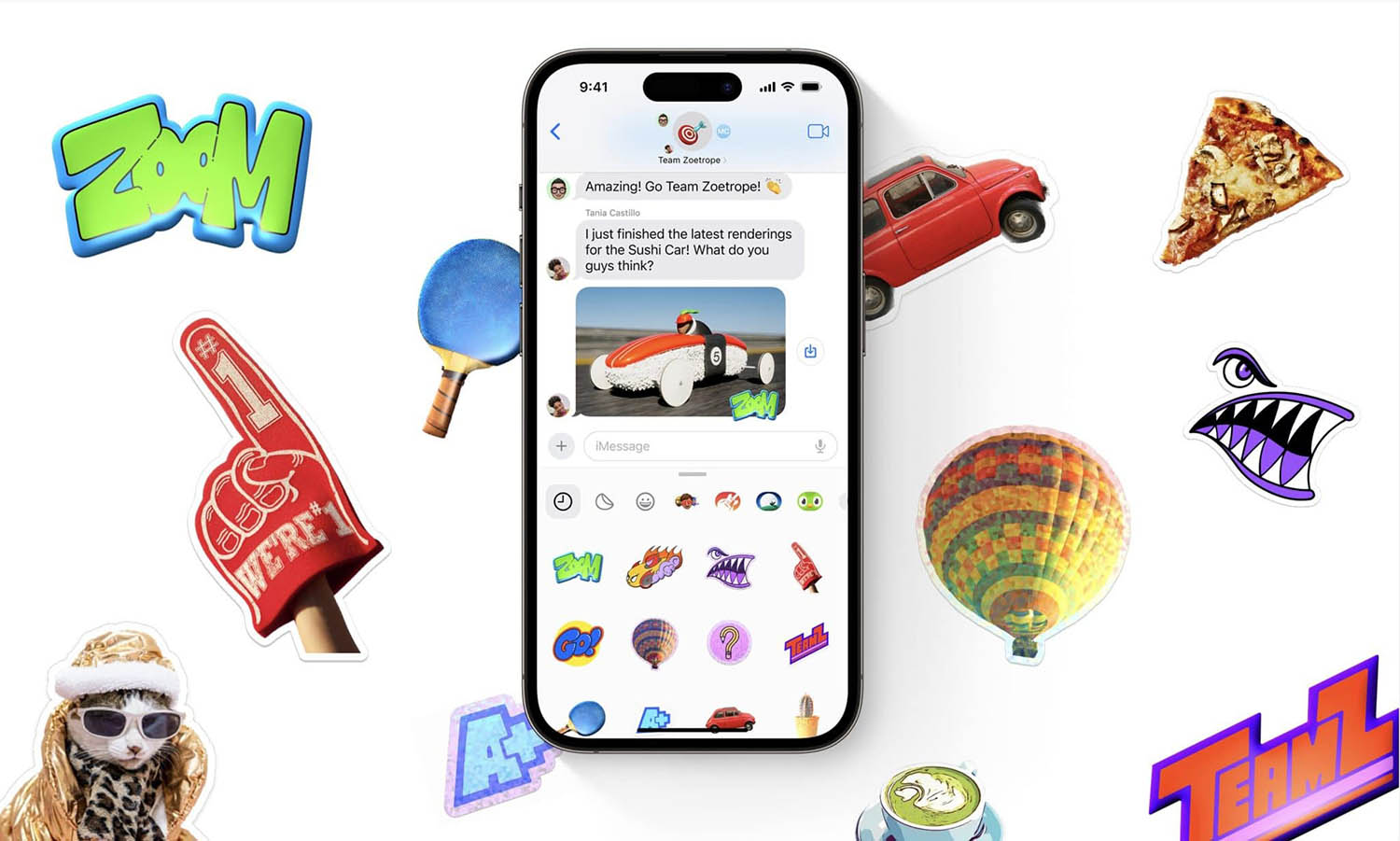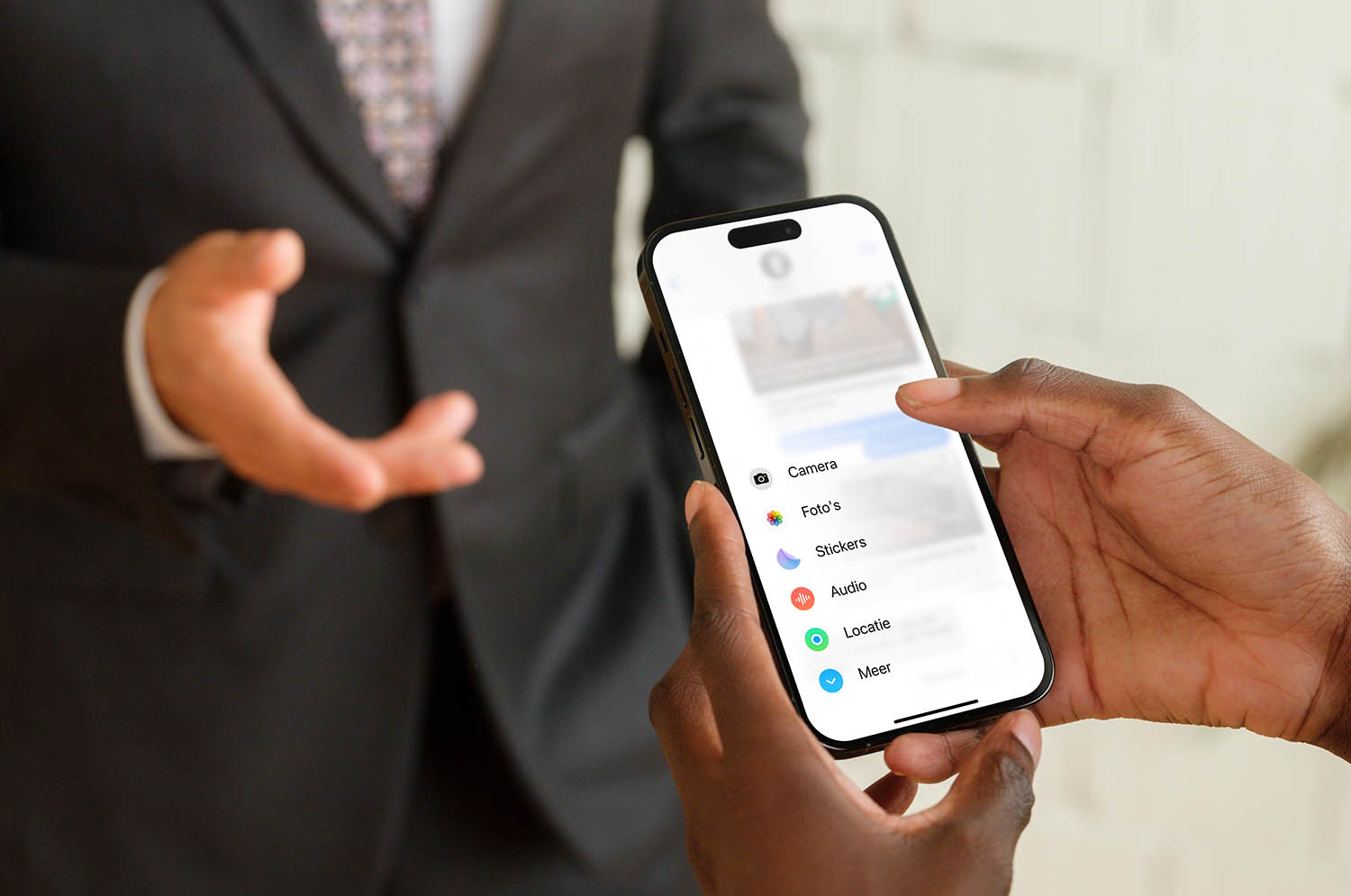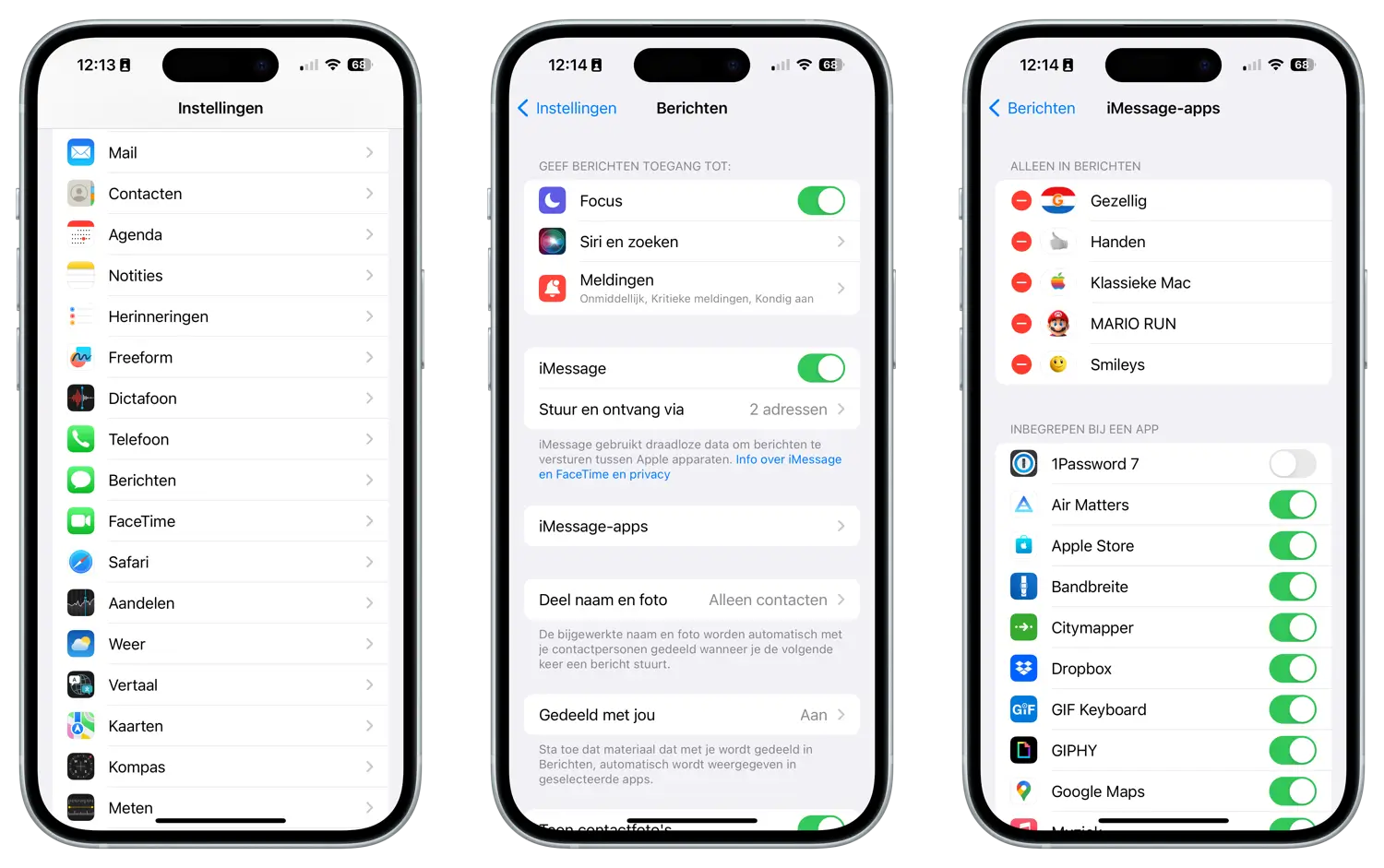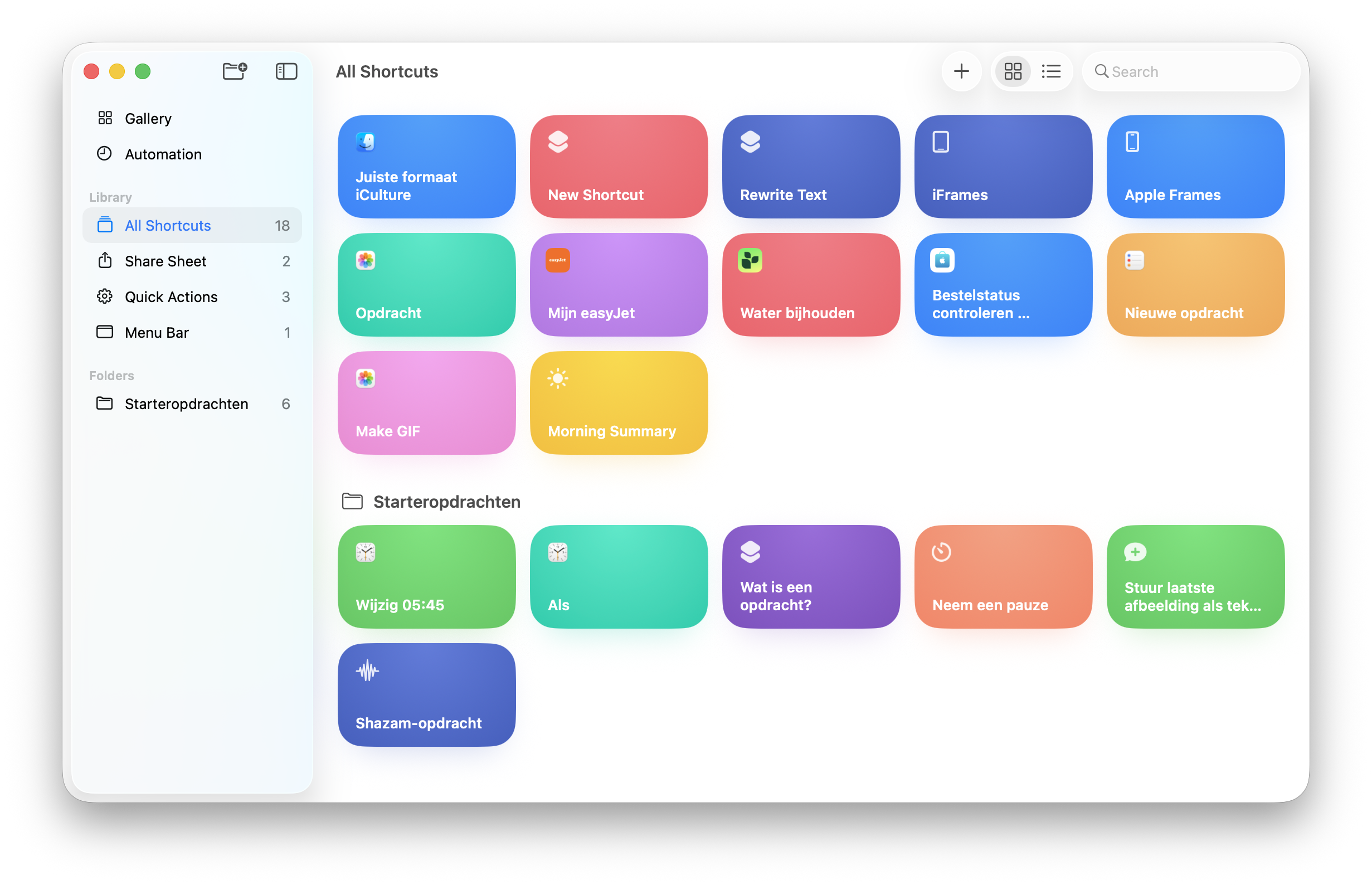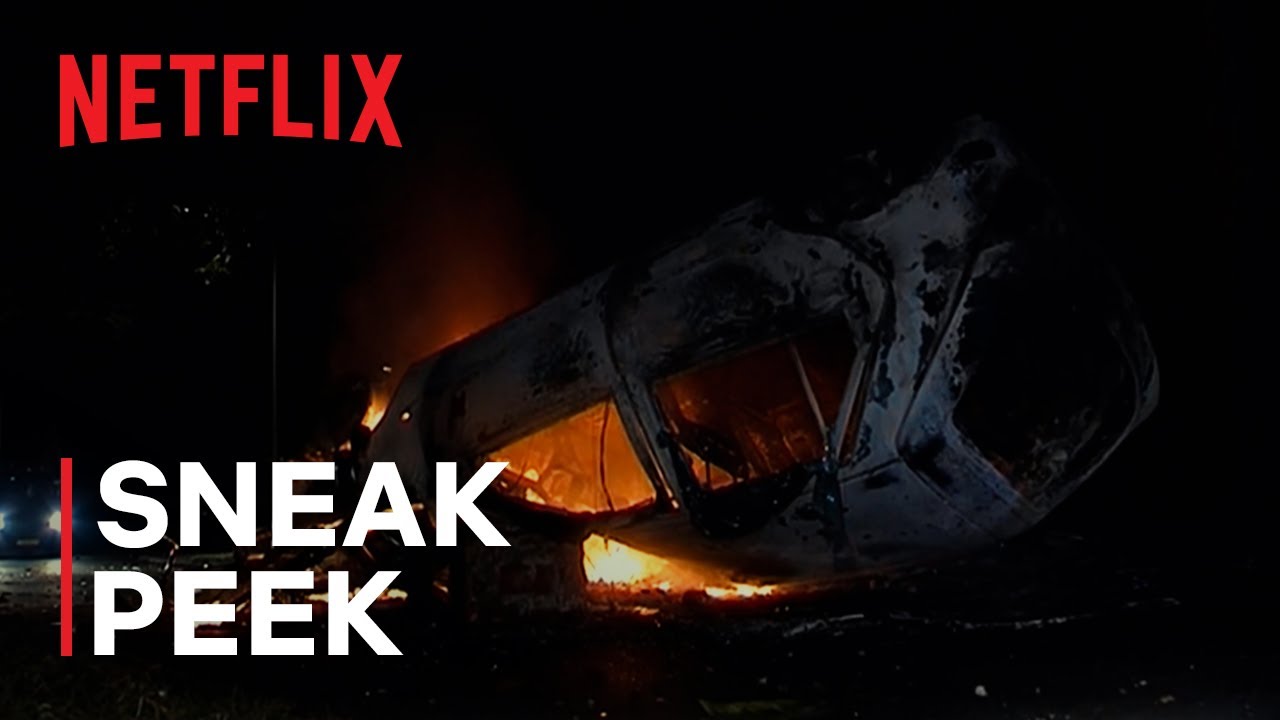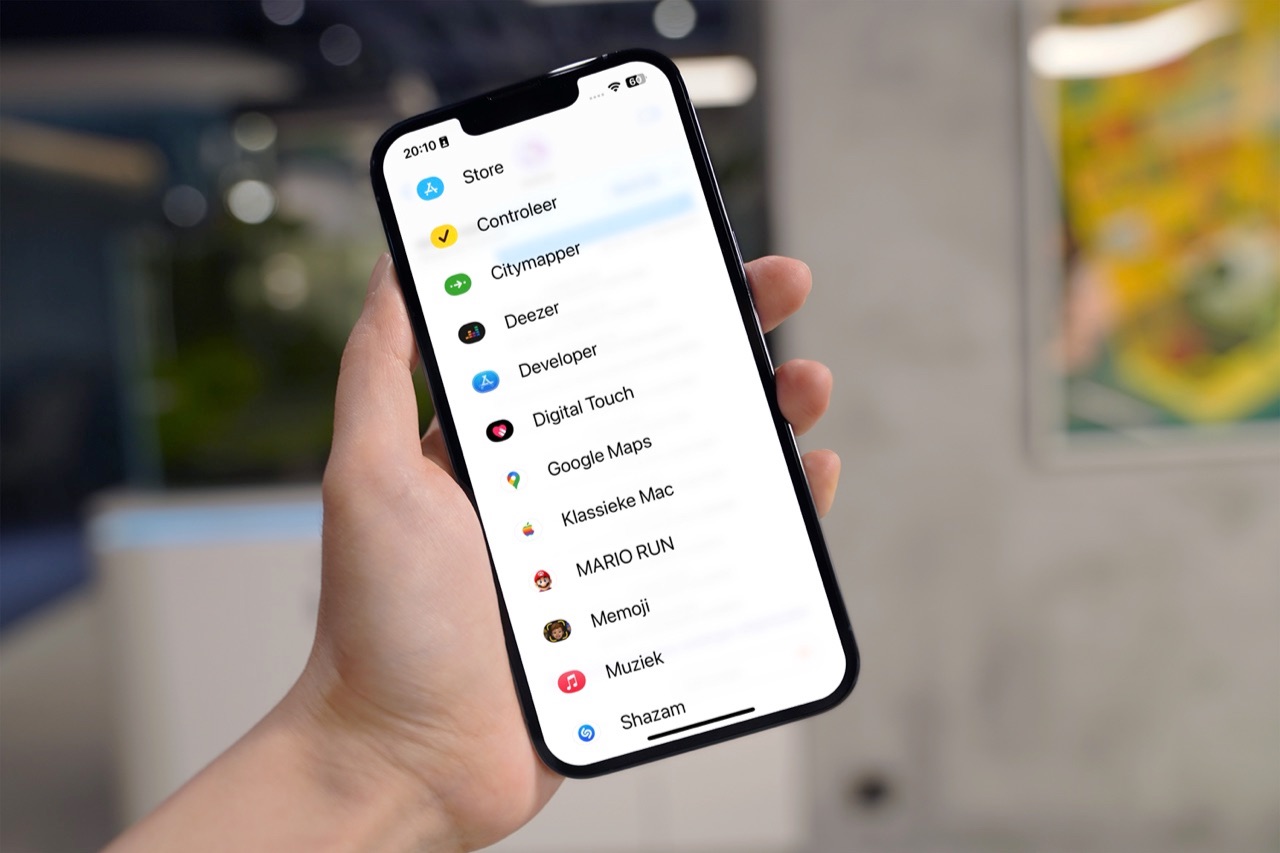
iMessage-apps downloaden en gebruiken: zo werkt het
In iMessage is het mogelijk om aparte apps te installeren. Denk bijvoorbeeld aan leuke stickers om je conversaties op te vrolijken of een handige uitbreiding van een andere iOS-app. Maar hoe download je deze iMessage-apps, hoe gebruik je ze en hoe verwijder je ze? Sinds iOS 17 heeft Apple de iMessage-apps een nieuwe plek gegeven, dus het is wel even wennen waar je alle apps en stickers vindt. Maar wij helpen je op weg.
Onthoud dat je iMessage-apps alleen kan gebruiken op een iPhone en iPad en alleen als je een bericht stuurt naar een ander Apple-apparaat. iMessage-apps zijn niet beschikbaar op de Mac en ook niet voor gewone sms-berichten.
iMessage-apps downloaden doe je zo
Het downloaden van speciale iMessage-apps kan zowel via de reguliere App Store als via de speciale iMessage App Store. Laatstgenoemde optie is veruit de handigste manier. iMessage-apps kunnen zowel een extensie van bestaande iOS-apps zijn, maar ook geheel zelfstandige apps zijn die speciaal voor iMessage zijn gemaakt. In een apart artikel hebben we de beste iMessage-apps op een rij gezet.
De iMessage-apps nemen geen plek in op het beginscherm van je iPhone of iPad, maar je vindt ze terug binnen de Berichten-app. Ook vind je daar de aparte iMessage App Store.
Zo vind je iMessage-apps sinds iOS 17:
- Open de Berichten-app.
- Tik op een conversatie of start een nieuw gesprek.
- In het gesprek tik je op het plusje, waarna een nieuw menu opent.
- Tik onderaan op Meer of veeg omhoog.
- Je vindt nu al je iMessage-apps die reeds op je toestel geïnstalleerd staan. Je herkent de gedownloade apps aan het ovale icoontje. Apps met ronde icoontjes zijn standaard geïnstalleerd.
- Tik op Store om nieuwe apps te zoeken en te downloaden.
- Zoek naar de app en tik op Download om deze te downloaden. Let op: sommige zijn betaald.
Behalve apps, kun je voor iMessage ook stickerapps installeren. Deze vind je ook gewoon in de Store volgens bovenstaande stappenplan.
Hoe kan ik iMessage-apps installeren?
Nadat je een iMessage-app gedownload hebt, wordt deze automatisch toegevoegd aan het plusmenu in iMessage-gesprekken. Dit is de plek binnen iMessage waar je de speciale apps kunt selecteren en gebruiken. Een iMessage-app installeren gaat dus meteen nadat je hem gedownload hebt. Omdat het om kleine apps gaat, hoef je er na het downloaden niet lang op te wachten.
Hoe kan ik iMessage-apps gebruiken?
Het gebruik van iMessage-apps gaat eenvoudig. Volg daarvoor deze stappen:
- Open de Berichten-app en tik een gesprek aan of start een nieuwe conversatie.
- Tik op de plusknop en scroll naar onderen of tik op Meer.
- Je ziet nu al je geinstalleerde iMessage-apps. Tik de app aan die je wil gebruiken.
- De app wordt nu in het onderste deel van je iMessage-gesprek geopend, op de plaats van het toetsenbord. Tik op het grijze streepje of veeg omhoog om het scherm van de iMessage-app groter te maken.
- Om weer terug te keren naar het toetsenbord, tik je op het invoerveld.
Wil je geen gewone iMessage-app maar een iMessage-stickerapp gebruiken, dan vind je deze op een andere plek. Volg deze stappen:
- Open de Berichten-app en tik een gesprek aan of start een nieuwe conversatie.
- Tik op de plusknop en tik op Stickers.
- In de horizontale balk onder het invoerveld vind je nu alle beschikbare stickers en geïnstalleerd stickerapps op je iPhone naast elkaar. Kies de juiste app en gebruik de sticker door deze aan te tikken of in het gesprek te slepen.
In onze gids over stickers op de iPhone lees alles over hoe je zelf eenvoudig stickers kan maken en waar je ze allemaal kan gebruiken. Wil je specifiek meer weten over iMessage-stickers gebruiken, dan hebben we daar een aparte tip voor.
Hoe kan ik iMessage-apps verwijderen of de volgorde wijzigen?
Wil je de volgorde aanpassen of iMessage-apps verwijderen in iOS 17 of nieuwer? Lees dan snel verder hoe je dat doet.
Volgorde iMessage-apps wijzigen
De ene iMessage-app gebruik je misschien vaker dan de ander. Je favoriete app voor het versturen van gifjes zul je bijvoorbeeld vaker nodig hebben dan het herkennen van een muzieknummer met Shazam via iMessage. Gelukkig kun je zelf de volgorde van de iMessage-apps in het menu bepalen:
- Open in een iMessage-gesprek het plusmenu.
- Zoek de iMessage-app op die je wil verplaatsen.
- Hou deze ingedrukt en versleep hem naar de gewenste plek.
Lees ook onze tip over het plusmenu van iMessage aanpassen voor nog meer tips.
Om de volgorde van iMessage-stickers aan te passen, volg je deze stappen:
- Ga naar het plusmenu in een iMessage-gesprek en tik op Stickers.
- Scroll in de horizontale lijst van iMessage-stickerapps helemaal naar rechts en tik op Wijzig.
- Versleep de stickerapp bij de drie streepjes naar de gewenste plek.
iMessage-apps verwijderen
Wil je sommige apps verwijderen omdat je ze eigenlijk nooit gebruikt? Dan kan dat ook:
- Ga naar Instellingen > Berichten.
- Tik op de optie iMessage-apps.
- Je ziet nu een lijst van alle geïnstalleerde iMessage-apps. Bovenaan staan de apps die alleen voor iMessage beschikbaar zijn (vooral stickerpakketten) en onderaan staan de iMessage-apps die horen bij de gelijknamige volwaardige iPhone-app. Zet de schakelaar uit bij de app die je niet meer wil gebruiken.
iMessage-apps die horen bij een iOS-app (te herkennen aan de schakelaar in bovenstaande stappen), kun je alleen helemaal verwijderen als je de bijbehorende iOS-app verwijderd.
Om iMessage-stickerapps te verwijderen, volg je deze stappen:
- Ga naar het plusmenu in een iMessage-gesprek en tik op Stickers.
- Scroll in de horizontale lijst van iMessage-stickerapps helemaal naar rechts en tik op Wijzig.
- Tik opnieuw op Wijzig en tik op het rode minnetje om stickerapps te verwijderen of zet de schakelaar uit bij iPhone-apps die iMessage-stickers bevatten om de stickers uit te zetten.
iMessage-apps gebruiken in iOS 16 en ouder
In iOS 16 en ouder werken de iMessage-apps op een iets andere manier. Je vindt ze in de zogenaamde applade, die altijd direct boven het toetsenbord zichtbaar is. In iOS 16 en ouder zijn de iMessage-apps daardoor iets prominenter aanwezig en makkelijker te bereiken.
Je vindt de iMessage-apps in iOS 16 en ouder als volgt:
- Open de Berichten-app.
- Tik op een conversatie of start een nieuw gesprek.
- Zorg ervoor dat de balk met iMessage-apps zichtbaar is. Hier vind je alle geïnstalleerde iMessage-apps en stickerpakketten. Is dat niet zo, tik dan op het App Store-icoontje naast de camera-knop
- Om nieuwe apps te downloaden, tik je op de blauwe App Store-knop. Deze staat naast de Foto’s-knop.
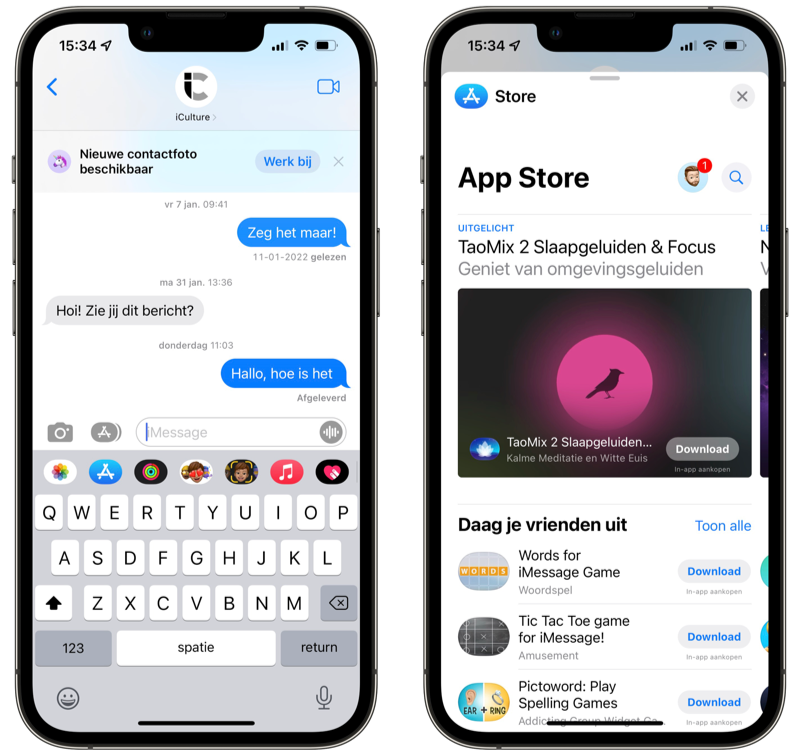
- Zoek nu een iMessage-app op die je wil downloaden of kies er een uit die in de App Store wordt uitgelicht.
- Tik op Download en de app wordt aan de Berichten-app toegevoegd.
Wil je in iOS 16 of ouder iMessage-apps verwijderen, dan volg je deze stappen:
- Open een iMessage-gesprek en ga in de applade helemaal naar rechts naar Meer.
- Veeg een app uit het rijtje Meer apps naar links en tik op Verwijder. Favoriete apps moet je eerst uit de favorietenlijst halen.
Deze methode geldt alleen voor iMessage-apps die los van een iOS-app uitgebracht zijn. Hoort er bij de app ook een volledige iOS-versie, dan moet je ook die verwijderen.
Als je helemaal geen iMessage-apps in iOS 16 of ouder wil gebruiken, kun je ook de applade verbergen. Dat doe je zo:
- Open een iMessage-gesprek vanuit het chatoverzicht.
- Tik dan onderaan meteen op het grijze App Store-icoontje, naast de cameraknop.
Zodra je hierop getikt hebt, verdwijnt de onderste regel met apps uit beeld. Deze instelling wordt bewaard voor alle andere gesprekken. Wil je een iMessage-app gebruiken, dan tik je weer op ditzelfde icoontje om de applade tevoorschijn te halen.
Taalfout gezien of andere suggestie hoe we dit artikel kunnen verbeteren? Laat het ons weten!