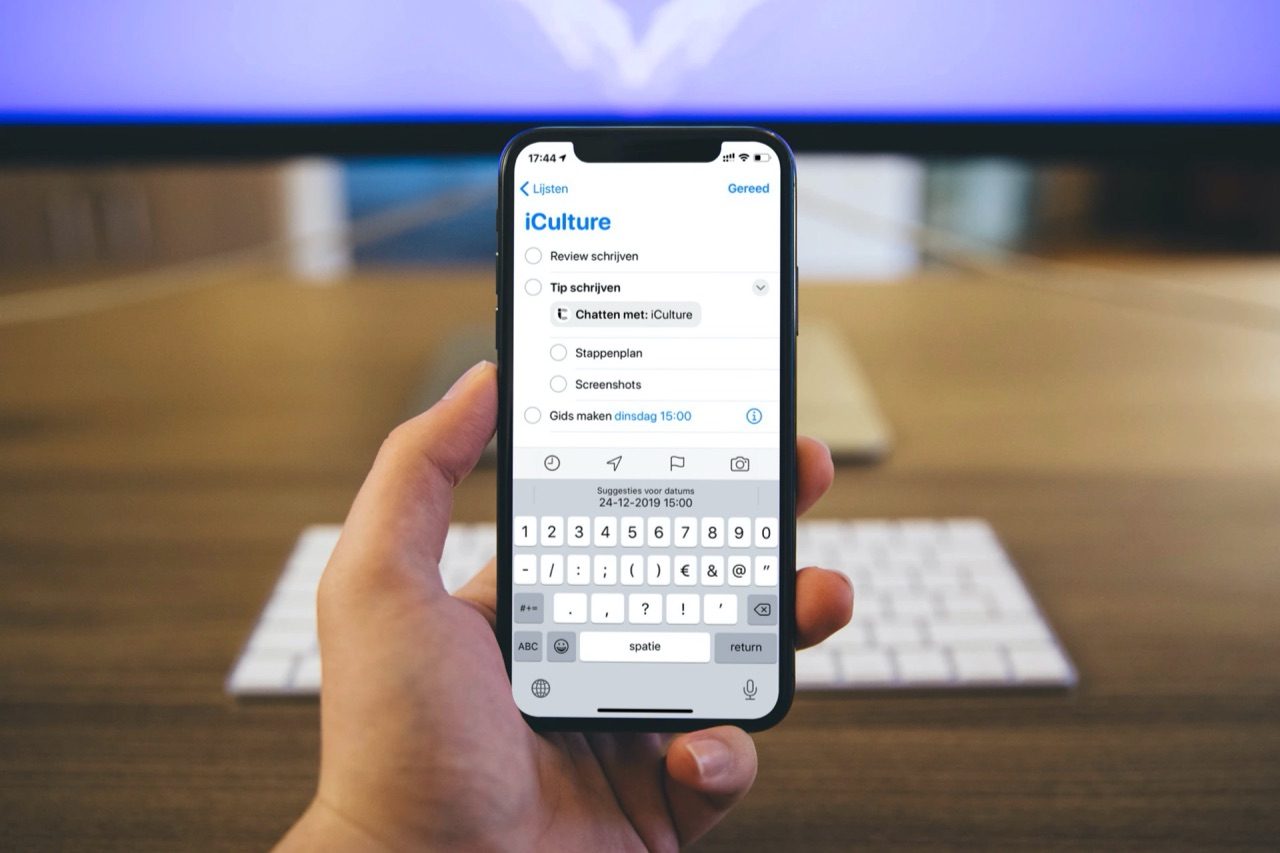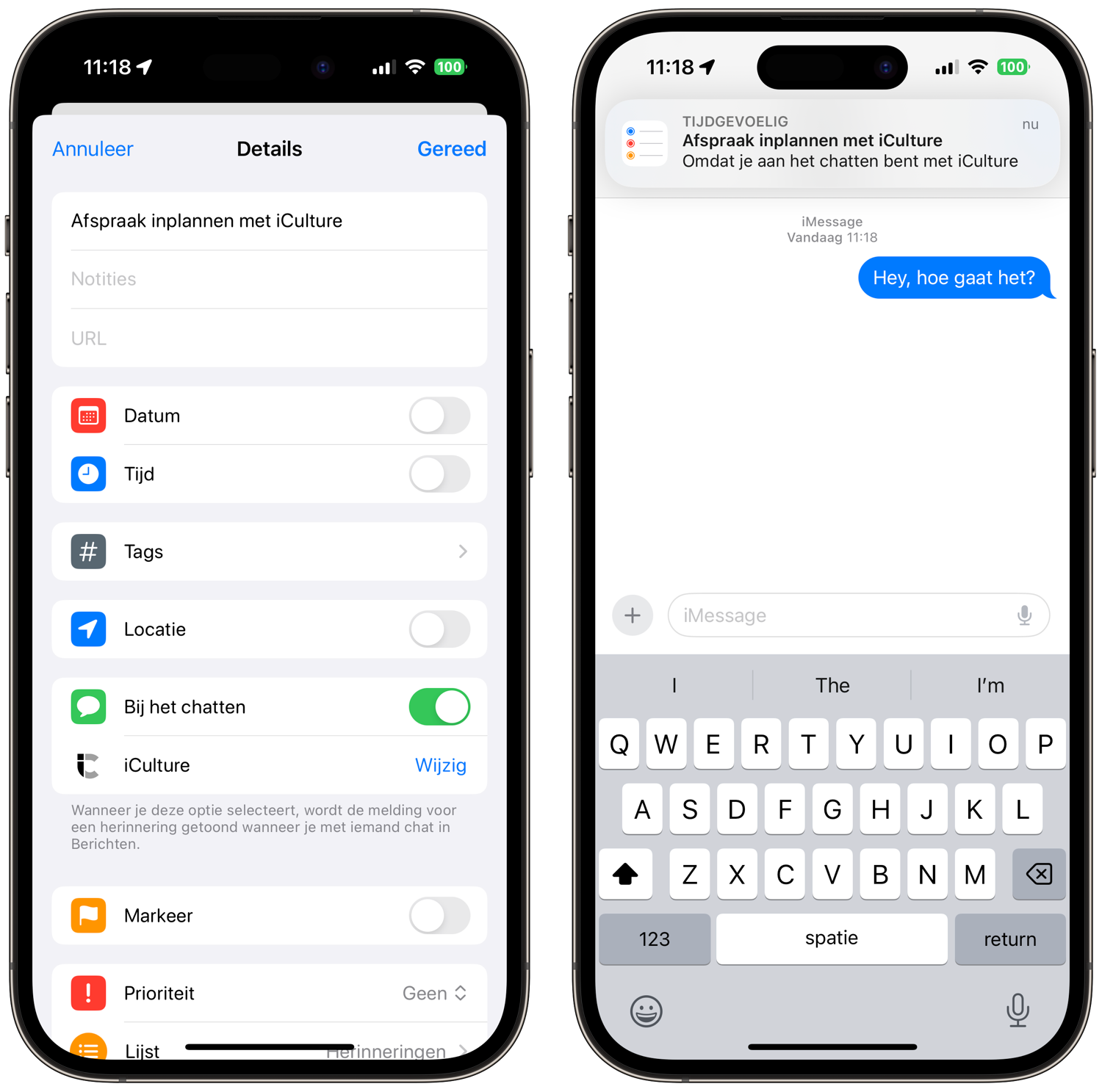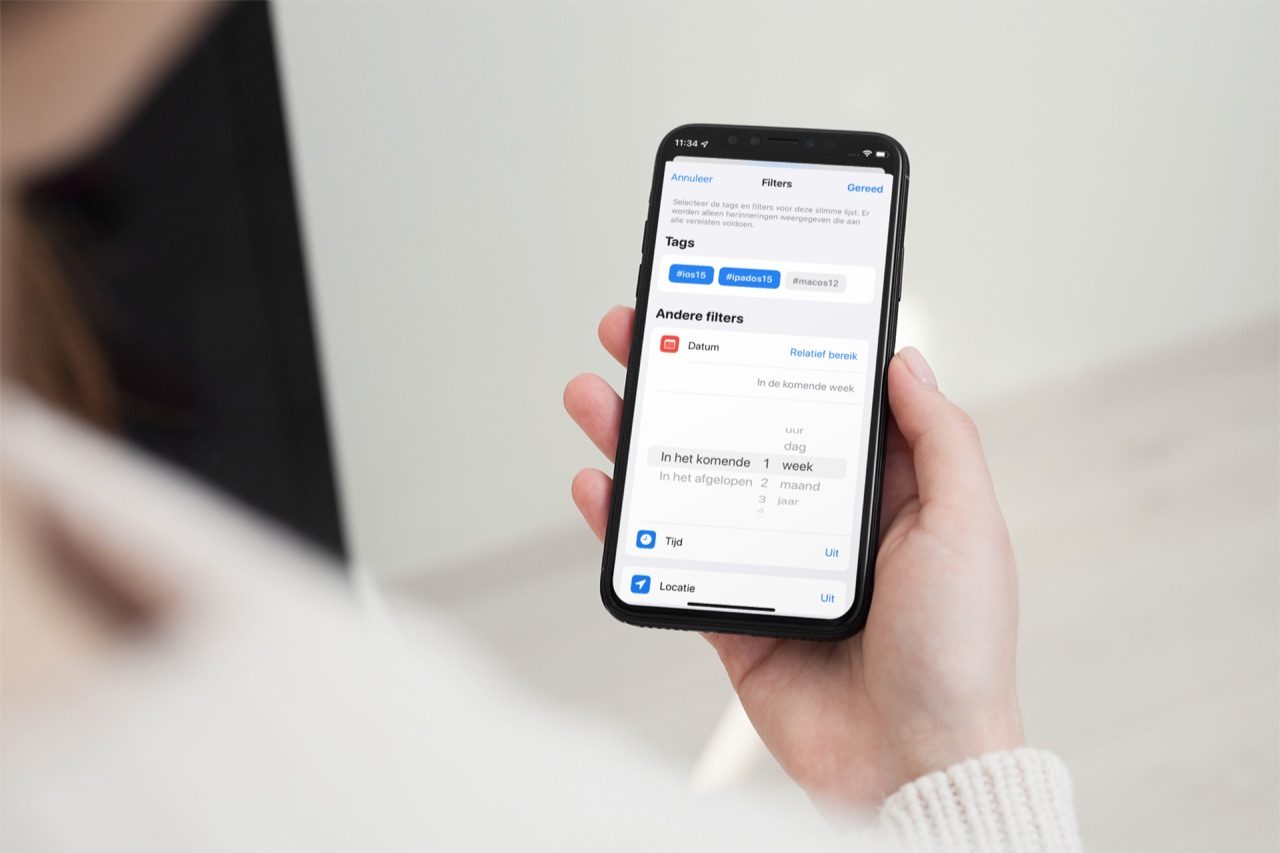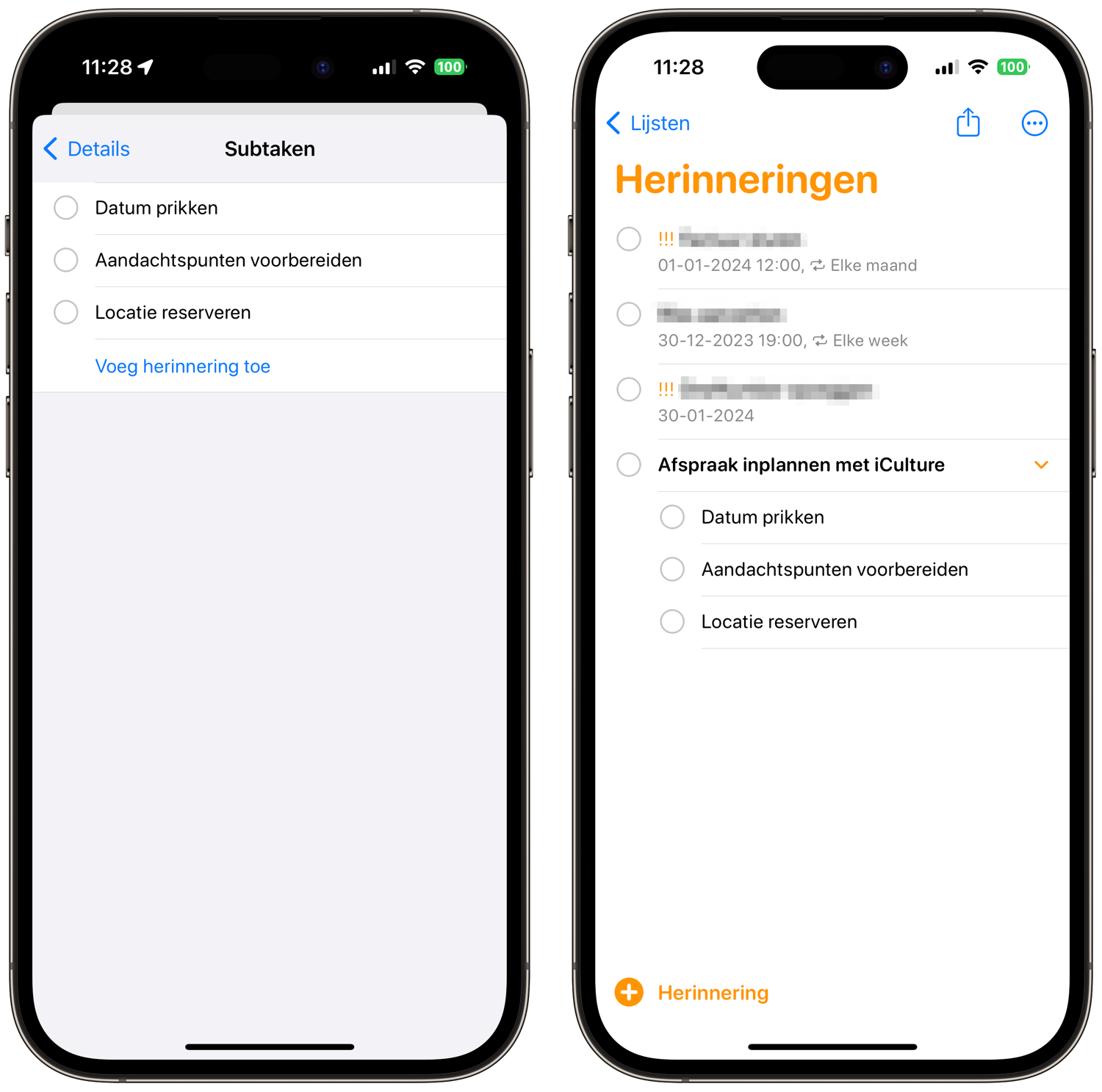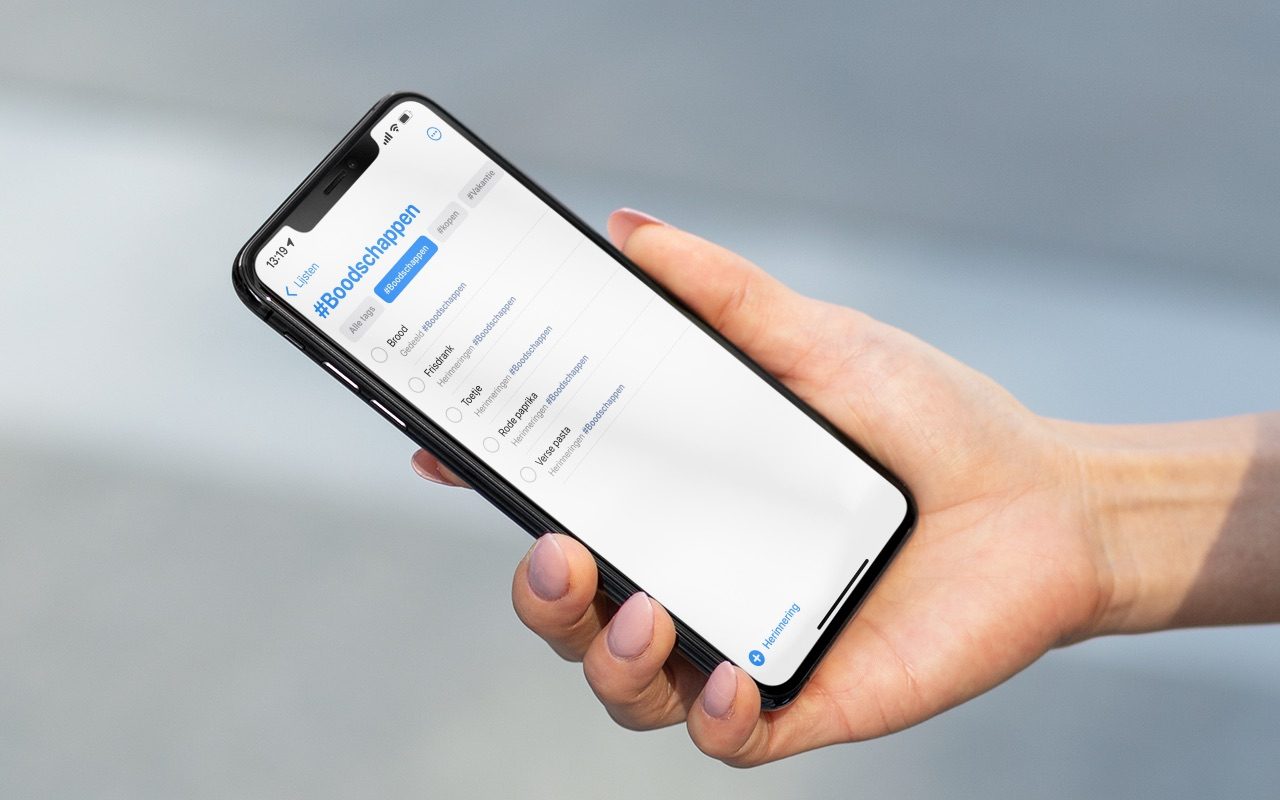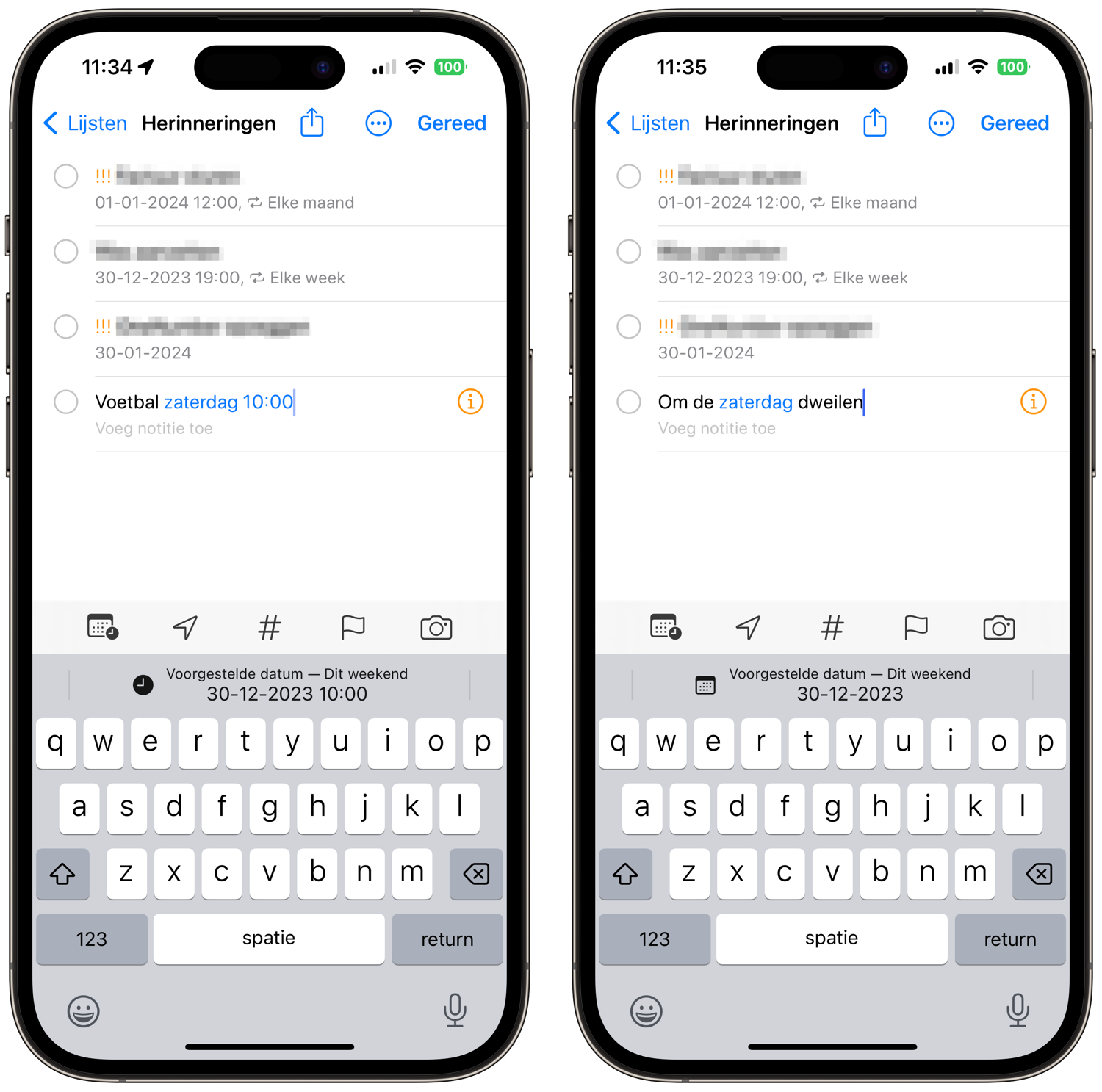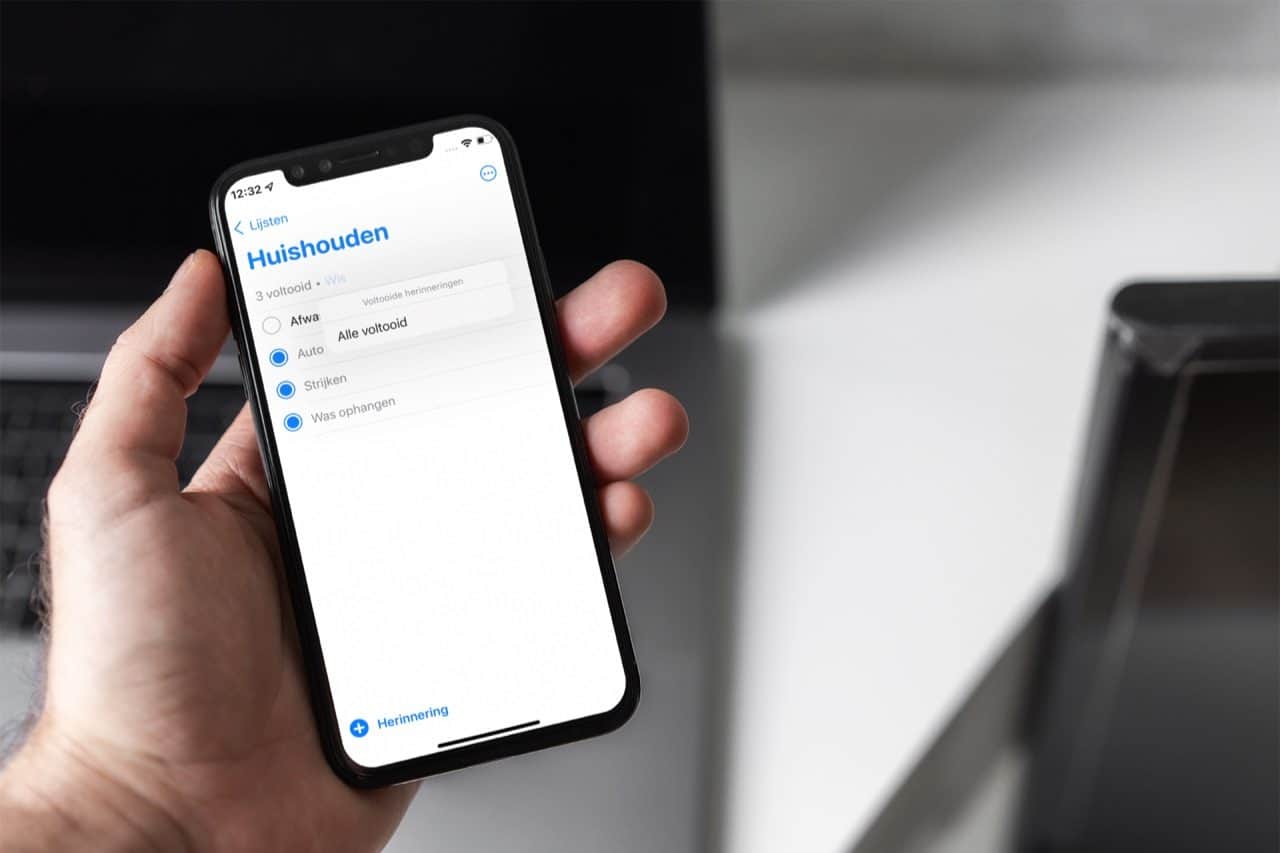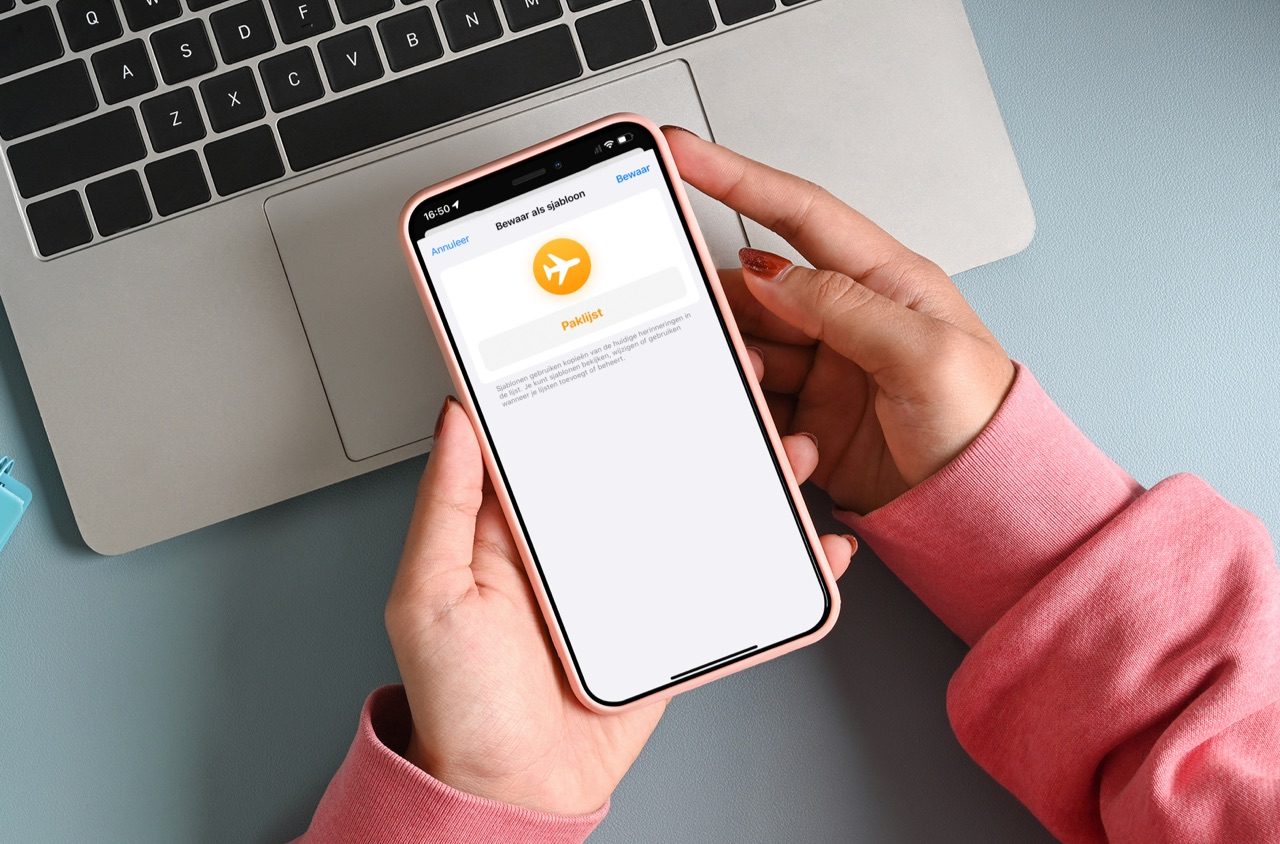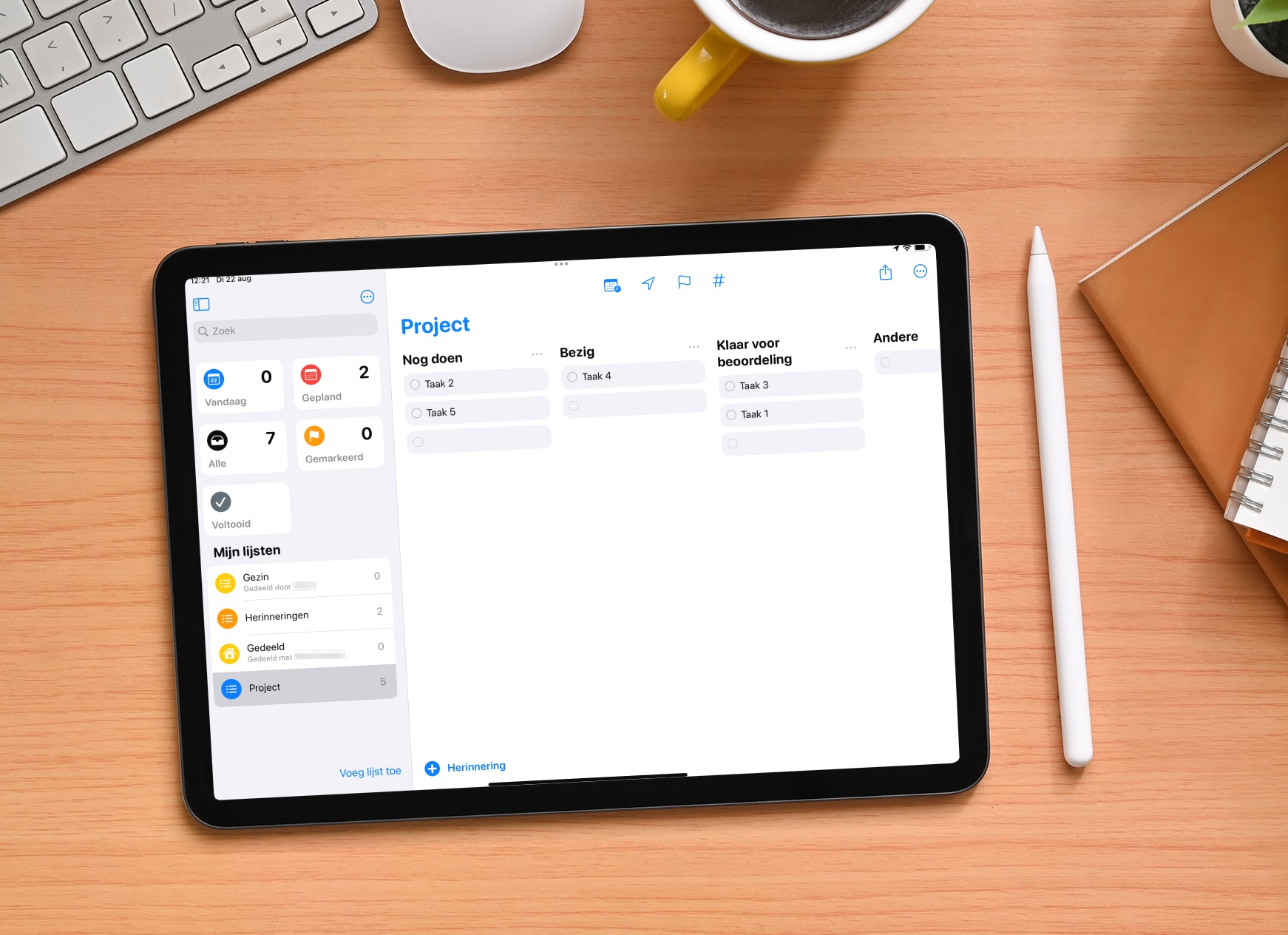Je iPhone, iPad, Mac en Apple Watch kunnen handige hulpmiddelen zijn om nooit meer iets te vergeten. De Herinneringen-app op de iPhone en iPad biedt heel veel mogelijkheden. Misschien gebruik je de app al een tijdje voor een paar simpele herinneringen, maar er is met allerlei geavanceerde opties heel veel mogelijk. Dit zijn de beste trucs en tips om meer uit de Herinneringen-app te halen.
#1 Herinnering bij chatten
Dat je een herinnering kan instellen op basis van tijd of locatie, weet je wellicht al. Maar wist je dat je ook een herinnering kan krijgen zodra je met iemand chat? Als je bijvoorbeeld iemand moet helpen herinneren om iets te doen, krijg je een melding tijdens het chatten in de Berichten-app. Je zorgt er zo dus voor dat de herinnering precies op het juiste moment komt. Helaas werkt het alleen met iMessage en dus niet met WhatsApp of andere chat-apps. Je kunt dit per herinnering instellen. Eenmaal ontvangen, blijft je herinnering ook tussen je meldingen staan totdat de taak is afgevinkt.
- Open de Herinneringen-app en tik op de herinnering waarvoor je het in wil stellen.
- Kies nu het i-symbool rechts.
- Zet de schakelaar aan bij Bij het chatten.
- Kies de contactpersoon en tik daarna rechtsboven op Gereed.
#2 Meerdere lijsten aanmaken (en deze vastzetten)
Standaard vind je in de Herinneringen-app één lijst genaamd Herinneringen. Maar je kunt voor allerlei doelen aparte lijsten aanmaken. Zo maak je bijvoorbeeld een aparte lijst voor werk en privé, zodat je het lekker overzichtelijk houdt. Je kunt ook een slimme lijst met herinneringen maken, bijvoorbeeld voor een evenement wat je organiseert. Met slimme lijsten kun je ervoor zorgen dat herinneringen met bepaalde kenmerken automatisch worden ingedeeld. Een nieuwe lijst aanmaken doe je via het startscherm van de app, via de knop Voeg lijst toe rechtsonder.
Om lijsten te herkennen kun je ze niet alleen een eigen naam, maar ook een kleur en icoontje geven. Open hiervoor een lijst en tik rechtsboven op de drie puntjes, gevolgd door Naam en weergave. Je kunt ook nog via de instellingen van de app kiezen welke lijst als standaard gebruikt moet worden voor toekomstige herinneringen. Open hiervoor de Instellingen-app en tik op Herinneringen > Standaardlijst.
Verder is het mogelijk om afzonderlijke lijsten in de Herinneringen-app vastzetten. Zo’n lijst verschijnt dan automatisch bovenaan in de app, zo dat deze altijd binnen handbereik is. Het enige wat je hoeft te doen, is een lijst naar rechts vegen en op de gele knop met de punaise tikken.
#3 Subtaken aanmaken
Bij elke herinnering kun je subtaken instellen. Als je bijvoorbeeld een herinnering moet hebben om het huis schoon te maken, kun je daar allerlei kleine subtaken aan toevoegen zoals de badkamer uitsoppen, het vuilnis buiten zetten of de ramen lappen. Dit maakt de Herinneringen-app een stuk overzichtelijker dan als je al deze taken los onder elkaar zet. Je doet dit als volgt:
- Tik op de herinnering waar je subtaken aan toe wil voegen.
- Kies nu het i-symbool.
- Tik onderaan op Subtaken.
- In het volgende scherm kun je de subherinnering toevoegen.
#4 Tags toevoegen voor overzicht
Wist je dat je ook tags toe kan voegen aan je herinneringen? Vanuit de startpagina in de Herinneringen-app kun je dan snel alle herinneringen met één of meerdere tags bekijken. Het maakt dan dus niet uit in welke lijst je een herinnering zet. Door op de tags te tikken vind je ze alsnog terug. In onze tip lees je meer over de werking van tags.
#5 Taken en lijsten verslepen
We hadden het net al over subtaken. Er is nog een manier om deze aan te maken. Je kunt in de app namelijk ook eenvoudig taken verslepen. Je zet ze op deze manier niet alleen in een andere volgorde of lijst, want je kunt hiermee een taak ook makkelijk toevoegen aan een andere herinnering. Houd hiervoor een herinnering ingedrukt en sleep deze bovenop een andere herinnering. Laat hem dan los. De herinnering wordt dan vanzelf als subtaak toegevoegd. Dat scheelt weer extra typen.
Hetzelfde kun je ook doen op het startscherm met de lijsten onderin de app. Als je meerdere lijsten gebruikt, kun je ze verslepen om de volgorde aan te passen of een mapje aan te maken met daarin de gekozen lijsten. Dit heeft eigenlijk alleen echt zin als je heel veel lijsten hebt en die dus nog wil onderverdelen.
#6 Voeg een afbeelding toe aan je herinnering
Heb je iets waaraan je herinnerd wil worden, maar zegt een foto meer dan een klein regeltje tekst? Dan kun je deze ook toevoegen. Er is zelfs ondersteuning om hele documenten te scannen en in te voegen. Zodra je iPhone je hieraan herinnert, kun je direct de afbeelding bekijken. Zo krijg je het gedaan:
- Open een lijst in de Herinneringen-app en maak een herinnering aan.
- Tik op het fotocamera-icoontje.
- Kies uit Maak foto, Fotobibliotheek of Scan document. De afbeelding wordt toegevoegd na je selectie of scan.
- Voeg eventueel nog meer foto’s toe aan de herinnering.
Je ziet per herinnering een miniatuur van de geselecteerde foto. Tik hierop om de foto groot te maken zonder de herinnering als voltooid te markeren.
#7 Laat Siri je herinneringen uitspreken
Het is mogelijk om Siri je herinneringen te laten aankondigen als het moment daar is. Dit gebeurt als je AirPods in of op je oren hebt. Hiervan is het voordeel dat je niet eens meer op een scherm hoeft te kijken, wat onderweg handig kan zijn.
Je vindt deze optie bij Instellingen > Berichtgeving > Kondig meldingen aan. Wil je het later toch niet meer gebruiken, dan kun je het hier ook weer uitschakelen.
#8 Gebruik spreektaal
De Herinneringen-app ondersteunt ‘natuurlijke’ taal (spreektaal). Zo kun je door slechts 3 termen in te voeren een herinnering maken met een dag en een tijd. Het is de bedoeling dat je de wat, waar en wanneer gewoon achterelkaar typt. Boven je toetsenbord verschijnt vervolgens een suggestie.
Een voorbeeld: tik Voetbal zaterdag 08:30 in bij een nieuwe herinnering. Je ziet dat zaterdag en 08:30 blauw worden gemarkeerd. Boven je toetsenbord zie je een suggestie met de eerstvolgende zaterdag. Tik hierop en de herinnering is helemaal ingevuld.
Het voordeel van spreektaal gebruiken is dat je zonder veel moeite een herinnering vrij volledig kan invullen. Je kunt ook andere benamingen gebruiken, bijvoorbeeld door te typen “om de andere zaterdag”.
#9 Toon al je voltooide herinneringen
Wil je nog even terugkijken naar je voltooide herinneringen? Dat kan! Het kan handig zijn als je nog even een overzicht wil van een project vol verschillende taken. Het is vrij eenvoudig om je voltooide taken terug te zien. Je kunt de taken bovendien weer markeren als niet-voltooid, mocht je dit per ongeluk hebben gedaan.
Bovenaan de app vind je een Voltooid-knop. Dit is een overzicht waarin alle voltooide herinneringen staan van alle individuele lijsten die je in de app ingesteld hebt. Tik hierop en je ziet alle voltooide taken, waarbij je per taak ook ziet uit welke lijst hij afkomstig is.
Je kan ook per lijst de voltooide herinneringen zichtbaar maken. Dat werkt zo:
- Open een lijst met herinneringen in de Herinneringen-app.
- Tik rechtsboven op de drie puntjes en kies Toon voltooide.
- Als je een herinnering nu als niet-voltooid markeert, springt hij weer naar boven.
- Tik eventueel op Wis om alle voltooide herinneringen te verwijderen.
Dit werkt uiteraard ook de andere kant op: als je voltooide taken standaard blijven staan, kun je ze op deze manier weer verbergen.
#10 Sjablonen maken als je vaak dezelfde lijsten gebruikt
Deze kende je misschien nog niet. Het is mogelijk om sjablonen voor de Herinneringen-app te maken. Denk bijvoorbeeld aan een inpaklijst voor een vakantie of een boodschappenlijstje dat je elke week nodig hebt en aan wil vullen met de boodschappen van die week. Zo’n sjabloon bespaart tijd, want je hebt meteen alle taken die je toch regelmatig nodig hebt. Bij het maken van een nieuwe lijst kun je dit meteen vanuit een sjabloon doen. Het is zelfs mogelijk om een sjabloon met iemand anders te delen, zodat diegene een lijst met taken kan maken die hij of zij kan aanvullen met eigen taken. In een aparte tip hebben we uitgelegd hoe je een sjabloon in Herinneringen maakt.
#11 Herinneringen toewijzen
Als je een gedeelde lijst in de Herinneringen-app hebt, bijvoorbeeld met je partner, kan het zo zijn dat iedereen zijn of haar eigen taak heeft. Jullie werken immers samen aan deze herinneringen. Het is daarom handig om een herinnering toe te wijzen aan iemand met wie je de lijst deelt. Heb je met je partner een lijst met herinneringen voor bijvoorbeeld een verbouwing, dan kun je taken aan diegene toewijzen die naar de bouwmarkt gaat. Of als je met collega’s aan een project werkt, kun je een bestaande of nieuwe taak aan de juiste persoon toewijzen. Je kunt ook een taak aan jezelf toewijzen.
Dit werkt als volgt:
- Ga naar de gedeelde herinneringenlijst.
- Tik op een taak of voeg een nieuwe toe en tik op het i-symbool.
- Iets naar onderen staat een knop Wijs herinnering toe, te herkennen aan het poppetje met de groene knop. Tik hierop.
- Kies de persoon waar je de herinnering aan wil toewijzen.
Alle taken van alle gedeelde lijsten die aan jou zijn toegewezen, vind je in één overzicht terug op het startscherm van de Herinneringen-app. Bovenaan zie je een kopje Toegewezen. Tik hierop en je ziet alle taken die jij nog moet voltooien. Zie je die overzichtsknop niet, tik dan op het startscherm op de knop met de drie puntjes en kies voor Wijzig lijsten. Vink dan de optie Toegewezen aan.
Meer Herinneringen-tips lees je hier:
- Gedeelde herinneringen: zo kun je een takenlijst delen met anderen
- Herinneringen op datum of locatie tonen op iPhone en iPad
- Lijsten printen in Herinneringen vanaf je iPhone of iPad: zo werkt het
Taalfout gezien of andere suggestie hoe we dit artikel kunnen verbeteren? Laat het ons weten!