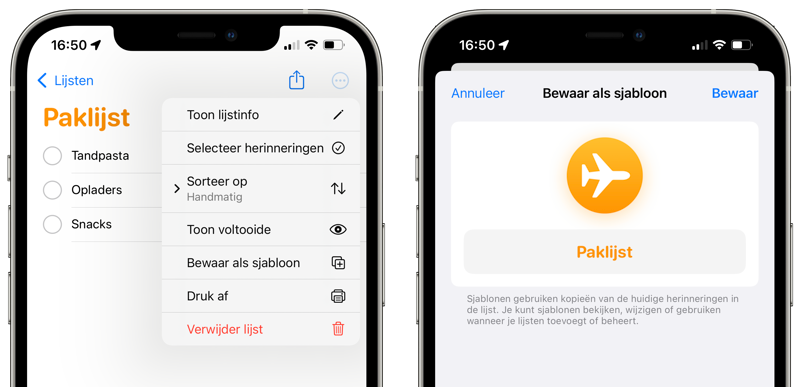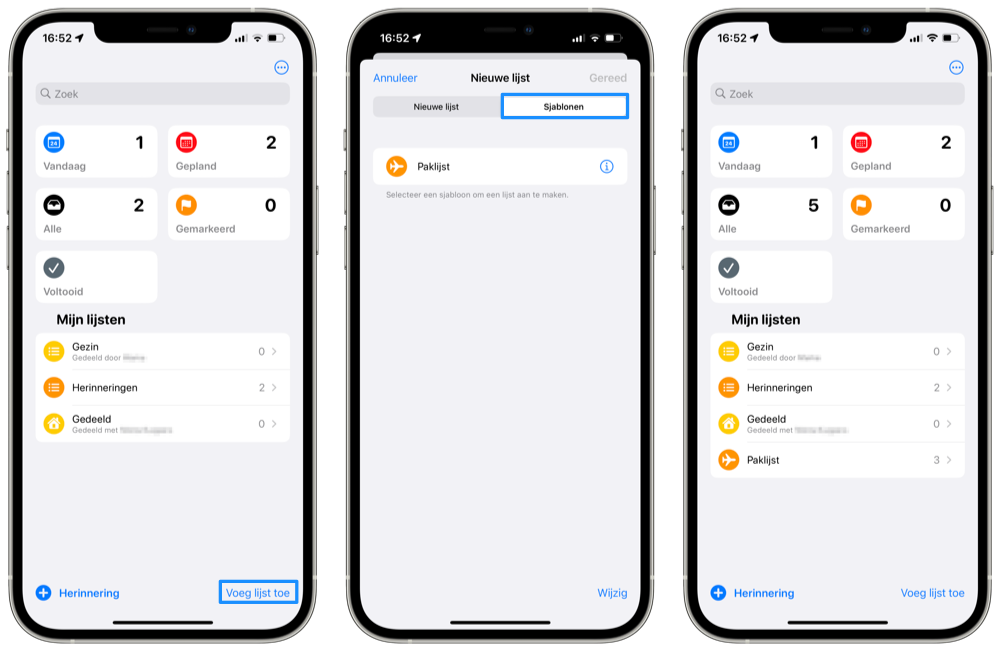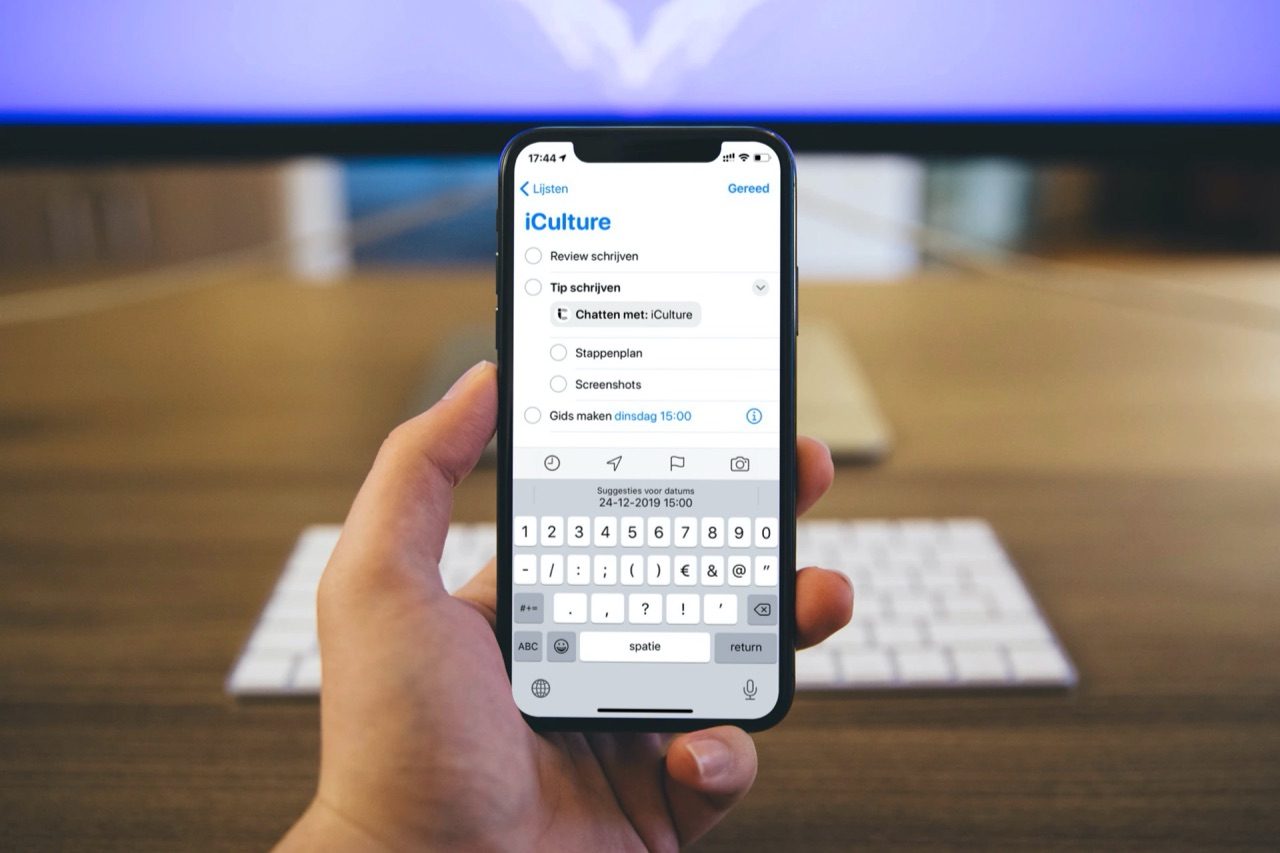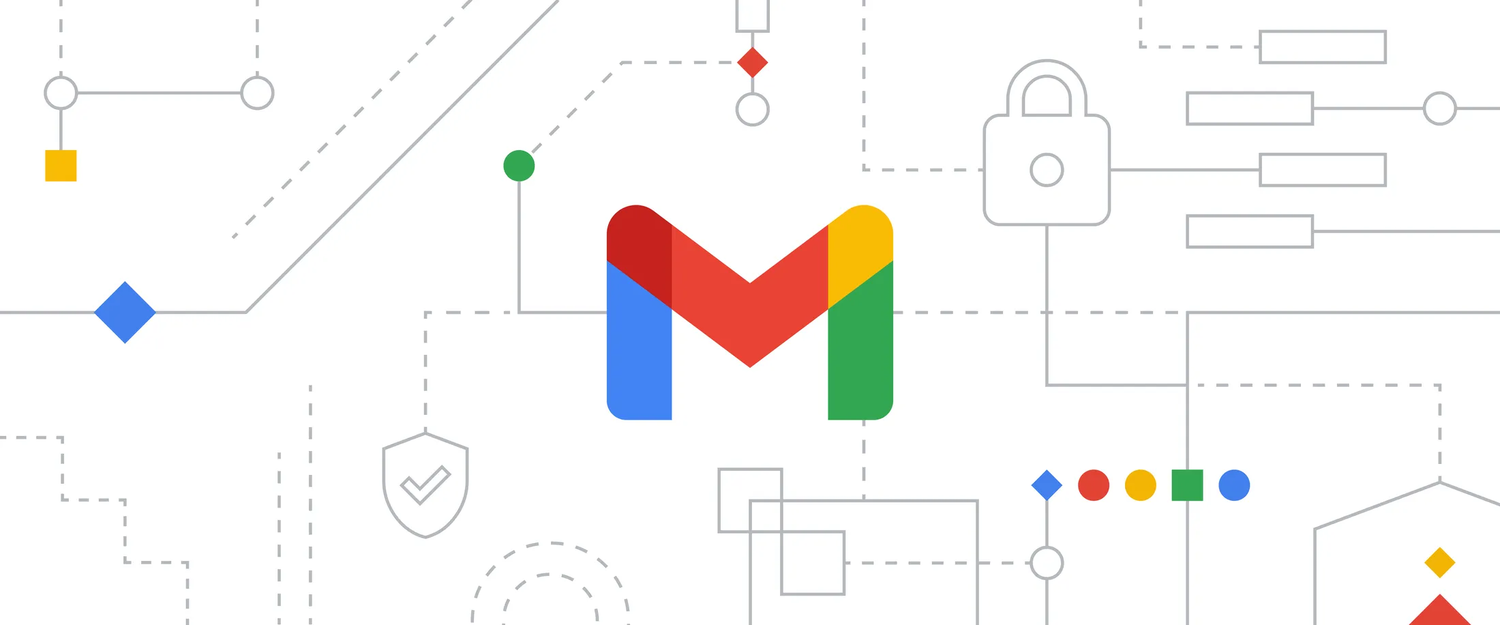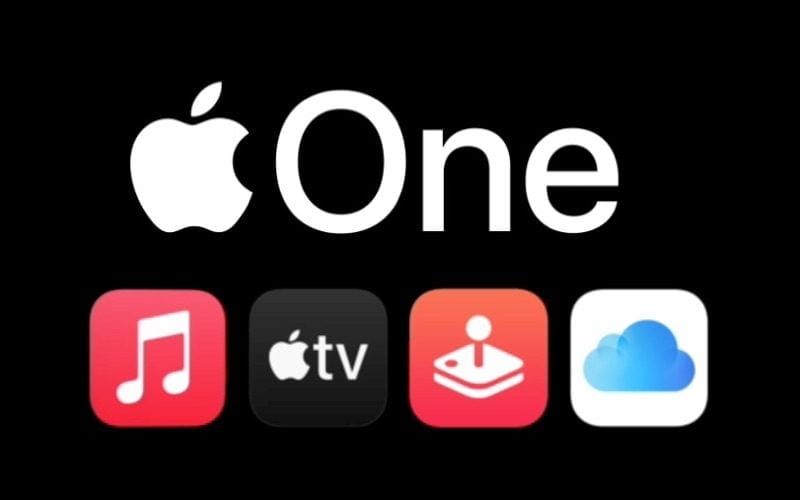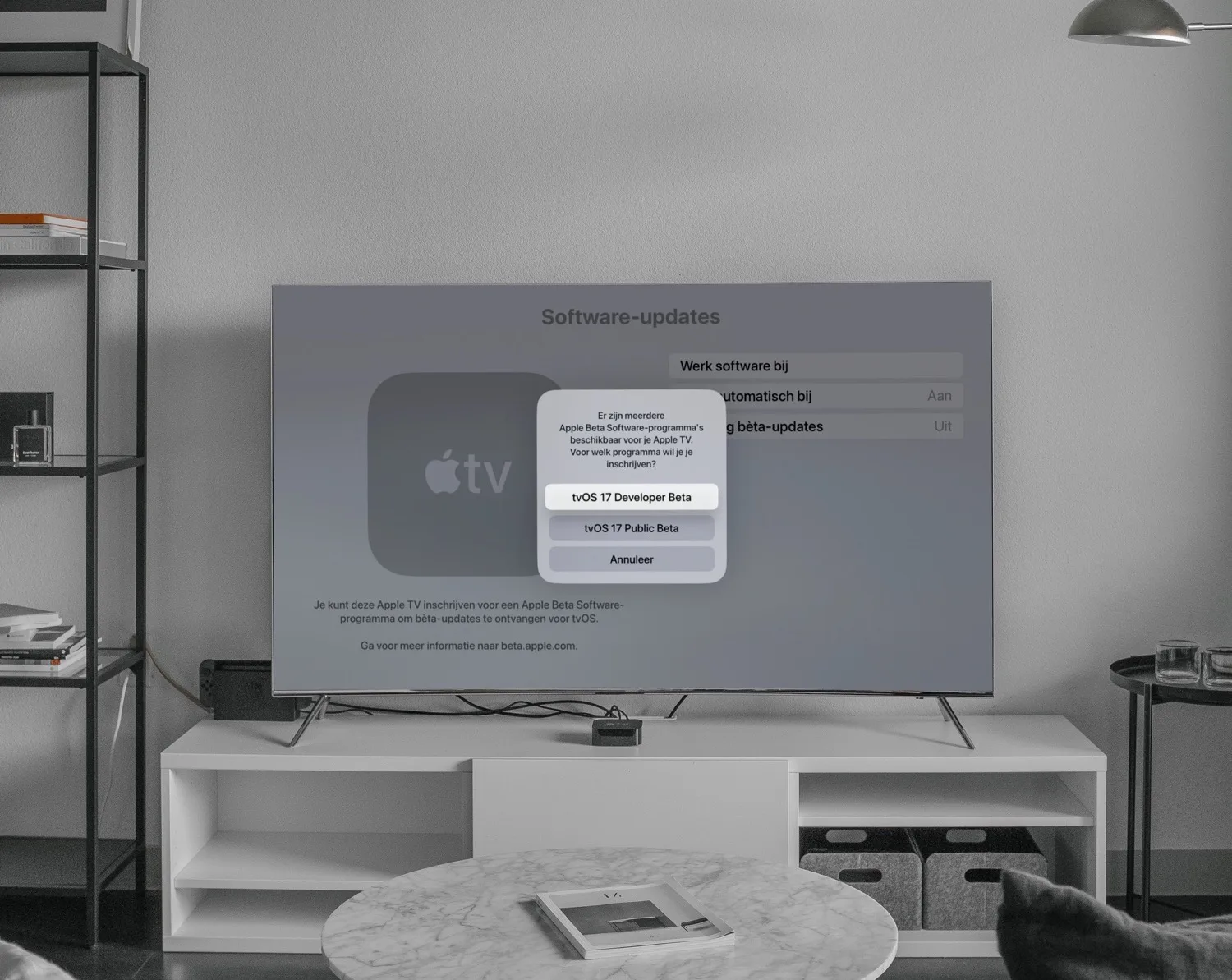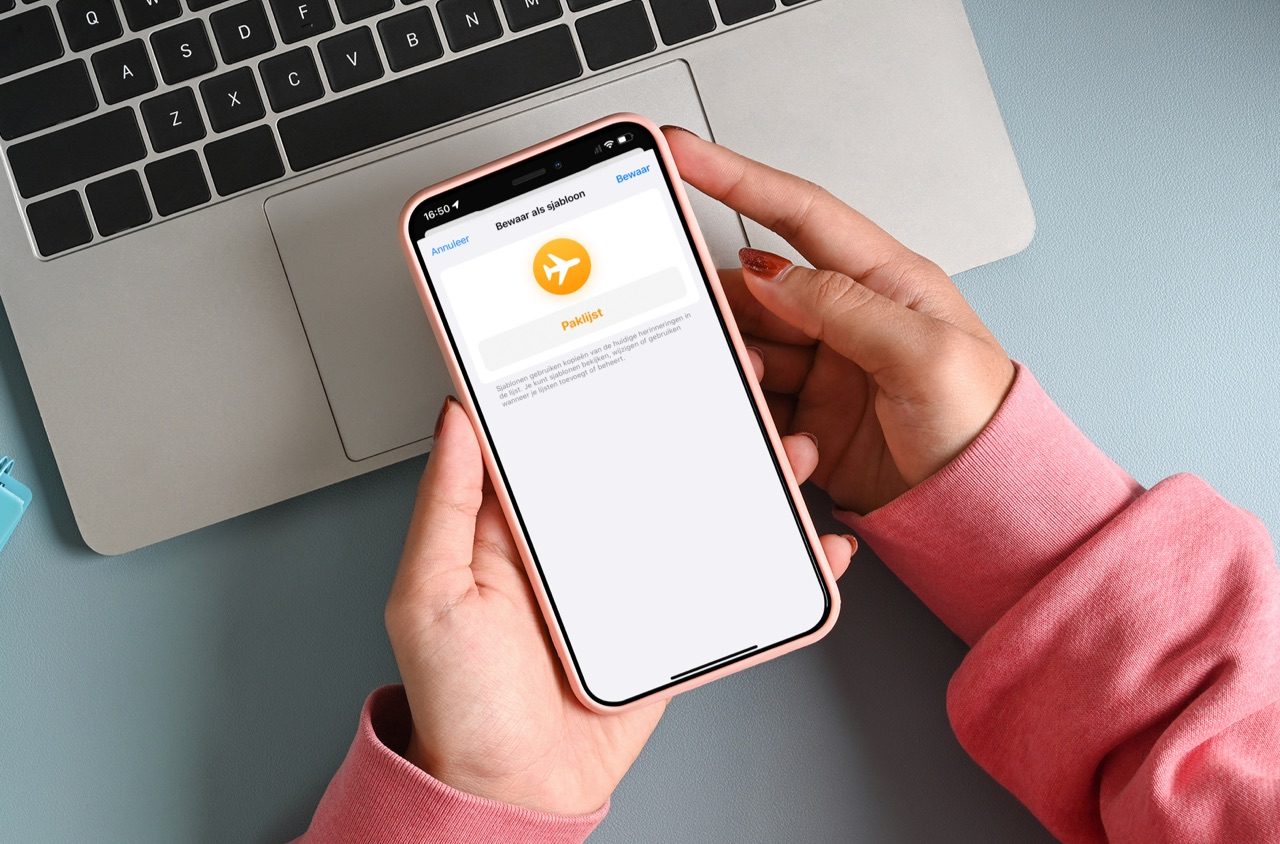
Sjablonen in Herinneringen maken voor herhaalde takenlijsten
Sommige herinneringen of taken zijn eenmalig, maar er zijn ook takenreeksen die je met enige regelmaat uitvoert. Denk bijvoorbeeld aan je koffer inpakken of routines op je werk of in het huishouden. In de Herinneringen-app kun je daar eenvoudig een sjabloon voor aanmaken. Hierdoor hoef je niet iedere keer opnieuw de taken in te typen. Met een sjabloon in de Herinneringen-app heb je het raamwerk voor je takenlijst altijd bij de hand, als je een nieuwe wil aanmaken met dezelfde opmaak, regels en meer.
Sjablonen maken in de Herinneringen-app
Sjablonen werken op de iPhone, iPad en Mac sinds respectievelijk iOS 16, iPadOS 16 en macOS Ventura. Voordat je een sjabloon kunt gebruiken, moet je er één aanmaken. Dat kan op basis van een bestaande takenlijst, maar je kunt ook een nieuwe aanmaken. We leggen uit hoe je een lijst aanmaakt, gevolgd door hoe je daar een sjabloon van maakt.
Lijst maken
- Open de Herinneringen-app en zorg dat je in het hoofdmenu terechtkomt. Op de iPad en Mac zie je altijd links het hoofdmenu.
- Tik onderin het hoofdmenu op Voeg lijst toe. Geef de lijst een herkenbare naam met symbool.
- De lijst verschijnt in het hoofdmenu. Tik erop.
- Tik op het scherm om een taak toe te voegen. Herhaal dit voor al je taken.
Je hebt nu een takenlijst aangemaakt. Dit kun je later altijd nog aanpassen. Nu lees je hoe je er een sjabloon van maakt.
Sjabloon maken
- Open de takenlijst waar je een sjabloon van wil maken.
- Tik rechtsboven op de drie puntjes en kies Bewaar als sjabloon.
- Je sjabloon gebruikt automatisch dezelfde naam als je lijst. Pas dit eventueel aan en tik op Bewaar.
Sjablonen gebruiken in de Herinneringen-app
Nu je een sjabloon of meerdere sjablonen hebt aangemaakt in de Herinneringen-app, is het tijd om ze te gebruiken. Iedere keer als je een sjabloon toevoegt, wordt dezelfde takenlijst opnieuw aangemaakt. Die staat vervolgens los van alle andere keren dat je dat sjabloon hebt gebruikt. Je kunt dus verouderde lijsten verwijderen zonder dat de nieuwe lijsten worden aangetast. Zo voeg je een nieuwe lijst toe op basis van een sjabloon:
- Open de Herinneringen-app en zorg dat je in het hoofdmenu terechtkomt. Op de iPad en Mac zie je altijd links het hoofdmenu.
- Tik onderin het hoofdmenu op Voeg lijst toe. Kies dan bovenin het Sjablonen-tabblad.
- Kies het juiste sjabloon en pas eventueel de naam aan. Kies dan voor Maak aan.
- Je vindt je zojuist aangemaakte lijst in het hoofdmenu.
- Zie je je lijst vaker terugkomen? Dat zijn allemaal individuele lijsten op basis van hetzelfde sjabloon.
- Klaar met een lijst? Dan kun je hem gewoon verwijderen door op de drie puntjes te tikken en te kiezen voor Verwijder lijst. Het sjabloon blijft bewaard.
Sjablonen in Herinneringen-app delen met anderen
Je kan ook een sjabloon van een lijst in de Herinneringen-app delen met anderen. Het voordeel is dat iemand anders op deze manier niet apart een eigen lijst hoeft te maken, maar dat diegene vanuit jouw sjabloon een takenlijst kan opbouwen. Dit is dus iets anders dan een gedeelde lijst, waar je samen met anderen taken in kan afvinken. Het delen van een sjabloon is zeg maar een kopie, die iedereen na het ontvangen zelf kan gebruiken en aanpassen.
Een sjabloon delen doe je zo:
- Open de Herinneringen-app op de iPhone, iPad en Mac.
- Tik rechtsboven op de knop met de drie puntjes en kies voor Sjablonen.
- Achter het sjabloon dat je wil delen tik je op het i’tje, gevolgd door Deel sjabloon.
- Het deelmenu wordt geopend. Kies hoe je de link wil delen.
Je kan een link op ieder moment ongedaan maken. Volg de bovenstaande drie stappen en tik dan op Beheer link. Je kan daar de link bijwerken (als je je sjabloon gewijzigd hebt), maar ook opnieuw delen of het delen van de link stoppen.
Meer tips over de Herinneringen-app vind je hier:
- Gedeelde herinneringen: zo kun je een takenlijst delen met anderen
- Herinneringen op datum of locatie tonen op iPhone en iPad
- Lijsten printen in Herinneringen vanaf je iPhone of iPad: zo werkt het
- Nooit meer iets vergeten: 11 handige tips voor de Herinneringen-app
- Herinneringen-app gebruiken op iPhone en iPad: todo’s, takenlijst en meer
Taalfout gezien of andere suggestie hoe we dit artikel kunnen verbeteren? Laat het ons weten!