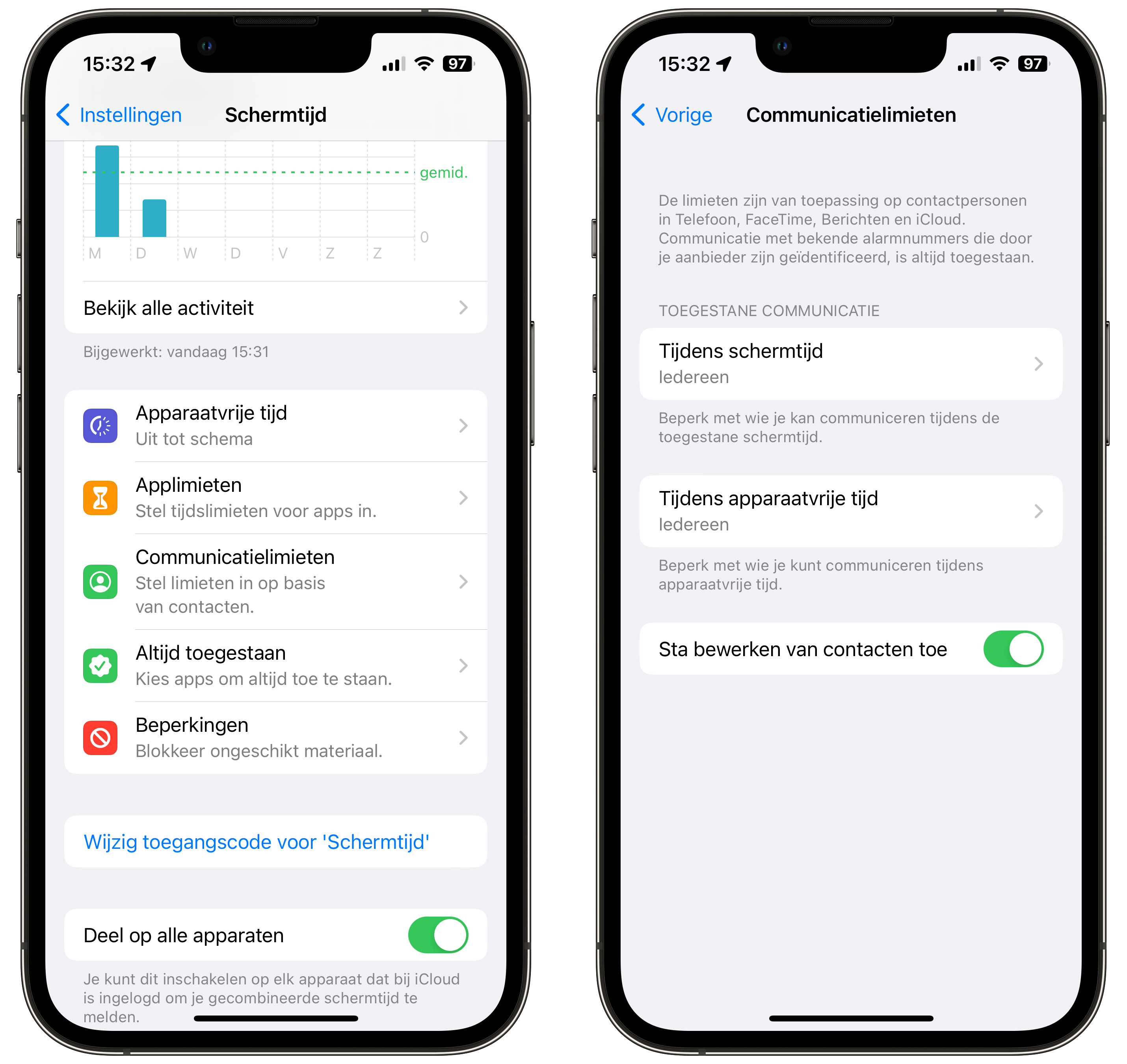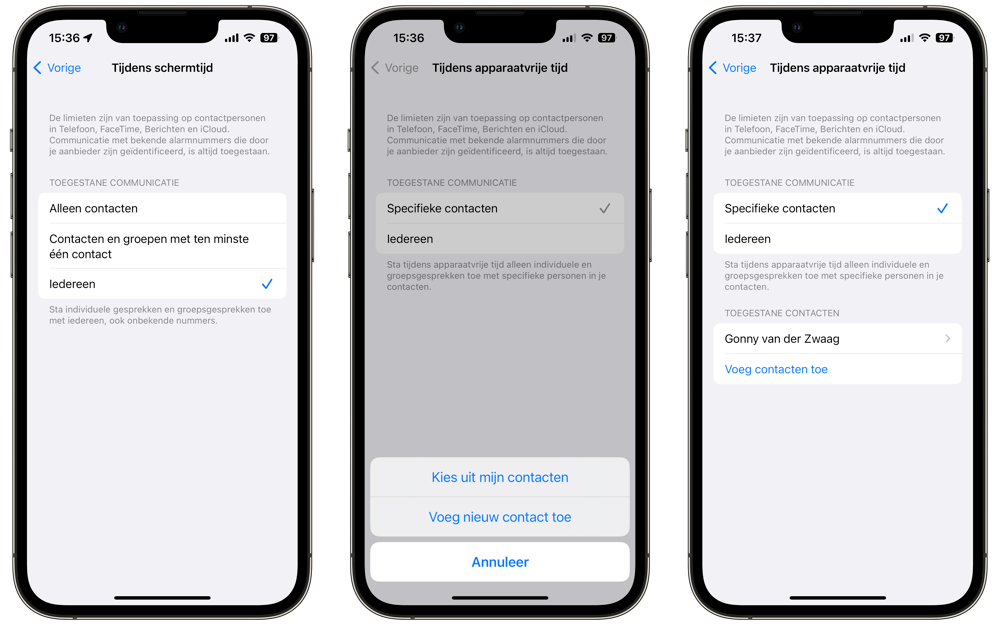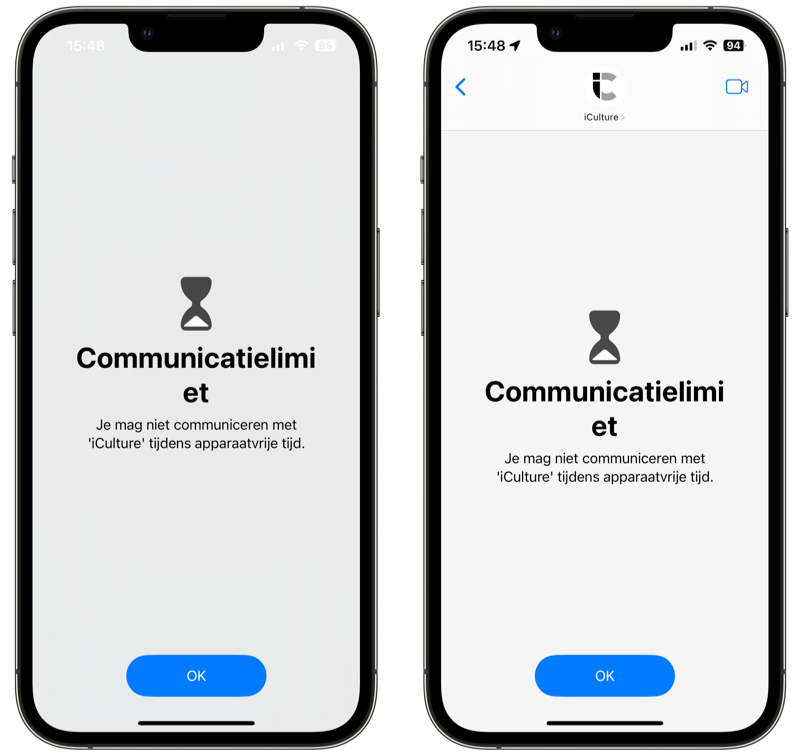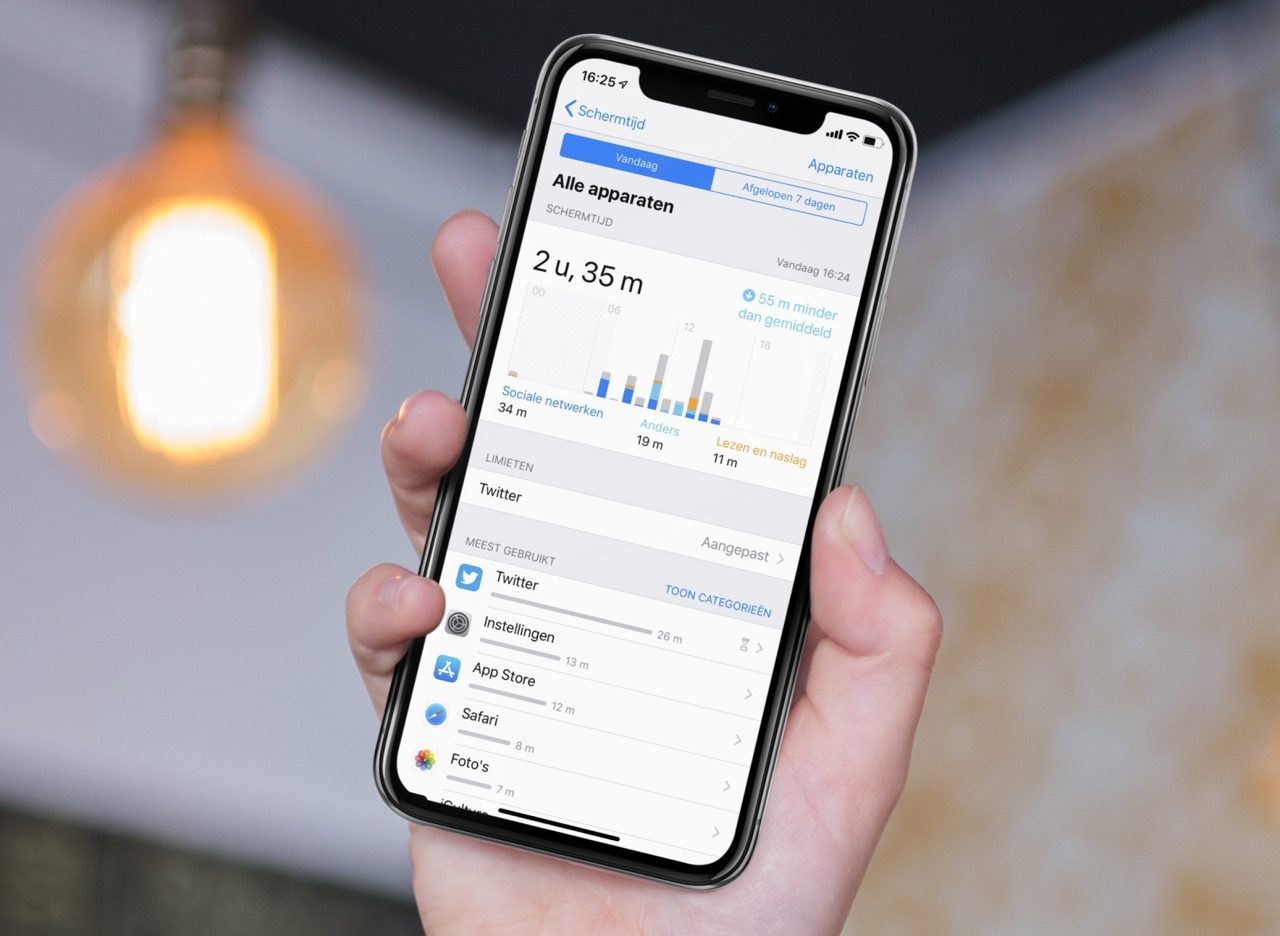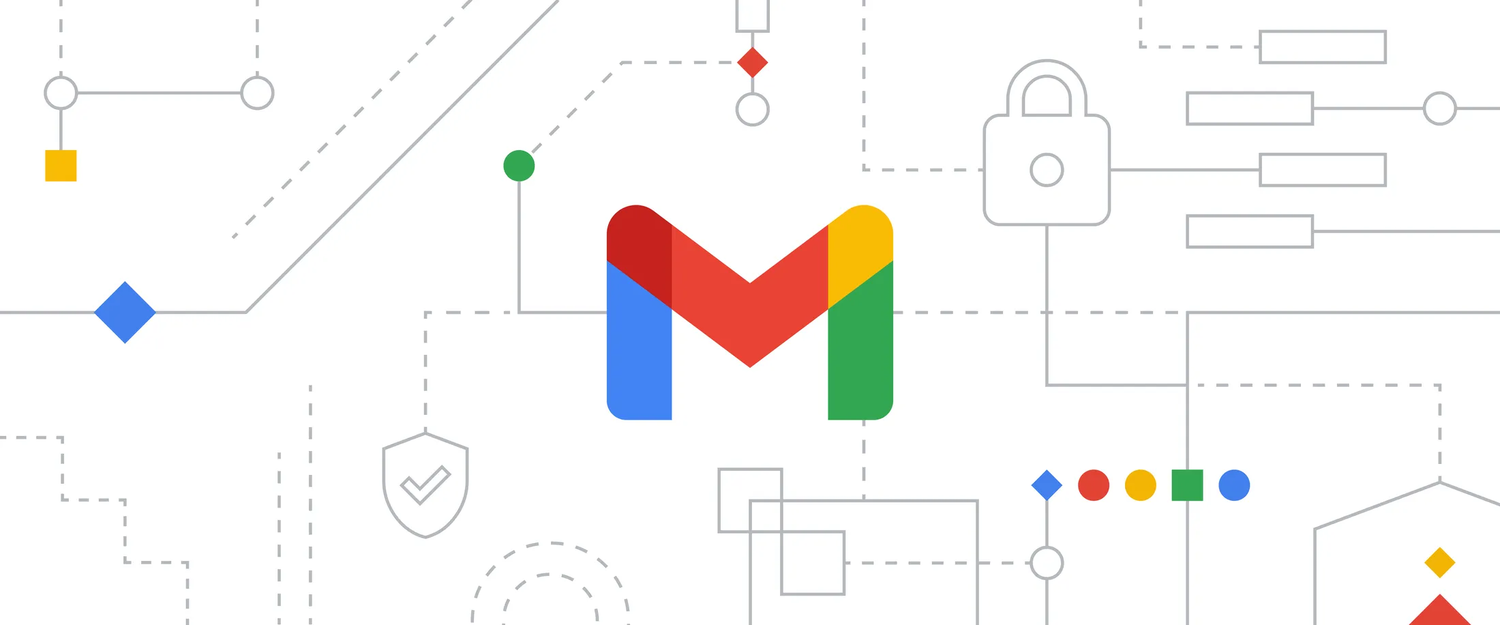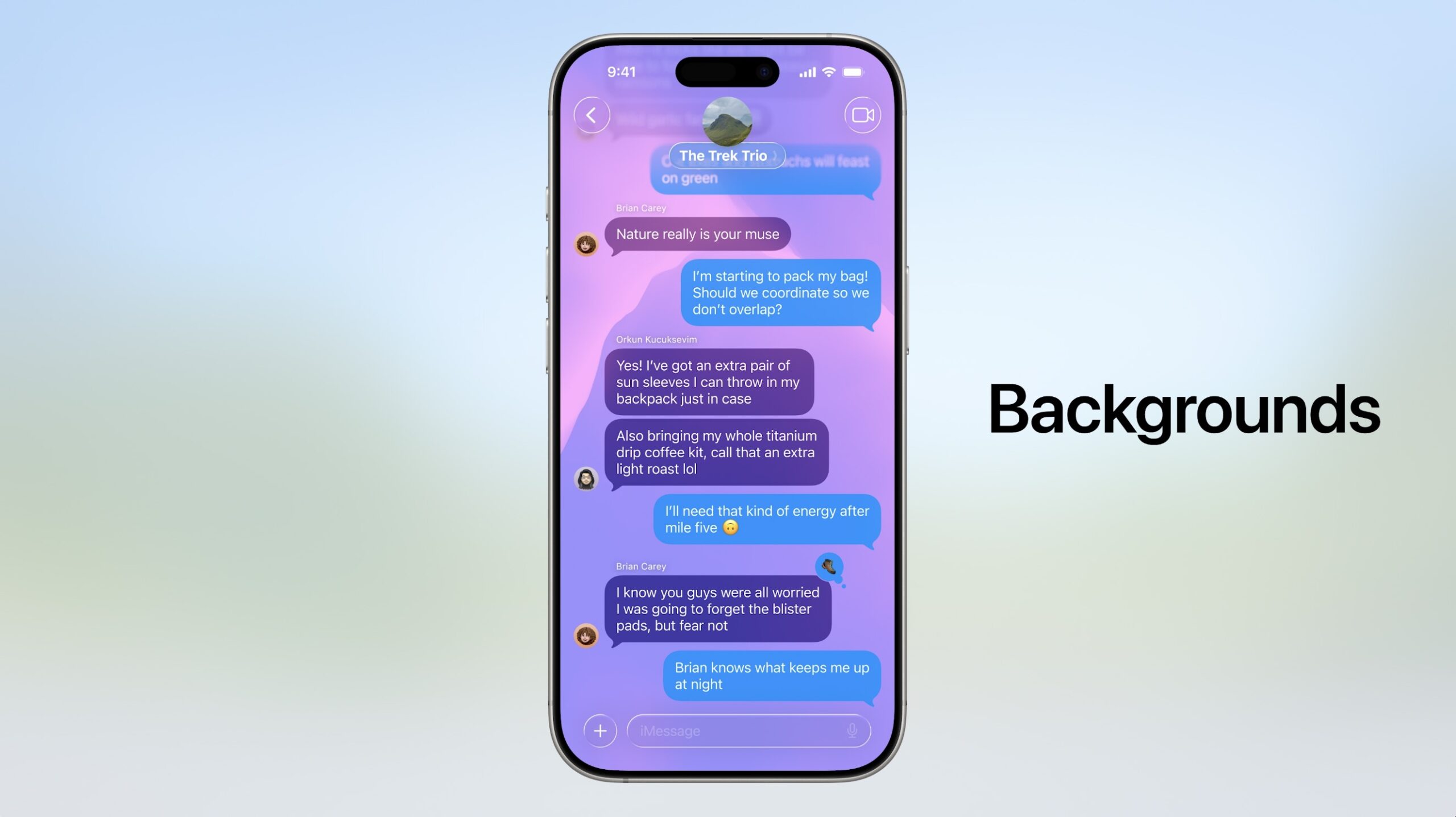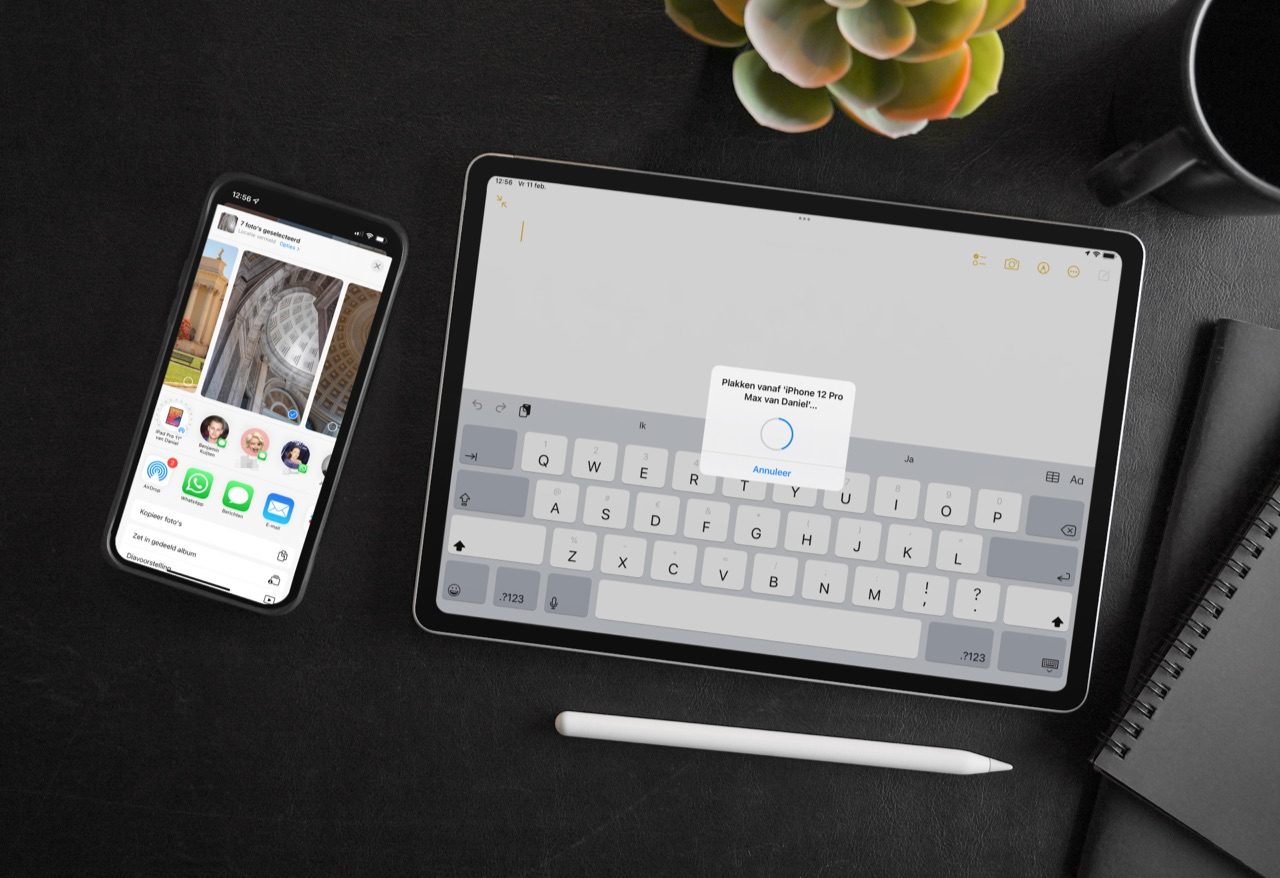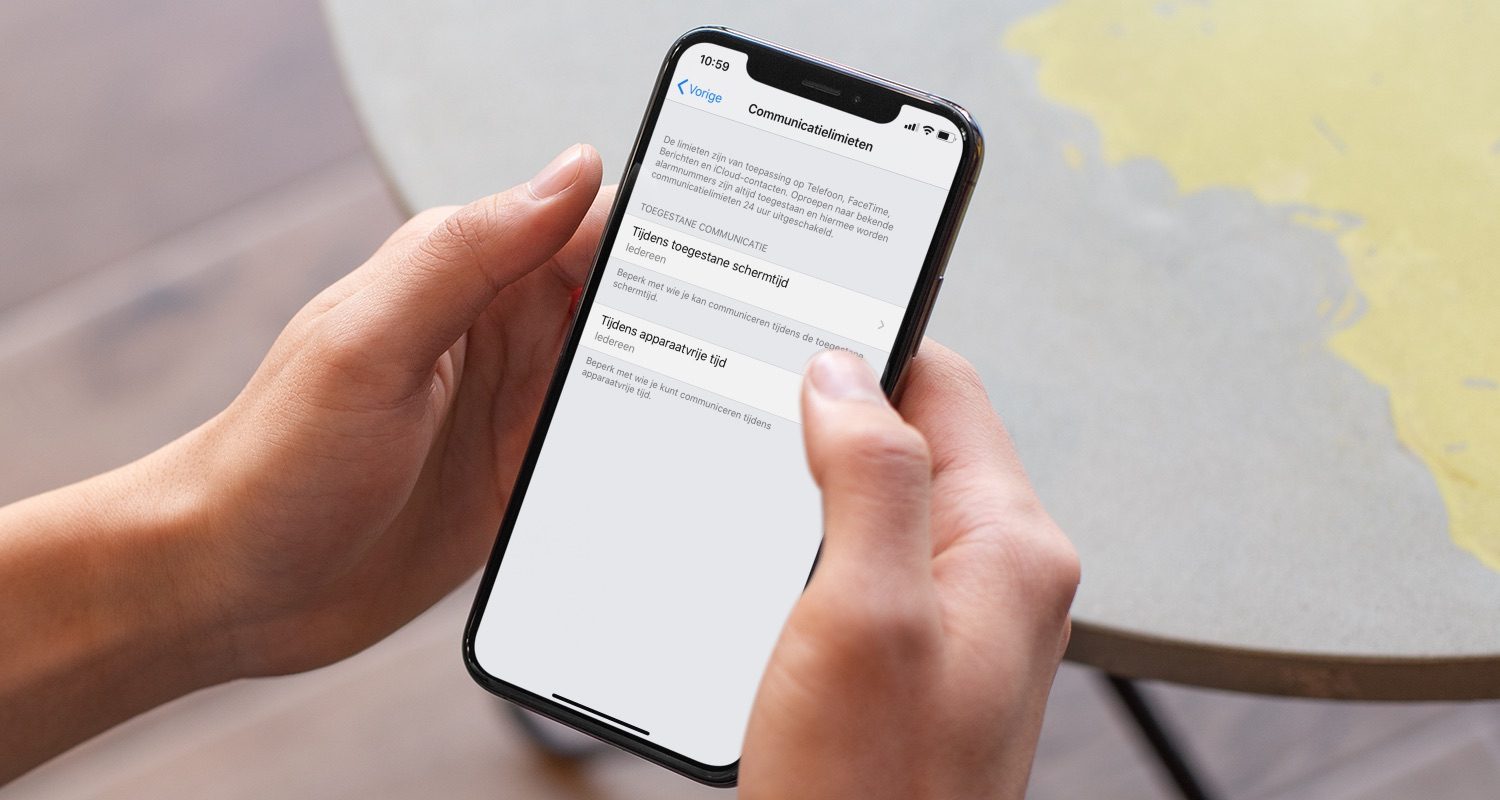
Communicatielimieten instellen: zo bepaal je met wie jij of je kind mag communiceren
Via Schermtijd heb je de mogelijkheid om het gebruik van de iPhone en iPad van je kind te beheren. Je bepaalt op hoeveel tijd je per dag aan een app mag besteden en je kiest de zogenaamde apparaatvrije tijd, waarop alleen de door jou gekozen apps beschikbaar zijn. Je kan Schermtijd ook gebruiken om je eigen verslaving tegen te gaan. Het is ook mogelijk om binnen Schermtijd de zogenaamde communicatielimieten voor de iPhone bepalen. Je hebt dan zelf in de hand met wie jijzelf of je kind contact mag maken.
Wat zijn communicatielimieten op de iPhone?
Zoals het woord al zegt, bepaal je met communicatielimieten met wie gecommuniceerd mag worden. Dat kan handig zijn voor jezelf, maar ook voor je kind. Hiermee voorkom je dus dat je kind ’s avonds laat nog berichten uitwisselt met vrienden of midden in de nacht aan het bellen is. Communicatielimieten maken onderdeel uit van Schermtijd. Het is in te stellen op je eigen toestel of op het toestel van je kind. Het is daarvoor niet noodzakelijk dat je kind onderdeel is van gezinsdeling, al maakt dit het instellen wel makkelijker omdat je het dan op je eigen iPhone kan doen.
De limieten die je via deze functie instelt, hebben alleen betrekking op de Telefoon-, FaceTime- en Berichten-app. Dat betekent dat communiceren via WhatsApp of andere chatapps nog steeds mogelijk is, zelfs als de beperkingen actief zijn. Je kan dit omzeilen door WhatsApp toe te voegen aan de lijst van apps die tijdens apparaatvrije tijd niet gebruikt mogen worden. Meer daarover lees je in onze tip.
Communicatielimieten instellen
Om de communicatielimieten in te stellen, doe je het volgende:
- Open de Instellingen-app en tik op Schermtijd.
- Kies voor Communicatielimieten.
- Je hebt twee opties: je kan kiezen met wie jij of je kind kan communiceren tijdens de toegestane schermtijd en tijdens de apparaatvrije tijd (bijvoorbeeld ’s avonds en ’s nachts). Tik op Tijdens schermtijd en voer eventueel de schermtijdcode in.
- Kies hier uit Iedereen of Alleen contacten.
Kies je Alleen contacten, dan kan jij of je kind nooit bellen, sms’en of berichten uitwisselen met nummers die niet in het adresboek staan. - Onderaan kan je kiezen of introducties van nieuwe contacten in groepen in iMessage toegestaan mogen worden.
- Vervolgens kies je met wie gecommuniceerd mag worden tijdens apparaatvrije tijd.
Kies in het hoofdmenu van de Communicatielimieten voor Tijdens apparaatvrije tijd en voer eventueel de Schermtijd-code in. Zorg er wel voor dat je in het hoofdmenu van Schermtijd de apparaatvrije tijd ingesteld hebt. - Ook bij de communicatielimieten tijdens apparaatvrije tijd kan je uit twee opties kiezen: Iedereen of Specifieke contacten. Kies de optie die je wil gebruiken.
- Kies je voor specifieke contacten, selecteer dan de contacten waarmee gecommuniceerd mag worden.
- Tot slot kun je in het hoofdmenu van communicatielimieten kiezen om bewerkingen van contacten toe te staan of niet. Zet je dit uit, dan moet eerst de Schermtijd-code ingevoerd worden voordat er een contact toegevoegd kan worden.
Gevolgen van communicatielimieten
Zodra je iemand probeert te bellen of een iMessage-bericht te sturen terwijl het niet toegestaan is om met diegene te communiceren, verschijnt er een scherm in beeld dat de limiet verstreken is. Communiceren is dan dus niet mogelijk. Als jij of je kind gebeld wordt door een contact waarmee communiceren niet is toegestaan, hoort de beller een in gesprek-toon. Krijg je een nieuw bericht van een niet toegestaan-contact, dan zie je wel een badge bij de Berichten-app dat er een nieuw bericht is. Ook kun je zien van wie het afkomstig is. De inhoud van het bericht is niet te bekijken.
De Telefoon-app is met de communicatielimieten in beperkte mate te gebruiken. Het is van je gehele adresboek mogelijk om de contactgegevens te zien. Maar daadwerkelijk iemand bellen zodra je op het telefoonnummer getikt hebt, kan niet als er voor dat contact een communicatielimiet ingesteld is.
Je bent op dat moment dus alleen bereikbaar door van tevoren gekozen contacten. Noodnummers zoals 112 zijn wél altijd te bereiken, ook als de communicatielimieten ingegaan zijn. Hou er rekening mee dat je niet kan communiceren met noodcontacten die je via SOS-noodmelding ingesteld hebt. Wil je dat wel, selecteer die contacten dan in het rijtje van toegestane personen via Schermtijd > Communicatielimieten > Tijdens apparaatvrije tijd.
Bellen naar niet-toegestane contacten is ook niet mogelijk via de Apple Watch, iPad of de Mac, omdat telefoongesprekken dan altijd via de iPhone verlopen.
Beperkingen aan communicatielimieten
We noemden het eerder al: de communicatielimieten voor Schermtijd gelden niet voor andere apps van derden, zoals WhatsApp, Telegram of andere chatapps. Ook bij apps die gebruikmaken van CallKit is het mogelijk om te (video)bellen en berichten te versturen. Daarmee is de functie wel redelijk makkelijk te omzeilen, tenzij je dus de desbetreffende app ook blokkeert via apparaatvrije tijd. Je kunt dan bijvoorbeeld voor je kind heel WhatsApp blokkeren voor de avond of de nacht. Het nadeel daarvan is dat je kind dan ook jou niet via WhatsApp kan bereiken, zelfs als je een toegestaan contactpersoon bent. Een bericht sturen via iMessage of bellen kan dan wel.
Taalfout gezien of andere suggestie hoe we dit artikel kunnen verbeteren? Laat het ons weten!