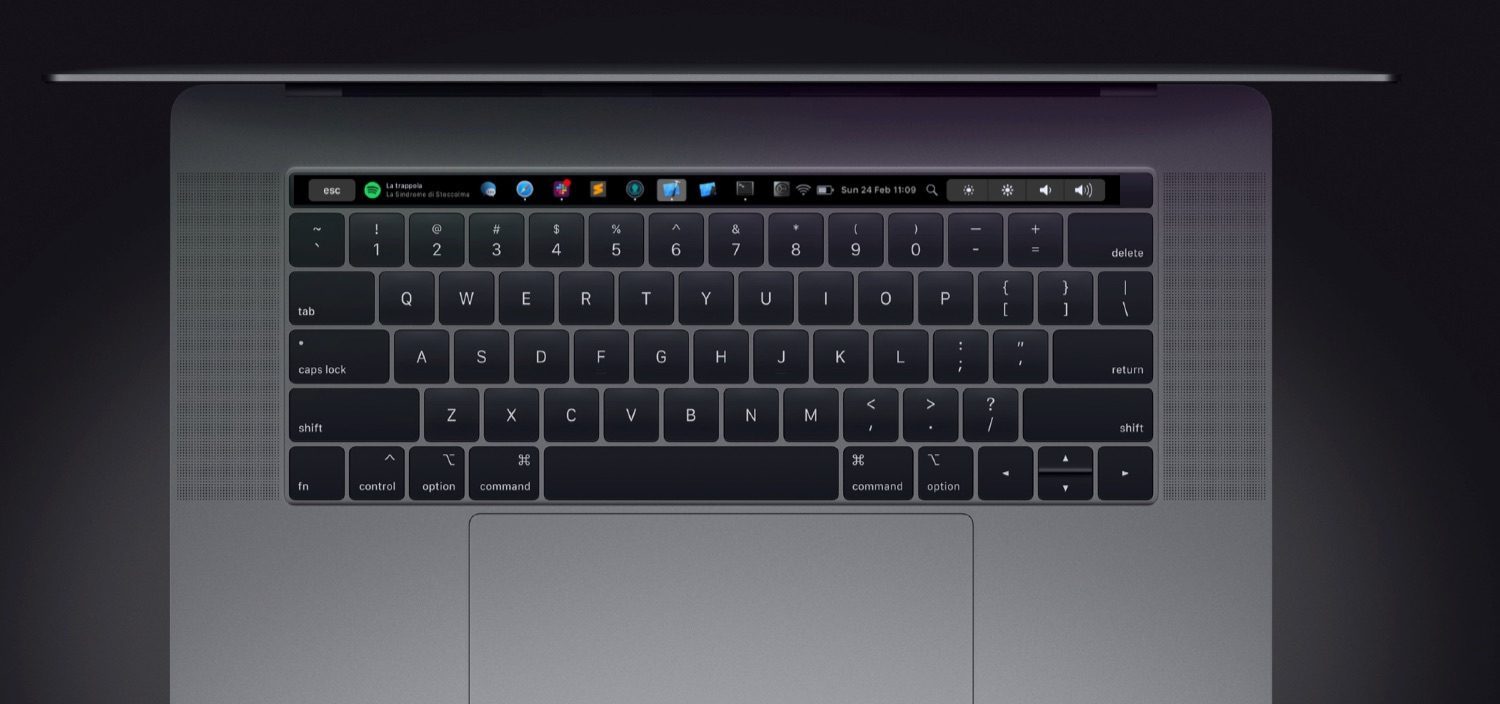
Review: Met Pock zet je je Mac Dock en meer op de Touch Bar
De Touch Bar op de MacBook brengt een aantal handige opties, al zijn er ook heel veel gebruikers die er nooit naar omkijken. Pock is een app die op een aantal manieren meerwaarde aan de Touch Bar geeft. Zo kun je er snel mee wisselen tussen je apps en bekijk je nog veel meer handige informatie. In deze review van Pock lees je wat wij van de app vinden.
Pock: handige Mac-app voor je Touch Bar
Pock bestaat al langer, maar is de afgelopen tijd flink verbeterd. De basisfunctie van Pock is dat je de Dock van je Mac rechtstreeks op de Touch Bar kan zetten. Dit komt vooral van pas als je de dock automatisch laat verdwijnen, omdat je dan niet met je muis naar de onderkant van het scherm hoeft. Via de voorkeuren van Pock bepaal je of je je volledige Dock wil spiegelen of dat je alleen de actieve apps wil tonen. Je ziet op de Touch Bar ook de rode badges, dus je ziet dan in één oogopslag of er een melding open staat. Het voordeel van Pock is dan ook de veelzijdigheid: je hebt veel mogelijkheden om de app aan te passen naar je eigen smaak. Zo vinden wij de onderstaande opstelling handig.
Zoals in onze opstelling te zien is, kun je in Pock ook widgets tonen. Voor de widgets heb je de keuze uit drie opties: knoppen voor helderheid en volume, een mediaspeler (met daarin het huidige afgespeelde nummer uit iTunes of Spotify) en de statusbalk. Deze zogenaamde statuswidget toont het Wi-Fi-bereik, het batterijpercentage en de datum en tijd. We merkten in onze test wel dat de tijdsaanduiding wat achterloopt. Je kan de datum en tijd dan uitschakelen, maar we vinden het wel jammer dat je niet alleen de tijdsaanduiding uit kan schakelen en niet alleen de datum kan tonen. Voor mensen die de escape-toets missen, kun je deze ook permanent tonen.
Hou er wel rekening mee dat bij het gebruik van Pock, de Touch Bar-specifieke knoppen van de apps die je gebruikt niet beschikbaar zijn. Wil je deze toch gebruiken, dan tik je op de Touch Bar op het kruisje om Pock tijdelijk te verbergen. Pock komt vooral goed van pas als je direct op je MacBook werkt, zonder dat je deze aan een scherm aangesloten hebt.
Voordelen +
- Je favoriete apps altijd binnen handbereik
- Veel instellingen aan te passen
- Handige widgets
Nadelen -
- Tijdsaanduiding loopt achter
- Touch Bar-knoppen van je andere apps minder makkelijk te gebruiken
Conclusie Pock voor Touch Bar
Pock voor de Touch Bar is een welkome aanvulling. Je ziet meteen je favoriete apps, zonder dat je daarvoor met je muis naar de Dock hoeft te gaan. Dit scheelt vooral als je alleen op de MacBook werkt, omdat je dan minder schermruimte hebt. Gebruik je de MacBook vooral aan een scherm of zelfs ingeklapt, dan is Pock een stuk minder nuttig. Desalniettemin kan het voor elke MacBook Pro-gebruiker van pas komen, al is het maar voor die momenten dat je wel alleen op de MacBook werkt.
Pock is gratis te downloaden via de website van de maker. Ben je fan van de app, dan kan je de ontwikkelaar via PayPal steunen. Check ook ons overzicht van de beste Touch Bar-apps.
Taalfout gezien of andere suggestie hoe we dit artikel kunnen verbeteren? Laat het ons weten!

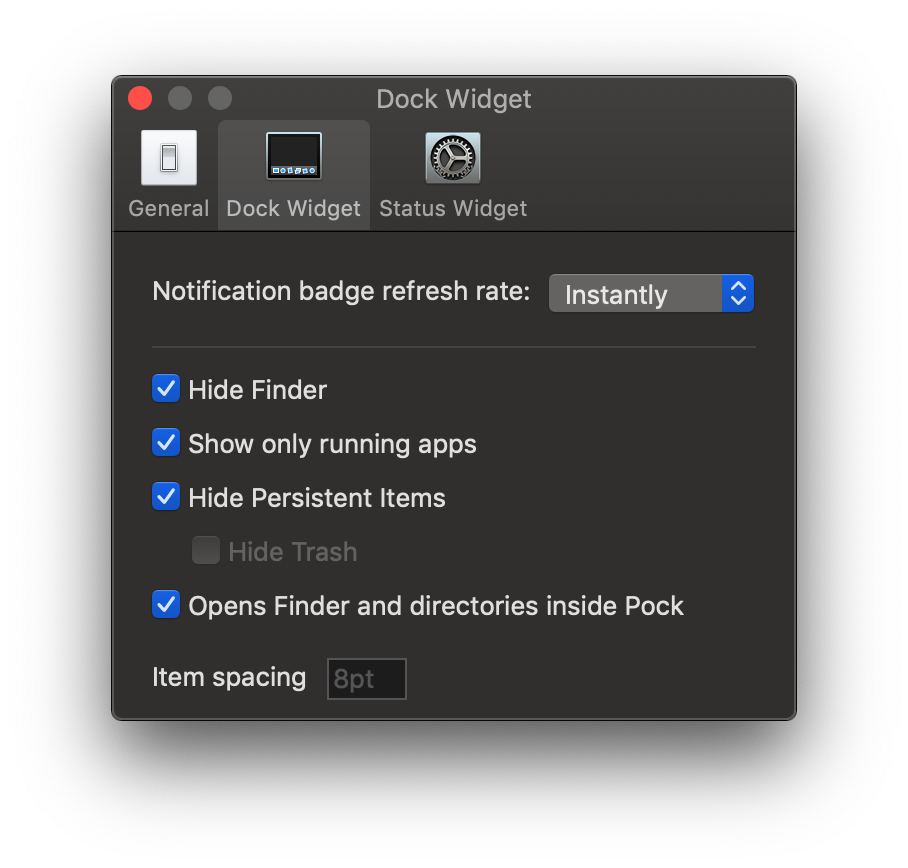
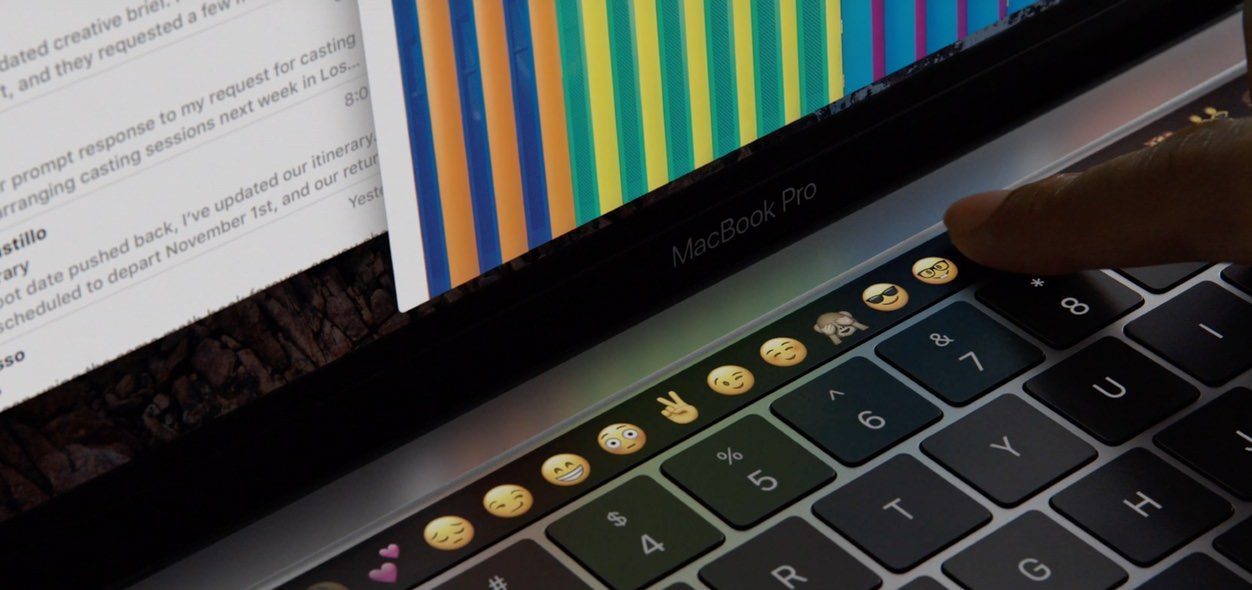

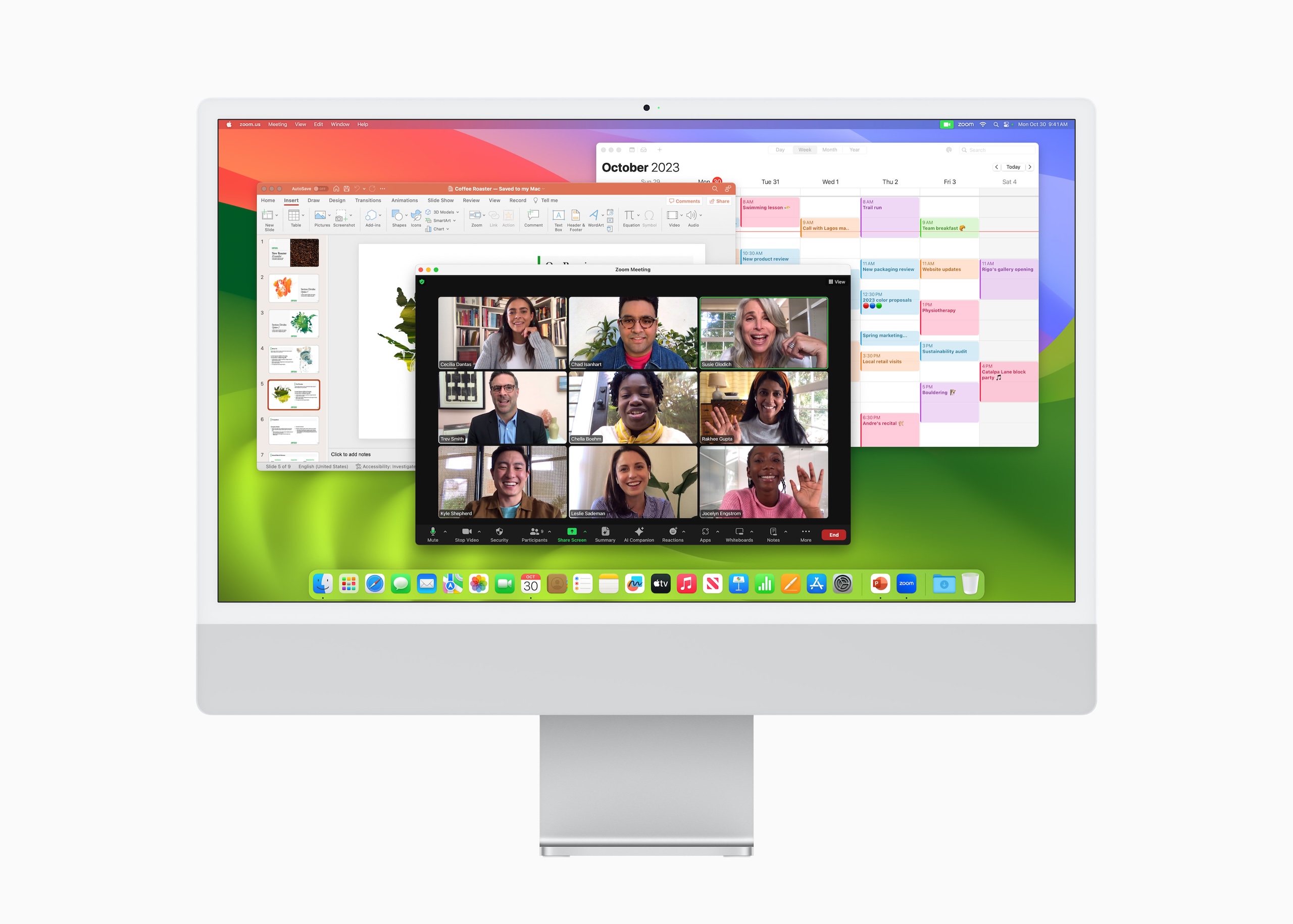
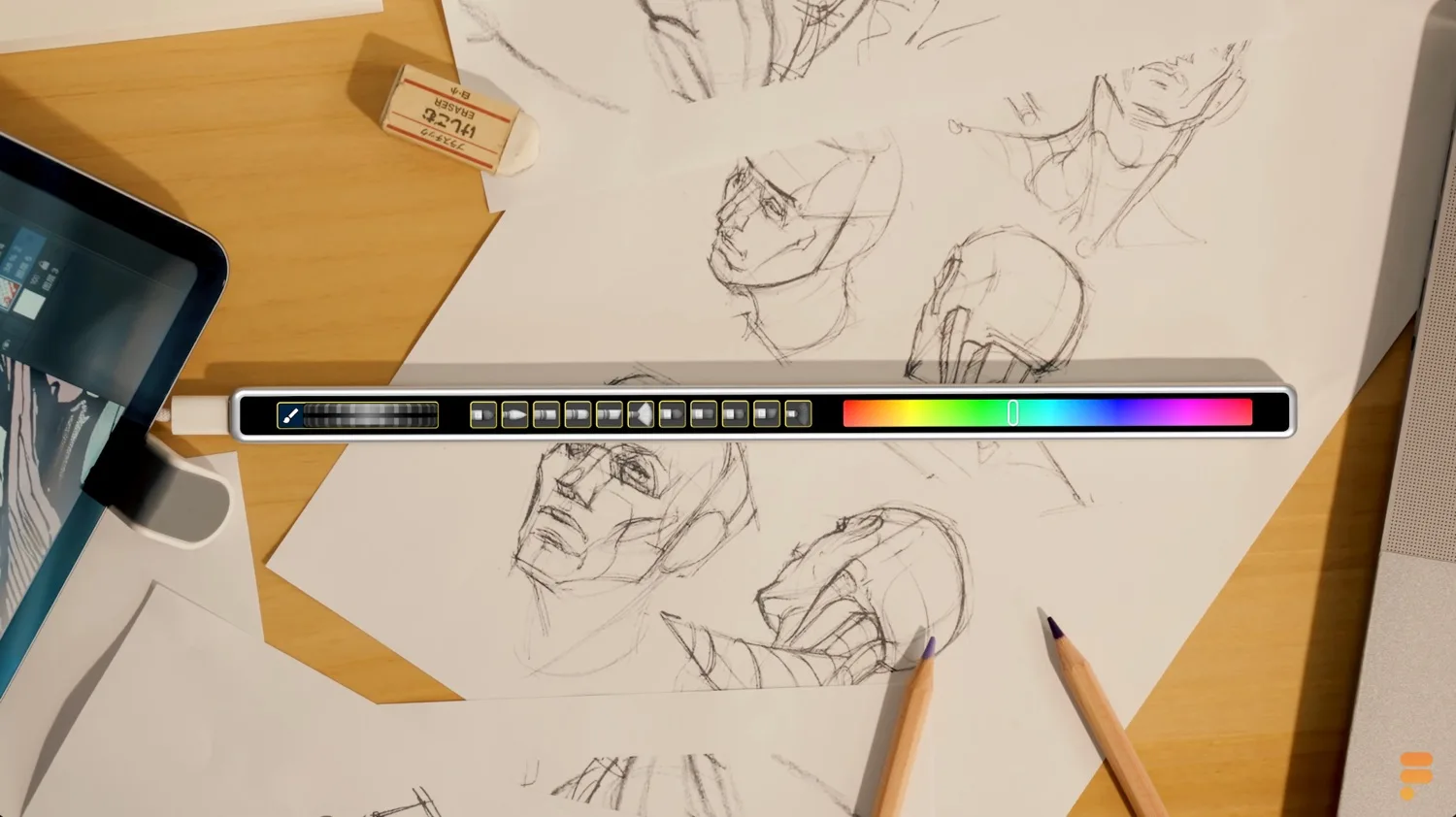

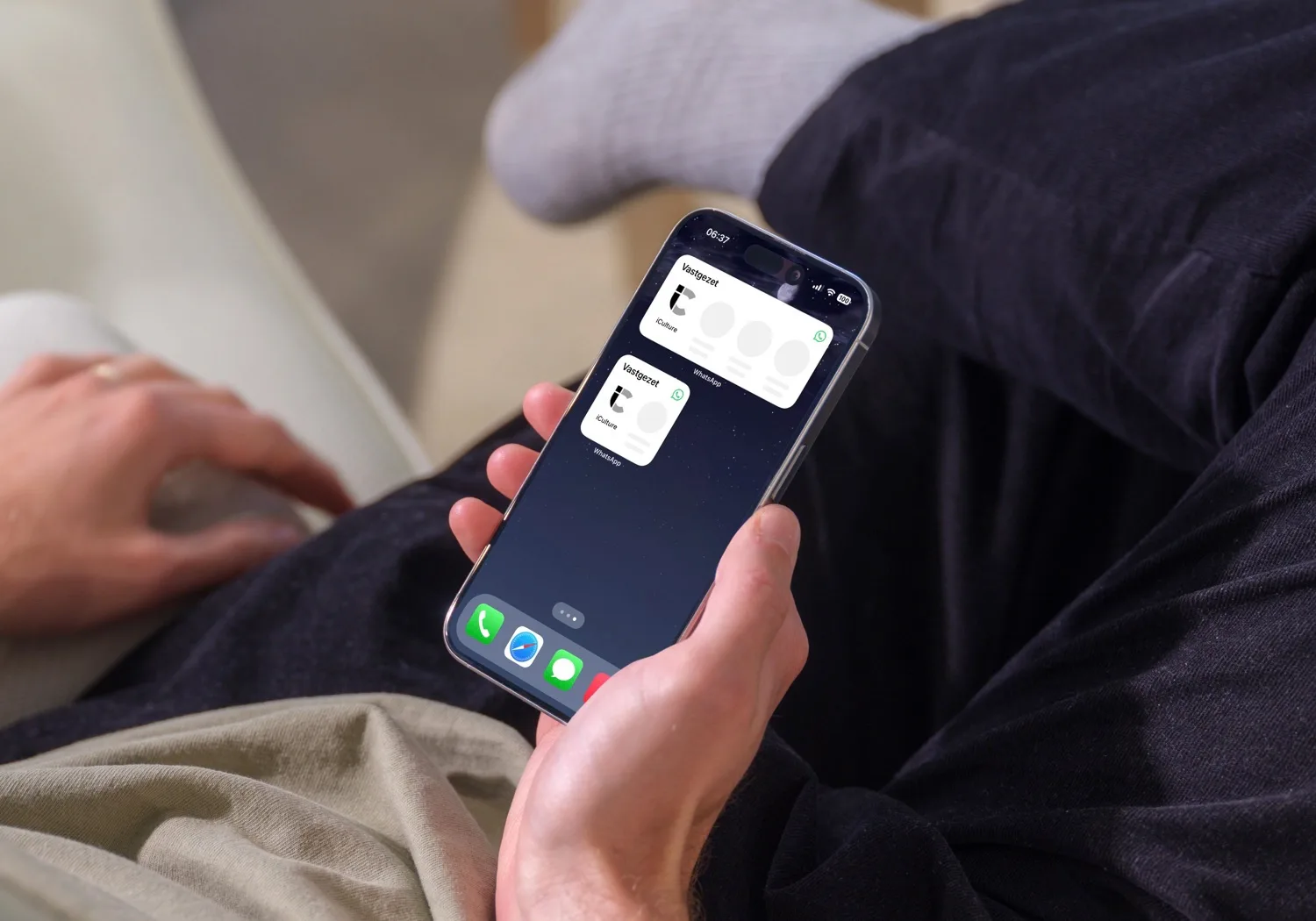

Kleine aanvulling: er zit een mogelijkheid in Pock om door twee keer snel achter elkaar op de option-toets (of control, een van de weet) te drukken, te wisselen tussen Pock en de “gewone” touchbar.
Je kunt ook Bettertouchtool gebruiken en deze preset. Of voor een alternatief.
Dan heb je nog veel meer opties.
Cool ik gebruik BTT en heb nooit geweten dat dit allemaal kan!