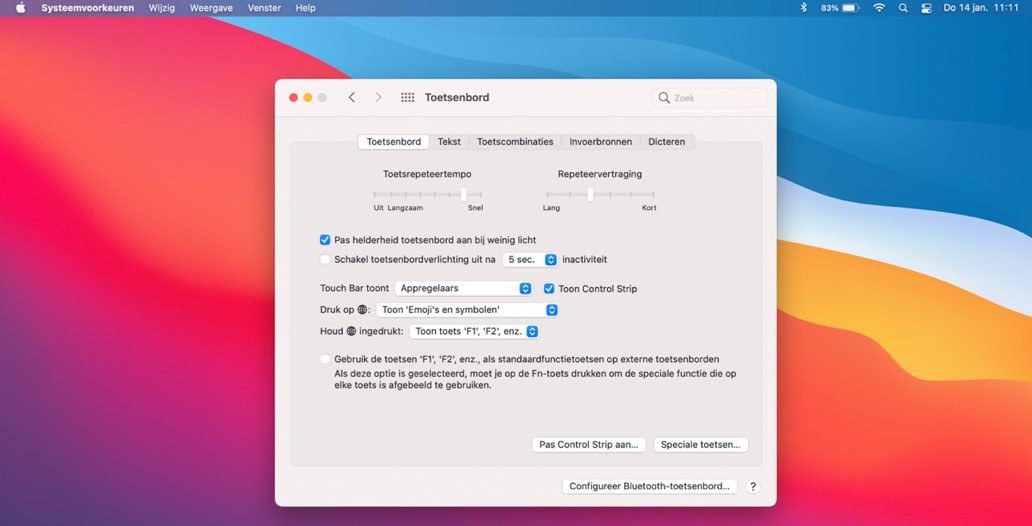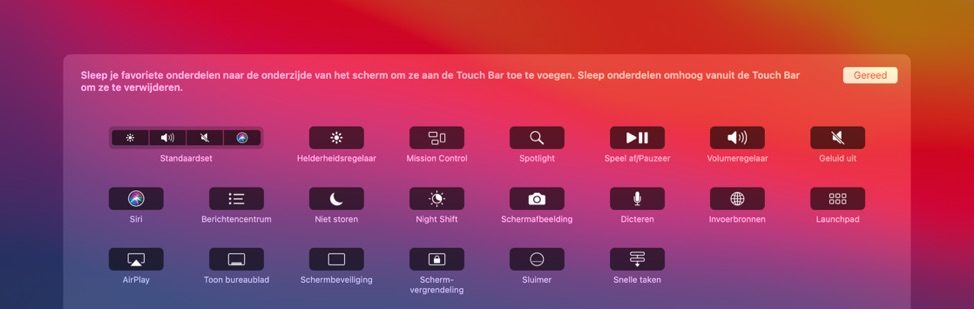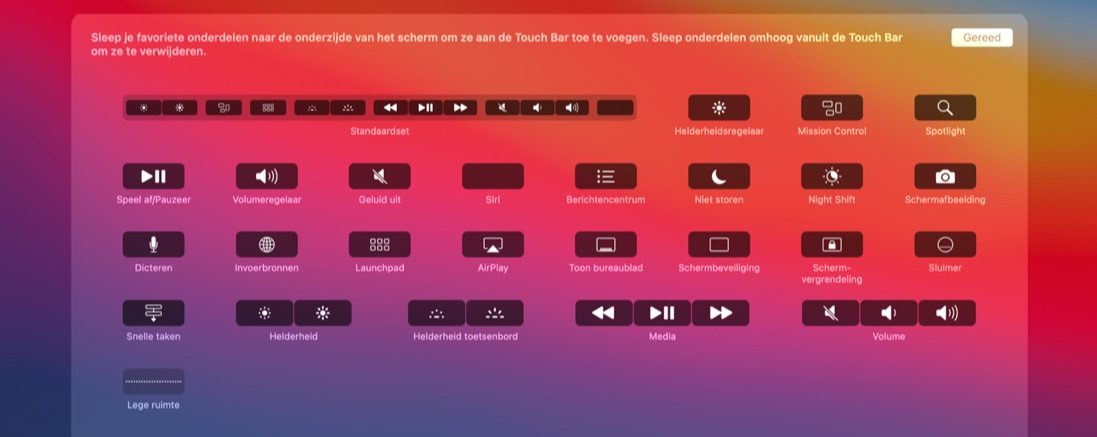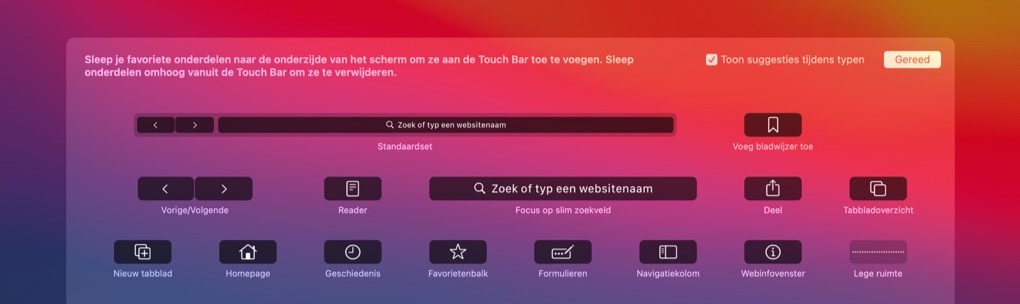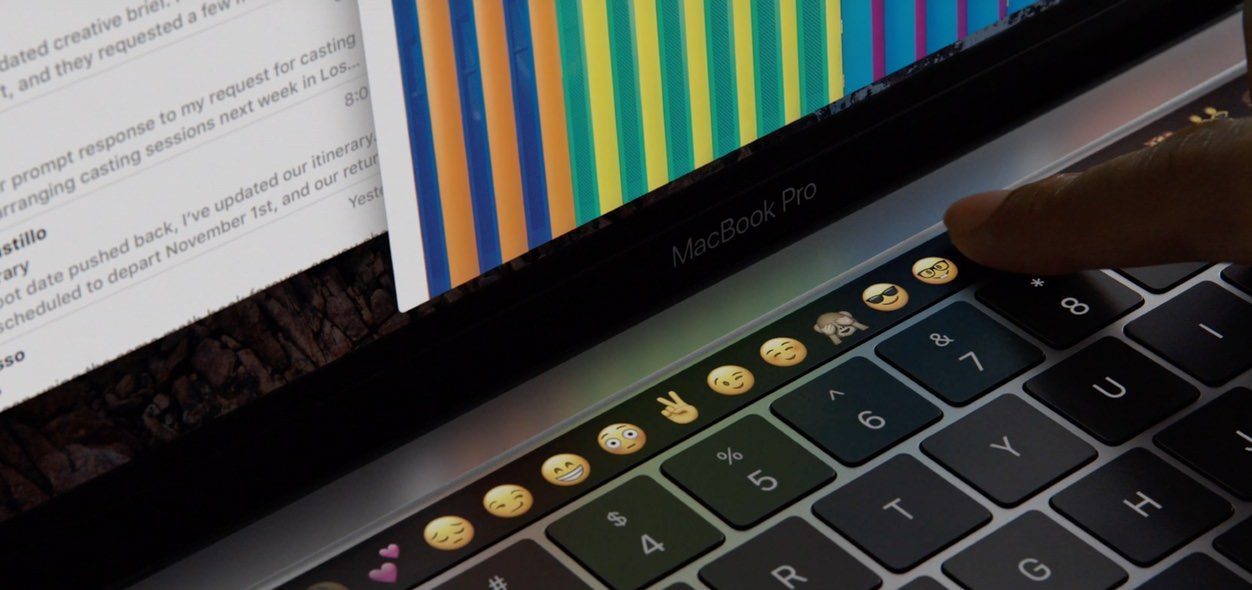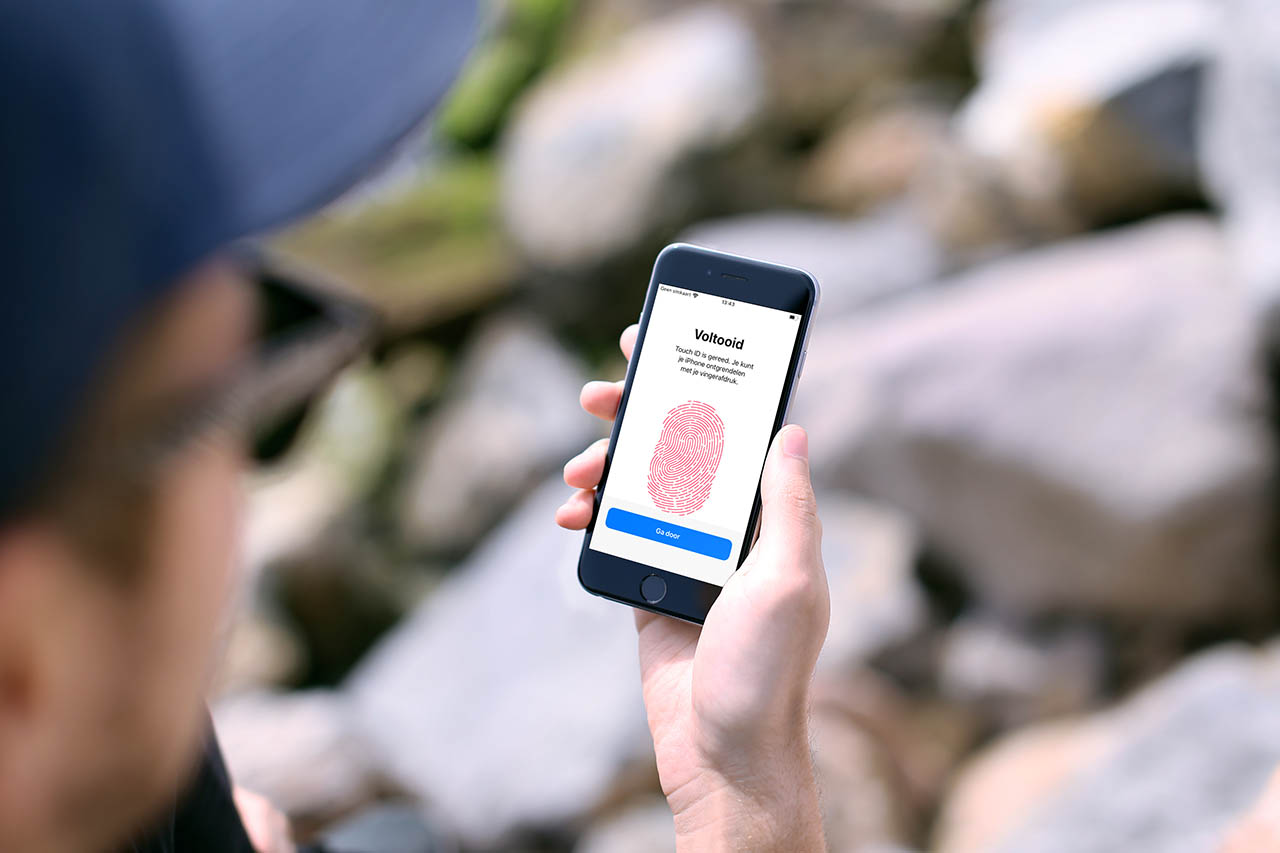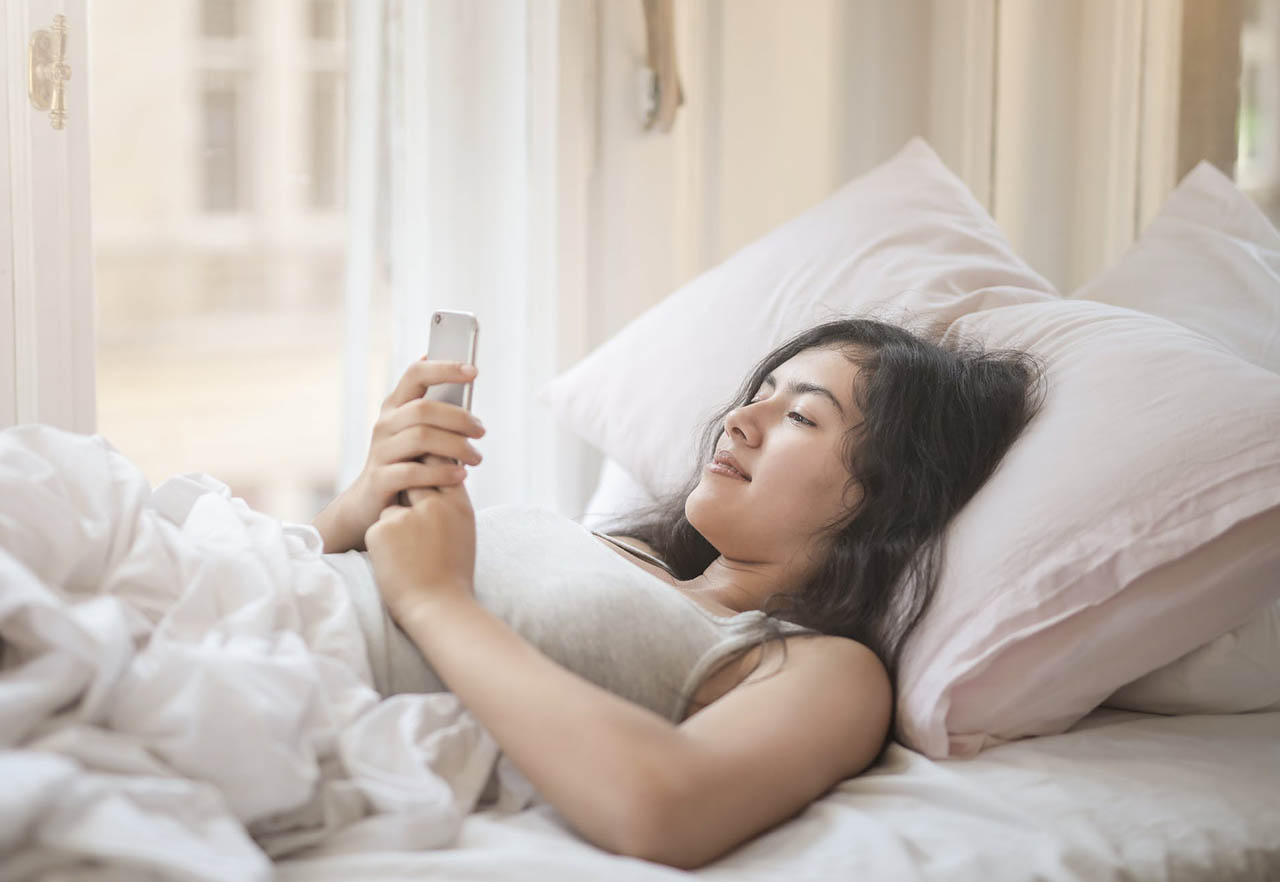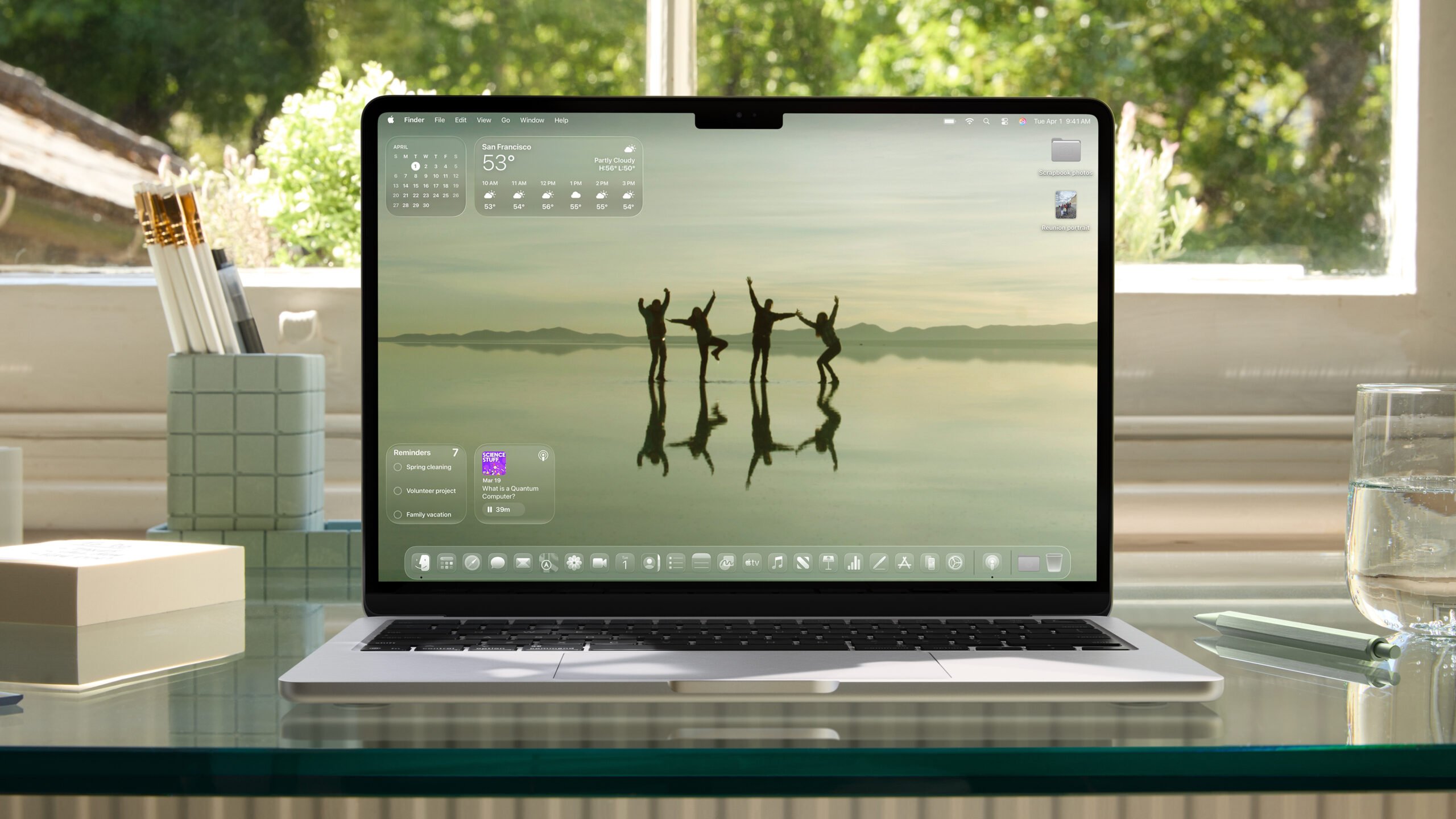Zo pas je de Touch Bar op de MacBook Pro aan
De Touch Bar op de MacBook Pro kan van pas komen in allerlei apps of bij het uitvoeren van verschillende handelingen. Maar wist je dat je onderdelen van de Touch Bar naar eigen smaak kunt aanpassen? In deze tip leggen we uit hoe je dat doet.
Wat kun je instellen op de Touch Bar?
Je kunt verschillende dingen instellen op de Touch Bar om hem precies af te stellen op jouw wensen. Er zijn verschillende opties:
- Appregelaars (standaard)
- Uitgevouwen Control Strip
- Toets ‘F1’, ‘F2’, enz.
- Snelle taken.
- Spaces
De appregelaar-instelling is het meest voor de hand liggend om te gebruiken. Appontwikkelaars kunnen hier hun eigen knoppen in zetten, waardoor je Touch Bar dus vaak verandert afhankelijk van de app die je gebruikt. Open je Safari dan kun je snel wisselen tussen tabbladen, maar bij Photoshop krijg je er allemaal handige taken op te zien.
Met een uitgevouwen Control Strip heb je als het ware de ‘oude’ indeling van Mac-toetsenborden terug, maar dan met een Siri-knop erbij. Voor een standaard Windows-indeling kun je kiezen voor de functietoetsen.
Ben je handig met Automator, dan kun je kiezen voor de snelle taken. Deze taken heb je dan altijd tot je beschikking. Ten slotte kun je kiezen voor spaces. Dit laat al jouw bureaubladen zien en kun je makkelijk wisselen. Dat is handig als je veel apps op fullscreen gebruikt, of meerdere monitoren hebt.
Touch Bar aanpassen: zo doe je dat
De Touch Bar bestaat eigenlijk uit twee delen: aan de linkerkant wisselt de Touch Bar afhankelijk van de app die je gebruikt, maar het rechter deel is nagenoeg altijd hetzelfde. Deze Control Strip, zoals dit deel van de Touch Bar heet, bevat onder andere een knop voor Siri en toetsen om de helderheid en het volume in te stellen. Ook dit deel kun je zelf aanpassen en dit werkt als volgt:
- Ga naar Systeemvoorkeuren en klik op Toetsenbord.
- Kies bovenin de menubalk voor Toetsenbord.
- Bij Touch Bar toont kies je welke opties er bij de Touch Bar getoond moeten worden.
- Vink de optie Toon Control Strip aan als je deze wil tonen.
- Klik dan onderaan op Pas Control Strip aan.
- Op het scherm van je MacBook Pro worden nu de mogelijke knoppen die je in kunt stellen weergegeven. De knoppen aan de rechter kant van de Touch Bar beginnen met wiebelen. Gebruik nu je muis om de gewenste knoppen naar de goede plek te slepen.
- Door tijdens het bewerken op het pijltje (< ) naast de Control Strip op de Touch Bar te tikken, kun je nog meer knoppen instellen.
- Je kan ook knoppen verwijderen door deze met je muis of trackpad uit de Touch Bar te slepen. Je kan hem ook helemaal naar links bij de prullenbak verplaatsen.
Touch Bar in apps aanpassen
Behalve het standaard rechter deel van de Touch Bar, kun je ook het linker app-specifieke deel aanpassen. In Safari kun je bijvoorbeeld een deelknop toevoegen of een toets om naar je startpagina instellen. Om de werking van de Touch Bar voor een app aan te passen, open je de desbetreffende app en klik je in de menubalk op Weergave > Pas Touch Bar aan. Vervolgens voeg je op dezelfde manier als hierboven knoppen aan de Touch Bar toe, maar je kunt ze ook verwijderen. Welke knoppen je toe kan voegen, verschilt echter per app.
Wil je nog meer uit je Touch Bar halen? Dan zijn er tal van apps waarmee je de Touch Bar net weer anders kunt gebruiken. Ook zijn er mogelijkheden om je Touch Bar nog meer naar eigen smaak aan te passen. In het artikel hieronder lees je er alles over.
Taalfout gezien of andere suggestie hoe we dit artikel kunnen verbeteren? Laat het ons weten!