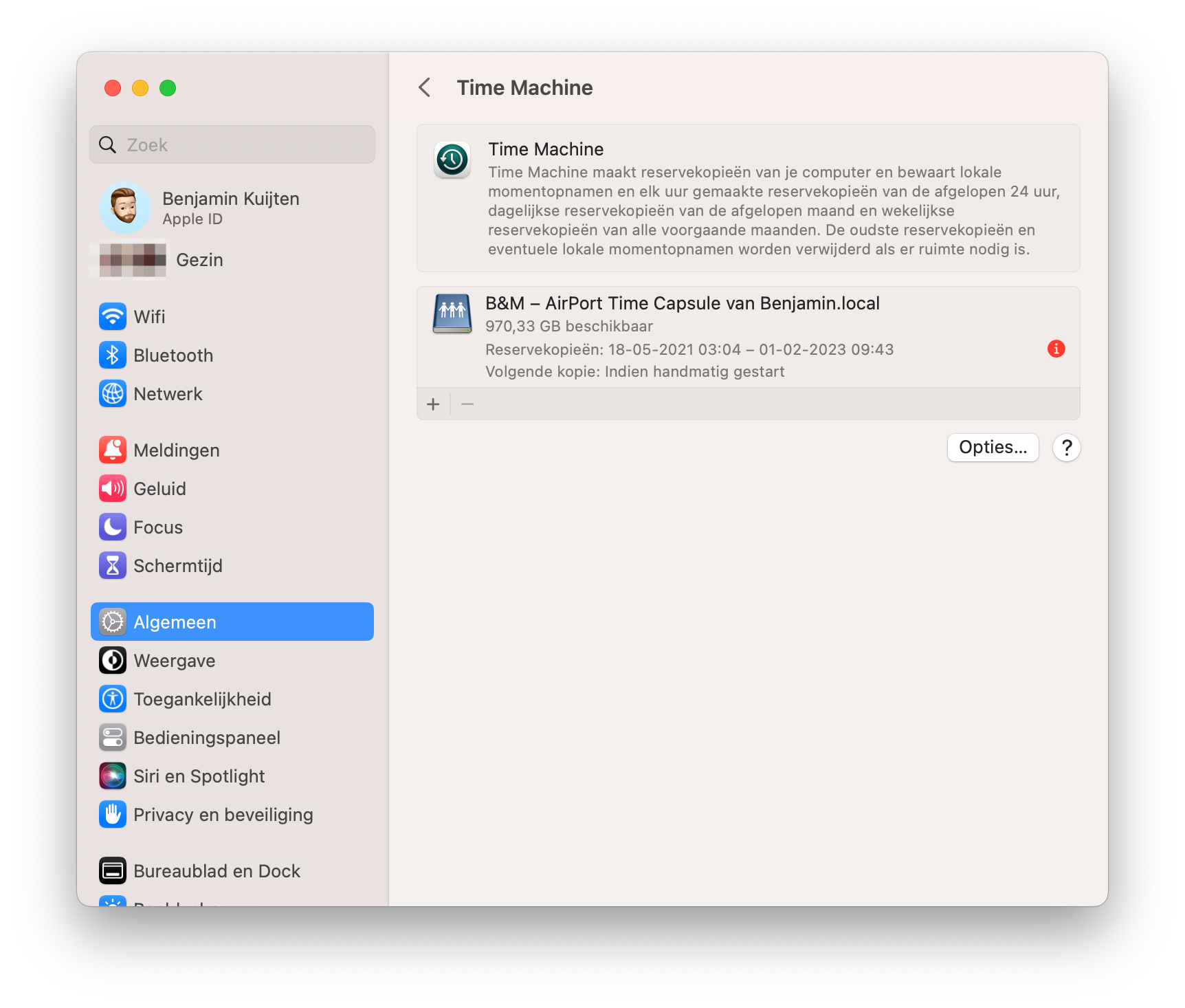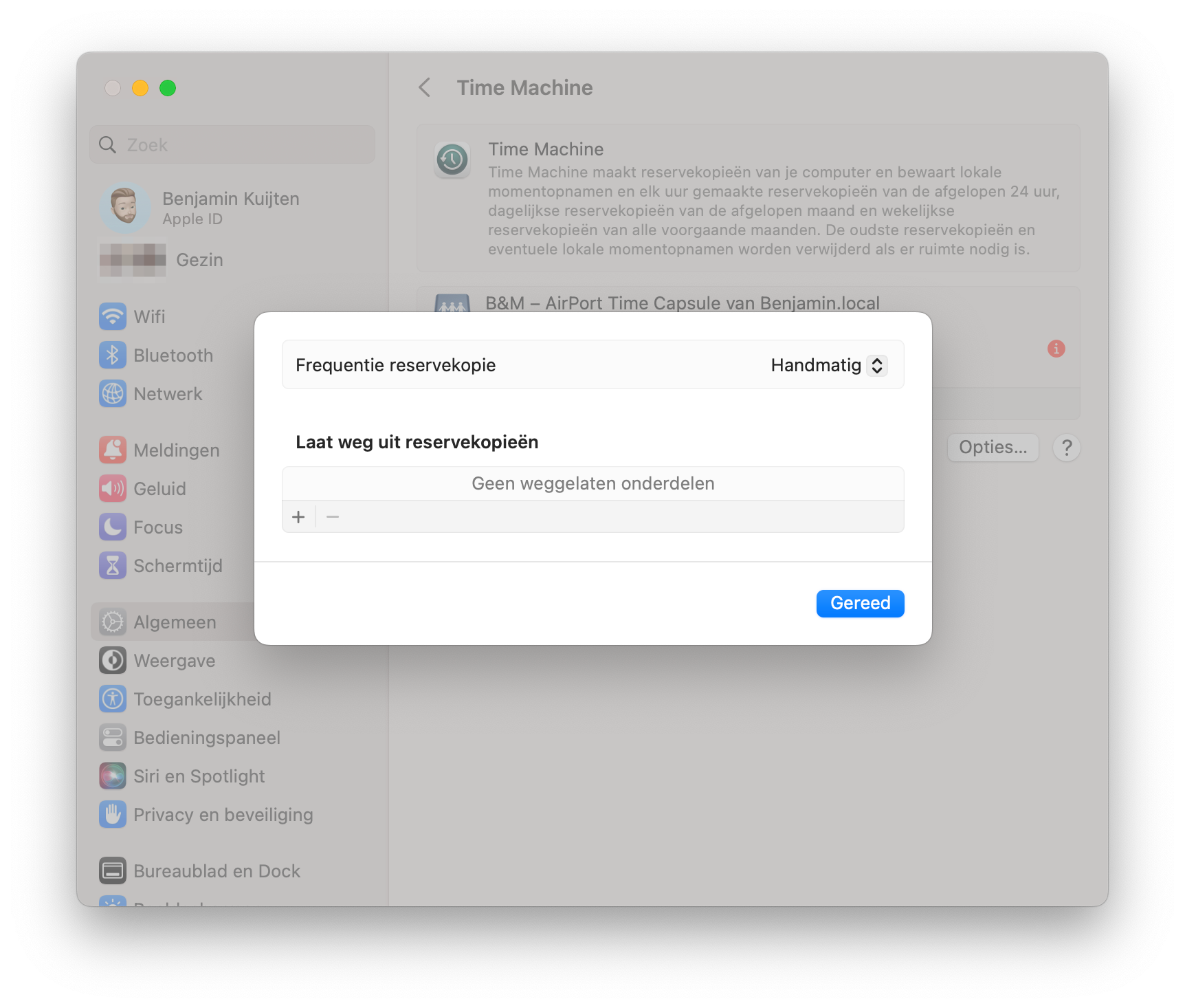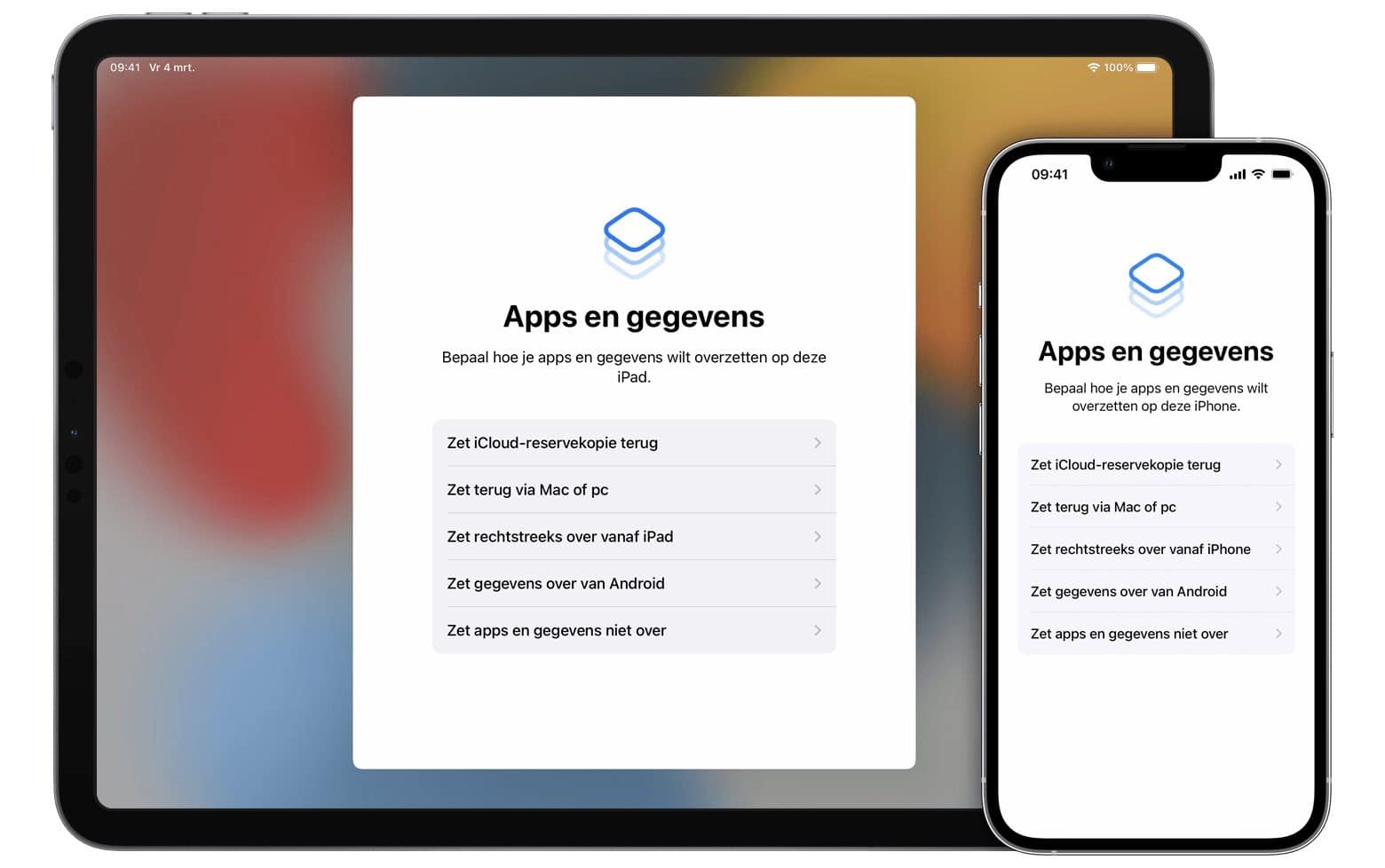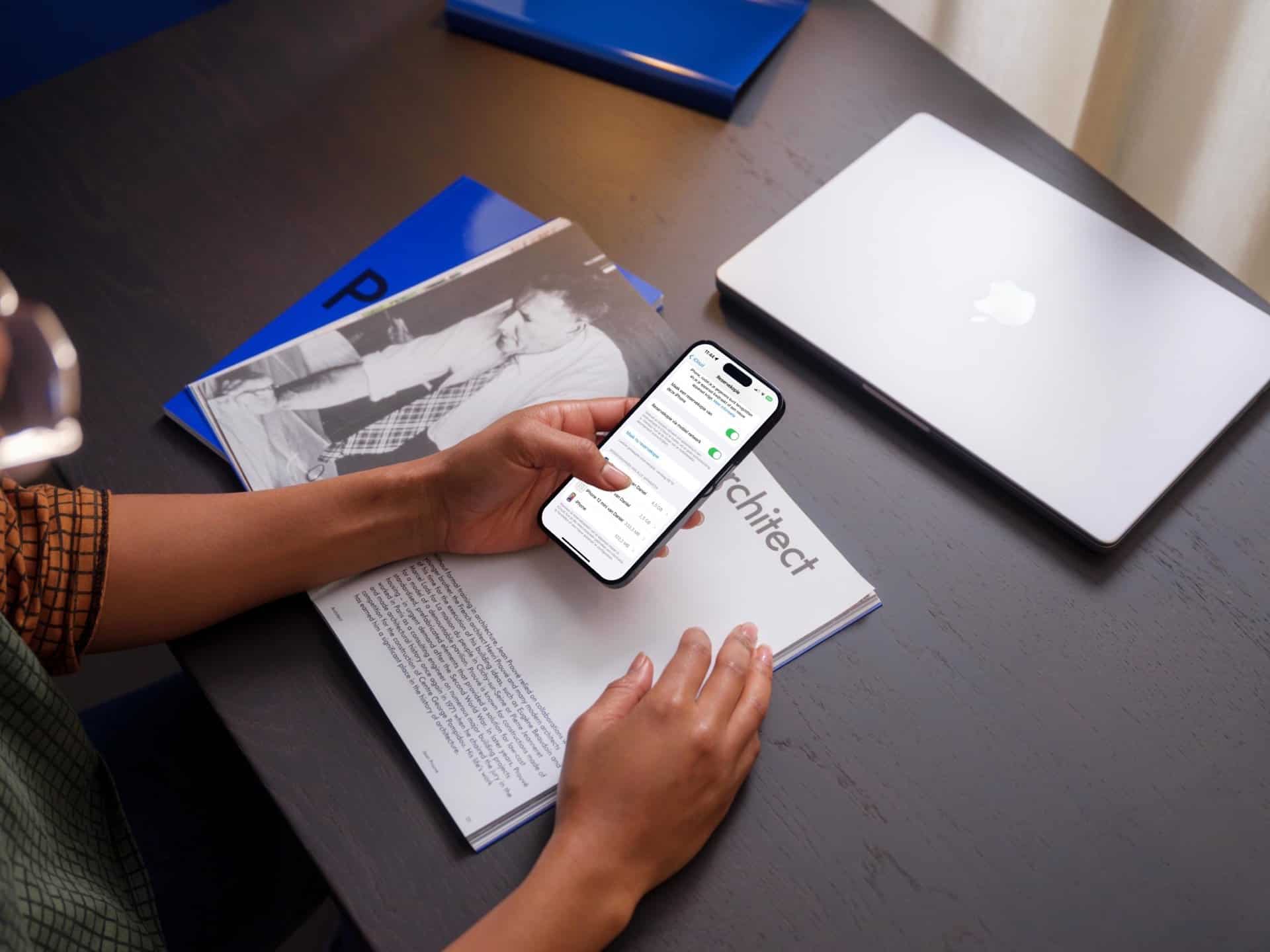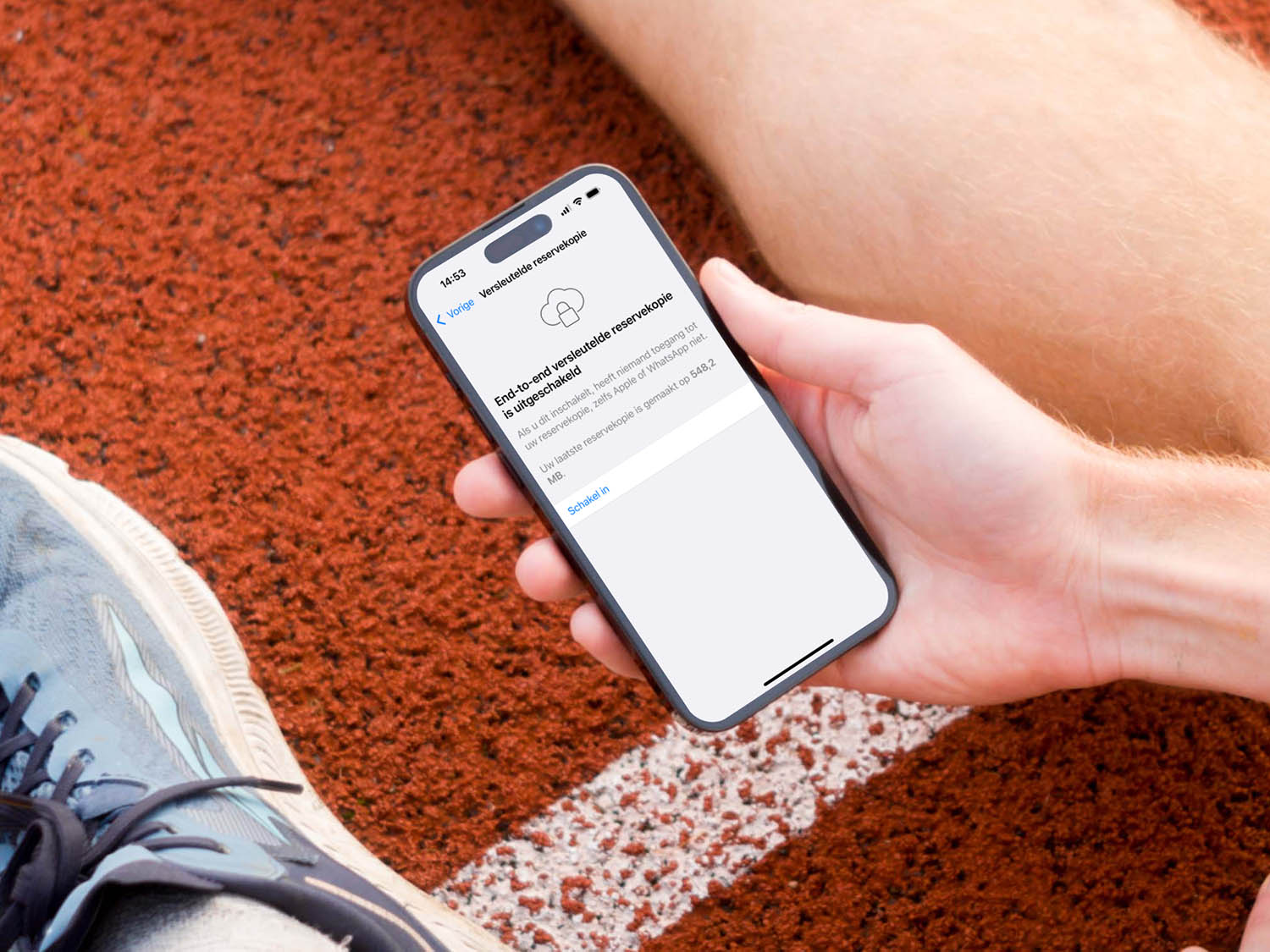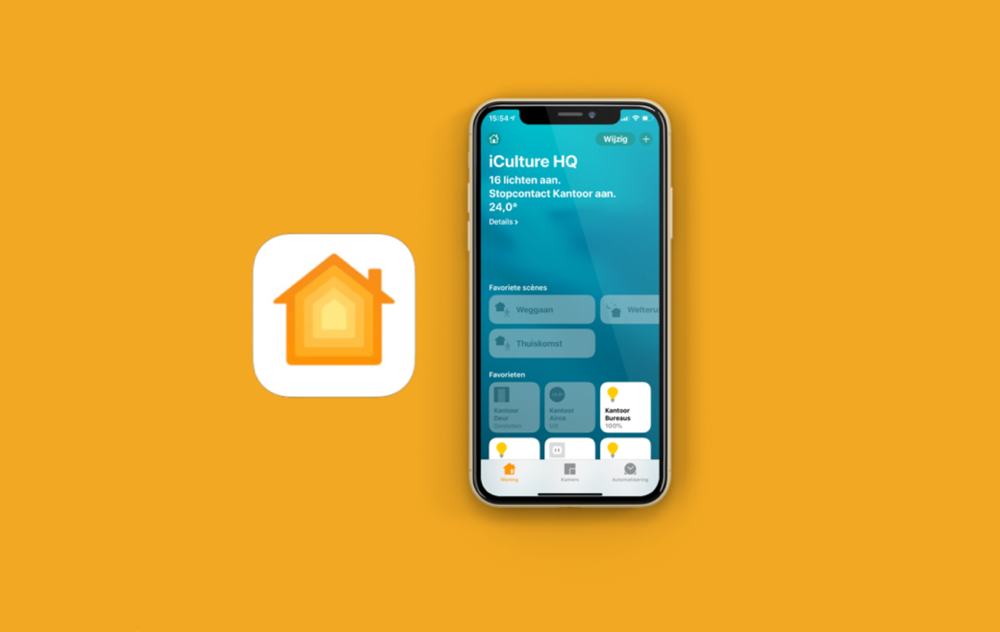Als je een backup met Time Machine maakt, kun je daarbij allerlei bestanden uitsluiten van de backup, zodat het proces sneller gaat. Maar voor welke mappen en bestanden geldt dat? Wij geven je tips welke mappen je waarschijnlijk kunt overslaan. Daarnaast kun je natuurlijk ook zelf kiezen om bepaalde bestanden over te slaan.
- Time Machine backupt niet alles
- Mappen overslaan in Time Machine
- Mappen die Time Machine zelf al overslaat
- Meer mappen die je kunt overslaan
Time Machine backupt niet alles
Time Machine is een enorm handige manier om back-ups te maken van je Mac. Hierdoor raak je nooit meer je belangrijke bestanden kwijt. Er is eigenlijk maar één nadeel: het maken van backups neemt veel tijd in beslag en je hebt wellicht ook bestanden op je Mac die je helemaal niet voor langere tijd wilt bewaren. Dan komt deze tip van pas.
Standaard neemt Time Machine al een aantal mappen niet mee in de backup, bijvoorbeeld systeembestanden en de Prullenbak. Maar er zijn nog veel meer mappen die je eigenlijk niet hoeft te backuppen. Denk daarbij aan Dropbox, iCloud en Google Drive, omdat je daarvan al backups hebt op een andere plek. Ook virtuele machines, Steam-bibliotheken en je Downloads-map kun je meestal overslaan. Dat geldt eveneens voor grote apps zoals Office en Creative Suite. Mocht er iets misgaan, dan kun je ze makkelijk weer downloaden bij de aanbieder zelf.
Je kunt zelf bepalen hoe extreem je het wilt doen: alle systeembestanden en alle apps uitsluiten? Of toch liever iets meer, zodat je bij problemen niet meer alles handmatig hoeft te downloaden? De keuze is aan jou.
Mappen en bestanden overslaan in Time Machine
Sommige bestanden op je Mac zijn niet nodig om te back-uppen met Time Machine, omdat je ze nooit meer nodig hebt. Denk daarbij aan onzinnige video’s die je toch niet wilt bewaren. Als je die bestanden uit Time Machine weert, raakt de harde schijf waarop je back-ups maakt minder snel vol en duurt het maken van een back-up korter.
Voer de volgende stappen uit om bestanden over te slaan in Time Machine:
- Open Systeeminstellingen > Algemeen > Time Machine.
- Klik nu rechtsonder op Opties.
- Er verschijnt een nieuw venster. Met de plus-knop kun je bestanden en mappen toevoegen aan de lijst.
- Druk op Gereed als je klaar bent. Deze bestanden zullen niet worden meegenomen in de backup.
Van deze mappen maakt Time Machine geen backup
Er zijn mappen die Time Machine zelf al uitsluit bij het maken van een backup. Dit geldt bijvoorbeeld voor de Prullenbak, cache, logbestanden en indexbestanden.
Time Machine is eigenlijk veel slimmer dan de functie lijkt: de functie weet namelijk vrij goed wat er moet worden opgeslagen in de back-up en welke informatie minder belangrijk is. Daardoor kun je na het herstellen van een back-up snel weer aan de slag, terwijl in de achtergrond de Mac de details in alle rust aan het afronden is. Wat Time Machine standaard overslaat kun je zelf bepalen. Voer hiervoor de volgende stappen uit. Dit werkt alleen in macOS Catalina en ouder:
- Ga in de menubalk van Finder naar Ga > Ga naar map…
- Nu verschijnt het venster ‘Ga naar de map’. Vul hier het volgende pad in en druk daarna op ‘Ga’:
/System/Library/CoreServices/backupd.bundle/Contents/Resources/StdExclusions.plist
- Nu opent een nieuw Finder-venster dat je naar die exacte locatie op de Mac brengt. Klik op het bestand StdExclusions.plist. om te bekijken welke gegevens Time Machine overslaat.
Meer overslaan in een Time Machine-backup
Naast de hierboven genoemde zijn er zijn nog veel meer mappen die je kunt overslaan bij het maken van een backup. Hieronder vind je een aantal voorbeelden:
#1 Online opslagdiensten
Mappen van Dropbox, OneDrive, Google Drive en iCloud zijn vaak al op twee locaties opgeslagen: op je lokale opslagruimte en online. Synchroniseer je bestanden, dan hoef je er geen backup van te maken. Bij de meeste online opslagdiensten kun je gewiste bestanden nog terughalen. Hiervoor geldt wel een beperkte periode, bijvoorbeeld 30 dagen bij Dropbox.
#2 Virtuele machines
Heb je virtuele machines gemaakt om Windows of Linux op je Mac te kunnen gebruiken, dan hoef je die ook niet te backuppen. Elke virtuele harddisk is een bestand van meer dan 20GB, die je telkens opnieuw gaat backuppen. Maak liever een eenmalige backup en neem het daarna niet meer mee in je Time Machine-backups.
#3 Steam-bibliotheken en andere games
Speel je Steam-games, dan hoef je die niet te backuppen. Gaat er iets mis, dan kun je ze via Steam opnieuw downloaden. De Steam-games worden bewaard in een verborgen Library-map op je Mac:
~/Library/Application Support/Steam
De games zelf staan in de steamapps-map. De game save-bestanden staan op een andere plek in de Library-map, dus die raak je niet kwijt als je de Steam-map uitsluit. Ook andere games hoef je niet steeds te backupppen, omdat je vrij groot zijn en je ze makkelijk weer opnieuw kunt downloaden. Dit werkt het makkelijkst als je alle games in een aparte map zet en die map voortaan uitsluit bij Time Machine-backups.
#4 Grote bestanden die je makkelijk terugkrijgt
Toepassingen zoals Microsoft Office en Adobe Creative Suite hoef je niet steeds opnieuw te backuppen. Mocht er iets misgaan, dan kun je de software beter opnieuw downloaden. Vooral bij apps waar regelmatig updates van uitkomen is het onzin om van elke nieuwe versie een backup te maken. Ook grote film- en videobestanden die je makkelijk weer kunt downloaden, kun je in een aparte map zetten die je voortaan uitsluit van de backup.
#5 Downloads-map
De Downloads-map is voor veel mensen een plek waar ze veel tijdelijke bestanden neerzetten, net als op het Bureaublad. Vaak heb je ze niet meer nodig en hoef je er dus ook geen backup van te maken. Maak er daarom een gewoonte van om bestanden die je wél wilt bewaren op een aparte plek op te slaan (bijvoorbeeld in de map Documenten), zodat je geen backup meer van de Downloads-map hoeft te maken.
#6 Alle systeembestanden en apps
Of je alle systeembestanden en apps wil uitsluiten is een kwestie van voorkeur. Wil je bij problemen makkelijk weer de Mac herstellen vanuit een Time Machine-backup, dan is dit een veel te extreme aanpak. Maar het kan wél als je opslagruimte tekort komt, al zou je dan ook erover na kunnen denken om een grotere harddisk te kopen.
Het uitsluiten van de systeembestanden doe je door de System-map op je schijf op te nemen in de lijst met mappen die Time Machine bij de backup moet overslaan. Alle systeembestanden zullen dan worden uitgesloten van de backup. Mocht er iets misgaan, dan moet je macOS opnieuw installeren, maar misschien heb je dat ervoor over. Je bespaart er in ieder geval een hoop opslagruimte tijdens je backup mee. Uiteindelijk gaat het om de dingen die niet te vervangen zijn, zoals persoonlijke documenten en foto’s. De rest kun je opnieuw downloaden.
Taalfout gezien of andere suggestie hoe we dit artikel kunnen verbeteren? Laat het ons weten!