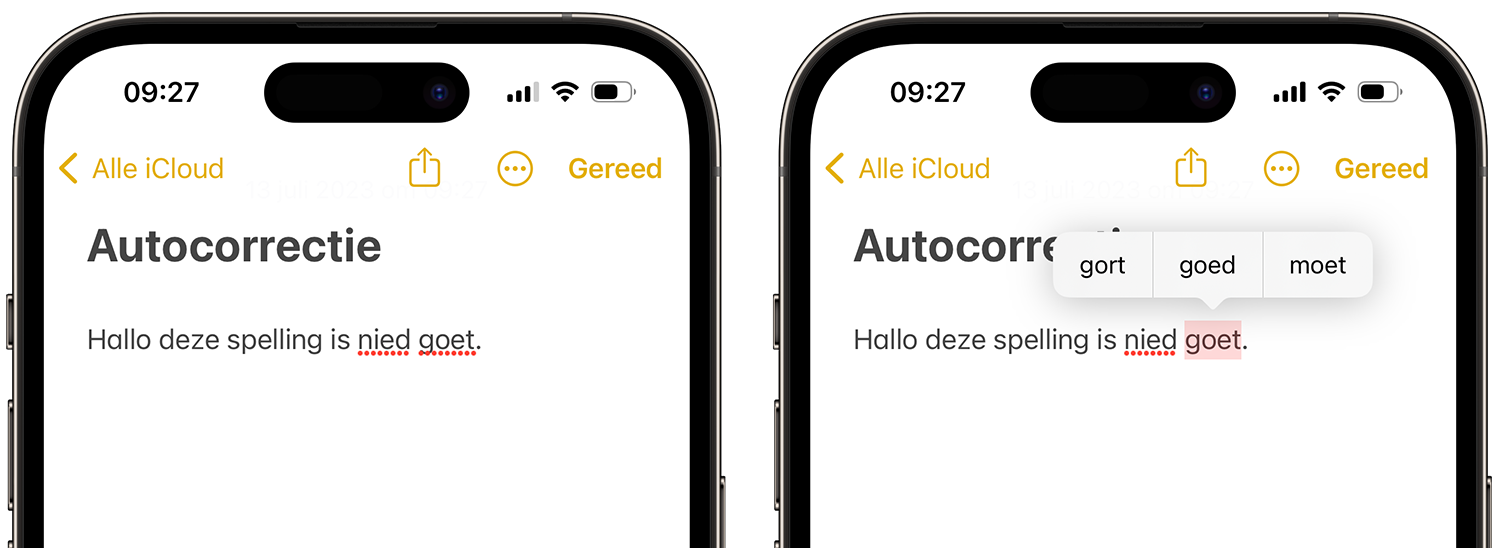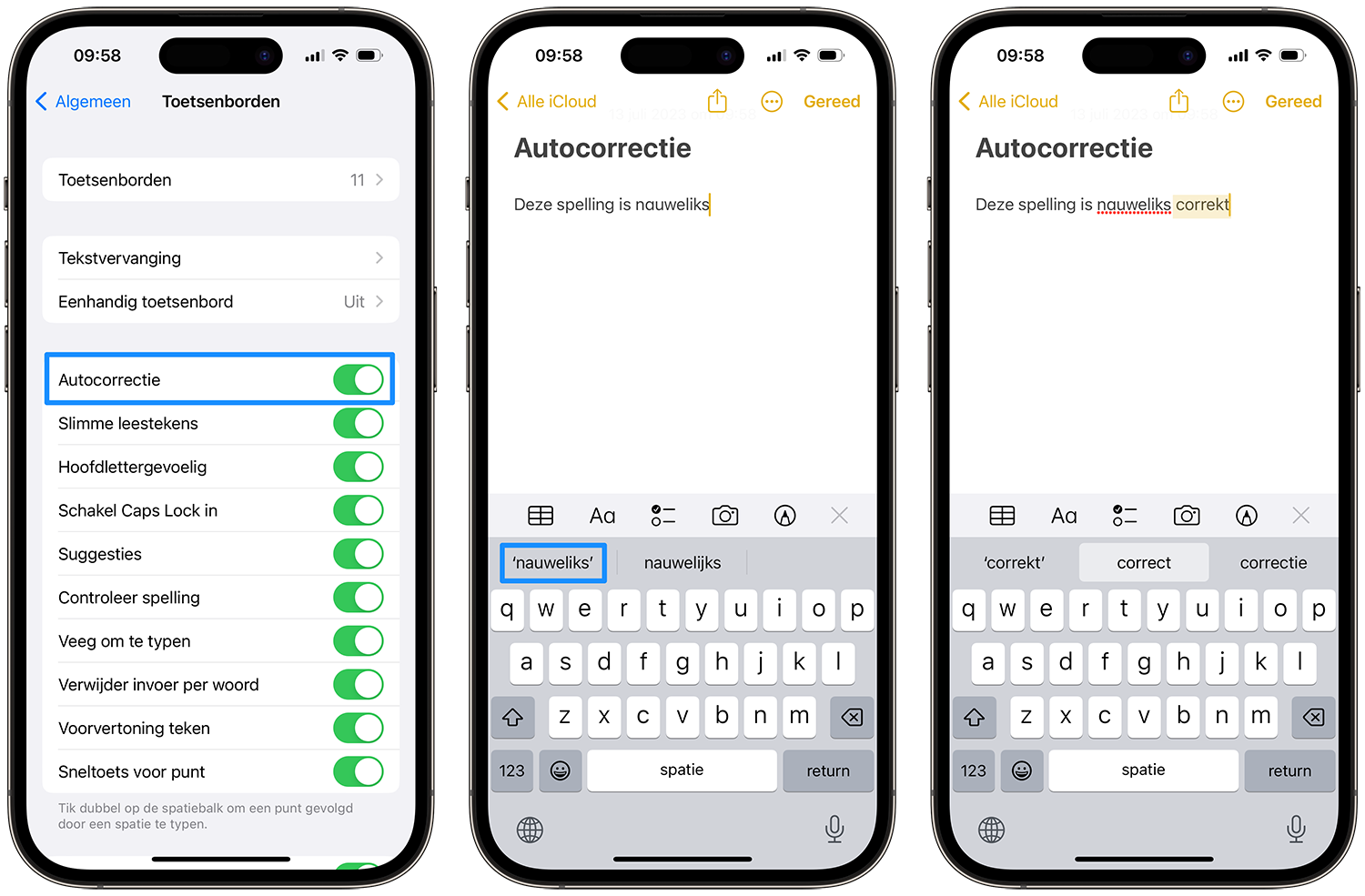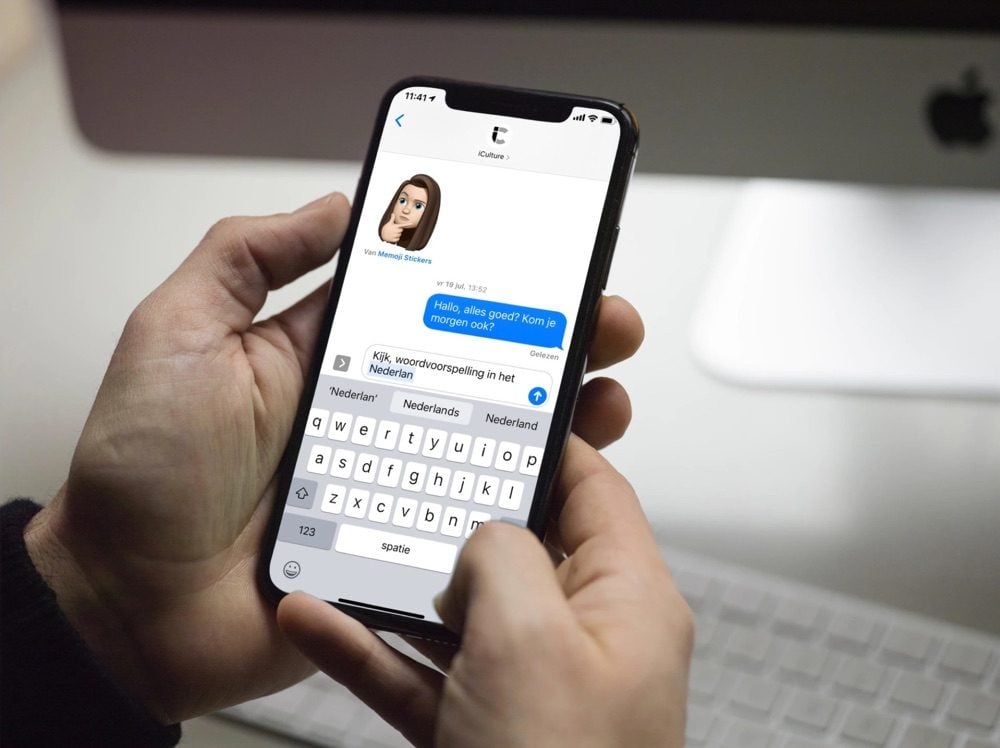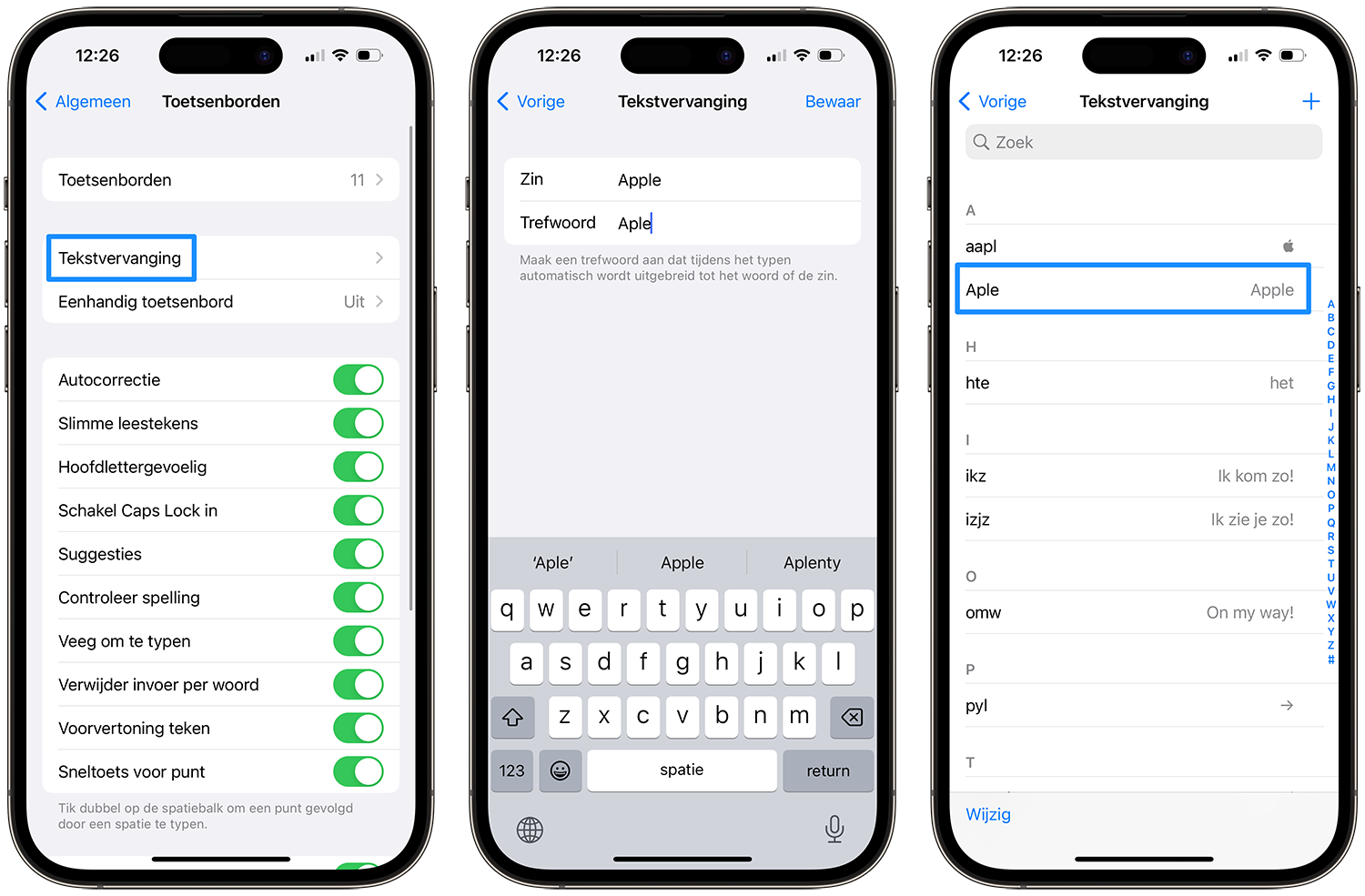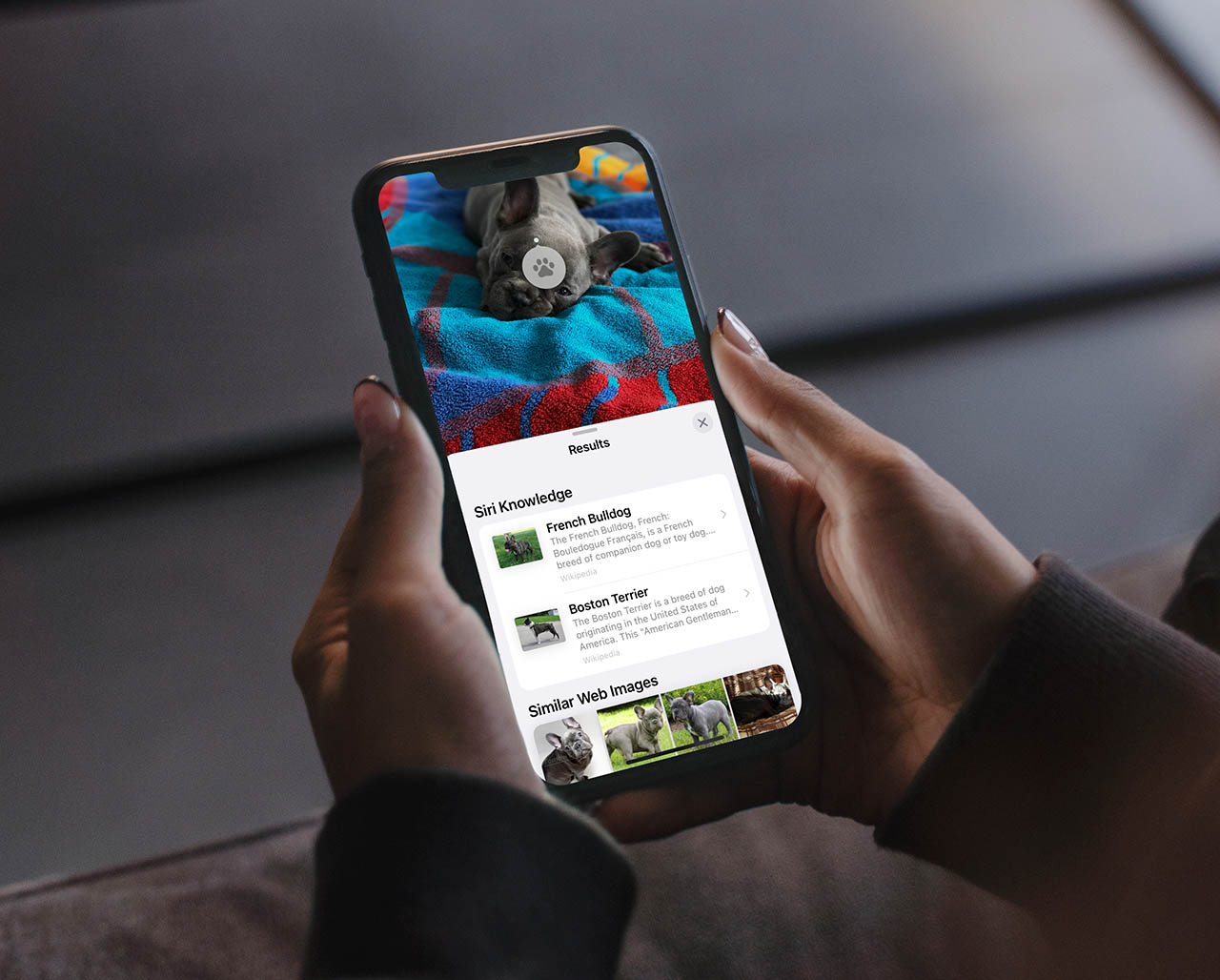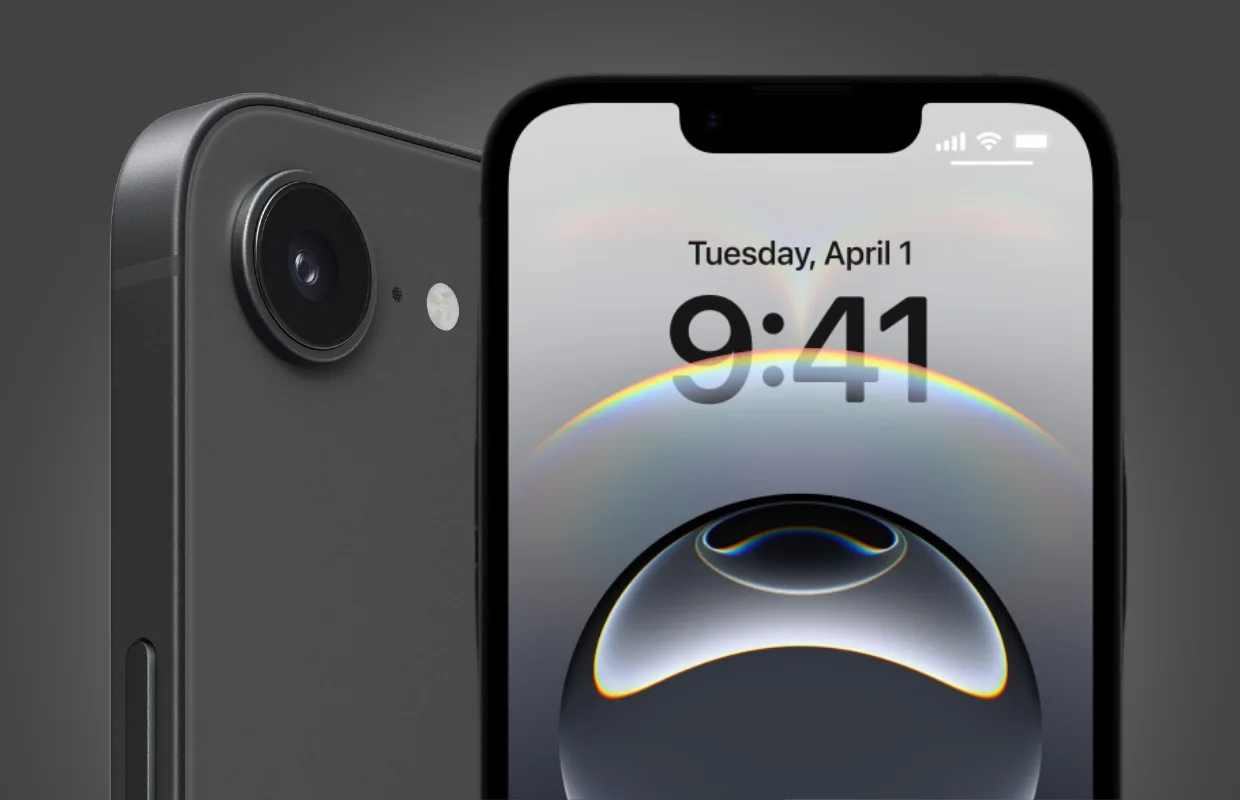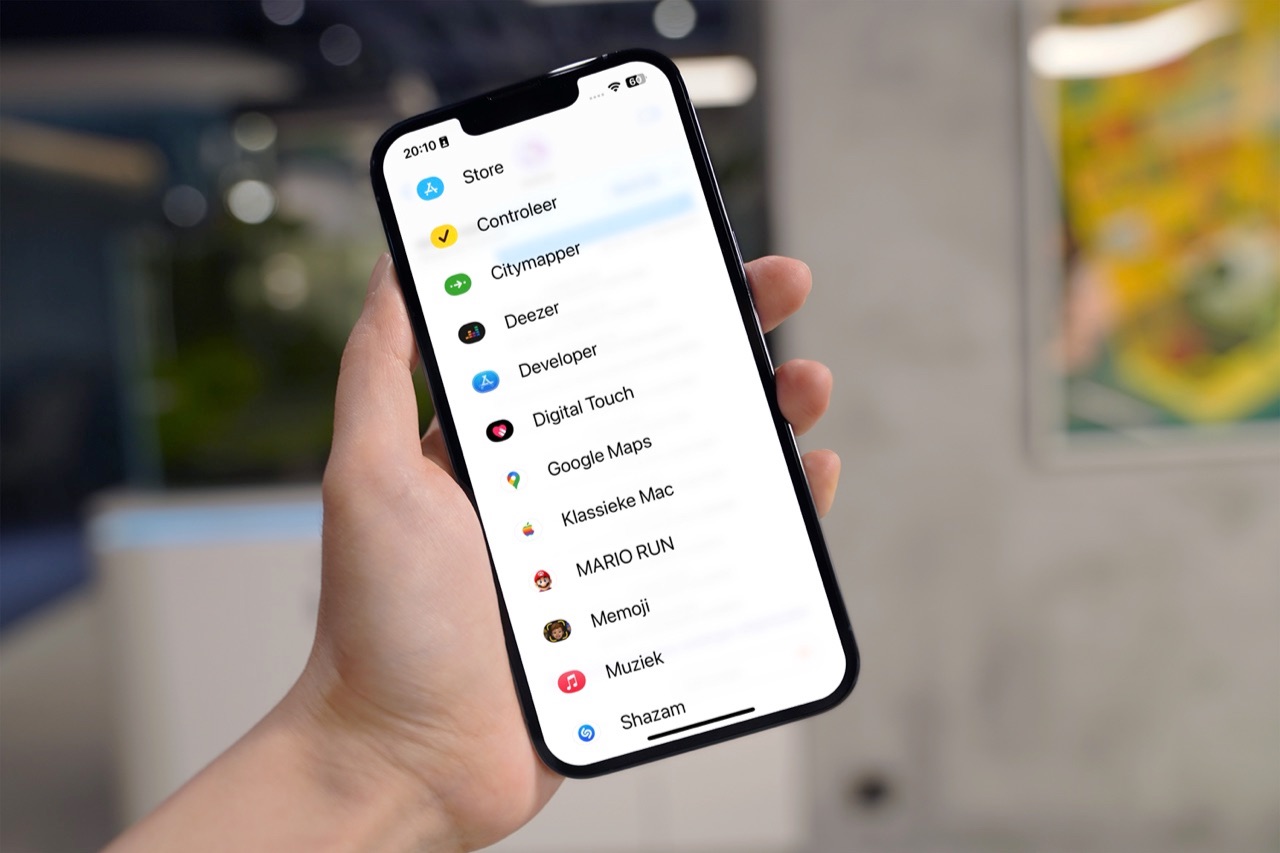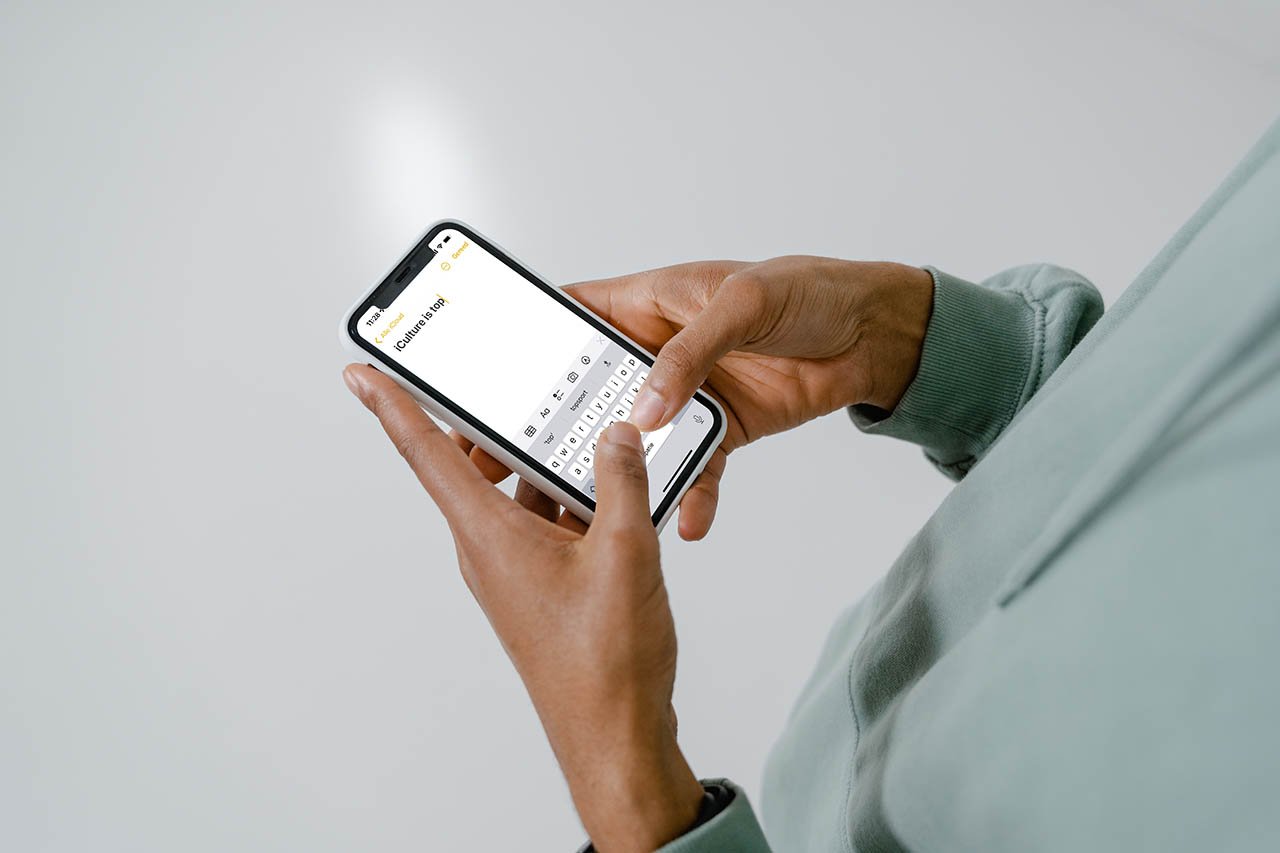
Autocorrectie op iPhone en iPad slimmer gebruiken
Autocorrectie gebruiken op iPhone en iPad
Autocorrectie is ideaal voor mensen die vaak spelfouten maken. Op de iPhone en iPad is autocorrectie standaard actief bij het intypen van teksten. Maar hoe zorg je dat je de baas blijft over autocorrect? Deze tip legt dat uit.
- Autocorrectie verbeterd in iOS 17
- Hoe werkt autocorrect?
- Suggesties negeren
- Corrigeren met trefwoorden
- Woordenboek wissen
- Nieuwe woorden definiëren
Autocorrectie verbeterd in iOS 17
In iOS 17 is de automatische correctie sterk verbeterd. Gecorrigeerde woorden worden tijdelijk onderstreept, zodat je ziet wat er is aangepast. Ook kun je met één tikje het woord terugzetten dat je zelf had getypt. En het fijne is dat de verbeterde autocorrectie ook in het Nederlands beschikbaar is. Apple zegt dat er gebruik wordt gemaakt van nieuwe algoritmes, namelijk een ’transformer language model’. Met behulp van machine learning wordt bij elke toetsaanslag gekeken of er misschien een spelfout aanwezig is. In theorie zou de autocorrectie hierdoor nauwkeuriger moeten werken.
Daarnaast zit er nog een andere verbetering in iOS 17, namelijk het afmaken van hele woorden en zinnen door op de spatiebalk te tikken. Maar helaas werkt dat voorlopig alleen in het Engels.
Hoe werkt autocorrectie op iPhone en iPad?
Met autocorrect kun je automatisch spelfouten laten corrigeren. De functie maakt gebruik van het woordenboek van je toetsenbord om de spelling van woorden te controleren terwijl je typt. Fout gespelde woorden worden automatisch gecorrigeerd. Om deze functie te gebruiken hoef je niets te doen; het staat standaard ingeschakeld. Het enige wat je doet is tekst typen in een tekstveld.
iOS 17 en nieuwer:
Fout gespelde woorden worden meteen gecorrigeerd en worden tijdelijk onderstreept, zodat je weet dat er een aanpassing heeft plaatsgevonden. Ben je het niet eens met de aanpassing, dan kun je met een tik op het toetsenbord het oorspronkelijke woord terugkrijgen.
iOS 16 en eerder:
Eventueel verkeerd geschreven woorden worden onderstreept, zodat je ziet dat er iets mis mee is. Tik je erop, dan krijg je drie suggesties voor de juiste schrijfwijze te zien. Tik op de gewenste suggestie om deze over te nemen. Tijdens het typen verschijnen er ook drie suggesties vlak boven het toetsenbord, die je kunt aantikken als je ze wilt gebruiken. Vooral bij erg lange woorden scheelt dit nogal wat moeite.
Werkt het niet? Dan kun je controleren of autocorrectie wel is ingeschakeld:
- Open de Instellingen-app op je iPhone of iPad.
- Ga naar Algemeen > Toetsenbord.
- Zet de schakelaar aan bij Autocorrectie.
Suggesties van autocorrectie negeren
Tijdens het typen van woorden krijg je vlak boven het toetsenbord een reeks suggesties te zien, waarbij de meest logische in het midden staat. Dit zijn de woordsuggesties van het QuickType-toetsenbord. Als je gewoon doortypt, zal autocorrect ervan uitgaan dat je de aangegeven voorkeurssuggestie wil gebruiken. Maar soms wil je ervan afwijken. Dat kan! Helemaal links zie je het ‘fout’ gespelde woord tussen aanhalingstekens staan. Tik erop en jouw zelf gekozen spelling zal alsnog worden gekozen.
Helaas houdt de autocorrectie nauwelijks rekening met context, dus de woorden ‘spelling’ en ‘speling’ worden beide goedgekeurd, ook als uit de tekst duidelijk af te lezen is dat het over spelling gaat.
Ook werkt de spellingscontrole het beste als de eerste letters van een woord goed gespeld zijn. Zo levert ‘correkt’ de juiste suggestie ‘correct’ op. Maar als je ‘korrekt’ intikt zal de iPhone totaal andere woorden voorstellen die met dezelfde letters beginnen, namelijk ‘korrelt’ en ‘korreltje’.
Autocorrectie uitschakelen
Vind je dat de spellingscontrole te veel fouten maakt, dan kun je het uitschakelen. Alles over autocorrectie uitschakelen lees je je in onze aparte tip. Ook hebben we een tip over autocorrectie en woordsuggestie op de Mac negeren.
Autocorrect voorkomen met trefwoorden
iOS is zelflerend en zal rekening houden met jouw schrijfwijze. Zodra je een paar keer een woord gebruikt dat de iPhone nog niet kent, zal deze in de woordenlijst voor autocorrectie worden opgenomen. In de toekomst zal hier rekening mee worden gehouden bij het corrigeren van teksten. Dit komt bijvoorbeeld van pas als je veel straattaal of vaktermen gebruikt.
Soms kan het wel eens mis gaan en kom je er later achter dat er een fout gespeld woord in de woordenlijst is terechtgekomen. Helaas kun je deze woordenlijst niet raadplegen of bewerken. Telkens wanneer je het woord intikt zal autocorrect in actie komen – en dat wil je niet. Je kunt dit op een paar manieren oplossen.
De eerste is om het toetsenbordwoordenboek te wissen (zie verderop). Een tweede oplossing is om het correcte woord vaak genoeg in te typen, zodat iOS ervan leert. Maar deze oplossing werkt niet altijd. Heb je te maken met een hardnekkige autocorrectie, dan zou je tekstvervanging kunnen gebruiken. Hiermee wordt het fout gespelde woord automatisch gewijzigd naar de juiste schrijfwijze.
Stel dat je het woord ‘Aple’ hebt ingetikt, terwijl het ‘Apple’ moest zijn. Telkens wanneer je nu ‘Apple’ probeert in te tikken zal autocorrect in actie komen. Word je gek van de autocorrecties, dan kun je dat als volgt oplossen:
- Ga naar Instellingen > Algemeen > Toetsenbord > Tekstvervanging.
- Je ziet nu een lijst van een aantal trefwoorden. Tik op het plusje om er een toe te voegen.
- Voeg het woord ‘Apple’ toe met het trefwoord ‘Aple’.
- Telkens wanneer ‘Aple’ wordt ingetikt zal het automatisch worden gewijzigd in ‘Apple’.
Toetsenbordwoordenboek wissen
Is de woordenlijst erg vervuild geraakt, dan kun je ook autocorrectie terugzetten naar de standaard woordenlijst. Dit doe je als volgt:
- Ga naar de Instellingen-app op je iPhone of iPad.
- Ga naar Algemeen en blader helemaal omlaag.
- Tik op Zet over of stel iPhone opnieuw in > Stel opnieuw in > Herstel toetsenbordwoordenboek.
- Het woordenboek wordt nu teruggezet naar de standaardwaarden.
Nieuwe woorden definiëren
Wat moet je doen als je een specifiek woord wilt gebruiken, dat telkens wordt afgekeurd door autocorrect? Eén van de mogelijkheden is om het de gegeven suggestie steeds af te wijzen. Een andere optie is om het betreffende woord als trefwoord toe te voegen, zoals hierboven is uitgelegd. Er is nog een andere mogelijkheid: voeg het woord toe aan je adresboek.
Het adresboek? Jazeker! Door een woord als persoon in je contactenlijst te zetten, herkent iOS dit als een correcte ingave. Je kunt een woord ook toevoegen aan een bestaand contact, bijvoorbeeld als notitie. Meer daarover lees je in onze tip over woorden toevoegen aan autocorrectie.
Hier zijn al onze tips over autocorrectie op een rijtje:
- Autocorrectie terugzetten naar standaard woordenboek
- Woorden toevoegen aan het autocorrectie-woordenboek
- Zo kun je autocorrectie uitschakelen op iPhone en iPad
- Woordvoorspelling in QuickType: dit moet je weten
- Zo kun je autocorrectie en woordsuggesties op de Mac negeren en uitschakelen
- Zo pas je de grammatica en spellingscontrole in macOS aan
Taalfout gezien of andere suggestie hoe we dit artikel kunnen verbeteren? Laat het ons weten!