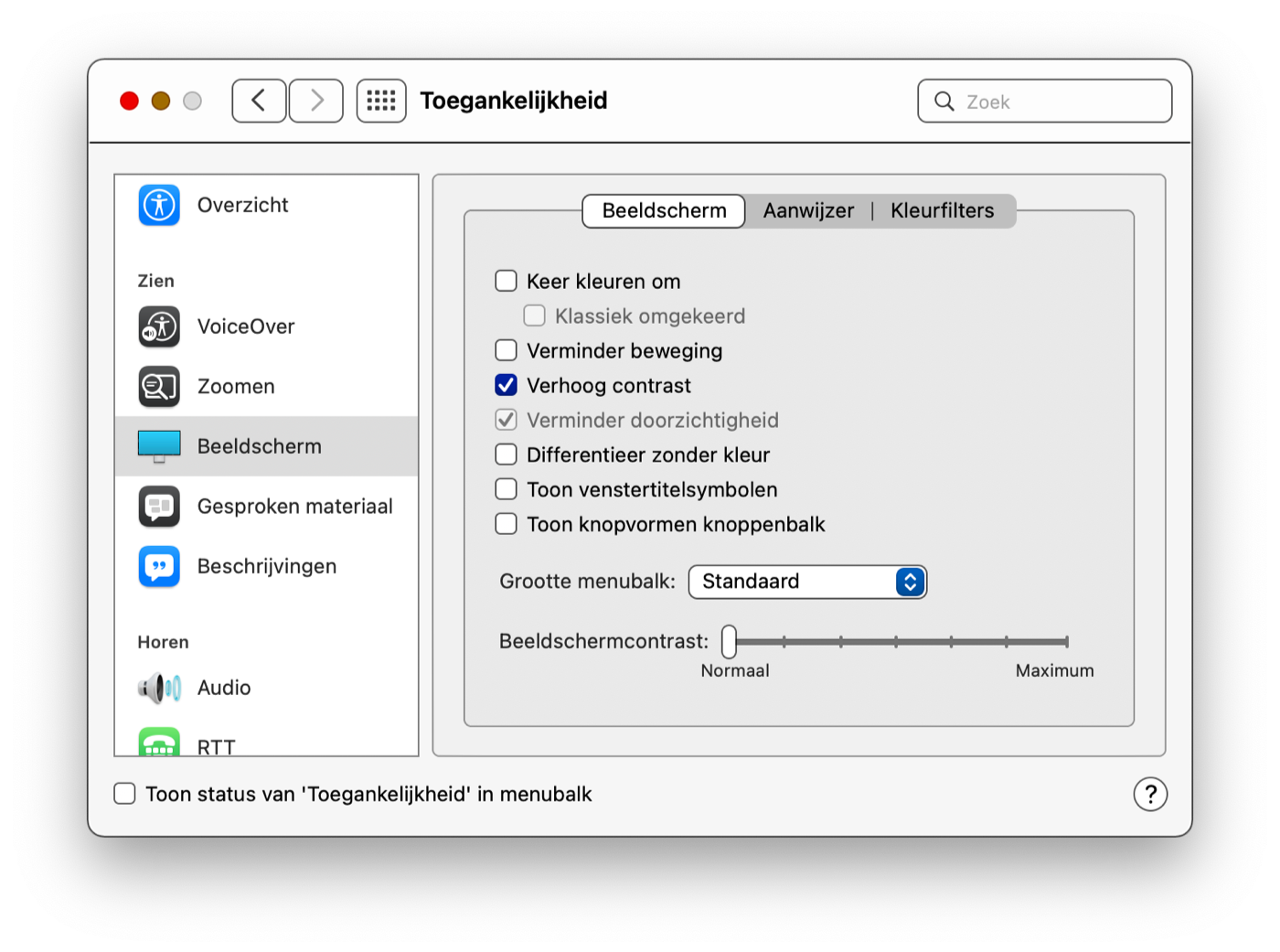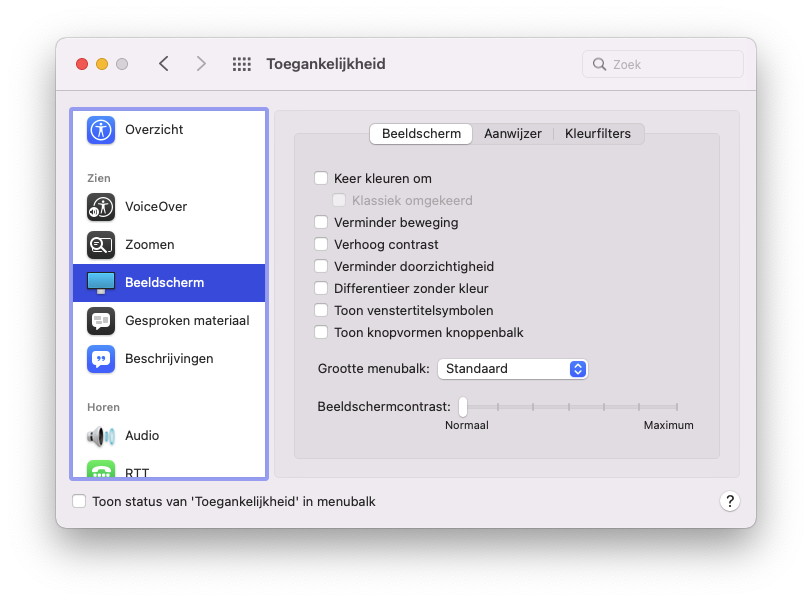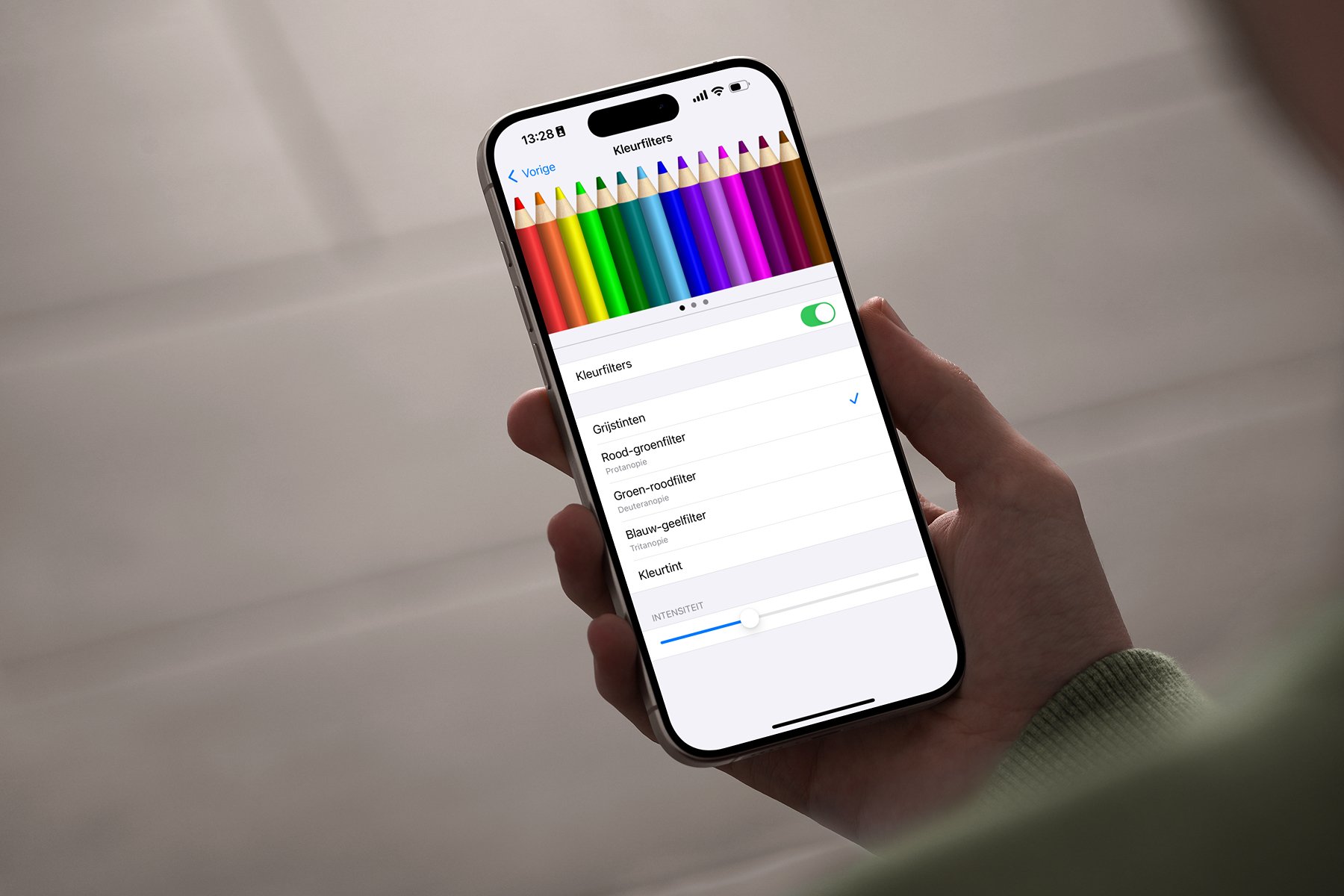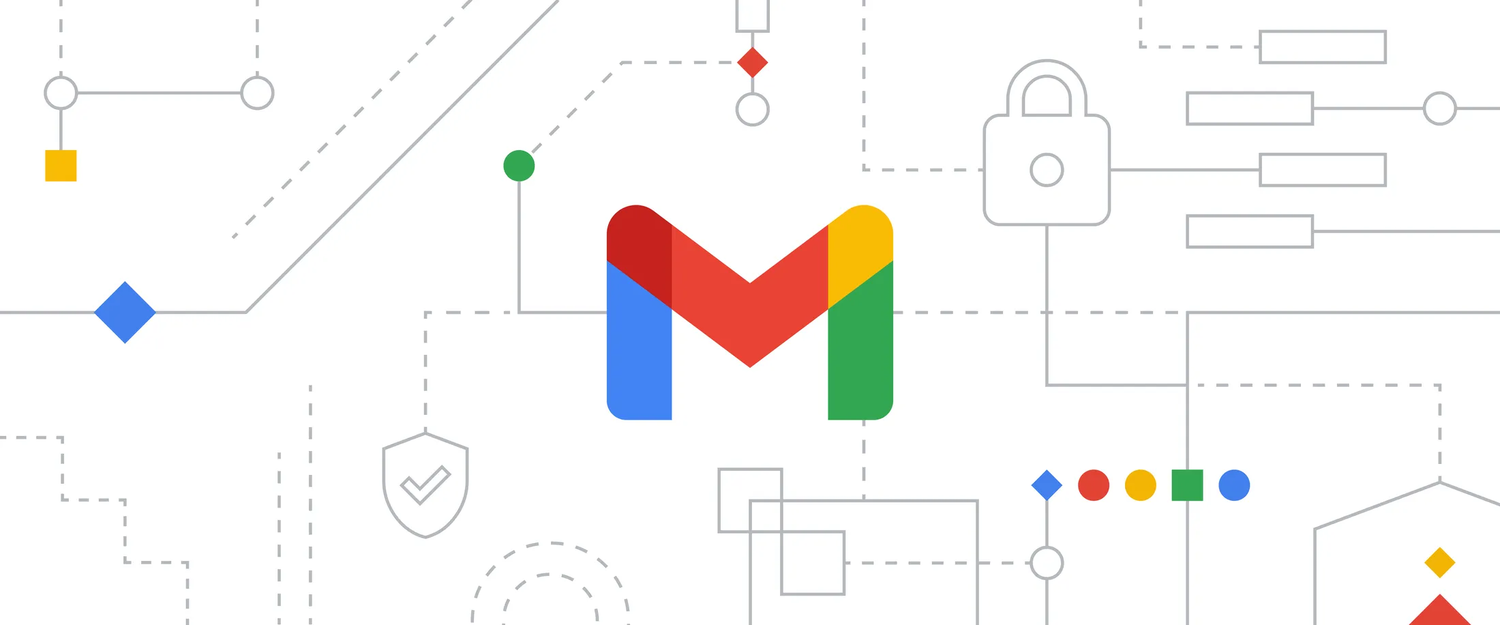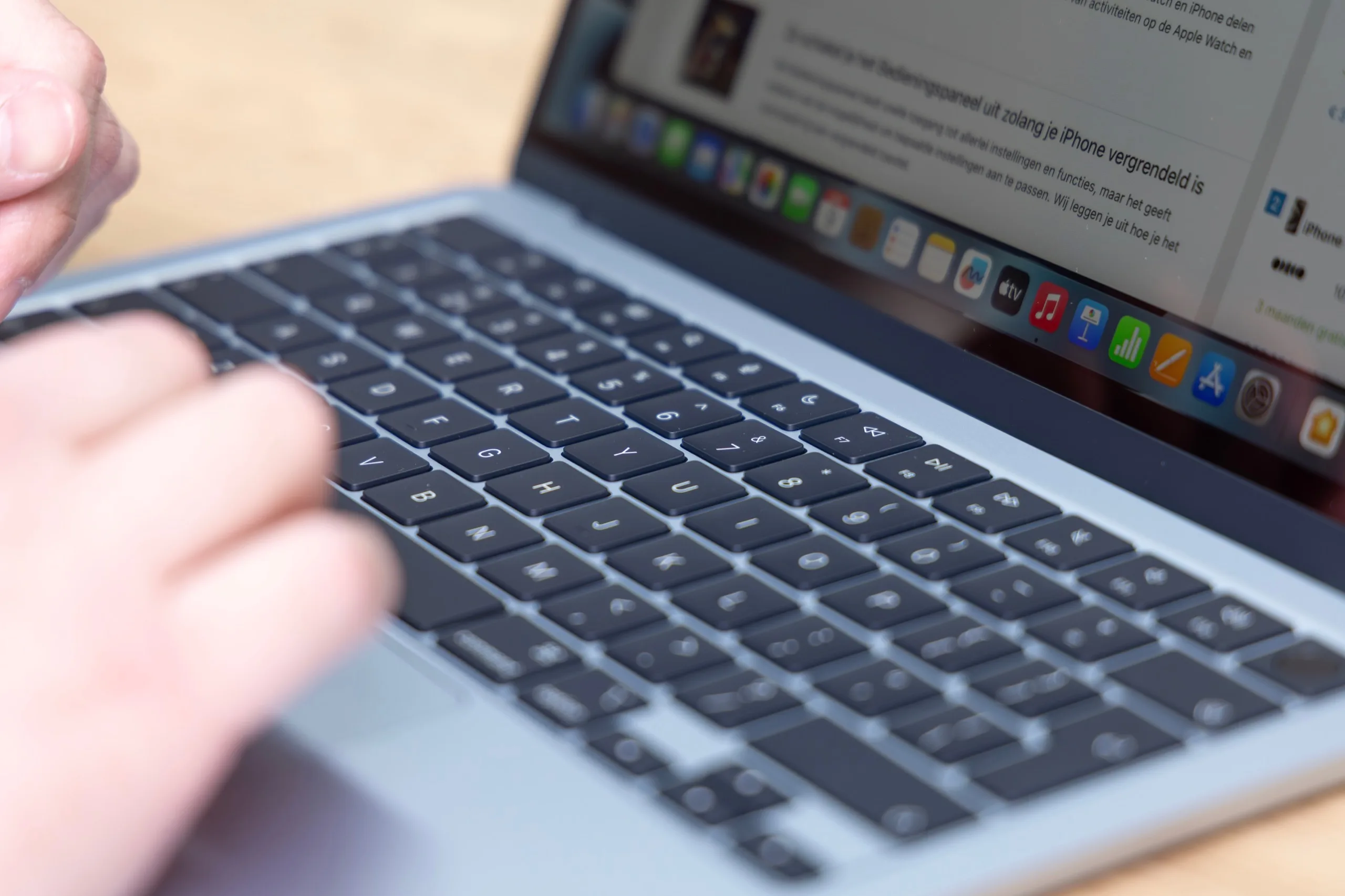Visuele beperking en de Mac: dit kun je instellen
Apple besteedt bij alle producten aandacht aan mensen met een (visuele) beperking. Volgens het bedrijf moet iedereen ter wereld de producten kunnen gebruiken. Wij leggen uit hoe je de instellingen van je Mac kunt wijzigen als je een visuele beperking hebt.
Soorten instellingen op de Mac bij een visuele beperking
Je kunt op de Mac verschillende instellingen wijzigen bij een visuele beperking. De instellingen kun je individueel van elkaar aan- en uitzetten. Er zijn maar liefst acht instellingen die je kunt beheren. Je vindt ze via Systeemvoorkeuren > Toegankelijkheid > Beeldscherm. We leggen verderop gedetailleerder uit hoe het werkt. Dit zijn ze:
- Kleuren omkeren
- Grijstinten gebruiken
- Knopvormen tonen
- Beweging verminderen
- Contrast verhogen
- Doorzichtigheid verminderen
- Beeldschermcontrast verhogen
- Cursor aanpassen
Kleuren omkeren
Door de kleuren om te keren, wordt iedere kleur veranderd in de tegenovergestelde kleur. Wit wordt zwart, blauw wordt oranje en vice versa. Je Mac is slim genoeg en doet meer dan alleen de kleuren omkeren. Afbeeldingen in Safari kunnen hun originele kleuren behouden, zodat je als gebruiker ziet wat je in het echt zou zien. Wil je alleen een donkere interface, maar geen omgekeerde kleuren? Probeer dan eens donkere modus op de Mac.
Grijstinten gebruiken
Door grijstinten te gebruiken, zal je Mac geen kleuren meer weergeven. Alle kleuren die je Mac normaalgesproken zou laten zien, krijgen hun eigen grijswaarde. Het is dus geen grijs-wit verhaal, zodat er wel nog wat contrast overblijft. Dit wordt een kleurfilter genoemd. Het werkt ook met andere kleuren dan grijs.
Knopvormen tonen
Door het hele systeem van macOS vind je allerlei knoppen. Apple’s designtaal schrijft voor dat deze knoppen lang niet altijd een rand hebben. Een knop kan dan mooier zijn, maar ook lastiger om te herkennen. Daarom is er een manier om knopvormen te tonen. Zet je dit aan, dan worden knoppen netjes omlijnd met een dun lijntje. Dit stoort niet, maar je herkent knoppen wel eenvoudiger.
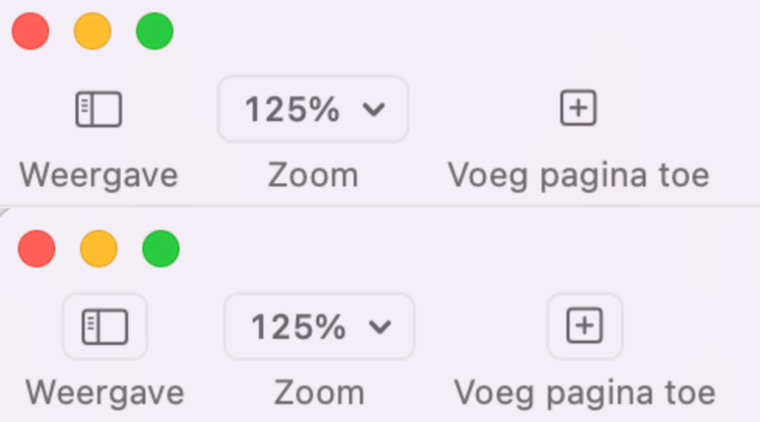
De lijntjes zijn subtiel, maar ze zijn er wel.
In sommige apps worden bepaalde knoppen hoe dan ook omlijnd. De instelling voor knopvormen tonen laat dit voor veel meer knoppen gelden. In de bovenstaande afbeelding krijg je een indicatie van het verschil.
Beweging verminderen
Apple houdt van animaties, maar het kan zijn dat jij er tureluurs van wordt. Gelukkig biedt macOS de mogelijkheid om beweging te verminderen. Met deze optie vervalt de animatie als je bijvoorbeeld snel naar je bureaublad gaat en als je Mission Control opent. In plaats daarvan zie je een mooie vloeiende overgang.
Contrast verhogen
Wil je graag wat duidelijker knoppen en vensters van elkaar onderscheiden, dan kun je het contrast verhogen. Hiermee worden randen dikker gemarkeerd en is het makkelijker te zien waar en hoe groot knoppen zijn. Ook worden bepaalde kleuren aangepast. Deze instelling past niet aan wat je op een website ziet. De doorzichtige elementen in macOS worden met deze instelling niet meer doorzichtig.
Doorzichtigheid verminderen
Deze instelling doet een deel van wat Contrast verhogen ook doet. Alle doorzichtige elementen van macOS worden hiermee niet meer doorzichtig. Neem je chatlijst in de Berichten-app als voorbeeld. Deze is normaalgesproken doorzichtig, maar wordt wit als je de instellingen aanpast. Ook de menubalk bovenin toont geen kleuren meer van je wallpaper.
Beeldschermcontrast verhogen
Vind je de gewone Contrast verhogen optie niet sterk genoeg, dan kun je ook het contrast van het beeldscherm aanpassen. Deze optie voor een visuele beperking bestaat al tijden op de Mac. Dit past alles wat je ziet op je Mac aan, dus ook webpagina’s. Je kunt deze instelling ook samen met de andere contrast-optie gebruiken. De schuifregelaar luistert nauw, dus beoordeel goed of de instelling geschikt is.
Cursorgrootte aanpassen
Kun je je cursor nooit vinden? Dan is het misschien een goed idee om de grootte ervan aan te passen zodat hij beter opvalt. Hiermee wijzig je ook het raakoppervlak van knoppen. Vind je het lastig om kleine knopjes aan te klikken, dan helpt dit ook daarvoor. Je kunt ook de kleur van je cursor aanpassen. Wist je dat je ook je cursor snel kunt schudden om hem tijdelijk groter te maken?
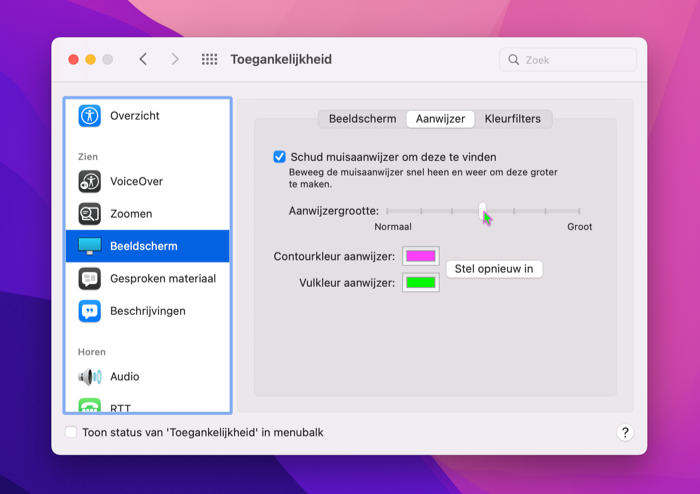
Een grotere muiscursor wordt niet meegenomen in een screenshot, maar het idee is duidelijk.
Instellingen op de Mac aanpassen voor een visuele beperking
De opties hierboven kun je allemaal aanpassen als je last hebt van een visuele beperking of moeite hebt om het scherm af te lezen. Hoe je dit aanpast? Dat is heel makkelijk! Zo kom je er:
- Open Systeemvoorkeuren ( > Systeemvoorkeuren).
- Klik op Toegankelijkheid.
- Open het Beeldscherm-menu.
Hier zie je alle hierboven genoemde instellingen op een rij. Zet ze gerust aan om te kijken of het iets voor jou is. Je kunt direct weer terug als het je niet bevalt. De instellingen kun je met elkaar combineren om jouw ideale kleursituatie te maken. Denk ook om de tabbladen die je in dit scherm vindt, want niet alles past op één pagina.
Zoals eerder gezegd, besteedt Apple veel aandacht aan toegankelijkheid in al haar producten. Wist je dat de iPhone en iPad ook uitgebreide instellingen hebben voor mensen met een visuele beperking? Meer hierover lees je in onze aparte uitleg over toegankelijkheid op de iPhone en iPad.
Taalfout gezien of andere suggestie hoe we dit artikel kunnen verbeteren? Laat het ons weten!