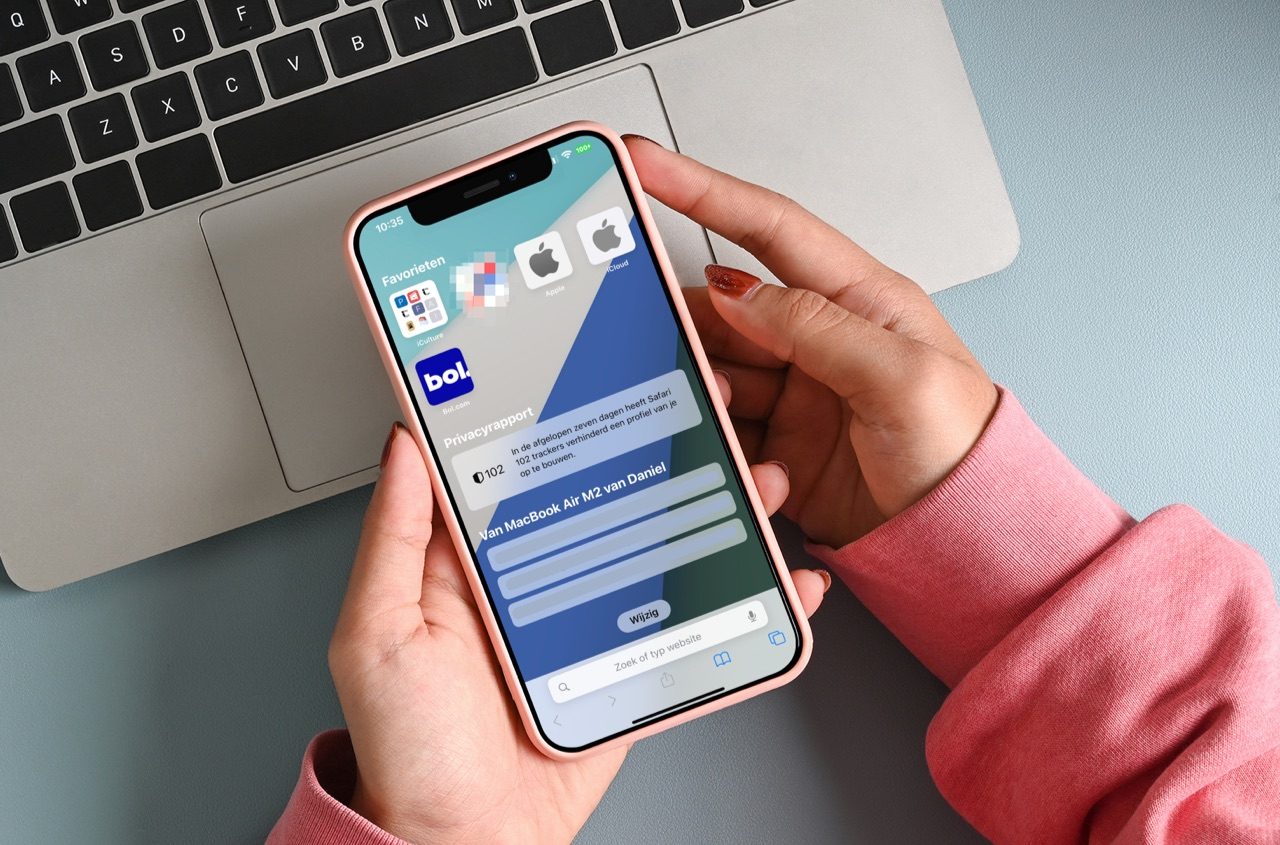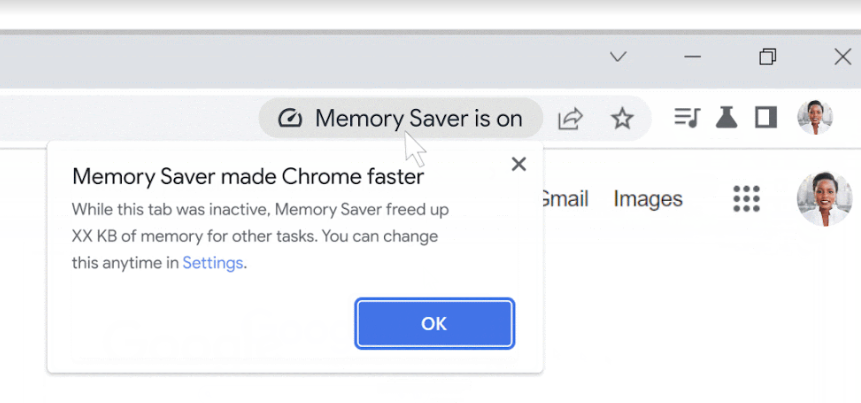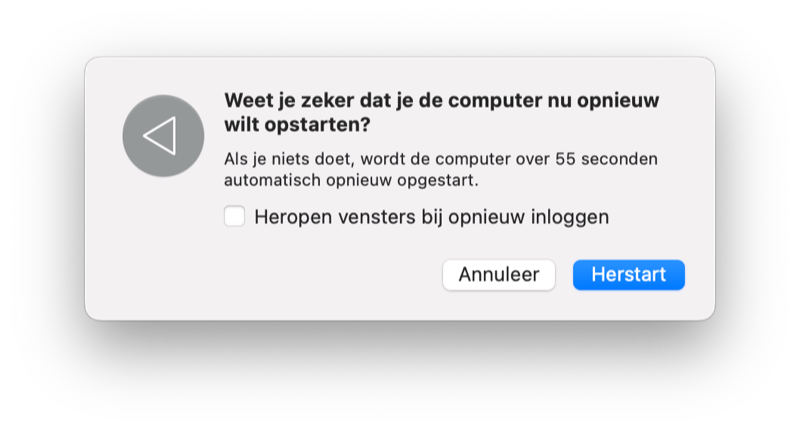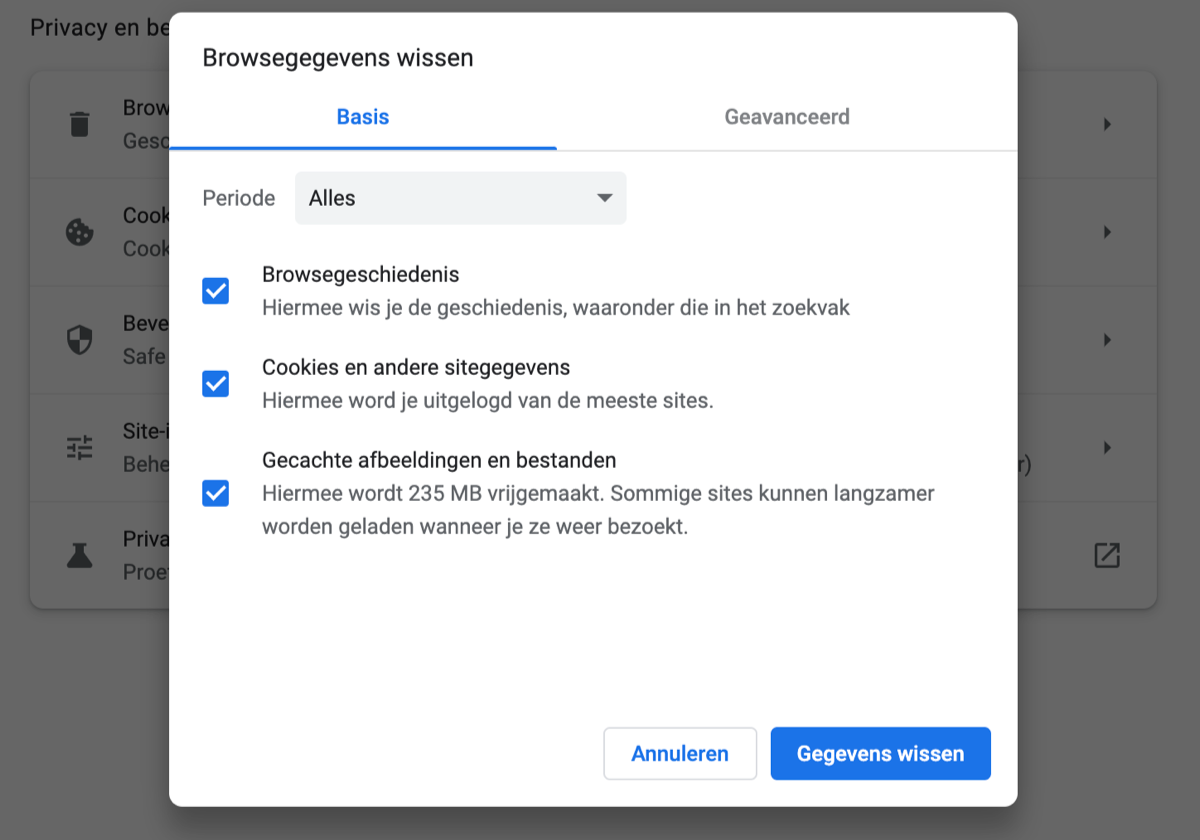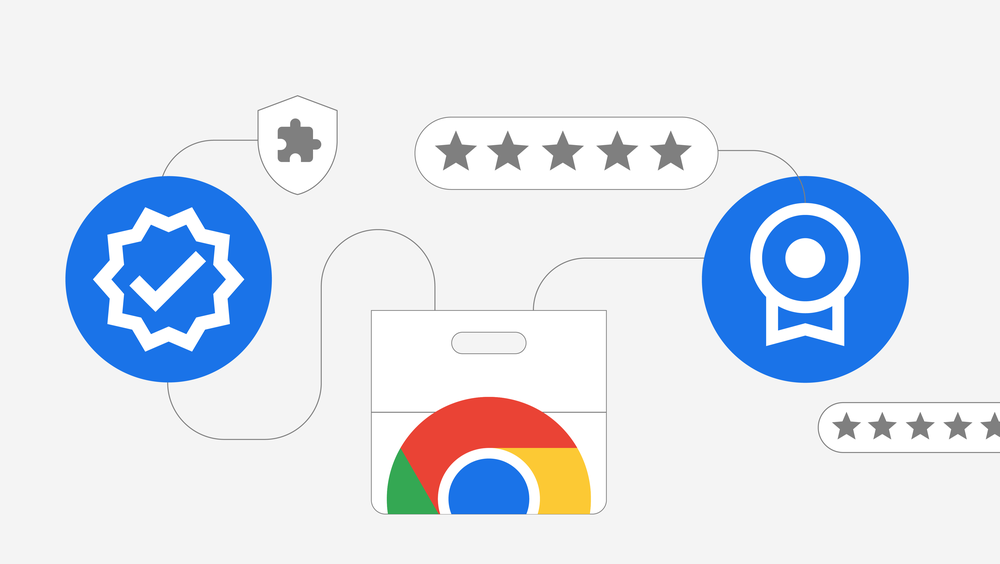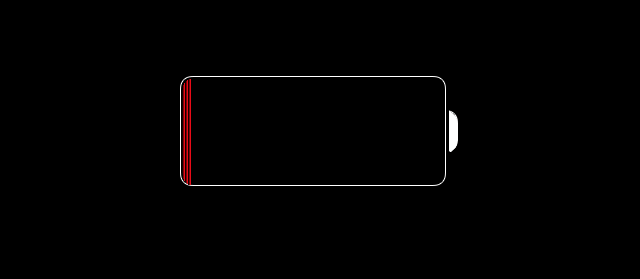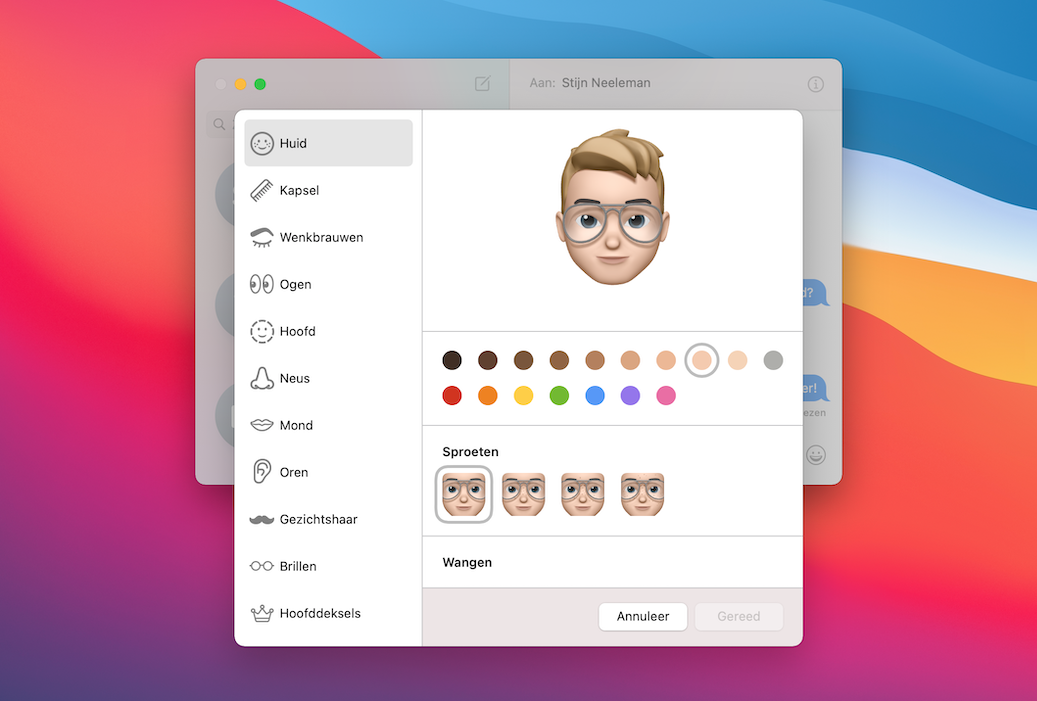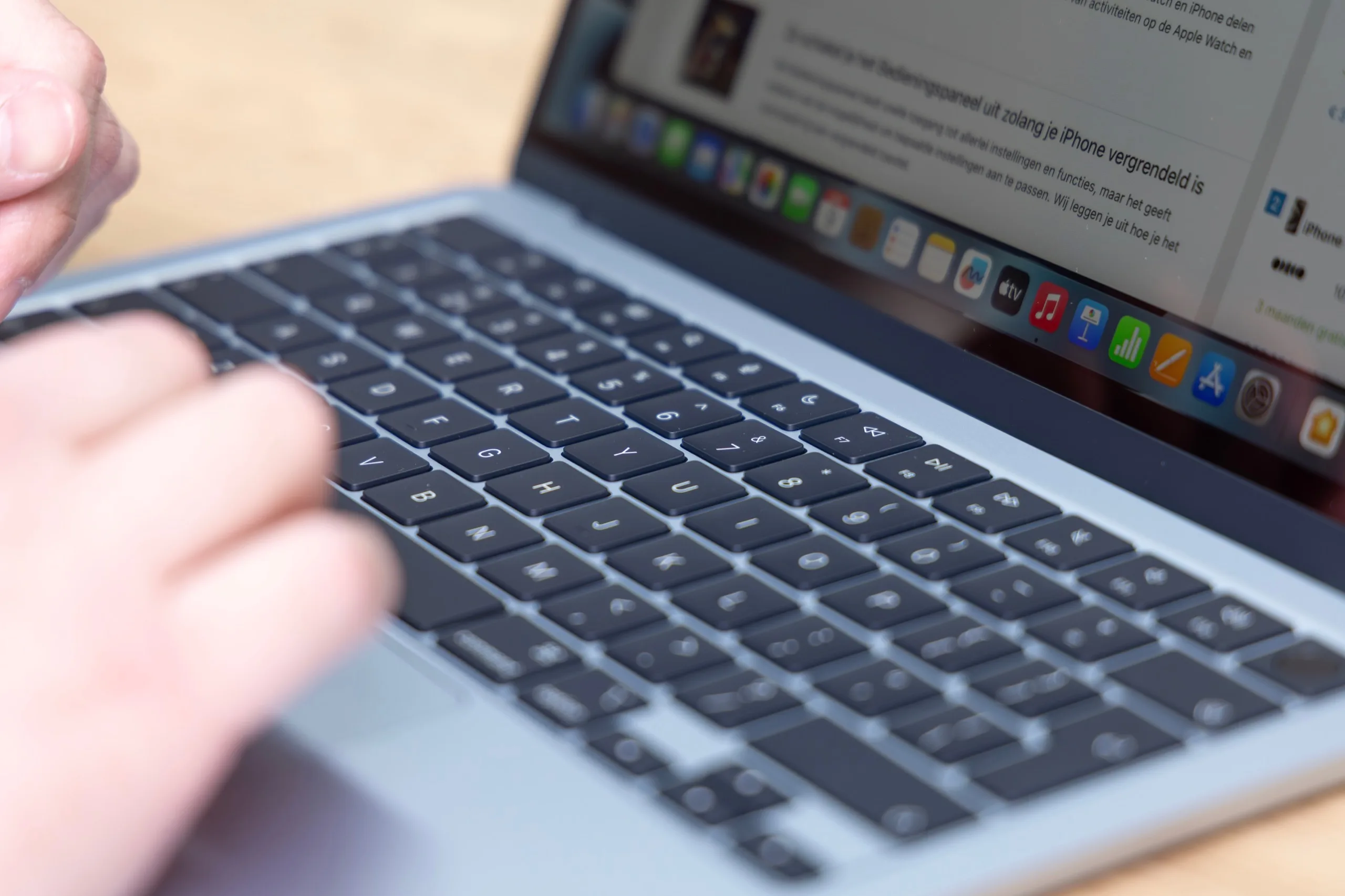Google Chrome is één van de populairste browsers voor de Mac. Er is echter wel een hardnekkig probleem: Chrome heeft de reputatie om heel veel geheugen van je computer te gebruiken, waardoor je Mac in bepaalde gevallen erg traag wordt en de ventilatoren beginnen te blazen. Google heeft er regelmatig iets aan gedaan om het te verbeteren, maar ook jij kunt er iets aan doen. Je kunt het probleem indammen met deze tips.
- Nieuw! Memory Saver en Energy Saver
- Sluit tabbladen
- Herstart je Mac
- Controleer je verbinding
- Verwijder cache
- Verwijder extensies
- Gebruik Safari
Maakt Safari je iPhone traag? Ook daarvoor hebben we een oplossing!
Nieuw! Memory Saver en Energy Saver
De nieuwste maatregel van Google zijn de Memory Saver- en Energy Saver-functies voor Chrome. Dit zijn twee instellingen waarmee het geheugengebruik tot 30 procent omlaag gaat en de batterijduur wordt verlengd, aldus Google. Bij Memory Saver wordt geheugen vrijgemaakt door tabbladen uit te schakelen die toch niet in gebruik zijn. Je kunt belangrijke websites als zodanig markeren, zodat Memory Saver ze op maximale prestaties houdt.
De Energy Saver-functie optimaliseert je batterijduur door achtergrondactiviteiten en visuele effecten op websites te beperken. Je ziet dan minder animaties en video’s en het scrollen verloopt iets minder soepel. Dit gebeurt zodra je batterijstatus onder de 20 procent komt, zodat je langer plezier hebt van de resterende batterijlading. Deze functies zijn te vinden in de desktopversie van Chrome (m108) en worden eind 2022 uitgerold. Je vindt de instellingen via het menu met drie puntjes in Chrome. Je kunt ze onafhankelijk van elkaar in- en uitschakelen.
Maar je kunt zelf ook heel veel doen om het geheugengebruik van Google Chrome te beperken. Hieronder volgen onze tips.
#1 Sluit onnodige tabbladen van Google Chrome
We beginnen met een makkelijke tip, namelijk het sluiten van onnodige tabbladen. Ook als je een tabblad niet actief open hebt staan, kan deze nog wel energie verbruiken op de achtergrond. De ene website verbruikt meer dan de andere. Zit je bijvoorbeeld in een vergadering via Google Meet, dan kan dit veel van je Mac vragen. Zeker als je ook nog je webcam hebt ingeschakeld.
Het sluiten van tabbladen is zo simpel als op het kruisje bij het tabblad klikken. Zit je actief in het tabblad, dan kun je ook CMD + W gebruiken. Dit is een sneltoets die je ook in andere Mac-apps vindt. Na het sluiten van onnodige tabbladen moet je even wachten tot je Mac is ‘bijgekomen’. Je kunt ook de Chrome-extensie Auto Tab Discard gebruiken. Deze plaatst tabbladen in een soort slaapstand, die geen geheugen en dergelijke gebruiken. Dat kan automatisch, maar ook handmatig.
Is je Mac nog steeds traag? Ga dan door naar de volgende tip.
#2 Herstart je Mac
Have you tried turning it off and on again? Door een apparaat even helemaal uit en aan te zetten (niet aan en uit!), kunnen veel problemen worden verholpen. Probeer daarom je Mac helemaal te herstarten om vervolgens weer gebruik te maken van Google Chrome. Werkt je Mac dan sneller? Mogelijk heb je het probleem dan opgelost. Zo niet, ga dan verder met de volgende tip.
#3 Controleer je internetverbinding
Is je hele Mac traag, of doet Google Chrome er gewoon lang over om een website te openen? In dat tweede geval kun je het beste even je internetverbinding controleren. Openen alle websites langzaam? En heb je dit ook in andere browsers en op andere apparaten? Dan adviseren we om je om eens naar de bekende Mac wifi problemen te kijken.
Als het één specifieke website is die niet wordt geladen, dan ligt het probleem waarschijnlijk bij de hostingpartij van die website. Je zou hiervoor de websitemakers kunnen benaderen als dat lukt.
#4 Verwijder cache en andere gegevens uit Google Chrome
Om ervoor te zorgen dat websites sneller worden geladen als je ze opnieuw opent, slaat Google Chrome bestanden op. Deze bestanden hoeven dan niet opnieuw te worden geladen. Het kan zijn dat deze zogeheten cache-bestanden er onbedoeld voor zorgen dat de browser juist extra energie verbruikt. Daarom adviseren we om deze bestanden eens te verwijderen. Je kunt de browser dan nog wel gewoon blijven gebruiken. Zo werkt het:
- Open Google Chrome op je Mac.
- Klik linksboven op Chrome en kies Browsegegevens wissen.
- In het nieuw geopende venster kies je bij Periode voor Alles.
- Selecteer alle hokjes onder het Basis-tabblad en klik op Gegevens wissen.
Probeer na het verwijderen van deze bestanden weer even of het heeft geholpen. Is dat niet het geval, ga dan door naar de volgende tip.
#5 Verwijder Google Chrome extensies om je Mac minder traag te maken
Heb je extensies geïnstalleerd voor de Chrome browser? Ze kunnen erg handig zijn, maar met een beetje pech maken ze je Mac te traag. Gelukkig kun je ze verwijderen om te kijken of dat de oplossing is. In onze tip lees je hoe je Google Chrome extensies kunt verwijderen.
Na het verwijderen van de extensies kun je je Mac even opnieuw opstarten en beoordelen of je geslaagd bent.
#6 Gebruik Safari in plaats van Google Chrome
Je gebruikt misschien liever Google Chrome, maar het is voor alle zekerheid wel handig om te weten of je met Safari dezelfde problemen ervaart. Doorgaans verbruikt Safari minder energie dan Google Chrome en Apple doet er meer aan om de browser te optimaliseren. Als je de websites kunt bezoeken die je normaal in Google Chrome gebruikt en je Mac wordt niet traag, dan zou je kunnen overwegen om over te stappen op Safari. Je kunt Safari als standaard browser instellen op de Mac.
Verder hebben we ook tips over het exporteren van wachtwoorden in Google Chrome. Daarna kun je de wachtwoorden importeren naar Safari. Het synchroniseert dan ook met je andere apparaten.
Taalfout gezien of andere suggestie hoe we dit artikel kunnen verbeteren? Laat het ons weten!