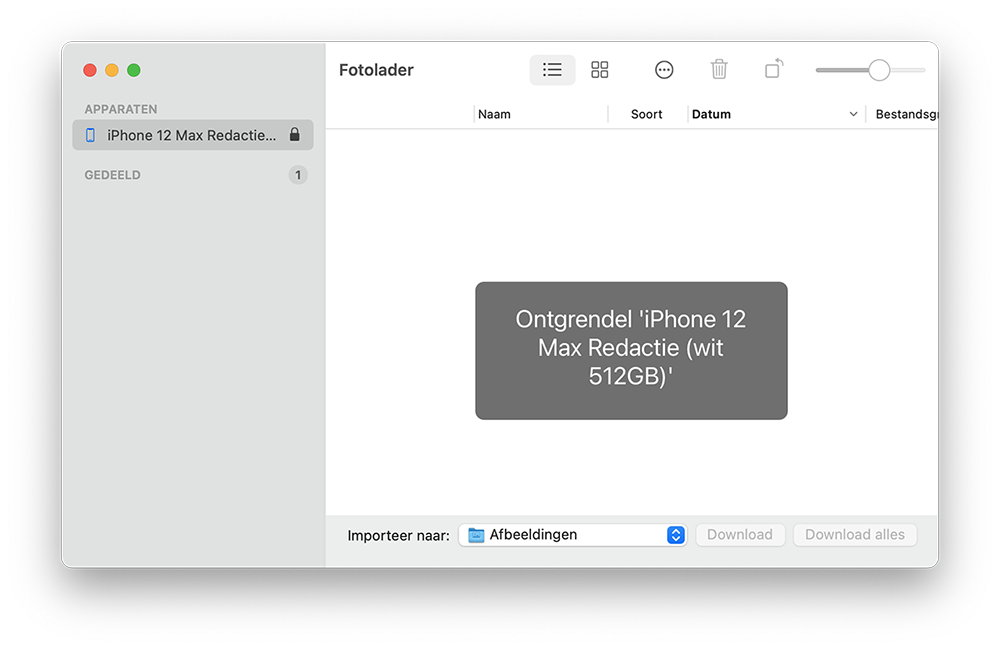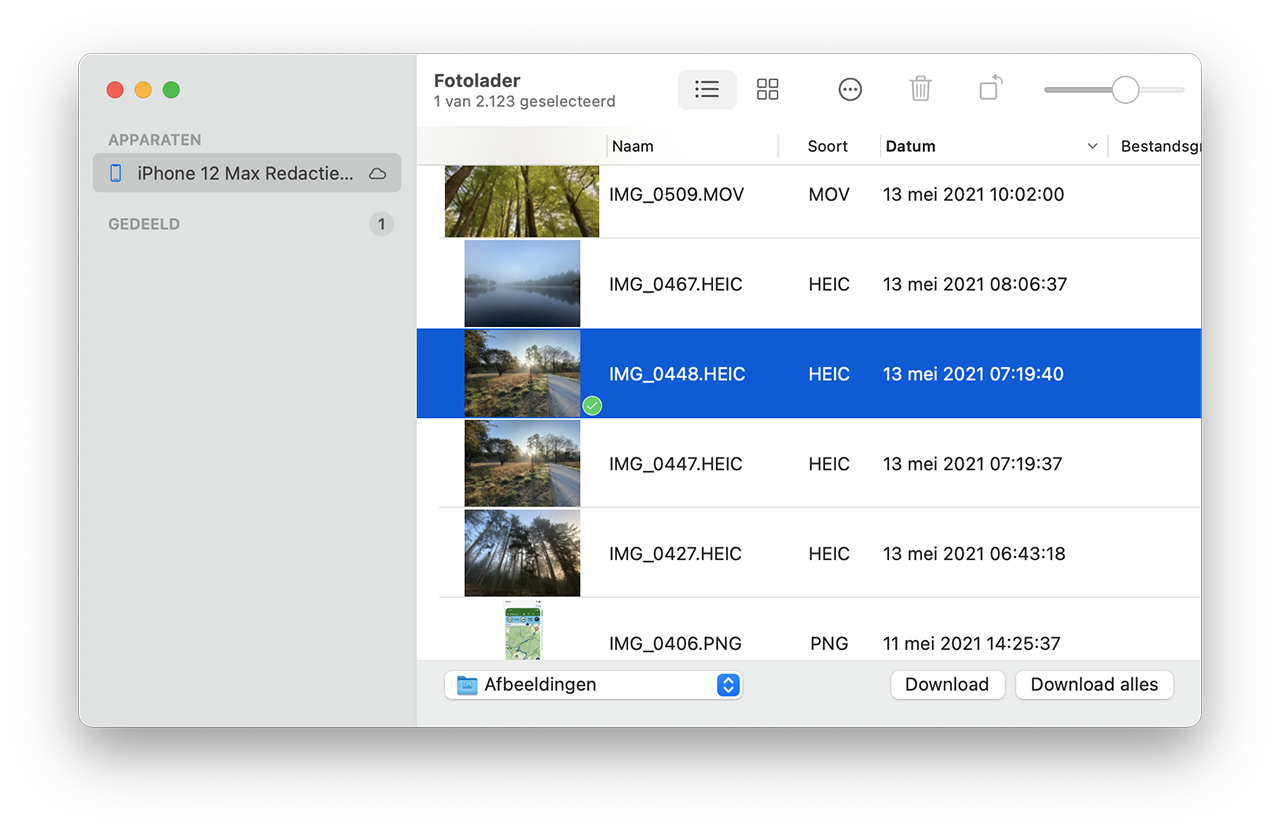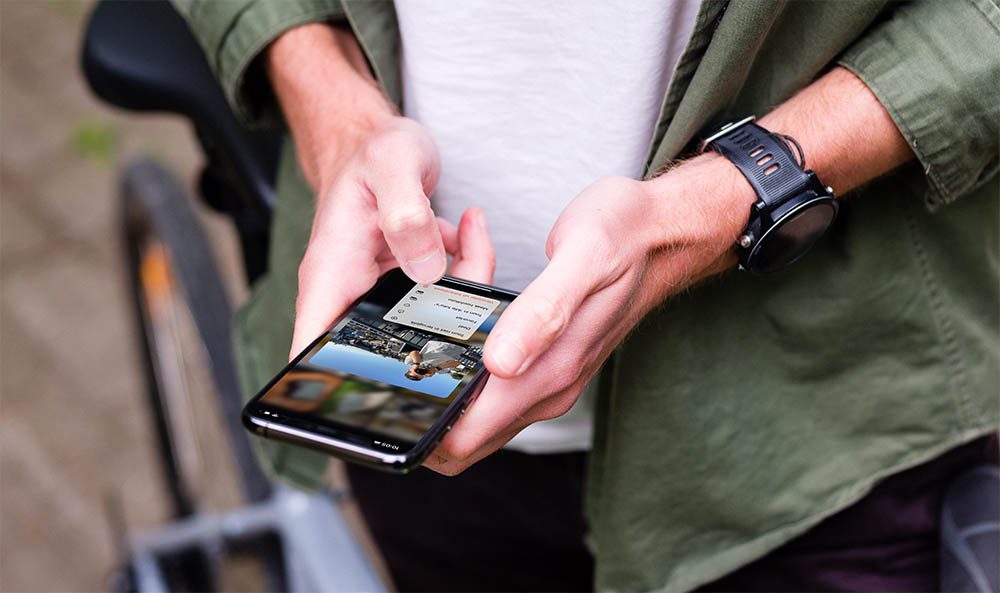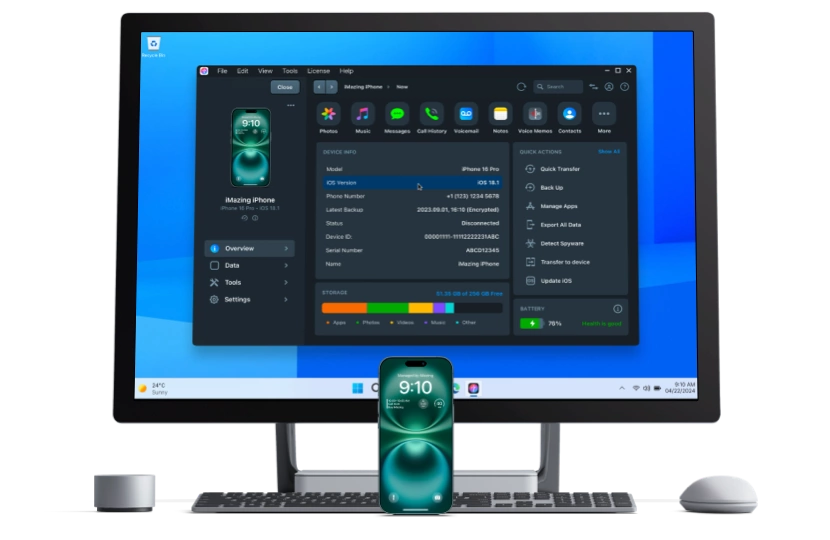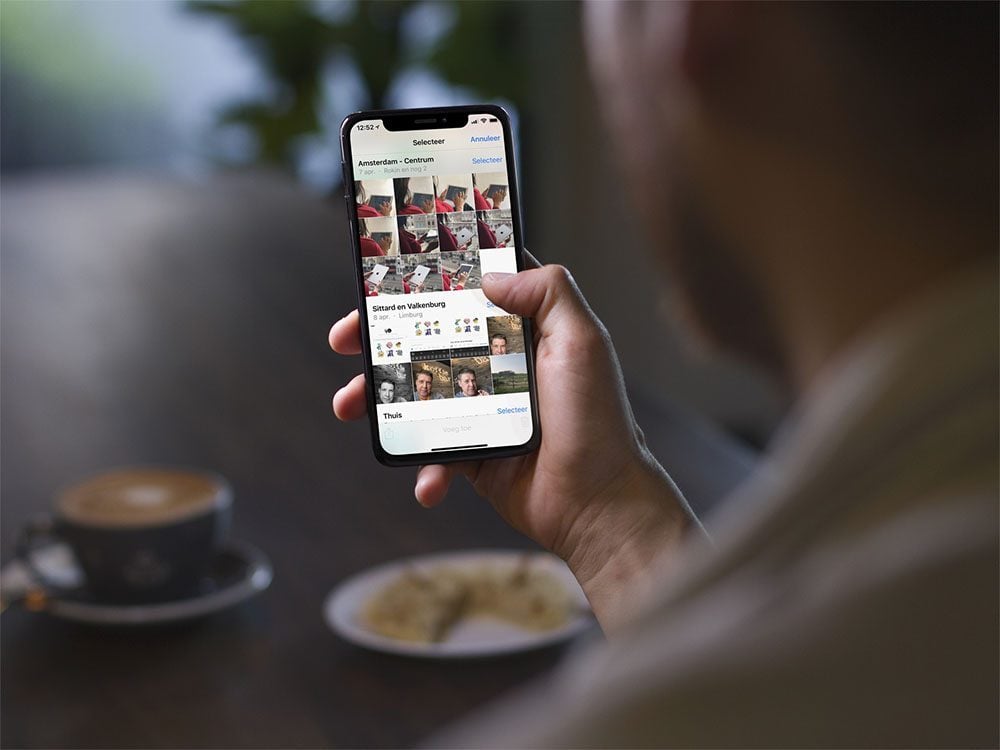Foto’s downloaden van een willekeurige iPhone
Er zijn diverse manieren om een backup van foto’s op je iPhone te maken. Vaak houdt het in dat je een online opslagdienst zoals iCloud of Dropbox gebruikt. Maar stel dat je een huisgenoot of familielid hebt, die niet zo heel technisch is ingesteld en van backups geen kaas gegeten heeft? Je kunt deze persoon toch helpen om de fotocollectie op de iPhone veilig te stellen, door alle foto’s op de iPhone te downloaden naar een externe harddisk, NAS of Mac. We maken hierbij gebruik van de Fotolader op de Mac.
Uiteraard werkt dit alleen als je fysieke toegang hebt tot de iPhone waarop de foto’s staan. Je moet ook de toegangscode weten, want het is niet mogelijk om stiekem alle foto’s van een iPhone te halen, die niet jouw eigendom is. Dit is gedaan om misbruik te voorkomen en je privacy te beschermen.
Bij het downloaden van de foto’s naar de Mac maakt het echter niet uit of de iPhone (of iPad) op jouw Apple ID staat. Als de ontgrendelde iPhone aan jouw Mac hangt, kun je de foto’s downloaden en opslaan in de map Afbeeldingen, of op een andere plek. Dat kan ook een aangesloten NAS, SSD, harddisk of ander opslagmedium zijn.
iPhone-foto’s downloaden met Fotolader
 Wil je snel alle foto’s van een iPhone downloaden, dan kun je daarvoor de Fotolader-app op de Mac gebruiken. Alles wat hieronder wordt gezegd over de iPhone, werkt uiteraard op precies dezelfde manier voor de iPad.
Wil je snel alle foto’s van een iPhone downloaden, dan kun je daarvoor de Fotolader-app op de Mac gebruiken. Alles wat hieronder wordt gezegd over de iPhone, werkt uiteraard op precies dezelfde manier voor de iPad.
Zo werkt het:
- Start de app Fotolader op de Mac, te herkennen aan het appicoon hiernaast.
- Sluit de iPhone met een kabeltje aan op de Mac.
- Wacht tot de iPhone verschijnt in de Fotolader-app. Dit kan een paar minuten duren als het om veel foto’s gaat.
- Kies een locatie, bijvoorbeeld de map Afbeeldingen of klik op Andere als je de gewenste locatie er niet bij ziet staan.
- Klik op Download alles als je alle foto’s van het toestel wilt halen. Je kunt ook losse foto’s selecteren en op Download klikken.
- Is het downloaden klaar, dan kun je de iPhone loskoppelen.
Het is bij stap 4 zelfs mogelijk om alle foto’s naar jouw eigen iCloud-opslagruimte te kopiëren. Ze komen dan in een apart mapje te staan. Je kunt ze ook downloaden naar jouw eigen Foto’s-app op de Mac. Dat laatste is niet aan te raden, aangezien ze dan ook in jouw (iCloud) Fotobibliotheek terechtkomen en er totale chaos kan ontstaan.
Je kunt de Fotolader ook gebruiken om foto’s van een geheugenkaartje of een digitale camera te halen. Het werkt dan op dezelfde manier. Als locatie kun je een map op de Mac kiezen of een externe opslagschijf.
Verder kun je natuurlijk ook een backup van de foto’s maken bij allerlei online opslagdiensten, zoals we in onderstaande tip uitleggen. Je logt dan in bij de online dienst met het account van de persoon die je wilt helpen.
Taalfout gezien of andere suggestie hoe we dit artikel kunnen verbeteren? Laat het ons weten!