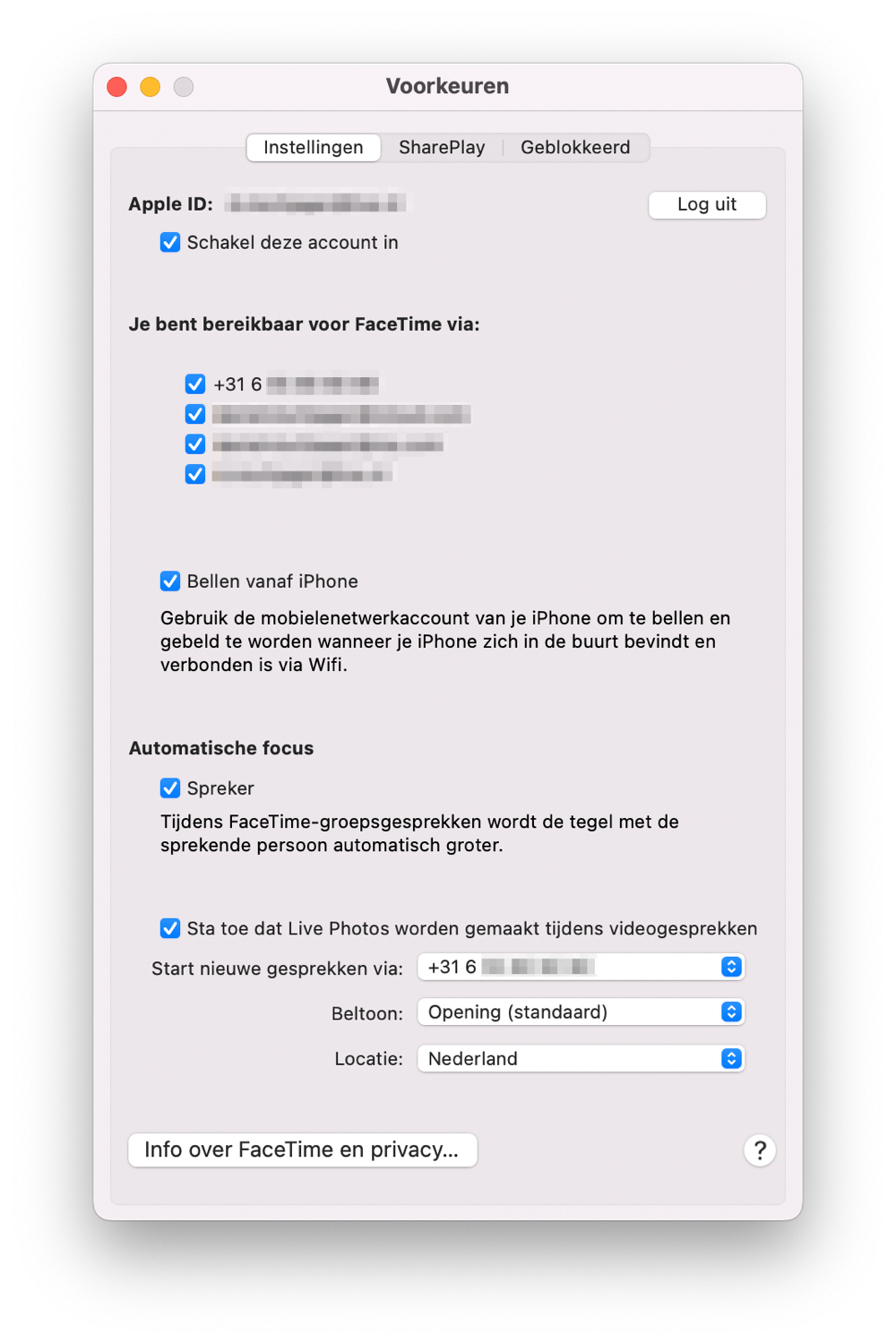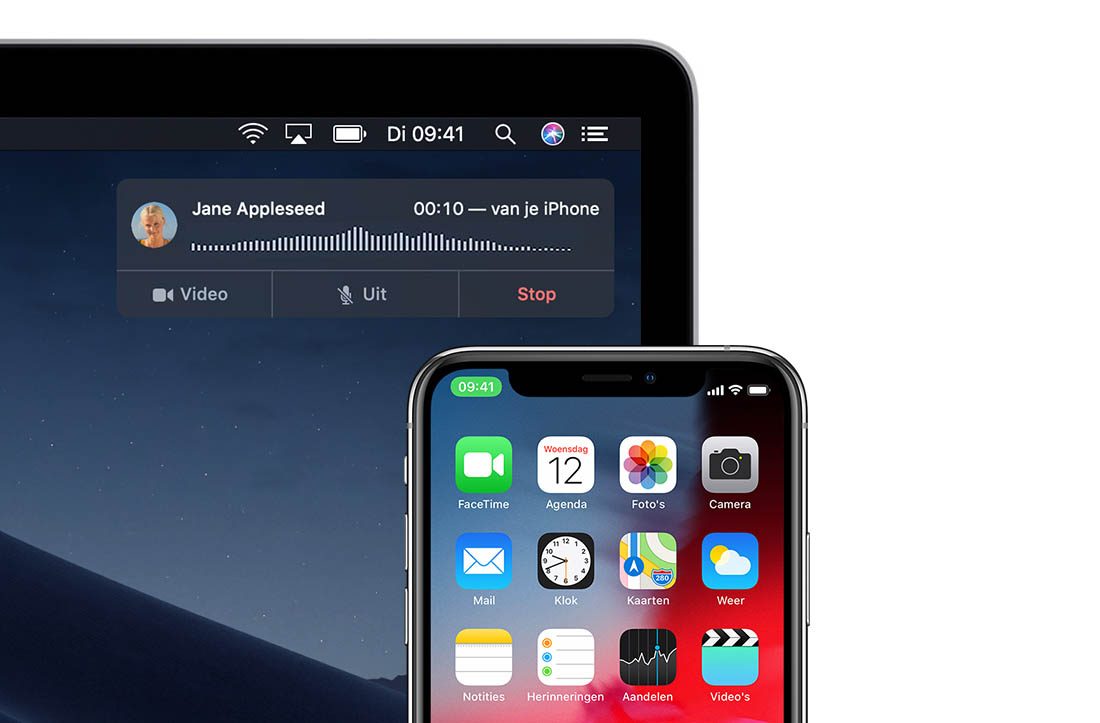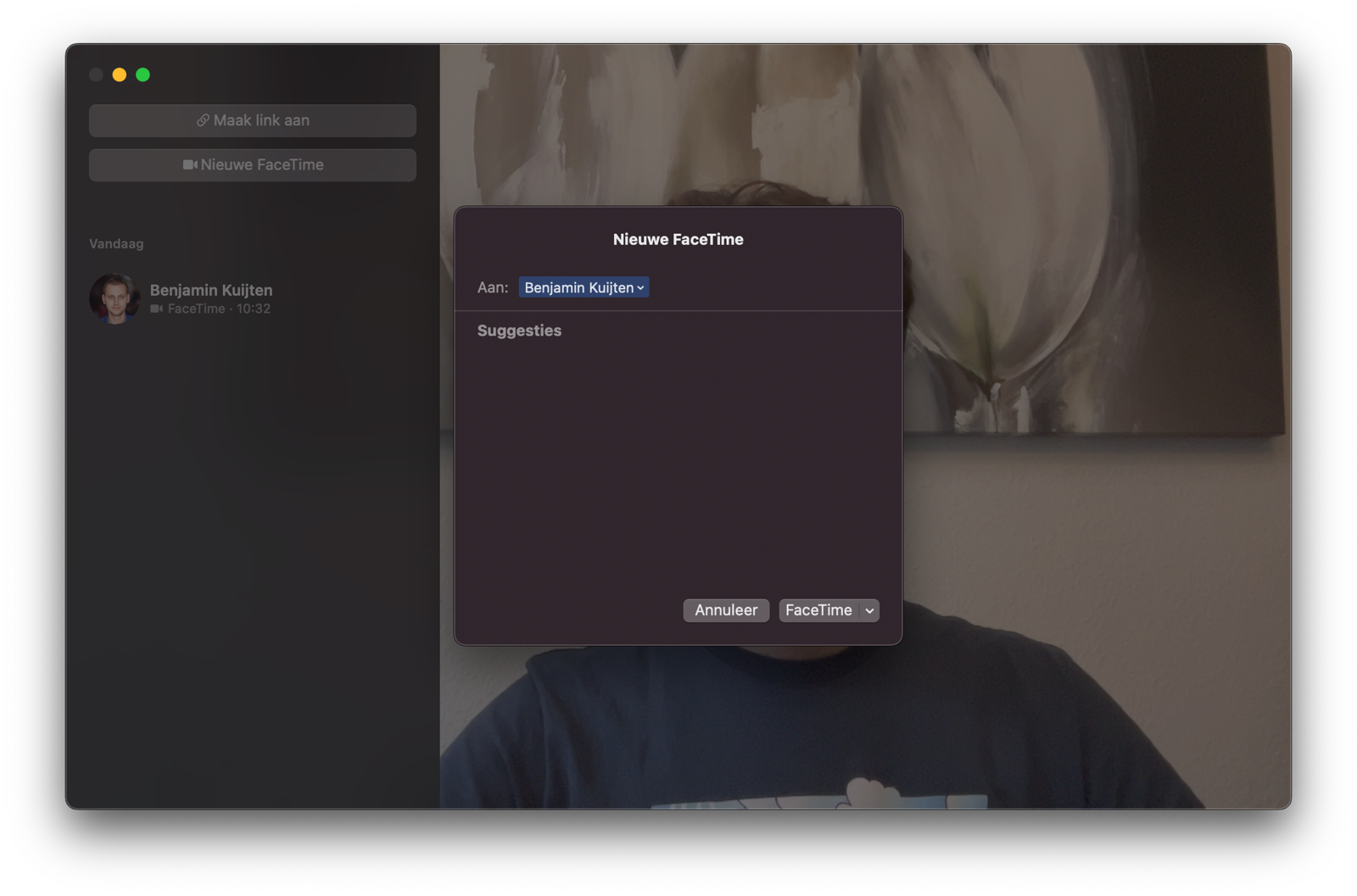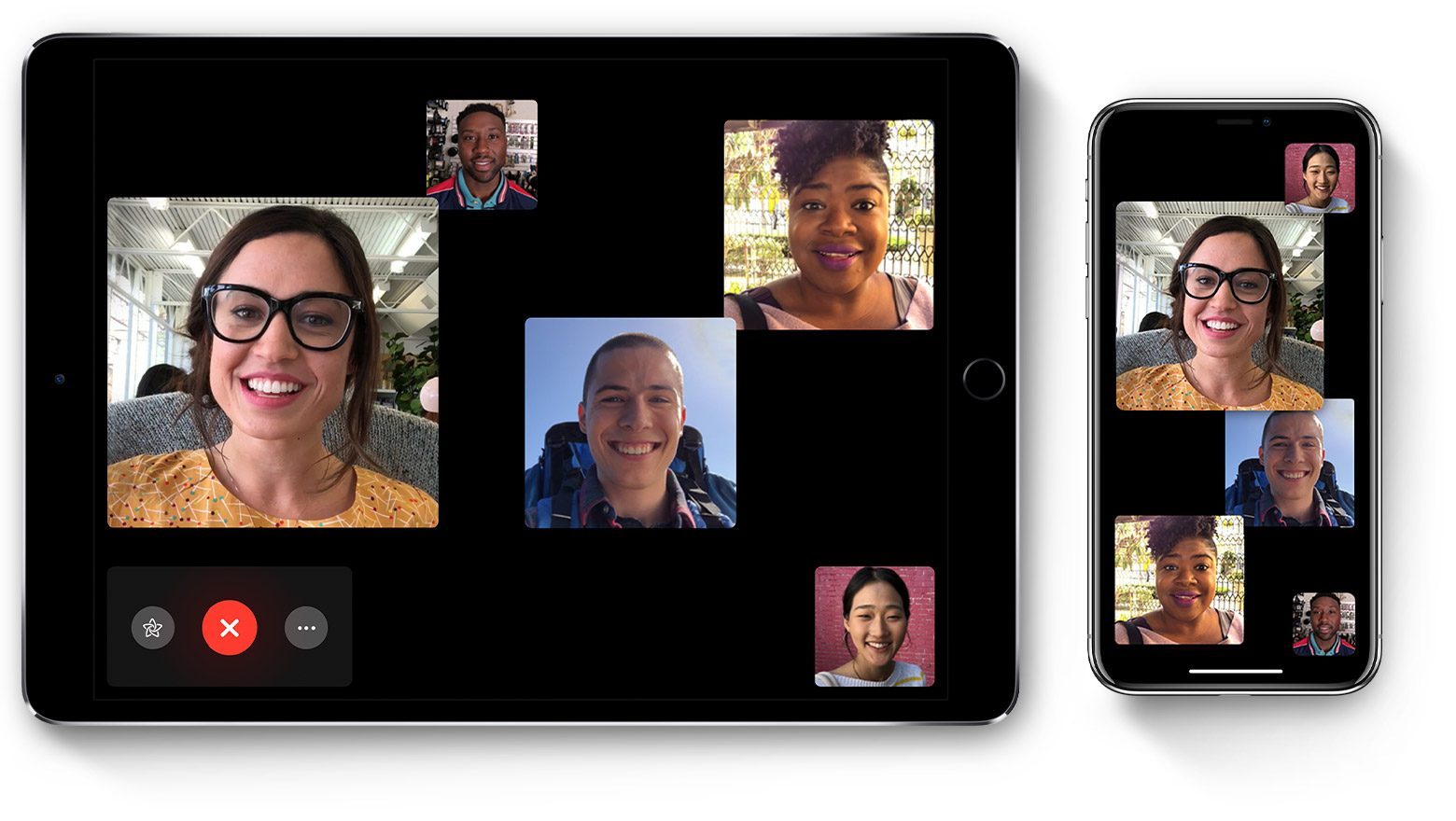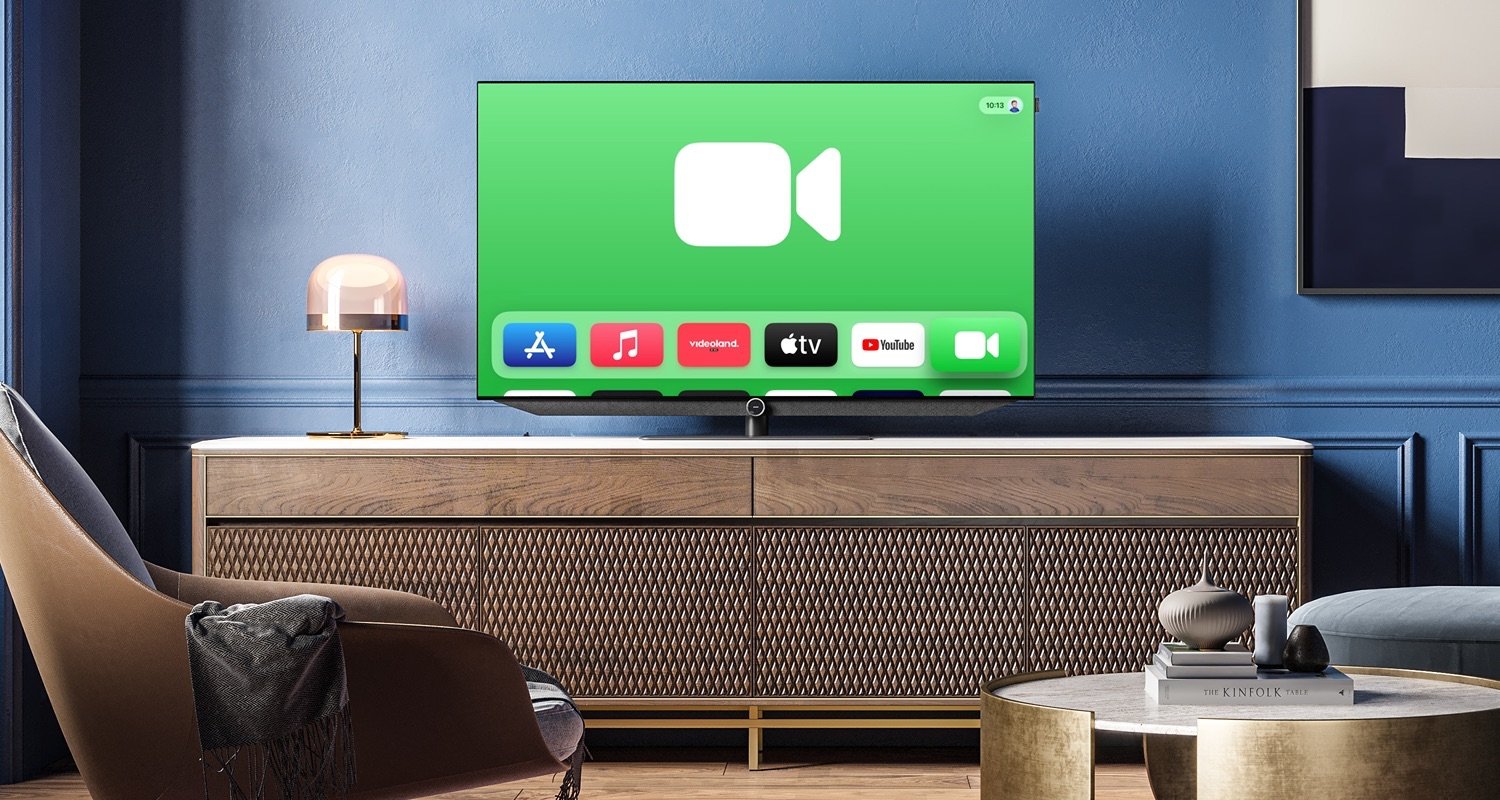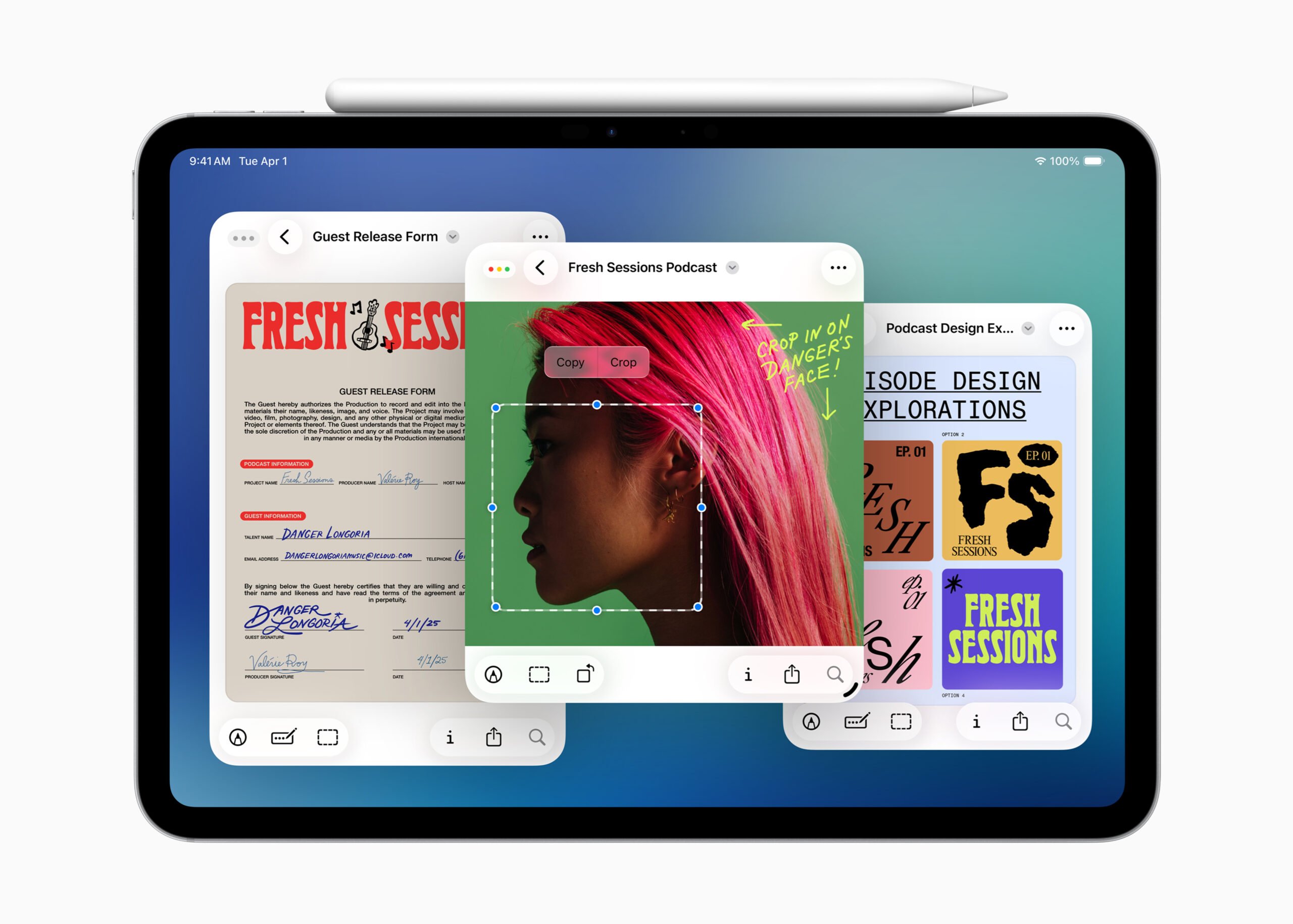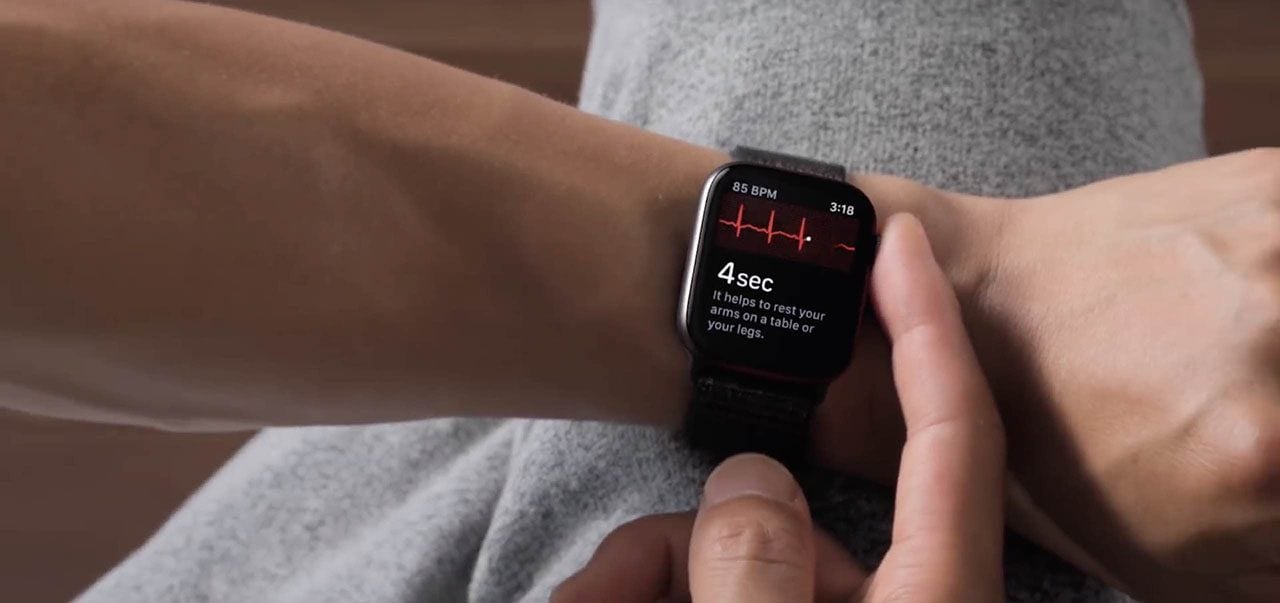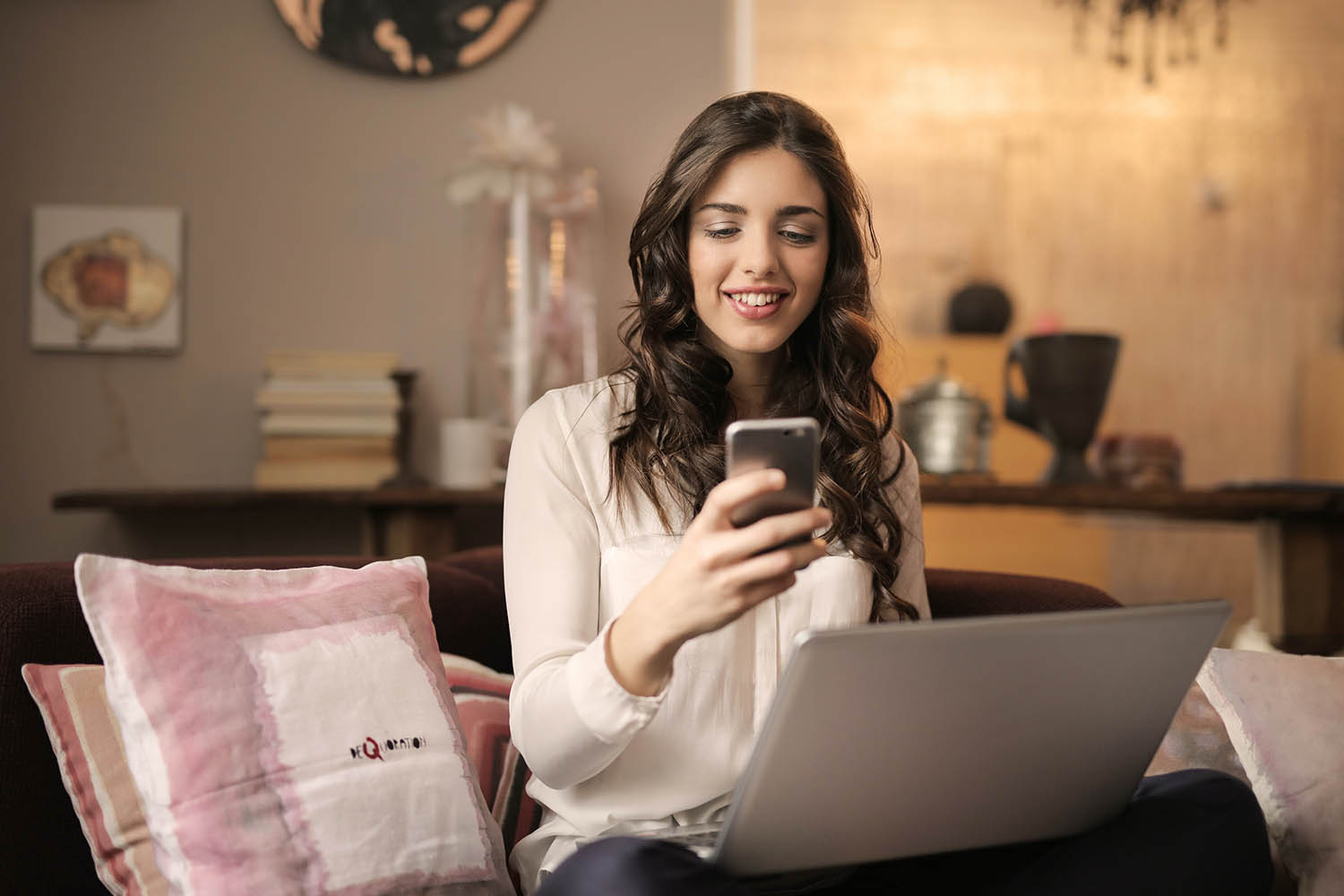Je weet waarschijnlijk al dat je FaceTime kunt instellen op je iPhone en iPad, maar de videobel-app van Apple is ook gewoon beschikbaar op de Mac. Het voordeel van FaceTime op de Mac is dat het scherm groter is en je niets hoeft vast te houden. Maar om te kunnen FaceTimen op je Mac, moet je wel eerst de nodige zaken instellen. In deze tip lees je alles over hoe je FaceTime op de Mac gebruikt.
Dit heb je nodig voor FaceTime op de Mac
Om te kunnen FaceTimen vanaf je MacBook of Mac-desktop, heb je een Mac met camera en microfoon nodig. Elke MacBook is voorzien van een camera. Gebruik je een Mac mini, Mac Studio of Mac Pro, gebruik dan een extern
Gebruik je een Pro Display XDR, dan heb je een losse camera nodig. De Logitech 4K Pro is een magnetische webcam die je makkelijk op het scherm bevestigt. Deze is beschikbaar voor €199,95.
FaceTime vereist minimaal Mac OS X 10.7 Lion uit 2011, dus dat zal bij jou wel goed zitten. De app is ook beschikbaar op oudere Macs met bijvoorbeeld OS X 10.6 Snow Leopard via de losse FaceTime-app uit de Mac App Store. Deze is niet meer beschikbaar, maar mogelijk wel via het aankopenoverzicht op je Mac.
FaceTime instellen op de Mac
Nu je precies weet of je Mac geschikt is, kunnen we door. Om van start te gaan met FaceTime op de Mac, doe je het volgende:
- Open de FaceTime-app.
- Log in met je Apple ID als dat wordt gevraagd.
- Als je telefoonnummer ook gekoppeld is aan je Apple ID, wordt deze automatisch toegevoegd. Klik in de menubalk op FaceTime > Voorkeuren om instellingen aan te passen.
Je kunt kiezen op welke adressen je op de Mac bereikbaar bent (e-mail en mobiele nummer) en vanaf welk account je nieuwe gesprekken start (e-mail of mobiele nummer). Ook kan je hier aanpassen welke beltoon je wil en kun je kiezen om te bellen via je Mac via je gewone telefoonnummer.
Contacten toevoegen
Wat ook belangrijk is om goed in te stellen, is je contacten. FaceTime op de Mac laat je zoeken naar contacten die ook in de Contacten-app op de Mac staan. Als alle contacten van je iPhone en/of iPad in iCloud opgeslagen staan, staan de contacten waarschijnlijk ook allemaal gewoon op je Mac. Gebruik je op je iPhone of iPad een ander account (zoals Google of Microsoft), schakel deze dan ook in op je Mac. Je doet dit als volgt:
- Open de Contacten-app en klik in de menubalk op Contacten > Voorkeuren.
- Selecteer het Accounts-tabblad.
- Voeg een account toe of schakel een eerder toegevoegd account in.
- Wacht nu totdat alle contacten in de Contacten-app staan.
FaceTime op de Mac gebruiken
Wil je een gesprek voeren, dan doe je dat als volgt:
- Open FaceTime op je Mac.
- Rechts zie je het beeld van de camera. Aan de linker kant staan recente en gemiste oproepen. Klik op de zoekbalk bovenaan.
- Voer nu een naam van een contact uit je adresboek in. Je kunt ook handmatig een e-mailadres of telefoonnummer invoeren om direct naar te bellen.
- Druk op enter op je toetsenbord.
- Onderaan kun je kiezen tussen een audio- en videogesprek. Klik op Video en FaceTime belt meteen naar het geselecteerde adres.
Je kan ook Siri op de Mac gebruiken om iemand uit je adresboek te FaceTimen.
Gesprek beantwoorden
Als iemand jou belt via FaceTime, verschijnt er rechtsboven een melding. Jouw camera wordt meteen geactiveerd en je ziet jezelf in beeld, zodat je er nog even goed voor kunt zitten voordat je het gesprek beantwoordt. Met de knoppen Accepteer of Weiger kun je het gesprek starten of afwijzen. Heb je een MacBook met Touch Bar, dan kan je ook vanaf daar het gesprek beantwoorden.
Je kunt ook op de pijltjes naast de knoppen Accepteer en Weiger klikken voor meer opties. Hier kun je bijvoorbeeld een FaceTime Audio-gesprek beantwoorden of een voorgeprogrammeerd bericht sturen dat je even niet bereikbaar bent.
Instellingen tijdens bellen
Tijdens het bellen kun je ook enkele instellingen aanpassen. Onderin het scherm verschijnen zes knoppen. Van links naar rechts zijn dat de knoppen voor de navigatiekolom (voor het toevoegen van meer mensen), het uitschakelen van de microfoon, het afsluiten van het gesprek, het uitschakelen van de camera en FaceTime SharePlay. De knop voor het maken van een Live Photo tijdens FaceTime vind je rechtsboven als jouw cameraweergave zich rechtsonder bevindt.
In het gesprek kun je ook de miniatuur van jezelf verplaatsen. Dit doe je door deze aan te klikken en te slepen. Laat de miniatuur vervolgens los op de plek waar je hem wil hebben. Dat kan alleen in één van de vier hoeken.
Groepsgesprek starten
Net als op de iPhone en iPad kun je op de Mac ook een groepsgesprek via FaceTime starten. Je kunt dit eenvoudig doen door in de zoekbalk in de rechter kolom meerdere contacten te selecteren voordat je op de Video-knop onderaan klikt. Je kan ook mensen toevoegen aan een bestaand FaceTime-gesprek door de knop voor de navigatiekolom aan te klikken en via het plusje personen toe te voegen.
Meer over het starten van FaceTime-groepen lees je in onze aparte tip.
Liever FaceTimen op een nóg groter scherm? Je kan ook FaceTimen op de Apple TV, al moet je daar wel een trucje voor gebruiken. In onze tip lees je hoe dat werkt.
Taalfout gezien of andere suggestie hoe we dit artikel kunnen verbeteren? Laat het ons weten!