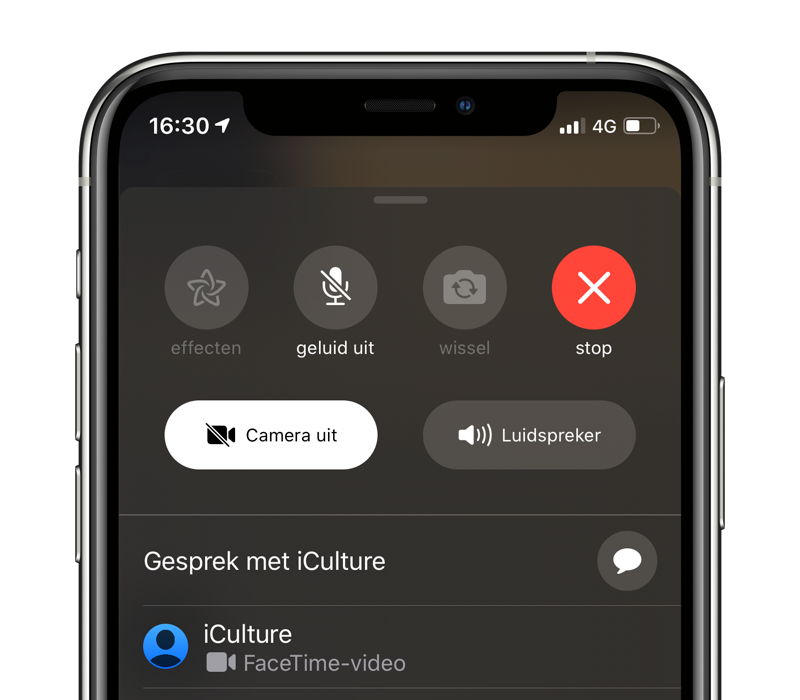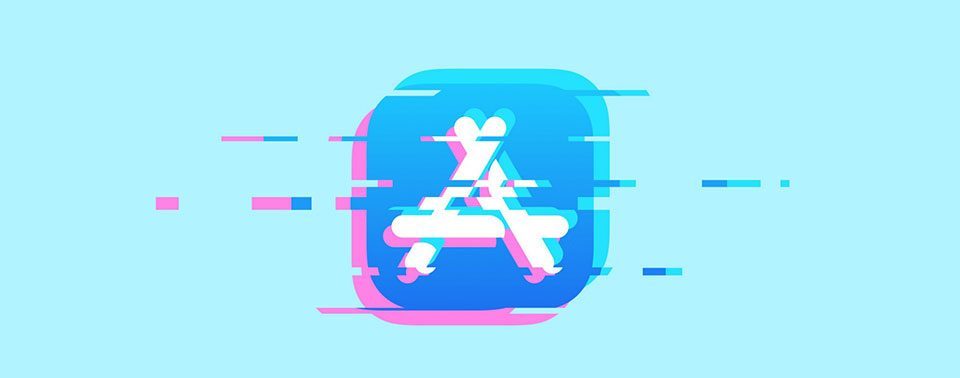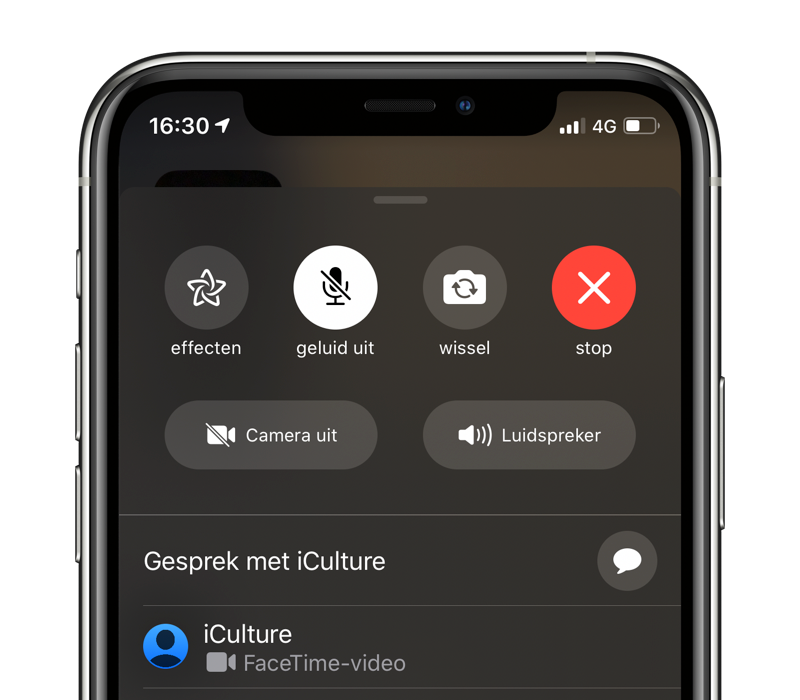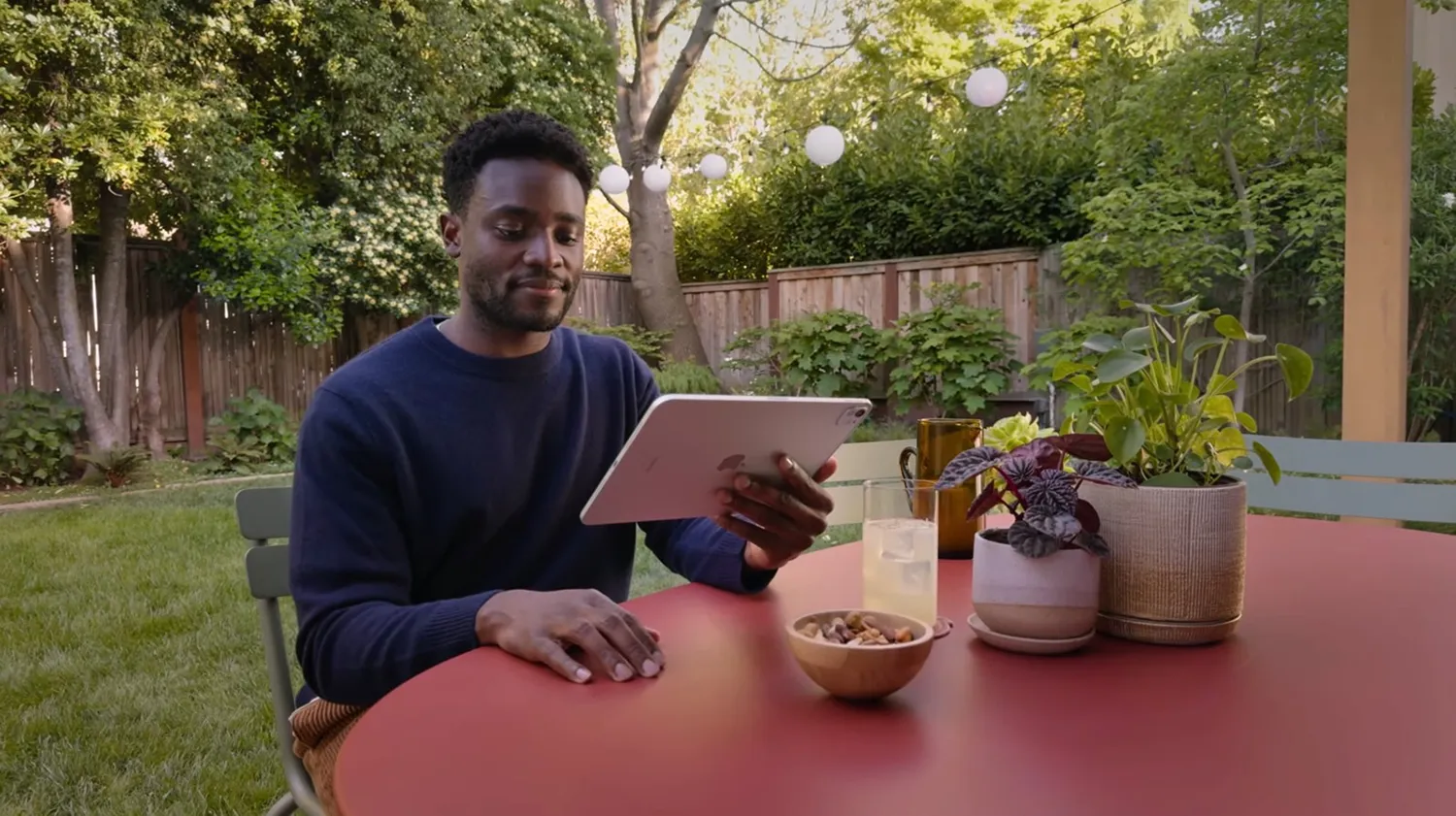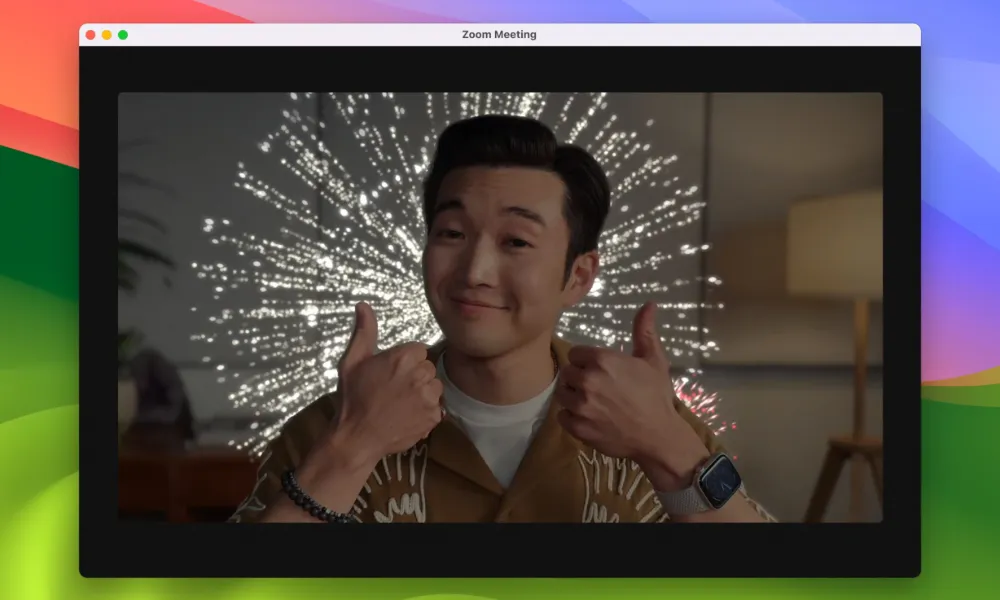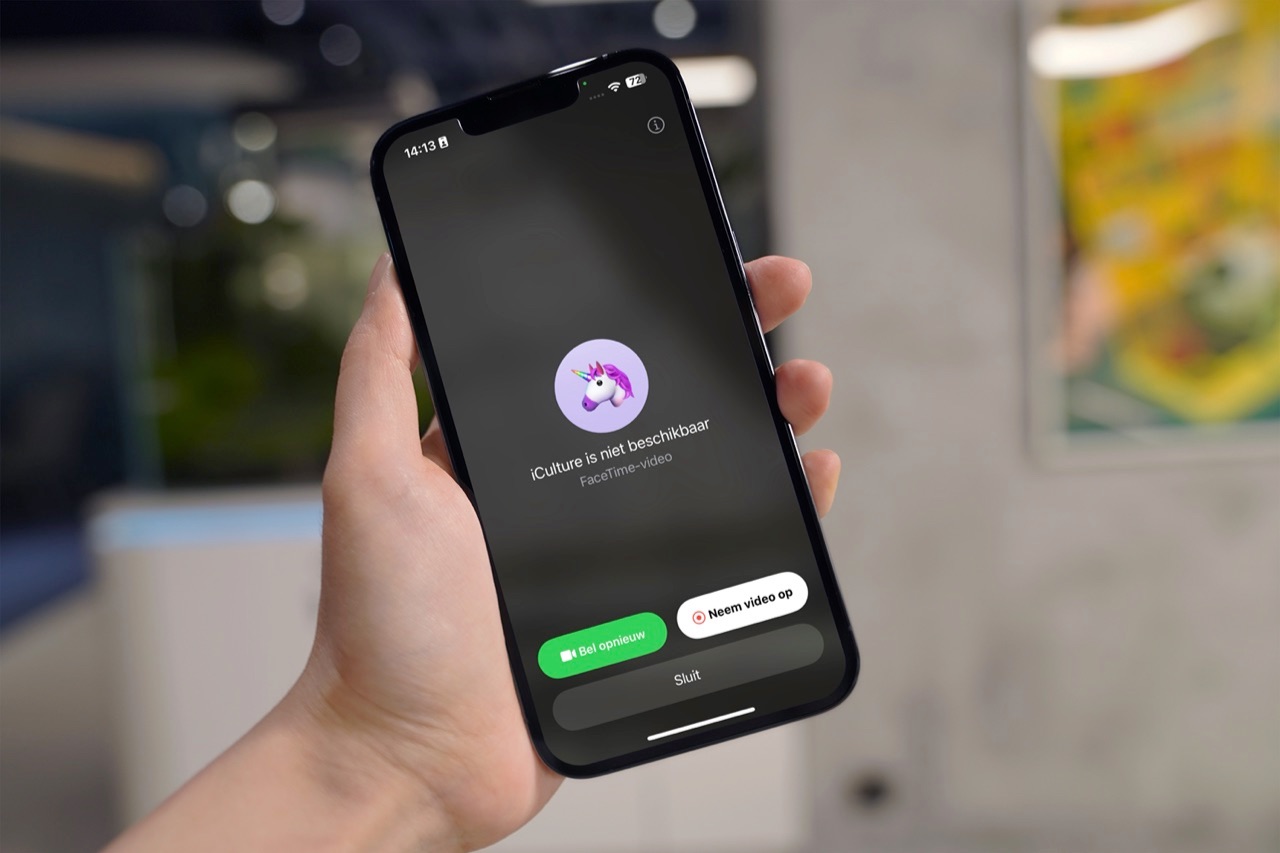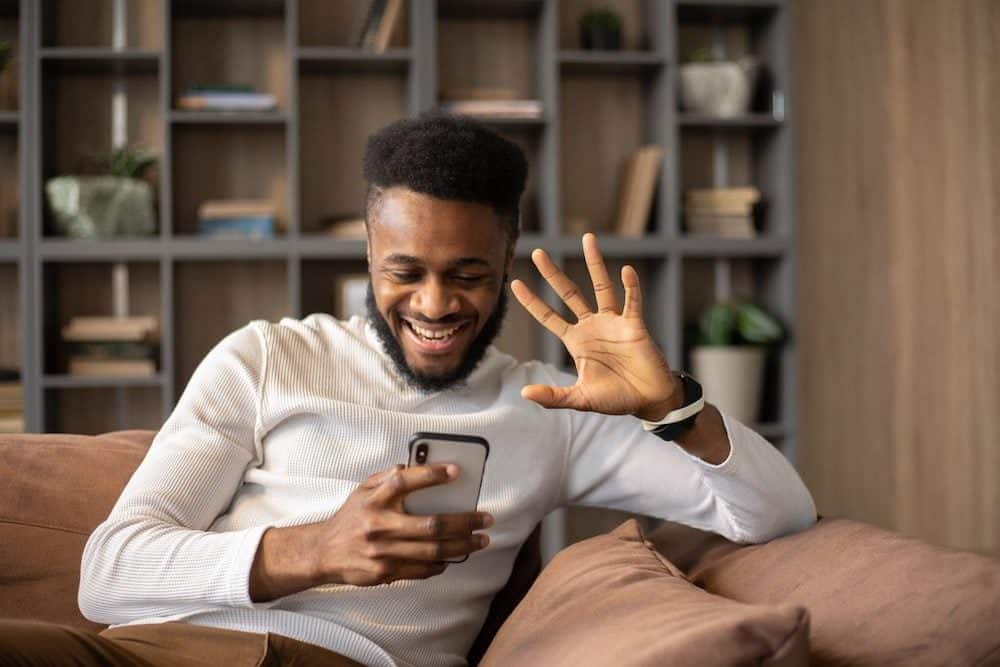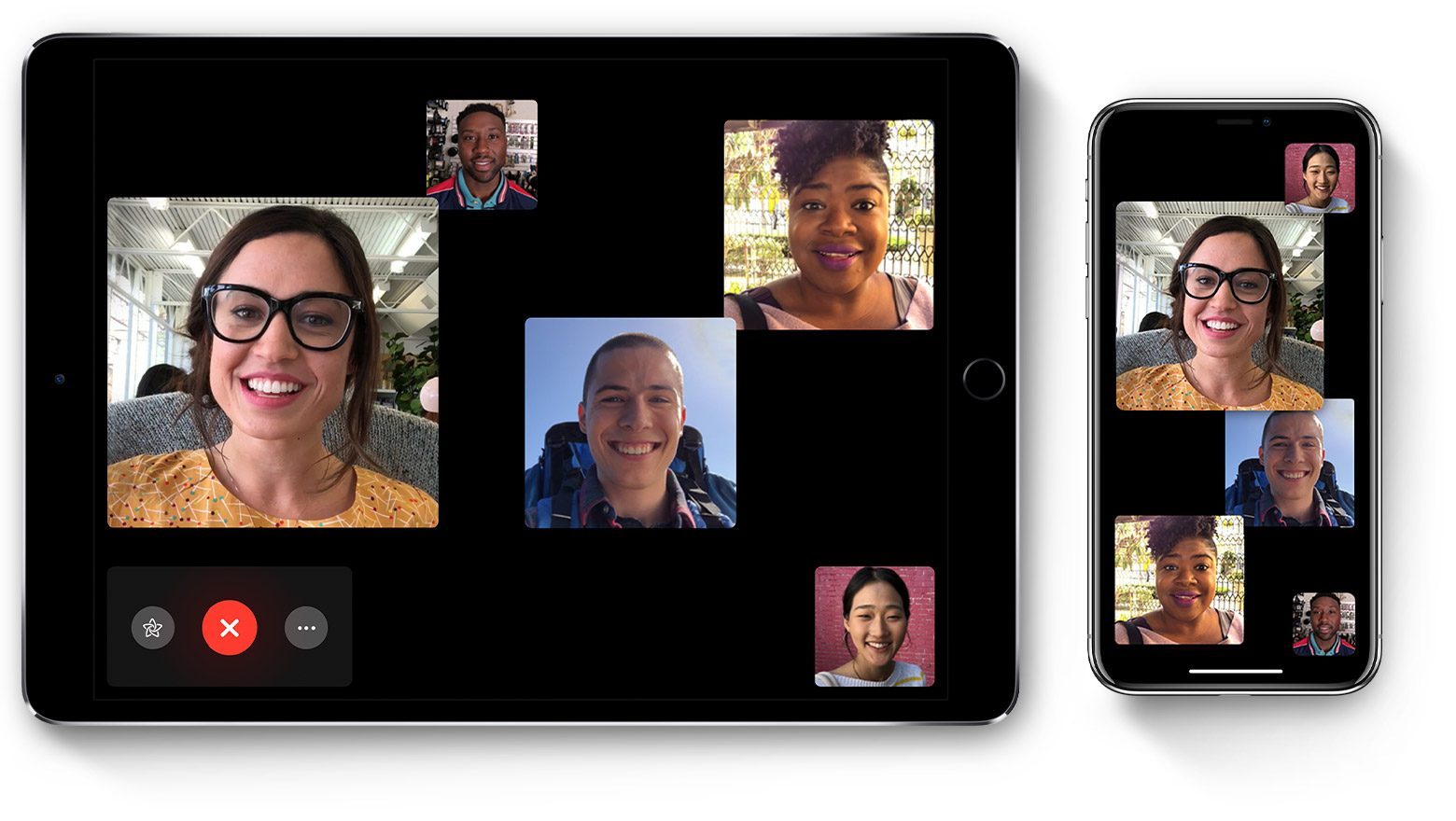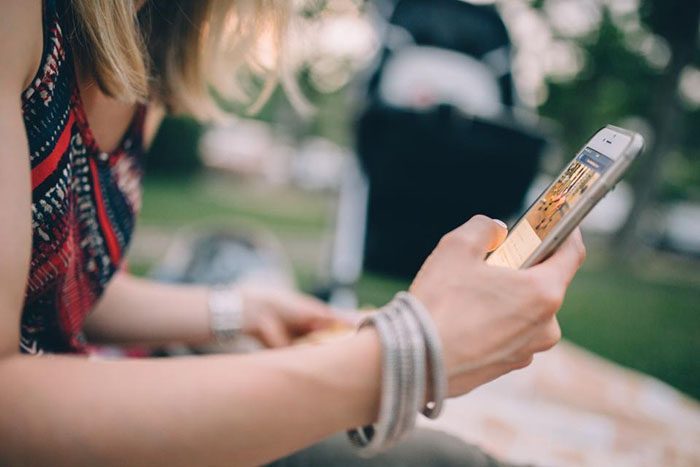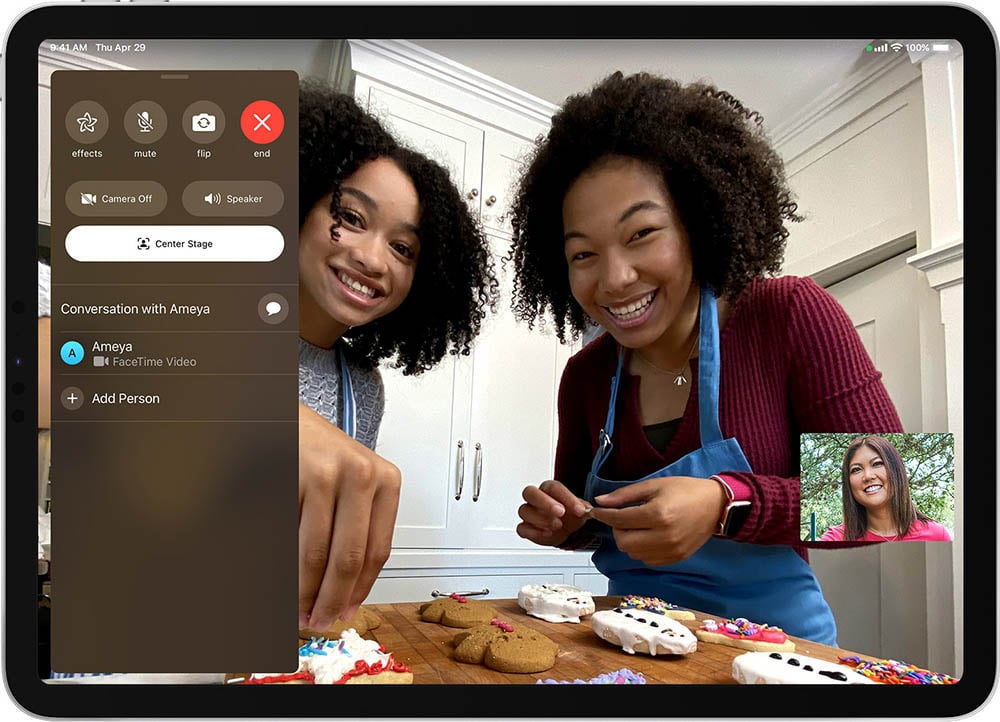
Geen beeld of geluid bij FaceTime? Deze oplossingen helpen
FaceTime is een ideaal middel om met elkaar in contact te blijven. Je kan elkaar niet alleen horen, maar ook zien. Even bellen met je oma of opa of gewoon iets laten zien aan een vriend of vriendin kan met FaceTime heel gemakkelijk. Maar soms kunnen er problemen opduiken, waardoor je geen beeld of geluid op FaceTime hebt. Wat kun je doen als je elkaar niet kan zien of verstaan? Hieronder bespreken we de oplossingen bij problemen met video en audio in FaceTime.
Geen beeld in FaceTime: probeer deze oplossingen
Er kunnen diverse redenen zijn waarom je geen beeld hebt tijdens FaceTime. Afhankelijk van de oorzaak zijn er allerlei oplossingen die het probleem kunnen verhelpen. Blijft het beeld in FaceTime zwart of blijft de video hangen? Probeer dan deze oplossingen.
#1 Controleer of de camera uit staat
In FaceTime kun je tijdens een gesprek de camera uitschakelen. Dit kan bijvoorbeeld handig zijn als je even iets anders moet doen wat je gesprekspartner niet hoeft te zien. Misschien heb je de camera per ongeluk uitgeschakeld, maar gelukkig kun je deze ook weer heel snel inschakelen. Als jouw camera uit staat, kan de ander jou dus niet meer zien. Jij ziet de ander nog wel. Kun jij je gesprekspartner niet zien, vraag hem of haar dan om te controleren of de camera uit staat.
De camera inschakelen doe je als volgt:
- Tik tijdens een FaceTime-gesprek op het scherm.
- Veeg het onderste deel van het scherm met de knoppen omhoog.
- Staat de camera uit, dan kleurt de knop Camera uit wit. Tik erop om hem aan te zetten.
#2 Camera geblokkeerd
Een reden voor zwart beeld kan zijn dat de camera geblokkeerd wordt. Denk bijvoorbeeld aan een hoesje of misschien wel je eigen hand die voor de camera zit. Een verkeerd geplakte screenprotector kan ook roet in het eten gooien en het beeld onscherp maken of zelfs helemaal blokkeren. Controleer daarom of de camera niet geblokkeerd wordt. De voorste camera zit naast de oorspeaker, aan de bovenkant van het scherm. Aan de achterkant zit de in de hoek van de iPhone. Bij het wisselen van de binnenste naar de buitenste kan het gebeuren dat je per ongeluk je vinger voor de lens houdt. Hou je iPhone daarom anders vast.
#3 Verbindingsproblemen en systeemstatus controleren
Het kan ook zijn dat het beeld zwart blijft door problemen met de verbinding. Bij een te trage of instabiele internetverbinding kan het beeld zwart of heel erg onscherp blijven. Bel je via je mobiele internetverbinding, check dan of je genoeg bereik hebt. Bij het gebruik van Wi-Fi kun je bijvoorbeeld dichterbij de router gaan zitten. Heeft ook dat niet geholpen, probeer dan de volgende stap.
Er kunnen ook problemen zijn aan de kant van Apple. Door een storing bij Apple kan FaceTime bijvoorbeeld tijdelijk niet beschikbaar zijn of problemen geven met de verbinding. Je kan in onze tip kijken of er storingen bekend zijn. Hou er wel rekening mee dat het eventjes duurt voordat storingen bij Apple bekend zijn. Lukt het bellen nu niet en blijft het beeld zwart, probeer het dan later nog eens.
#4 Toestel herstarten
Hebben bovenstaande oplossingen niet geholpen? Dan is het de moeite waard om je toestel te herstarten. Met een herstart los je vaak dergelijke problemen op. In onze aparte tips lees je alles over het herstarten van je iPhone en het herstarten van je iPad. Je raakt herbij geen gegevens kwijt.
- Hoe reset ik mijn iPhone? Dit zijn de verschillende mogelijkheden voor iPhone resetten
- Hoe reset ik mijn iPad? Zo kun je je iPad resetten in een paar stappen
#5 Camera defect
Een laatste redmiddel is om te controleren of de camera het überhaupt wel doet. Sluit FaceTime af en open bijvoorbeeld de standaard Camera-app. Als je daar ook geen beeld hebt, is er maar één oorzaak: je iPhone-camera is defect. Er zijn allerlei stappen die je kan nemen om dit op te lossen, maar in de meeste gevallen moet deze dan gerepareerd worden. Je kunt daarvoor contact opnemen met Apple Support.
Bonustip voor Mac: kies de juiste camera
Gebruik je FaceTime op de Mac en heb je daar geen beeld? Dan moet je mogelijk in de instellingen van FaceTime de juiste camera uitvoer kiezen. Klik tijdens het FaceTime-gesprek in de menubalk op Video en selecteer het juiste uitvoerapparaat. Op een Mac brandt het lampje naast de camera groen als deze actief is. Gebruik je een privacy cover voor je camera, haal deze er dan af.
Geen geluid in FaceTime: deze oplossingen helpen
Heb je geen audio tijdens een FaceTime-gesprek? Ben je onverstaanbaar of versta jij de ander niet? Probeer dan deze oplossingen.
#1 Controleer of microfoon uit staat
Net als bij de camera kan je de microfoon tijdens een FaceTime-gesprek uitschakelen. Dit kan handig zijn als je even iets tegen iemand anders wil zeggen, want niet bestemd is voor de oren van je FaceTime-gesprekspartner. Als je gesprekspartner deze knop per ongeluk ingedrukt heeft, heb jij tijdens FaceTime geen geluid meer. Dat geldt uiteraard ook andersom als jouw gesprekspartner jou niet meer kan horen. Je schakelt de microfoon als volgt weer in:
- Tik tijdens het FaceTime-gesprek op het scherm.
- In de balk onderin zie je een knop Geluid uit. Is deze wit, dan staat de microfoon uit.
- Tik op de knop om de microfoon in te schakelen en het geluid aan te zetten.
#2 Volume aanpassen
Het kan natuurlijk ook zo zijn dat je volume simpelweg te zacht staat om de ander goed te kunnen horen. Het lijkt daardoor alsof je geen geluid hebt in FaceTime, maar dat is eenvoudig op te lossen door het volume harder te zetten met de knoppen aan de zijkant van je iPhone of iPad. Je kan het volume ook aanpassen via het Bedieningspaneel.
#3 Microfoon of speakers geblokkeerd
Als je niets hoort, kan het ook gebeuren dat de microfoon van je gesprekspartner geblokkeerd wordt. Een niet goed passend hoesje of je hand tegen de microfoon houden kan het geluid blokkeren. Datzelfde geldt ook voor de speaker. Als je je hand tegen de speakers houdt, lijkt het er mogelijk op dat je geen geluid hebt of dat het dof klinkt. Op de iPhone en iPad vind je de speakers aan de onderkant van de iPhone. Ook de microfoons bevinden zich op deze plek. Zorg er dus voor dat niets de onderkant blokkeert, zowel je handen als een hoesje.
#4 Verbindingsproblemen en systeemstatus controleren
Problemen met de verbinding kan ook de oorzaak zijn dat je slecht verstaanbaar bent in FaceTime of dat het geluid het niet doet. Het geluid kan bij een trage of zwakke verbinding met horten en stoten uit de speakers van je iPhone of iPad komen, waardoor het lijkt alsof er iets mis is. Controleer daarom of je een goede 4G of Wi-Fi verbinding hebt en verplaats je eventueel naar een andere plek om te kijken of het daardoor verbetert.
Net als bij de camera kan ook de systeemstatus bij Apple’s servers voor problemen zorgen. Check daarom of er sprake is van een storing bij Apple en of andere gebruikers hier ook last van hebben.
#5 Toestel herstarten
Voordat je naar de laatste stap gaat, kan het herstarten van je toestel een oplossing zijn. Een speaker of microfoon kan om wat voor reden dan ook (tijdelijk) niet werken en met een reset van je iPhone of iPad kun je dat soms oplossen. Je raakt hierbij geen gegevens kwijt, dus je kunt dit zonder gevolgen doen.
#6 Microfoon of speaker mogelijk defect
Als de ander jou niet hoort, is mogelijk jouw microfoon stuk. Hoor jij de ander niet, dan zit het probleem mogelijk in jouw speakers. In beide gevallen kun je eenvoudig controleren of het een hardwaredefect is. Speel bijvoorbeeld een video af en controleer of je geluid hoort. De microfoon kun je testen door een korte video te maken met de camera van je iPhone of door een gewoon telefoongesprek te voeren. Heeft dit niet geholpen, dan lijkt het erop dat er iets stuk is met je iPhone of iPad. In dat geval kun je het beste contact opnemen met Apple Support om je toestel na te laten kijken.
Bonustip voor Mac: kies de juiste microfoon en speaker
Net als voor de camera geldt dat je op de Mac mogelijk nog de juiste speaker of microfoon moet kiezen. Dit is bijvoorbeeld nodig als je Mac aan een extern beeldscherm gekoppeld is. Klik tijdens een FaceTime gesprek in de menubalk op Video en kies de juiste microfoon en uitvoer voor het geluid. Gebruik je een extern beeldscherm en heeft deze geen eigen speakers, dan hoor je mogelijk geen geluid bij FaceTime. Controleer ook via Systeemvoorkeuren > Geluid bij Uitvoer en Invoer de juiste instellingen. Je kan het beste de ingebouwde speaker en microfoons gebruiken.
Lees ook deze tips voor FaceTime:
Taalfout gezien of andere suggestie hoe we dit artikel kunnen verbeteren? Laat het ons weten!