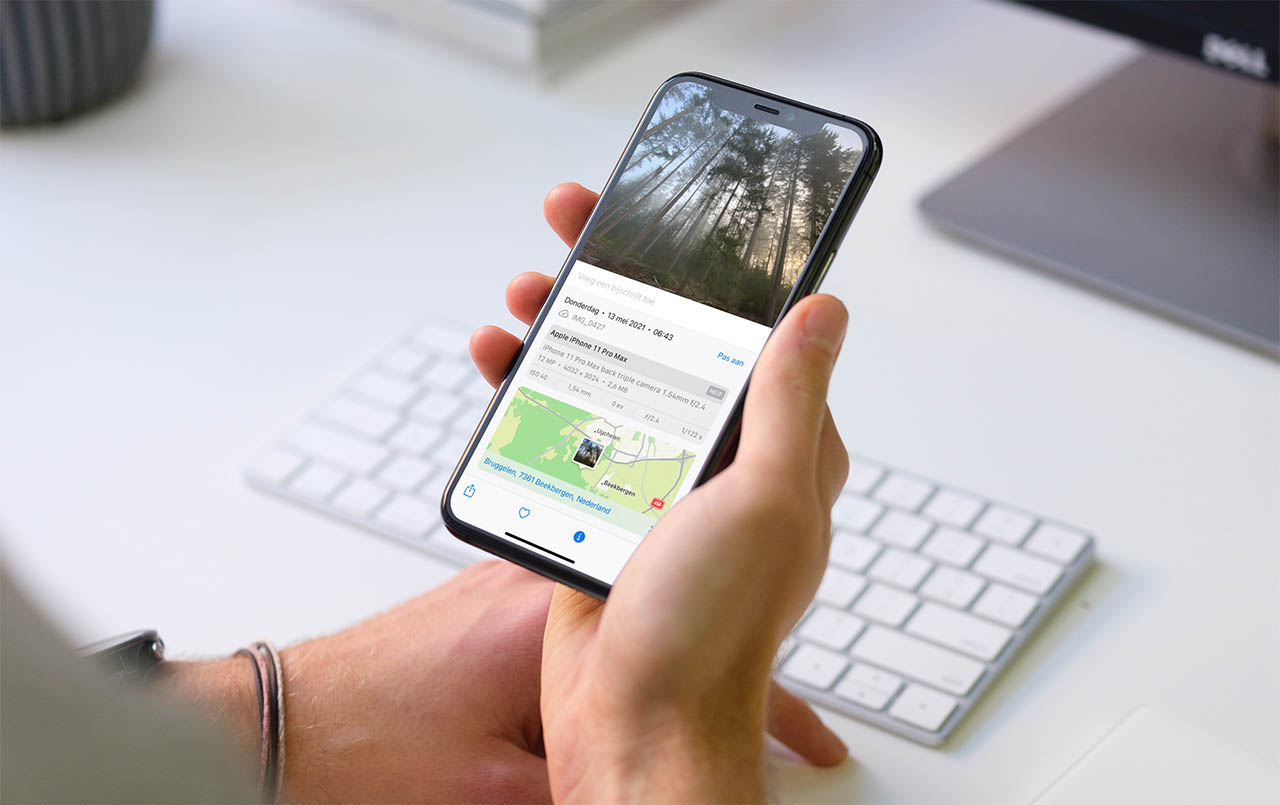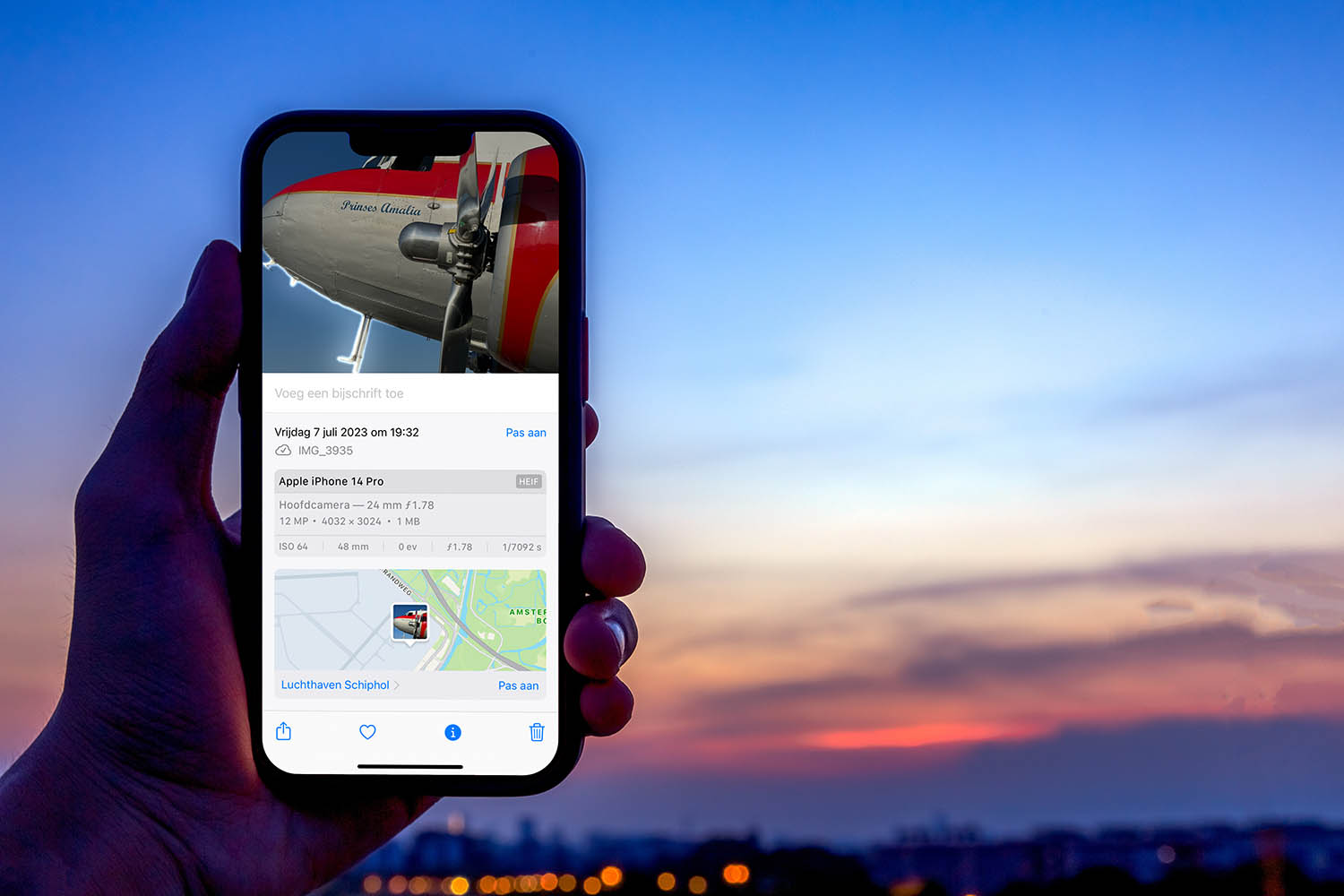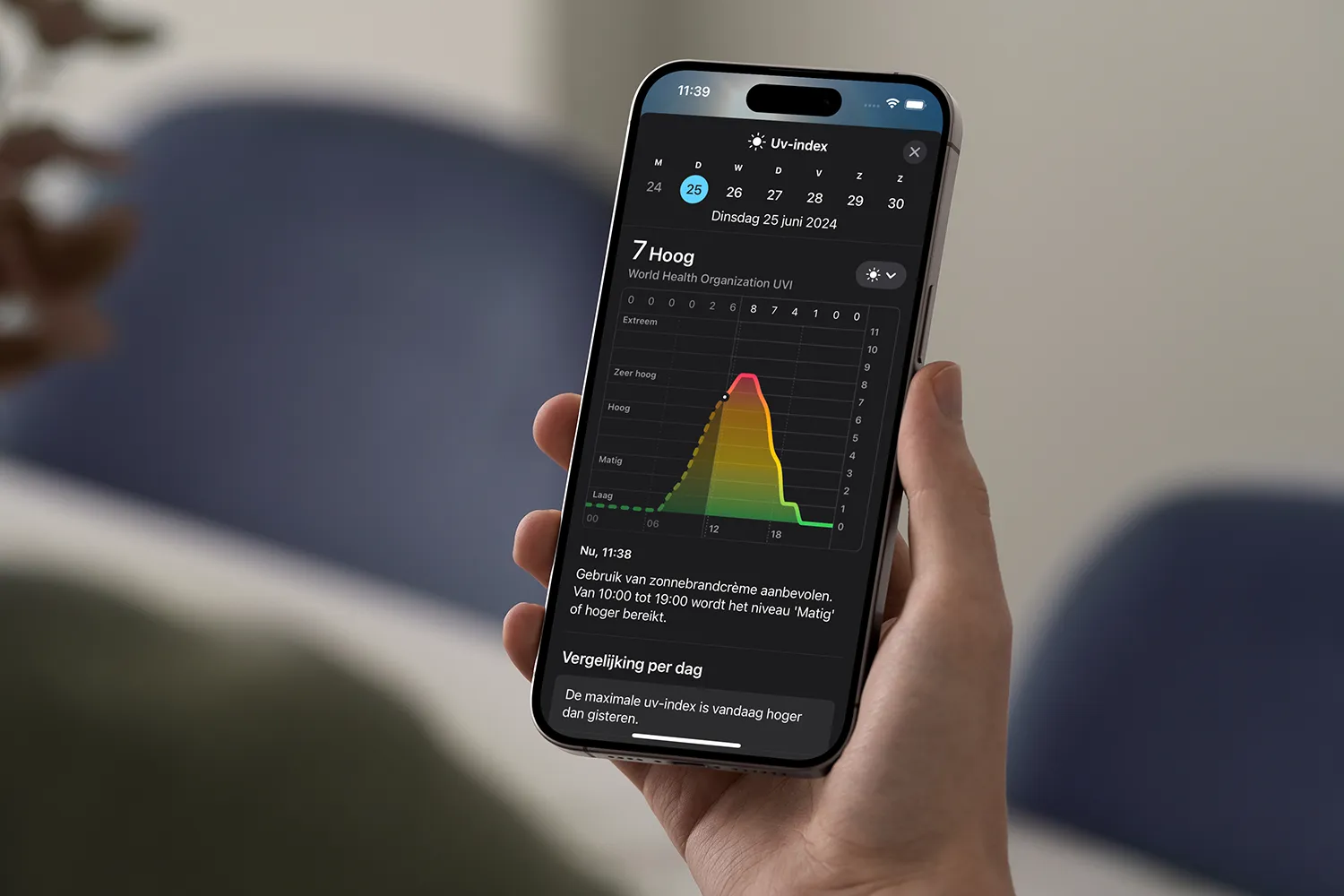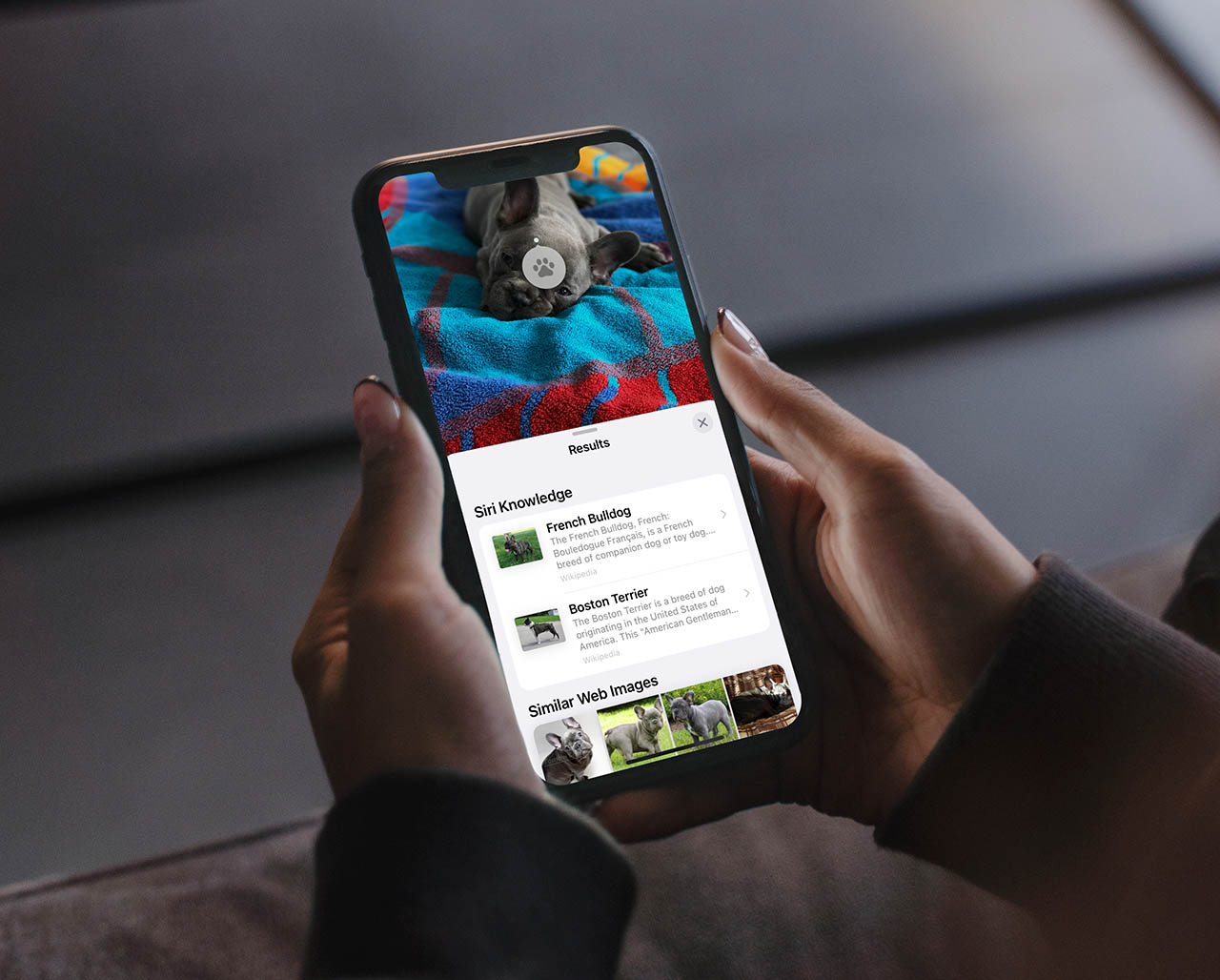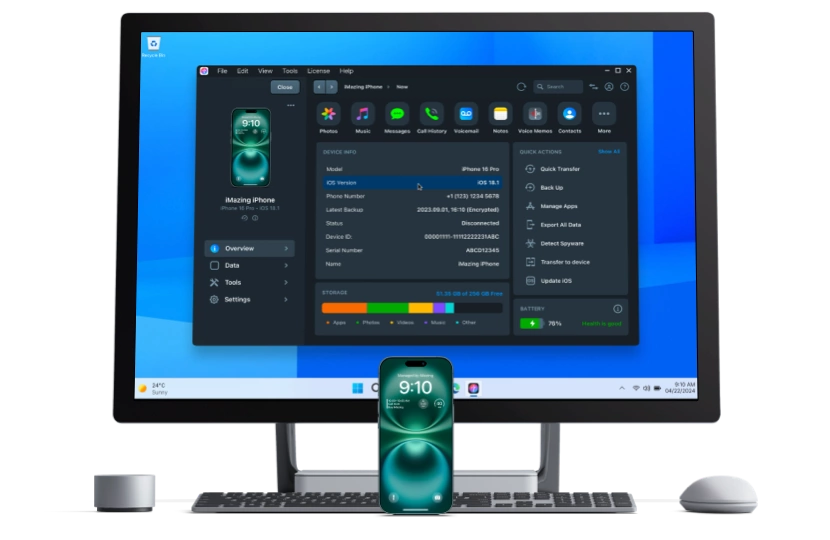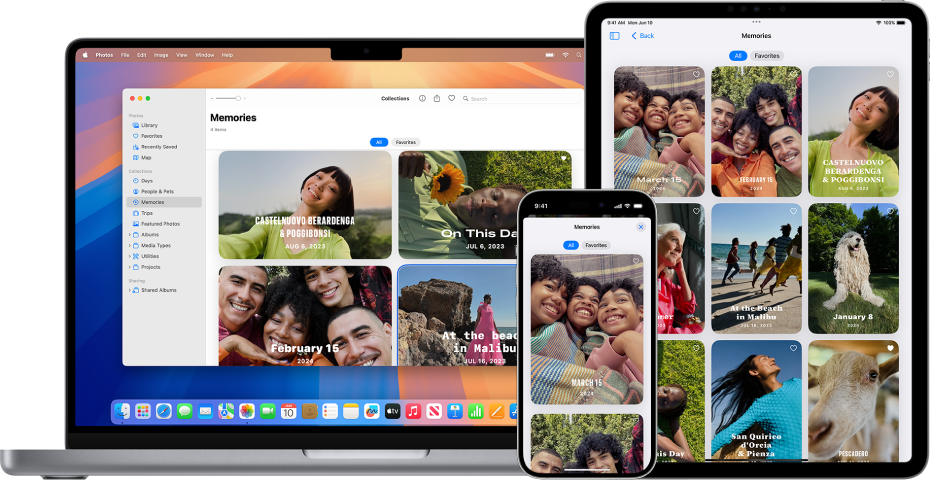Dankzij de EXIF-data weet je wat de sluitertijd, het diafragma en de ISO is van een bepaalde foto. Ook de naam van het bestand, de bestandsgrootte, het bestandstype en de beeldresolutie kun je terugvinden. Je kunt zelfs zien met welk type iPhone de foto is gemaakt. Op je Mac kun je deze EXIF-data op verschillende manieren bekijken en met iOS 15 is deze info via de Foto’s-app ook op je iPhone en iPad te zien.
EXIF-data bekijken op iPhone en iPad
De makkelijkste manier om EXIF-data voor foto’s te bekijken is gewoon in de Foto’s-app. Vroeger had je daar altijd aparte apps of een Siri Shortcut voor nodig. Het is zelfs mogelijk om de tijd en datum handmatig aan te passen.
Met de volgende stappen kun je de EXIF-data bekijken op een iPhone of iPad:
- Open de Foto’s-app op de iPhone of iPad.
- Open de foto of video die je wilt bekijken.
- Druk op het ronde i’tje in de balk onderin beeld of veeg de foto of video omhoog.
- Bekijk nu alle informatie.
- Pas de EXIF-data eventueel aan door op Pas aan te tikken. Je kunt de datum, tijd en locatie aanpassen.
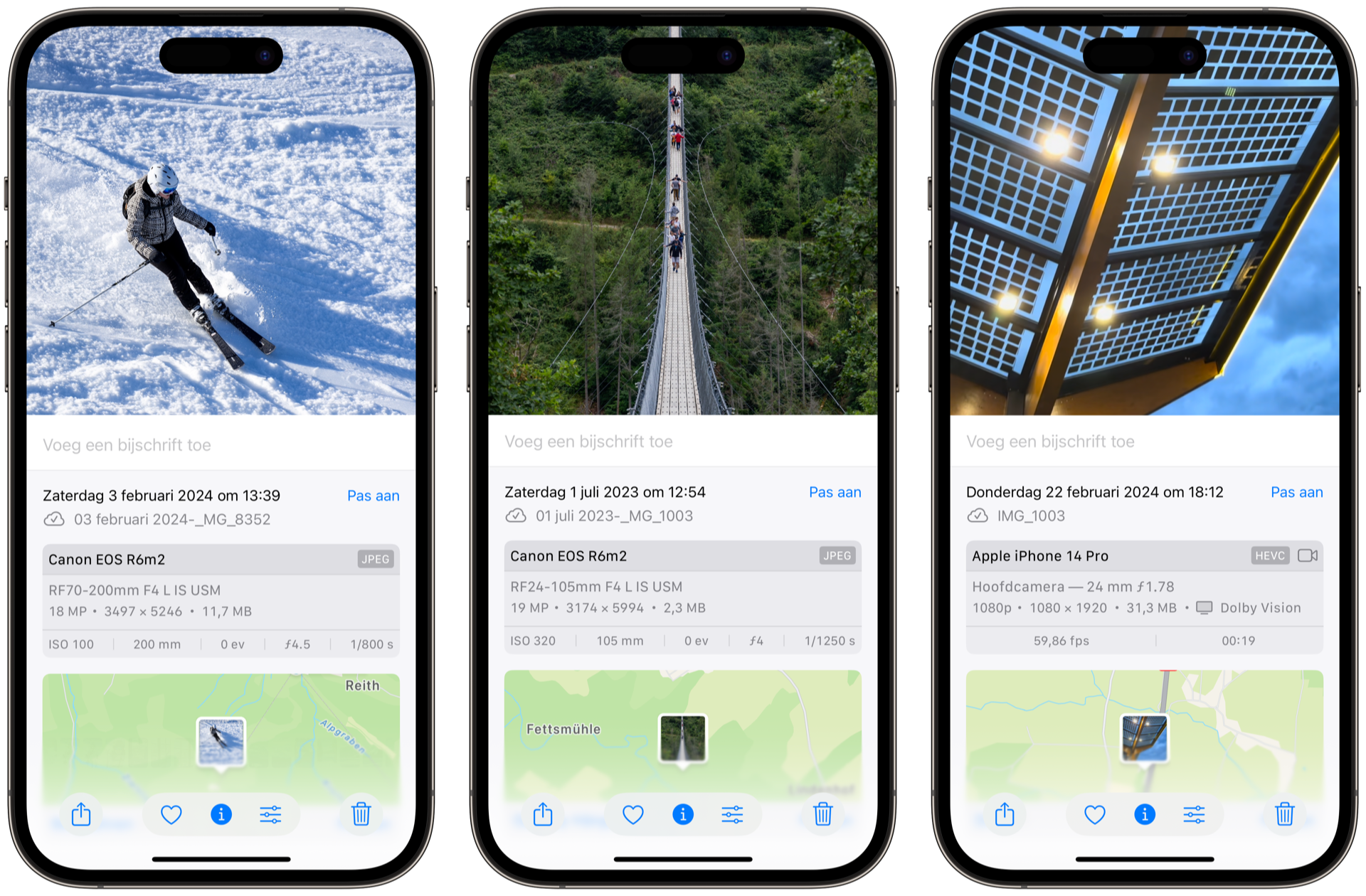
EXIF-data bekijken met iPhone- en iPad-apps van derden
Vind je dat de ingebouwde EXIF-functie tekort schiet, dan kun je ook de EXIF-informatie opvragen met apps van derden. Bekijk ook onze tip over EXIF-gegevens verwijderen op de iPhone.
Er zijn veel EXIF-apps die deze mogelijkheid bieden, zoals EXIF Viewer by Fluntro. Iets goedkoper is ViewExif, een veelgebruikte app die samenwerkt met de standaard Foto’s-app. Deze biedt de mogelijkheid om een versie zonder metadata te delen met anderen.
Met de app Metapho kun je ook metadata bekijken. Je kunt deze app gratis installeren, maar wil je de metadata zoals datum en locatie verwijderen, dan heb je hiervoor een in-app aankoop nodig. De app kan ook gevoelige EXIF-informatie verwijderen uit een foto voordat je deze rondstuurt.
EXIF-data bekijken op de Mac
Op de Mac kun je de EXIF-data van een foto vlug bekijken via de Finder. Klik met de rechtermuisknop op een foto en kies Toon info. Je krijgt nu een informatiepaneel te zien met onder andere de resolutie.
Je kunt ook in Foto’s op de Mac kijken. Dat doe je zo.
- Open Foto’s voor de Mac.
- Ga naar de foto waarvan je de EXIF-data wilt bekijken.
- Doe een rechtermuisklik op de foto en druk in het snelmenu dat verschijnt op Toon info.
- Nu verschijnt het info-venster waarin alle beschikbare metadata van de foto te zien is.
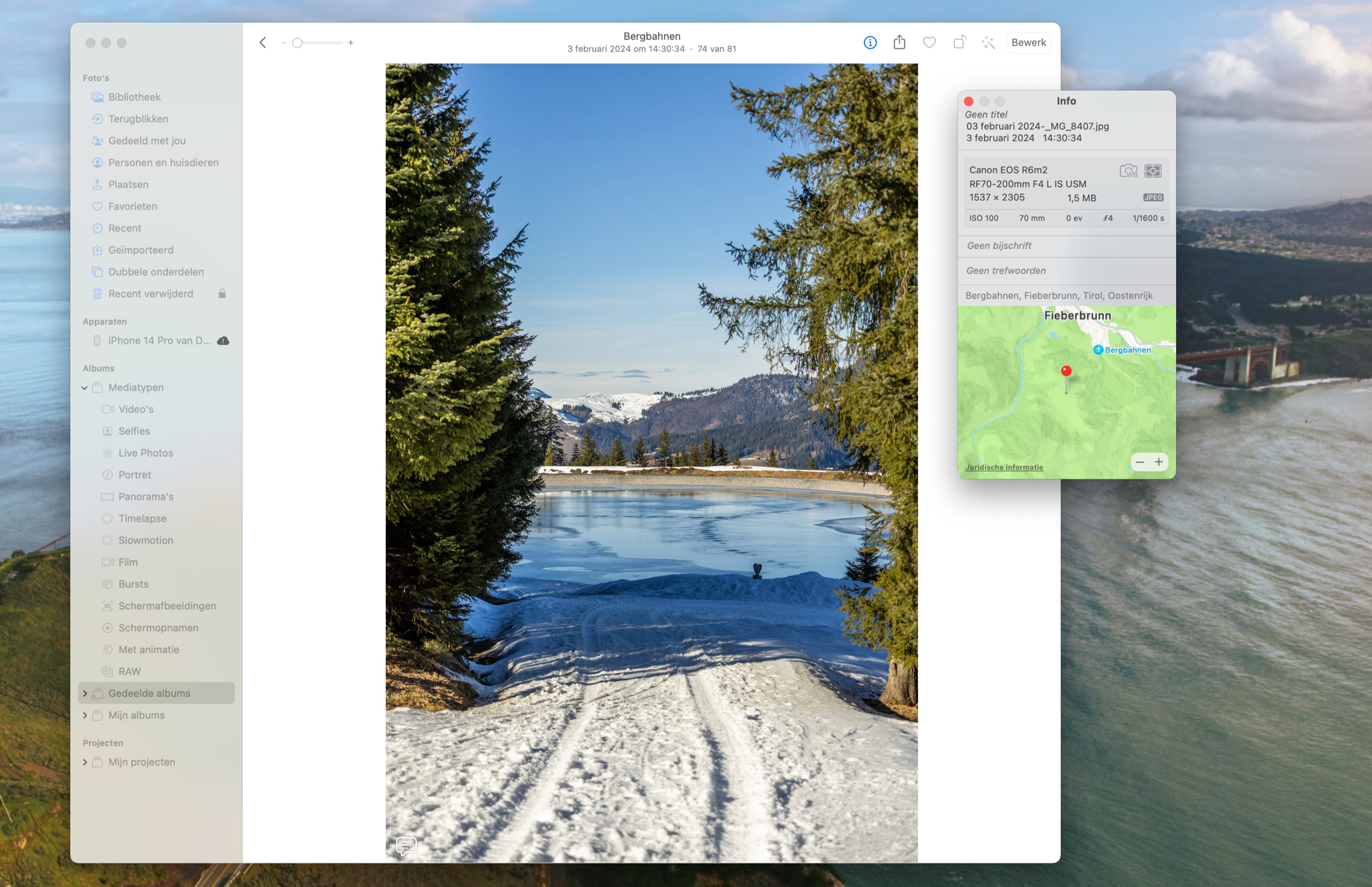
De camera-instellingen staan allemaal bij elkaar, inclusief de vermelding welke camera is gebruikt. Bovenaan zie je de bestandsnaam van de foto en de datum en tijd wanneer de foto is geschoten. Als er GPS-informatie is toegevoegd aan de foto, dan krijg je onderaan een kaart met de plek van de foto.
Wat is EXIF metadata?
Elke foto die je maakt bevat een hoop extra informatie die in het bestand wordt opgeslagen. De meeste digitale camera’s leggen deze EXIF-data automatisch vast, tenzij je het handmatig uitschakelt. Metadata is handig om bijvoorbeeld een bepaalde foto terug te vinden op basis van tijdstip of locatie. Het kan echter ook persoonlijke data bevatten, bijvoorbeeld waar je woont. Apple gebruikt de EXIF-data op de iPhone bijvoorbeeld om te laten zien welke foto’s je op een bepaalde locatie hebt genomen. Je hebt zelf in de hand of je deze EXIF-data ook met anderen deelt wanneer je deze foto naar iemand verstuurt. Lees in het onderstaande artikel hoe je locatiegegevens verwijdert van foto’s.
Meer over je EXIF-data verwijderen uit foto’s lees je in onze aparte tip.
Taalfout gezien of andere suggestie hoe we dit artikel kunnen verbeteren? Laat het ons weten!