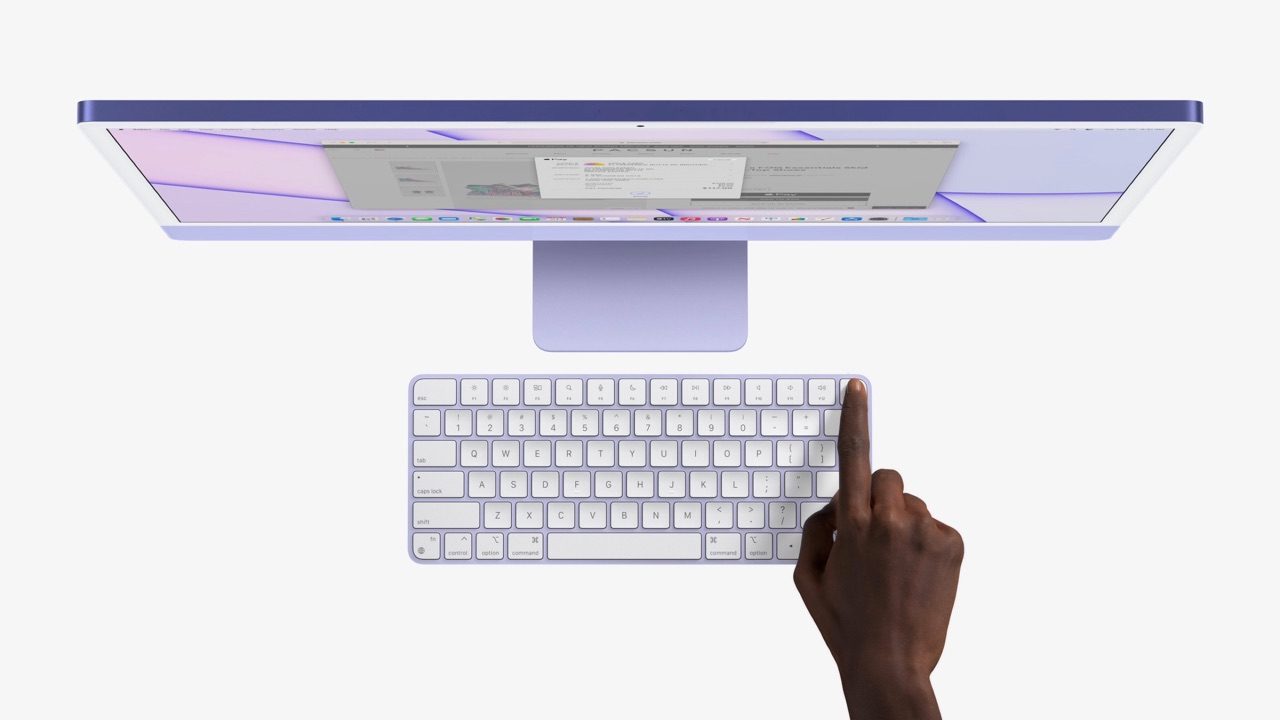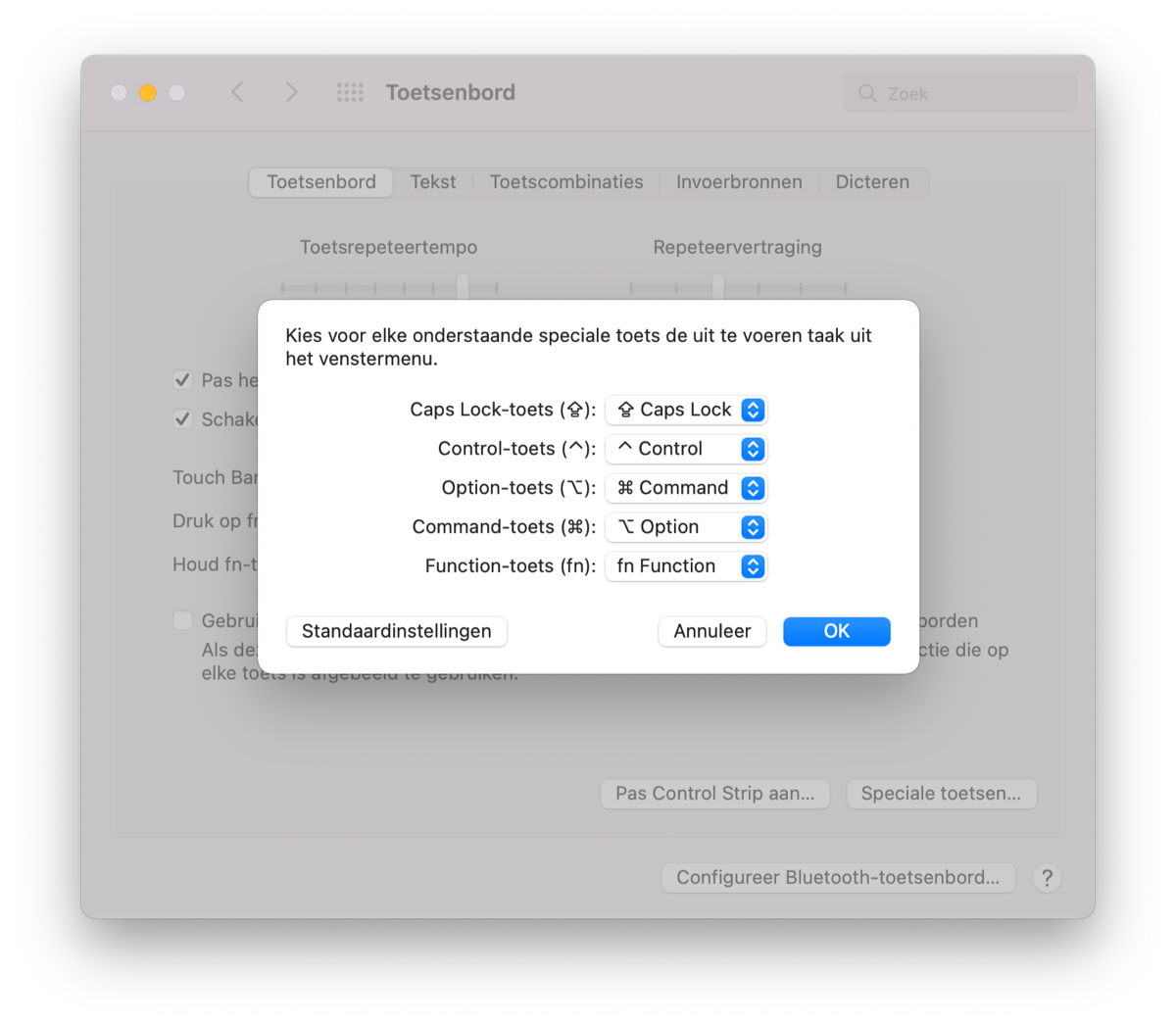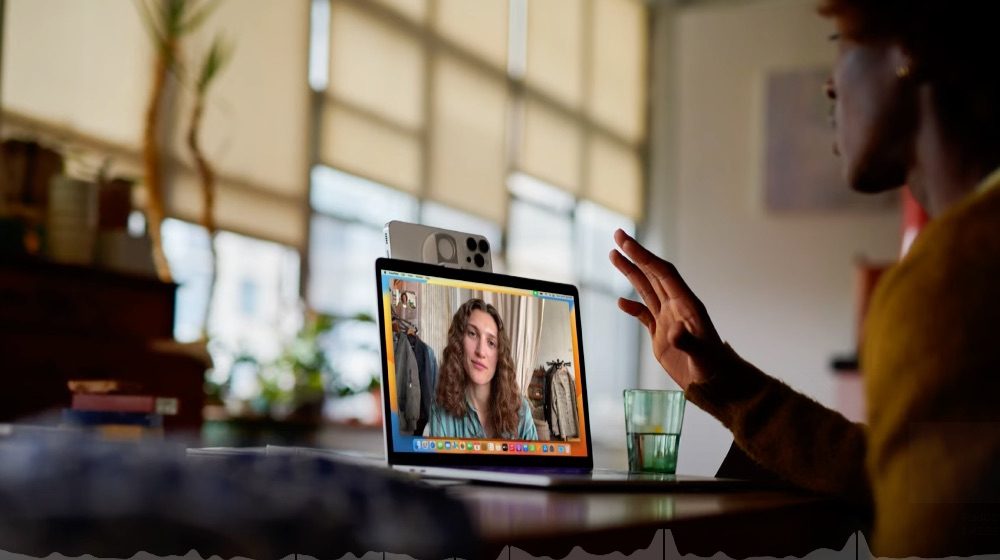Ander toetsenbord gebruiken dan een Apple toetsenbord
Heb je nog een Windows-toetsenbord liggen dat je met je Mac wilt gebruiken of heb je er een op kantoor, dan zul je al snel merken dat sommige toetsen op een andere plek zitten. Vooral de Windows-, Option/Alt- en Command-toets zitten op een andere plek en dat kan problemen opleveren als je vaak Mac-sneltoetsen gebruikt. Je kunt dit oplossen door de toetsen anders toe te wijzen.
Wat zijn de verschillen tussen een Mac toetsenbord en Windows toetsenbord?
Bijna elk toetsenbord is in combinatie met de Mac te gebruiken. Het maakt niet uit of het een toetsenbord met USB-kabel of een draadloos Bluetooth-model is. De knoppen zitten echter niet precies op dezelfde plek. Dit kan problemen opleveren met je toetsenbordcombinaties en de posities waarin je je vingers zet. Belangrijk zijn vooral de Option-toets en Cmd-toets. Op Windows heb je de Alt-toets en de Windows-toets. Ben je helemaal geen Mac-toetsenbord gewend omdat je altijd al op Windows werkt, dan hoef je niet per se iets te veranderen. Dit zijn de belangrijkste verschillen:
| Mac | Windows |
|---|---|
| Command () of Control | Control |
| Option | Alt |
| Command () | Windows/Start |
Een grote verzameling aan verschillen, ook voor sneltoetsen, vind je bij Microsoft.
Zo ziet een willekeurig Windows-toetsenbord eruit:

Ter vergelijking een Magic Keyboard van Apple:
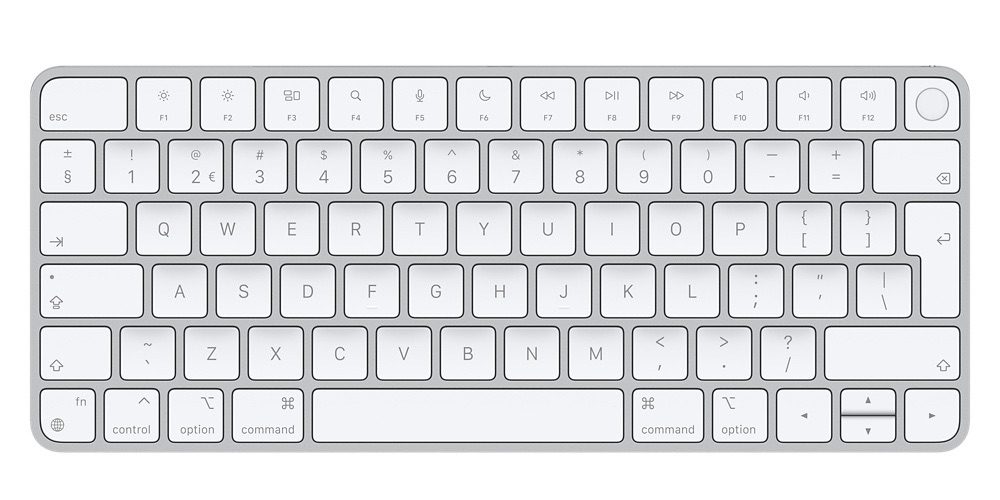
Windows-toetsenbordindeling aanpassen voor de Mac
Bij het anders toewijzen van de knoppen van het Windows-toetsenbord hoef je in feite alleen de Option- en Cmd-toets om te wisselen. Het werkt bij alle PC-toetsenborden. Zo doe je dat:
- Sluit het toetsenbord aan op de Mac. Dat kan draadloos of via usb.
- Open Systeemvoorkeuren voor toetsenborden (via -menu > Systeemvoorkeuren > Toetsenbord).
- Selecteer rechtsonder de Speciale toetsen-knop.
- Klik achter Option-toets en kies Command.
- Klik achter Command-toets en kies Option.
- Controleer of je instellingen overeenkomen met het onderstaande screenshot en klik op OK.
Het werkt nu als volgt:
- De Windows-toets is voortaan te gebruiken als Alt/Option-toets.
- De Alt-toets is te gebruiken als Command-toets.
Heeft jouw PC-toetsenbord tevens een Control- en Alt-toets, dan kunnen die ook anders geplaatst zijn dan op een Mac-toetsenbord. Zo nodig kun je ze in bovenstaand scherm ook aanpassen. Met veelgebruikte Mac-sneltoetsen zoals Cmd+T (nieuw tabblad) kun je nu testen of het werkt. Als je blind typt werkt dit het gemakkelijkst, want dan raak je niet in verwarring door de afwijkende opdruk.
Je kunt later altijd weer terug naar de standaard instellingen. Ga hiervoor naar hetzelfde instellingenpaneel en klik op Standaardinstellingen. Alles is dan weer zoals normaal.
Wil je nog meer weten over Mac-sneltoetsen, dan lees je maar daarover in onze tip Sneltoetsen voor de Mac.
Taalfout gezien of andere suggestie hoe we dit artikel kunnen verbeteren? Laat het ons weten!