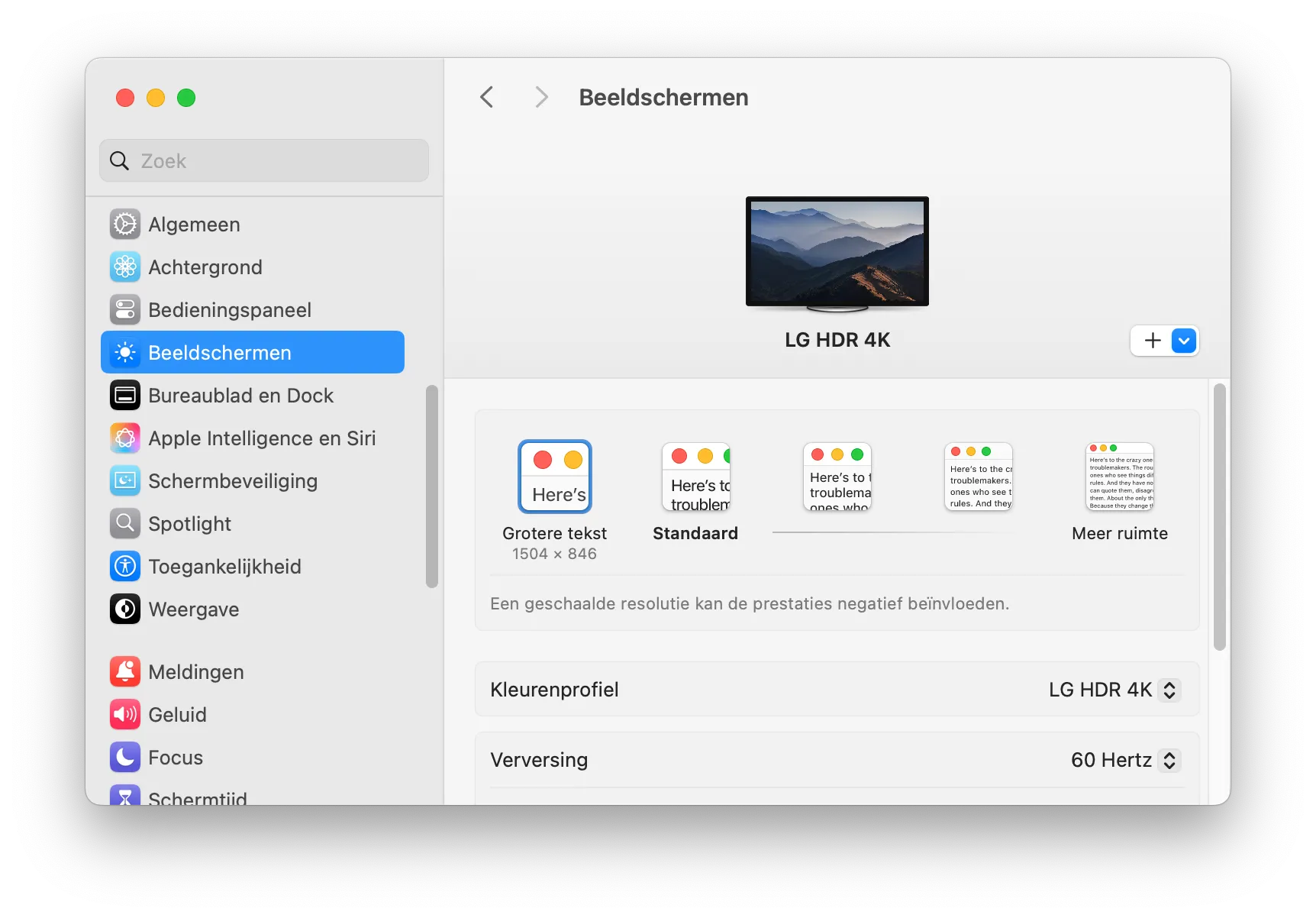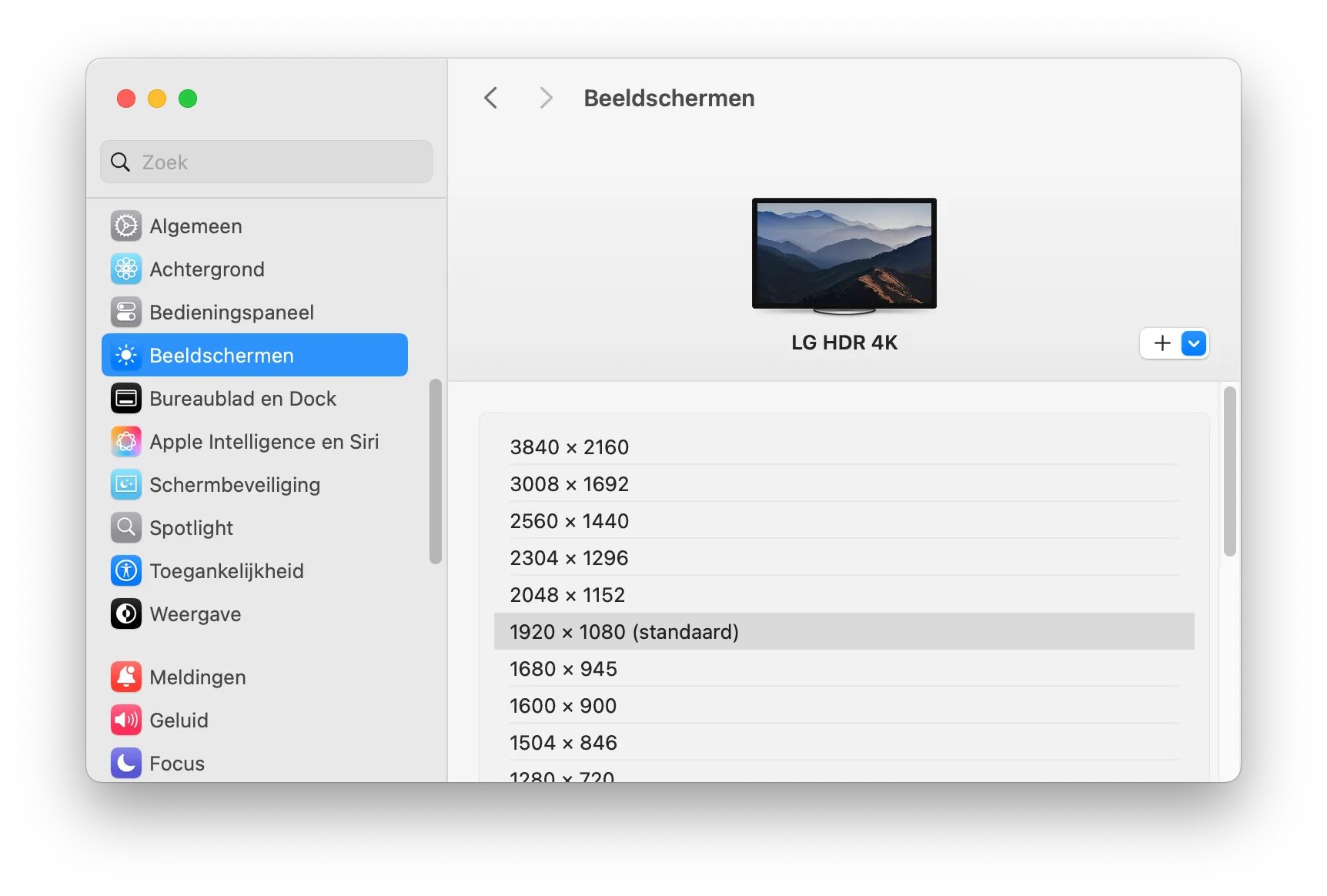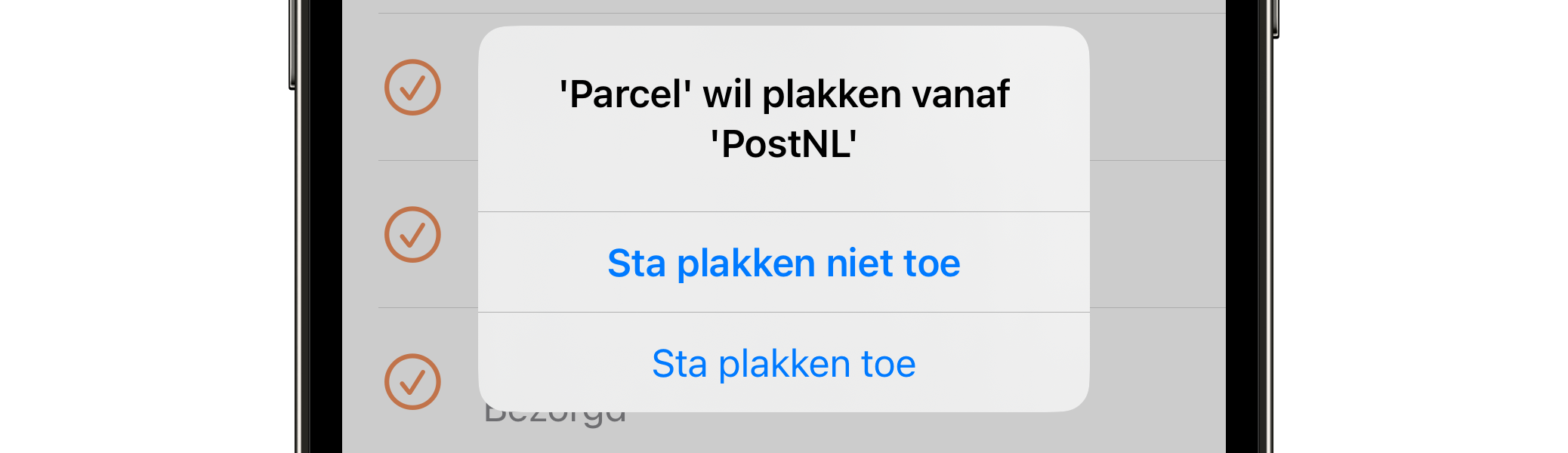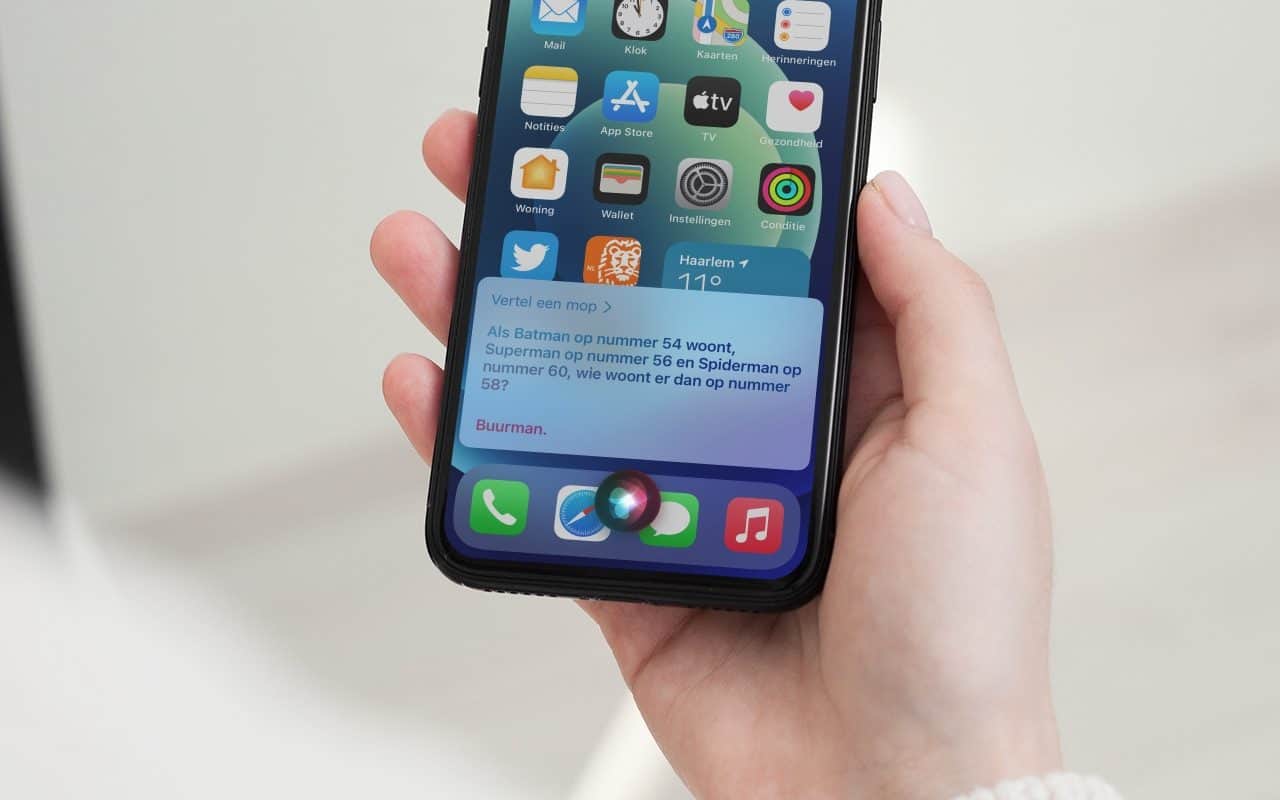Tekst vergroten en schermresolutie aanpassen op de Mac
De Mac ondersteunt allerlei schermresoluties, geschikt voor alle apparaten van iMacs tot MacBooks. Standaard is een Mac ingesteld met de meest voor de hand liggende resolutie, maar als je wat moeite hebt met lezen kan het prettiger zijn om de tekst en andere zaken te vergroten. Of wil je juist dat er meer tekst past op één scherm? Ook dat kan. In deze tip lees je hoe je dat doet, zowel op een Retina Mac als een niet-Retina Mac. Lees ook onze tip over tekstgrootte aanpassen in Safari op de Mac.
Wat is het verschil tussen Retina en niet-Retina?
Alle Macs die vandaag de dag worden verkocht hebben een Retina-scherm. Dit houdt kort gezegd in dat er veel meer pixels in het scherm zitten, waarmee je scherpere beelden en teksten te zien krijgt. Dat betekent ook dat je de keuze hebt uit verschillende schermresoluties, die allemaal nog goed leesbaar zijn. Bij een Retina-display kun je veel kleinere teksten ook nog goed lezen. Kies je voor een weergave met heel grote letters, dan ziet het er nog steeds scherp uit. Bij een niet-Retinascherm is dit niet het geval: daar kun je kartels te zien krijgen als je de tekst te groot maakt.
Grotere tekst op de Mac
Er is een simpele manier om tekst binnen een venster te vergroten met de toetscombinatie Command-Plus. Wil je dat de tekst altijd groter is, zodat het beter leesbaar is, dan kun je dit via de instellingen regelen. Dit geldt voor de weergave op een MacBook-scherm, maar uiteraard ook voor een aangesloten extern scherm.
Volg onderstaande stappen om de resolutie en daarmee de tekst- en interfacegrootte aan te passen:
- Open Systeeminstellingen.
- Ga naar Beeldschermen en klik op Grotere tekst.
- Alles op het scherm zal nu groter worden weergegeven. Je kunt ook kiezen voor kleinere tekst of meer ruimte, zodat er meer info op het scherm past.
- Experimenteer met de instellingen totdat je tevreden bent.
Krijg je alleen plaatjes te zien en heb je liever een lijst met resoluties? Klik dan onderin het scherm op Geavanceerd > Toon resoluties als lijst. Je krijgt nu een lijst te zien met verschillende resoluties waar je uit kunt kiezen.
Om de wijziging toe te passen, hoeft je de Mac niet opnieuw te starten. Je krijgt meteen een grotere of kleinere weergave te zien. Wil je alleen de letter- en tekstgrootte aanpassen in Safari op de Mac, dan hebben we daarover een aparte tip.
Taalfout gezien of andere suggestie hoe we dit artikel kunnen verbeteren? Laat het ons weten!