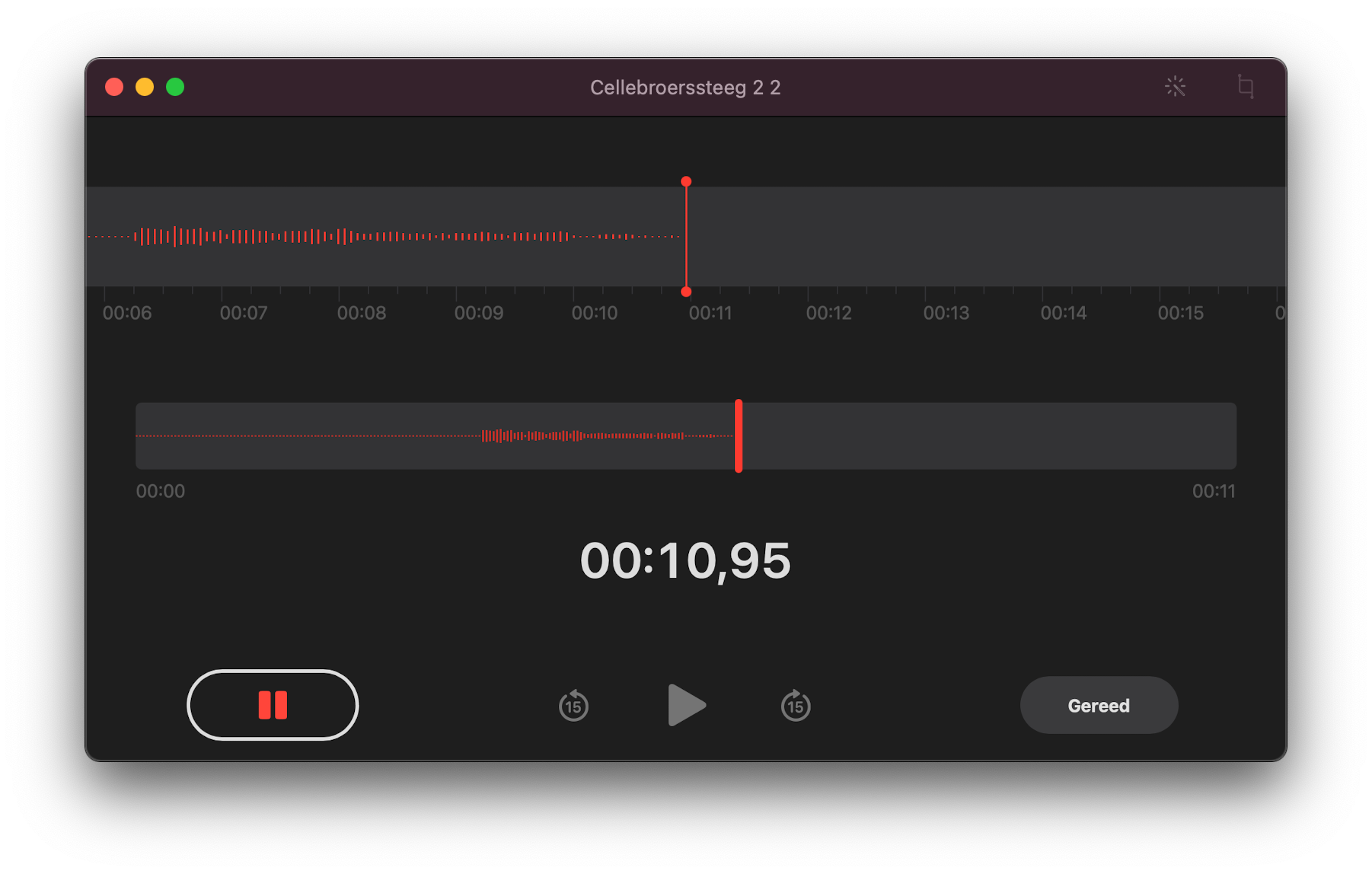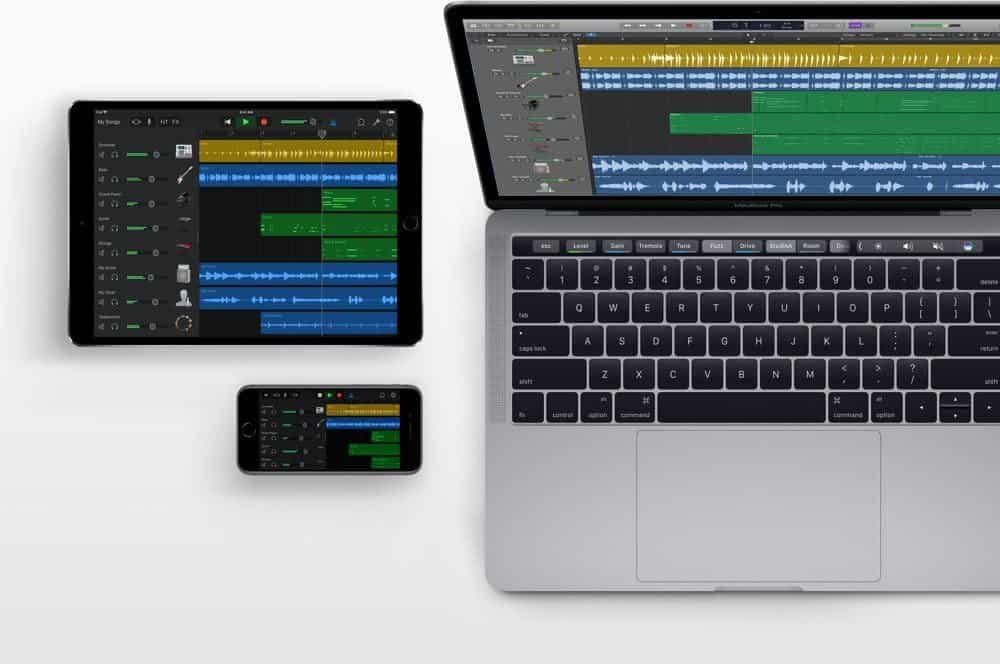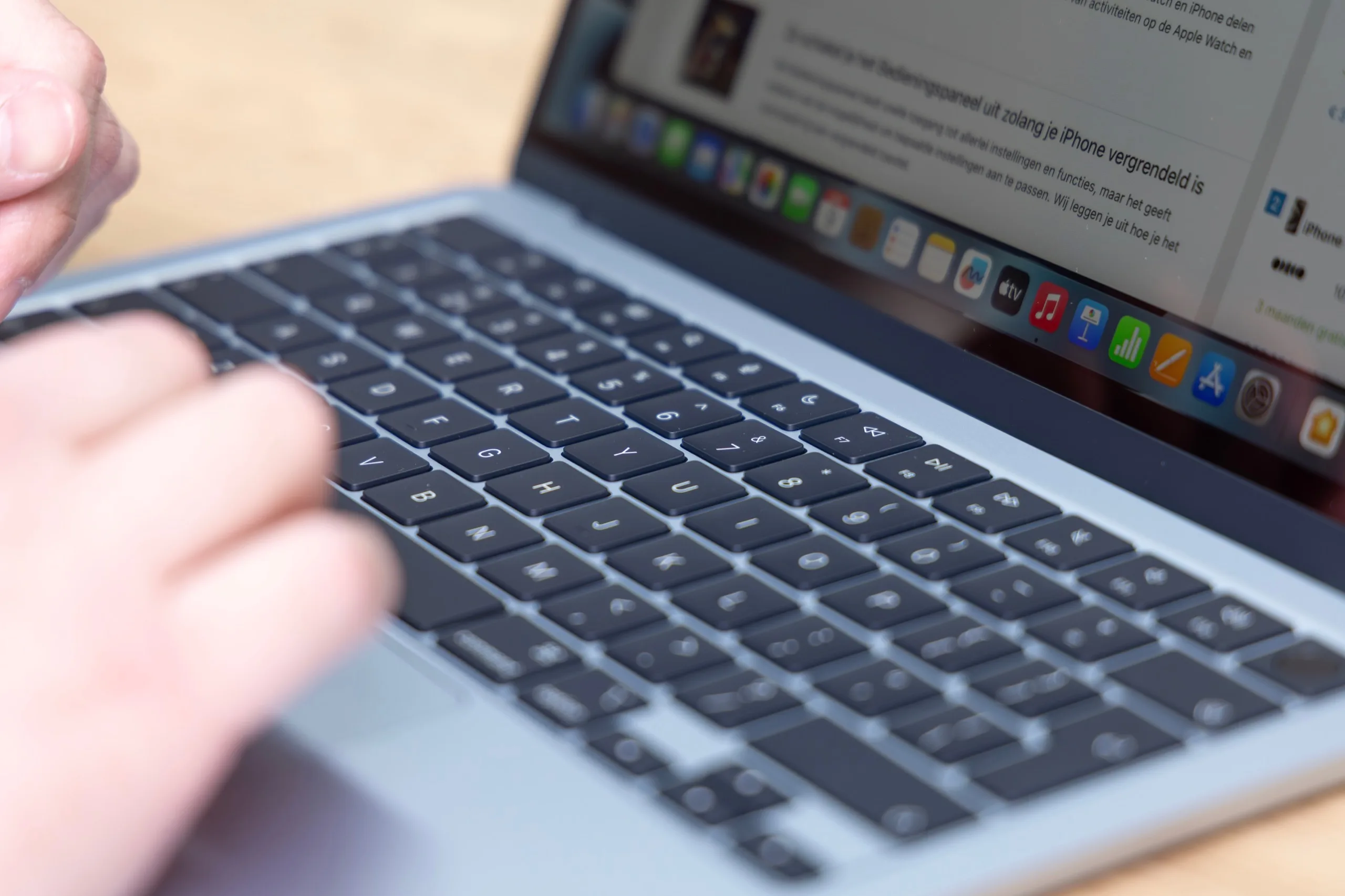Audio opnemen met de Mac
Er kunnen allerlei redenen zijn waarom je audio van de Mac zou willen opnemen. Bijvoorbeeld omdat er een live optreden op internet wordt gestreamd dat je later nog eens wilt terugluisteren. Het kan ook gaan om een chatgesprek, dat je wilt bewaren. Of misschien wil je je eigen stem opnemen voor een podcast of als commentaarstem voor een video? We bespreken de opties. Een heel dure optie die we niet uitgebreid bespreken is Logic Pro van Apple. Deze audiosoftware van Apple kost meer dan €200 en is daarom niet de eerstaangewezen oplossing als je even wat audio wilt opnemen. Maar het kan wél!
- Dictafoon
- QuickTime
- Audacity
- Soundflower (Intel)
- BlackHole (Intel & Apple Silicon)
- Andere apps
Dictafoon: de makkelijkste optie
Sinds macOS Mojave heeft Apple de Dictafoon-app toegevoegd, die je al kent van de iPhone en iPad. Opnames die je met Dictafoon maakt worden automatisch gesynchroniseerd met iCloud, zodat ze op al je apparaten beschikbaar zijn. De mogelijkheden zijn beperkt, omdat deze tool vooral is bedoeld voor eenvoudige opnames van interviews, gesprekken en colleges.
Maar het werkt wel supersnel:
- Open de Dictafoon-app.
- Druk op de rode knop en begin te spreken.
- Als je klaar bent zie je in de linker menubalk alle reeds gemaakte opnames.
- Via Dictafoon > Voorkeuren kun je aangeven dat verwijderde opnames na 30 dagen moeten worden gewist en welke audiokwaliteit je wilt.
Dictafoon gebruikt standaard de ingebouwde microfoon van de Mac, of de microfoon van aangesloten oordopjes.
QuickTime: ook op oudere Macs
Heb je OS X 10.6 Snow Leopard (2009) of later, dan kun je QuickTime Player gebruiken voor het maken van audio-opnames.
- Open QuickTime Player op de Mac.
- Kies Archief > Nieuwe audio-opname.
- Klik op de opnameknop.
QuickTime biedt een vrij simpele interface. Eventueel kun je op het pijltje omlaag naast de opnameknop klikken om je invoerapparaat (microfoon) te selecteren en de geluidskwaliteit van de opname te wijzigen. Je kunt het volume van de microfoon ook aanpassen. Afhankelijk van de aanwezige voorzieningen kun je kiezen voor de ingebouwde microfoon of een aangesloten microfoon.
Kies je voor hoge kwaliteit, dan zal de audio in M4A-formaat worden opgenomen met variabele bitrate. Dit levert een AAC-bestand op en is goed genoeg voor de meeste toepassingen. Heb je liever maximale kwaliteit, dan krijg je een AIFC-bestand met de PCM S24-codec. Dit leidt tot vrij grote bestanden en is meestal wat overdreven.
Audacity: meer opties
Gebruik je liever een gespecialiseerde app met meer mogelijkheden, dan kun je de open source software van Audacity proberen. Hiermee kun je audio opnemen, bewerken en omzetten. Omdat er meer opties in zitten is het wat ingewikkelder in gebruik, maar de makers bieden documentatie aan voor de wat meer geavanceerde functies.
Kijk hier voor meer info over Audacity.
Soundflower (alleen voor Intel Macs)
Soundflower is een kleine app waarmee je audio van je Mac kunt doorsturen naar software voor audio-opnames. Je kunt daarbij Garageband, QuickTime of allerlei andere audio-software gebruiken voor de daadwerkelijke opname. Het enige wat Soundflower doet, is het doorsturen van het audiosignaal. Deze app wordt veel gebruikt en er zijn dan ook veel ervaringen te vinden, mocht je tegen problemen aanlopen. Soundflower voor Mac is gratis te downloaden, maar is alleen geschikt voor Intel Macs. Er is nog geen versie voor Apple Silicon.
Na het downloaden en installeren start je de bijbehorende Soundflower Bed-app op je Mac. In de menubalk verschijnt het icoon (een bloemetje).
- Klik op het icoon en kies Soundflower (2ch).
- Kies de optie Built-in Output.
- Ga naar de Systeemvoorkeuren en tik op Geluid. Kies Soundflower voor input- en output-bron.
- Start QuickTime, zorg dat Soundflower is geselecteerd en start een audio-opname.
Als je het helemaal mooi wilt aanpakken en bijvoorbeeld de audio van een radioshow wilt opnemen, kun je een Automator-script maken die QuickTime start en de audio opneemt.
Soundflower is te vinden op GitHub. Zoek je een nieuwere oplossing, dan kun je beter kijken naar Loopback van Rogue Amoeba (meer info). Dit is een app om audio tussen software op de Mac door te sturen. Je kunt virtuele audio-apparaten aan maken om het geluid van de ene app naar de andere te sturen, bijvoorbeeld om te bewerken.
BlackHole (Intel en Apple Silicon)
Heb je een recente Mac met Apple Silicon, dan heb je helaas niets aan Soundflower, maar er zijn wel alternatieven. BlackHole bijvoorbeeld. Dit is een virtuele audio loopback driver, die ervoor zorgt dat audio tussen apps wordt doorgestuurd met minimale vertraging. Het idee is dus hetzelfde als Soundflower, maar wordt veel beter onderhouden. Verantwoordelijk is Devin Roth van Existential Audio met hulp van anderen op Github.
BlackHole is open source en wordt gebruikt voor het routeren van audio naar verschillende apps. Omdat macOS geen native manier biedt om toegang te krijgen tot de interne en systeemaudio, heb je een oplossing zoals BlackHole nodig. Dit zijn de eigenschappen:
- Biedt ondersteuning voor 2, 16 of 64 audiokanalen.
- Aanpasbaar tot meer dan 256 audiokanalen.
- Geen driver latency.
- Werkt met de sample rates 44.1kHz, 48kHz, 88.2kHz, 96kHz, 176.4kHz en 192kHz.
- Geschikt voor macOS Mavericks (10.9) en nieuwer.
Voor downloaden en meer informatie klik je hier. Een instructie om te gebruiken vind je hier.
Andere software: opnames inplannen
Er zijn nog meer opties om audio op te nemen met je Mac. Twee bekende softwarepakketten zijn Audio Hijack (meer info) van Rogue Amoeba voor ca. 50 euro en Streaming Audio Recorder (meer info). Zoals je ziet: dat is nogal prijzig voor eenmalig gebruik, dus het wordt pas interessant als je meerdere opnames gaat maken. Beide apps zijn niet verkrijgbaar via de Mac App Store. Ze bieden wel een proefperiode, zodat je kunt kijken of het wat is.
Er zijn ook minder bekende en goedkopere apps in de Mac App Store te vinden, maar daarbij weet je niet of de software wordt onderhouden en of de kwaliteit net zo goed is als bij de bekendere namen.
Bij Audio Hijack en Streaming Audio Recorder kun je van tevoren een opname inplannen, dus je hoeft niet wakker te blijven als een radioshow om 4:00 uur ’s nachts begint. Handmatig op de opnameknop drukken is niet nodig en ze zijn allebei eenvoudig in gebruik. Streaming Audio Recorder haalt bij het opnemen van muziek meteen de ID3-tags op (artiest, titel, album, etc.). Installeer de app, zorg dat als audiobron de interne systeemaudio staat ingesteld en geef aan wat de start- en eindtijd moet zijn. De opname gebeurt daarna vanzelf.
Daarnaast kun je natuurlijk ook Garageband gebruiken, de audiosoftware voor muzikanten.
Taalfout gezien of andere suggestie hoe we dit artikel kunnen verbeteren? Laat het ons weten!