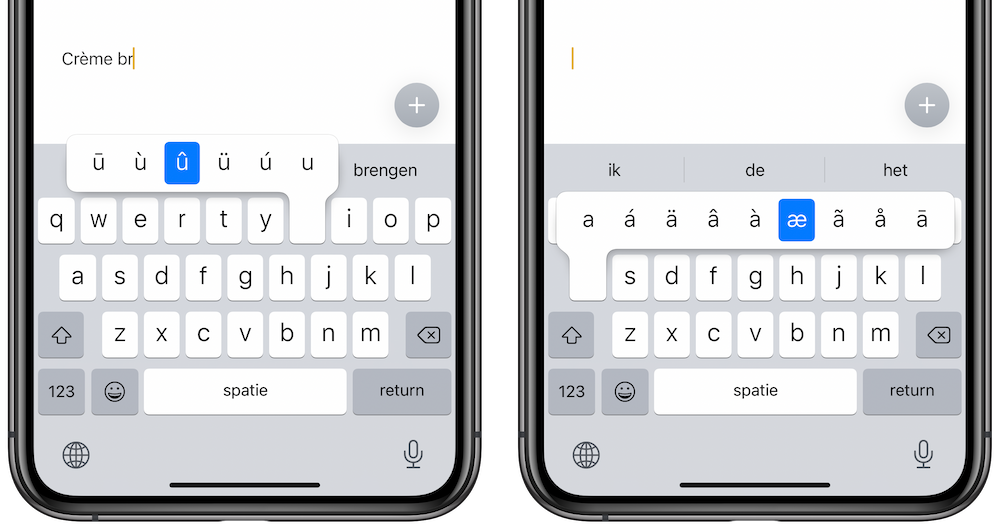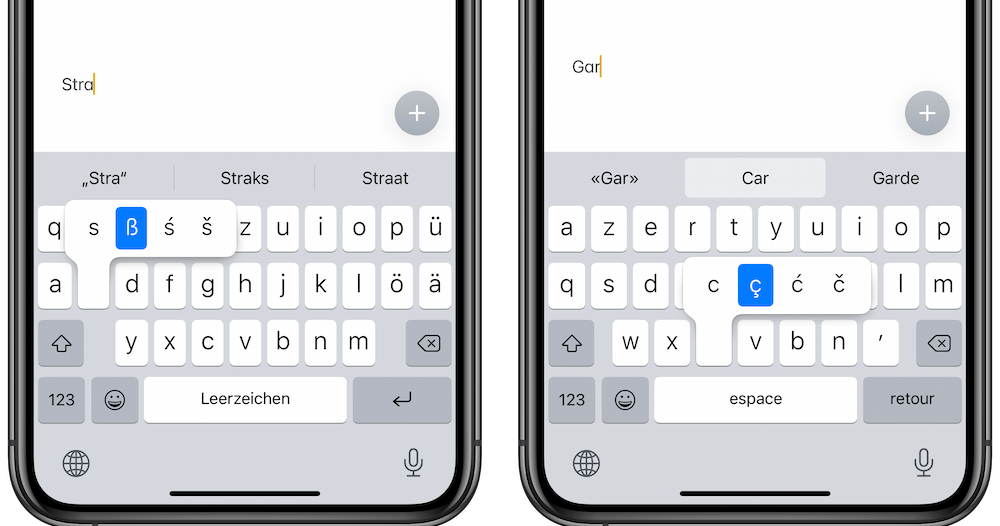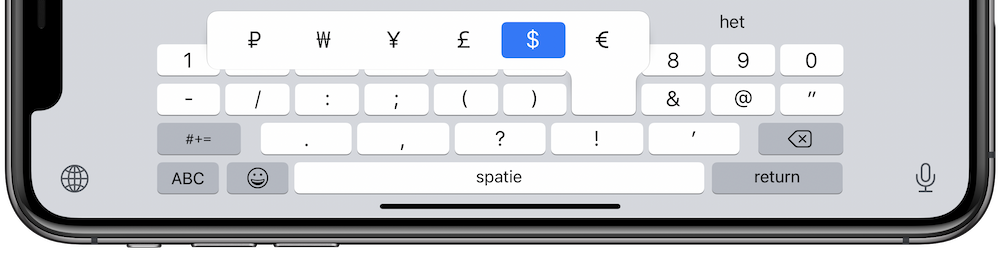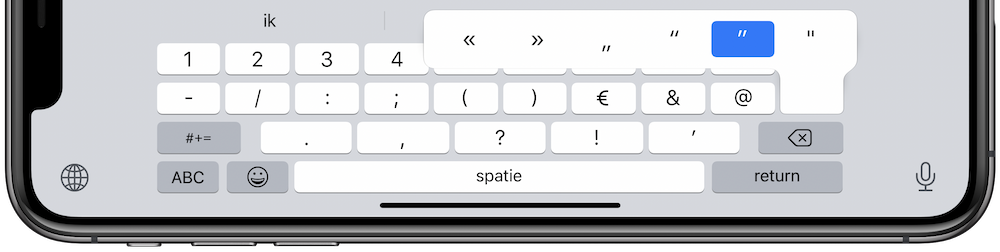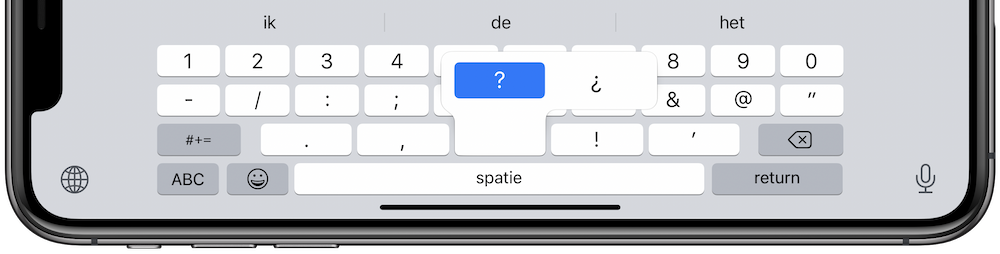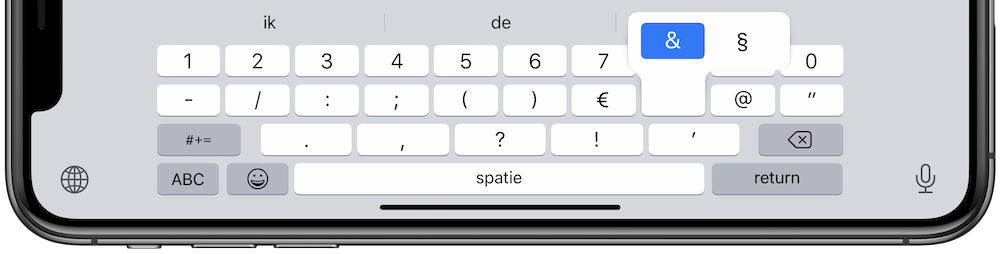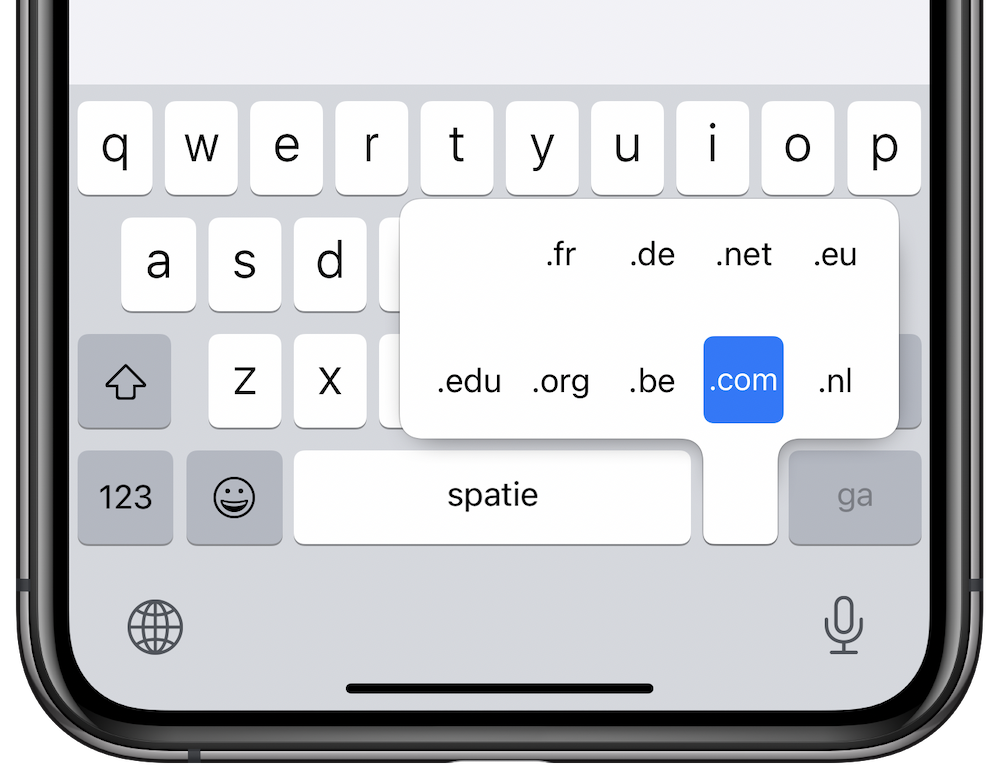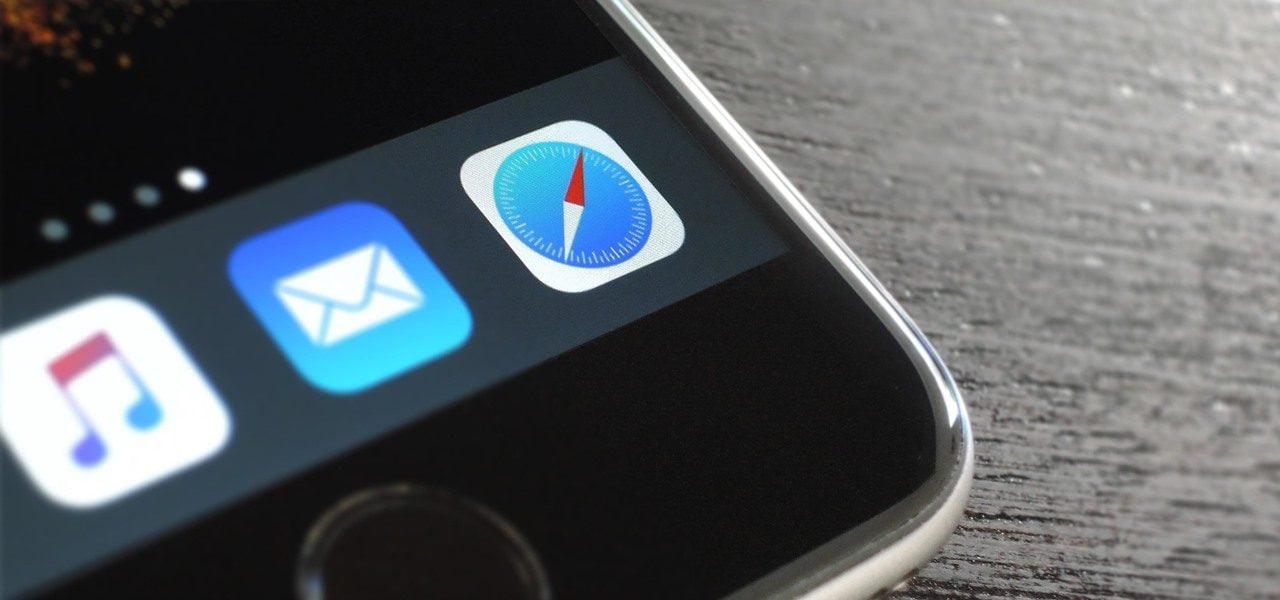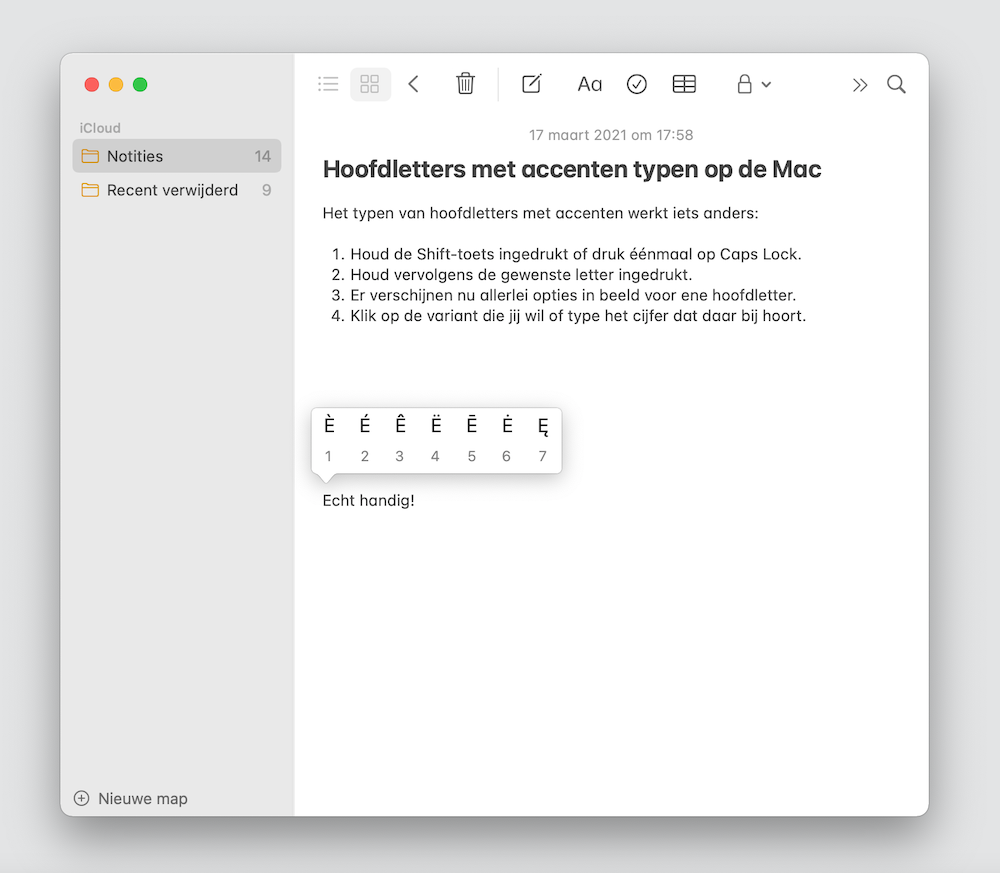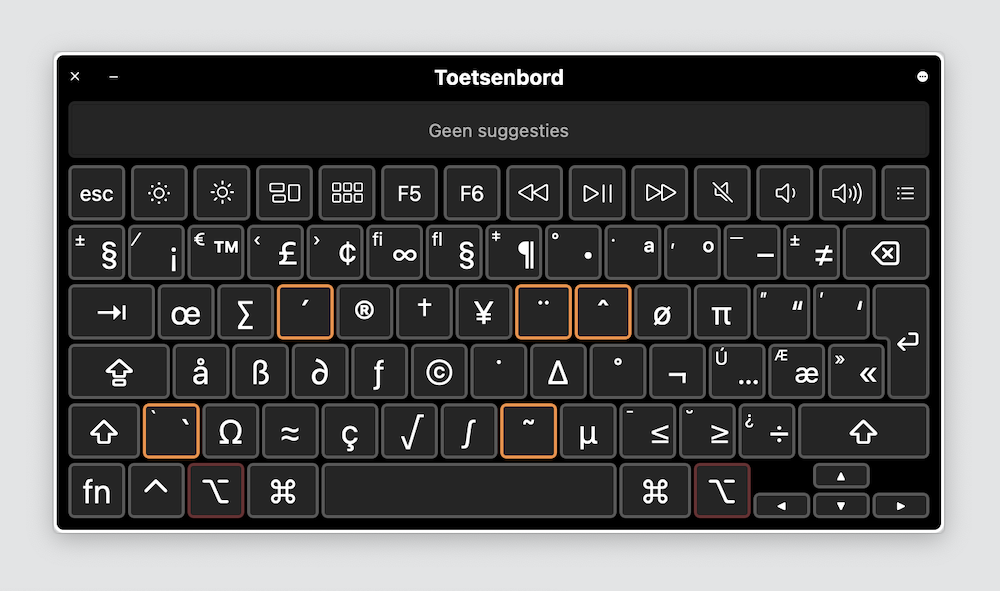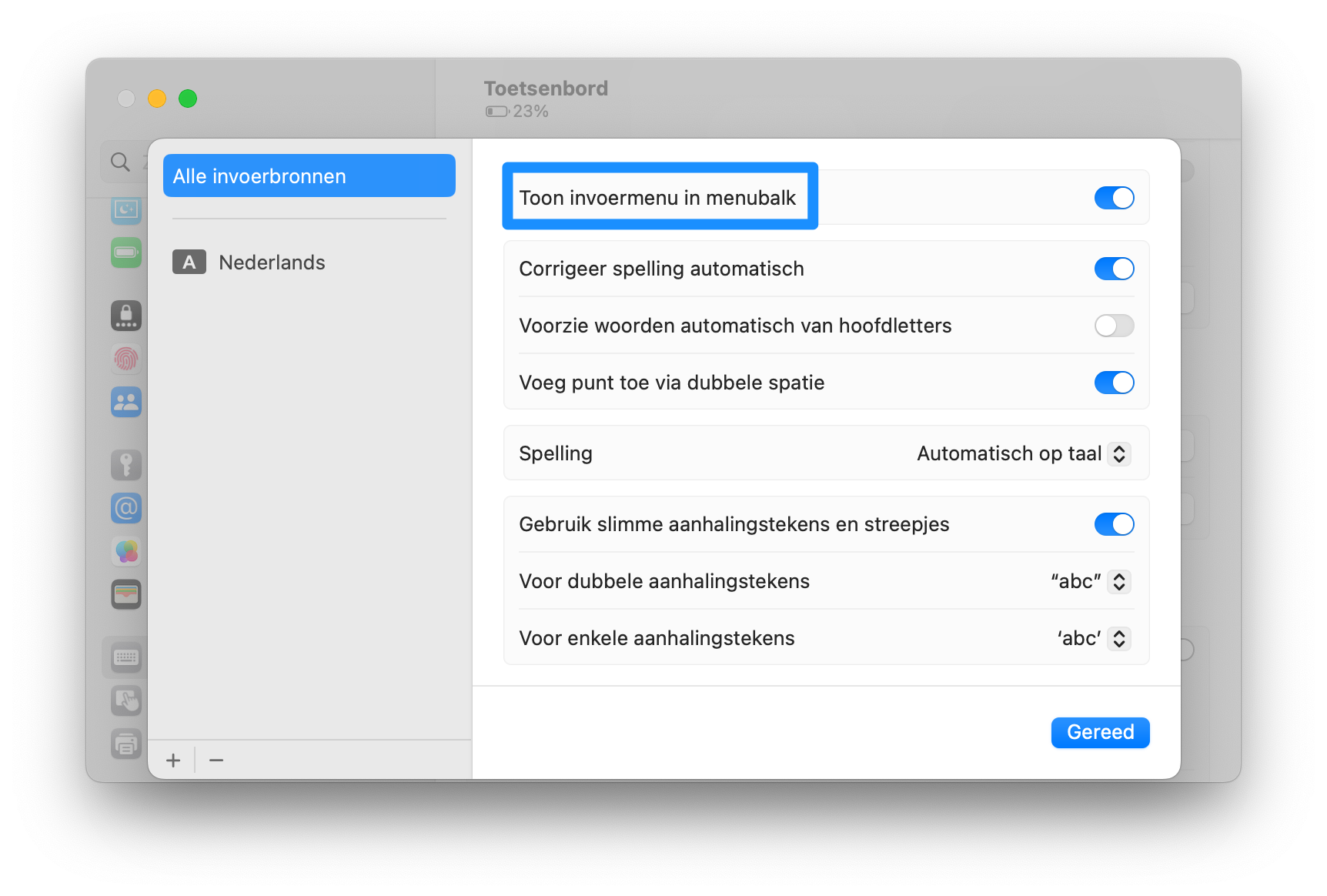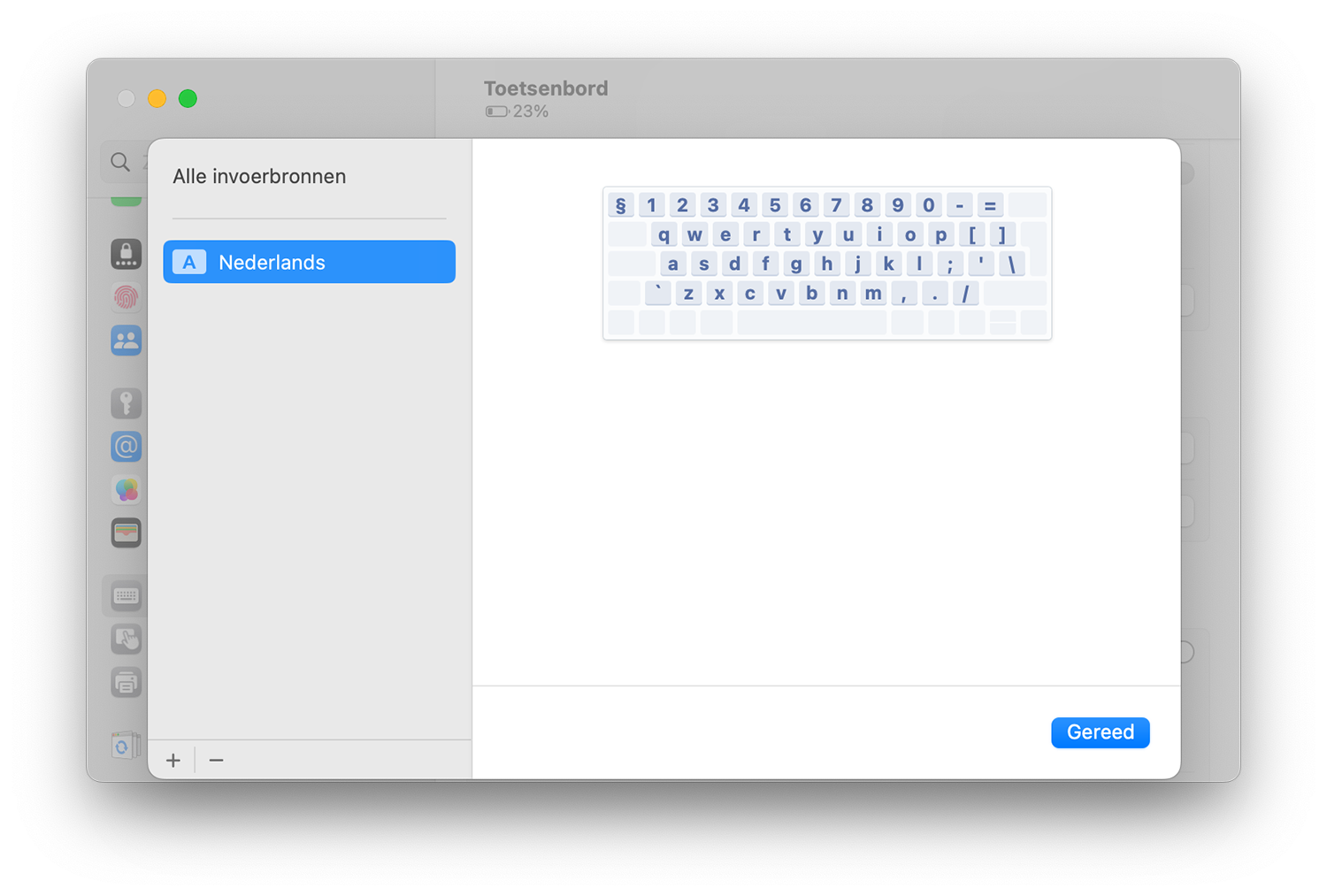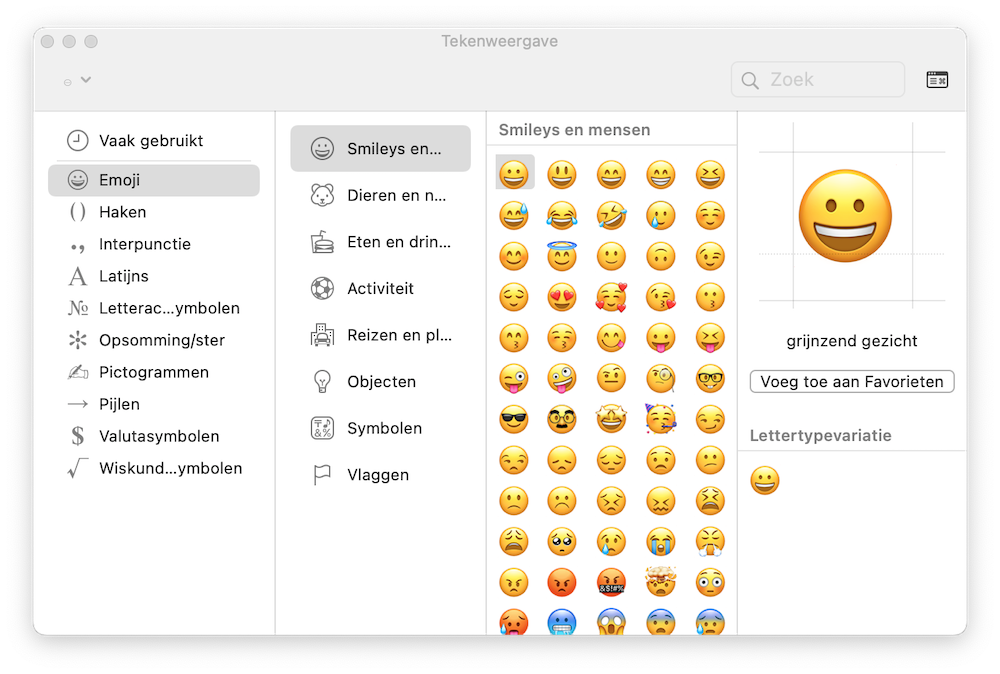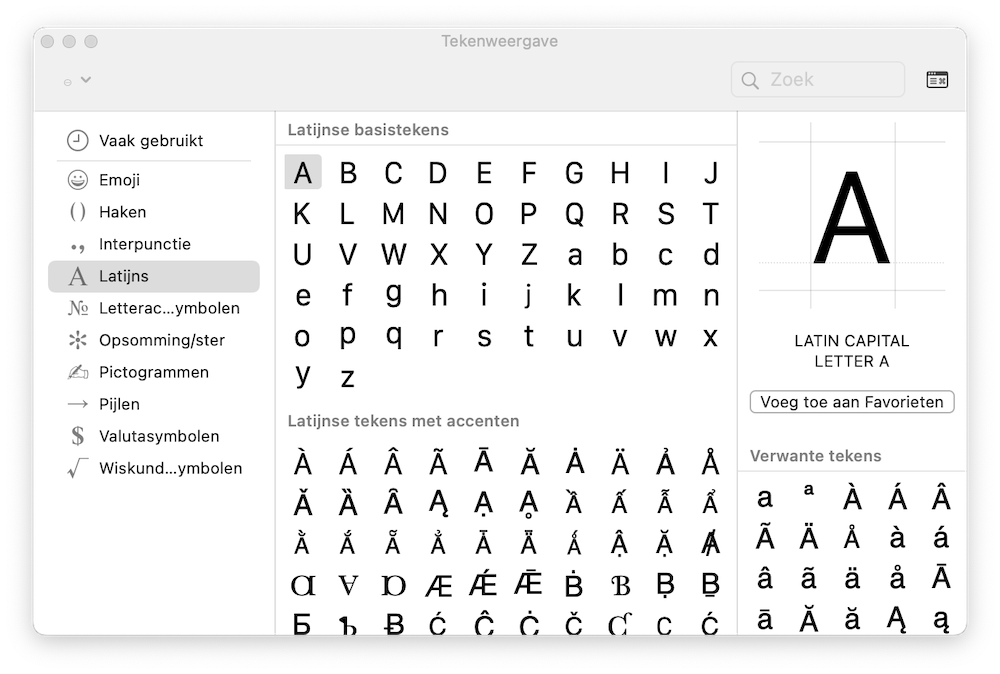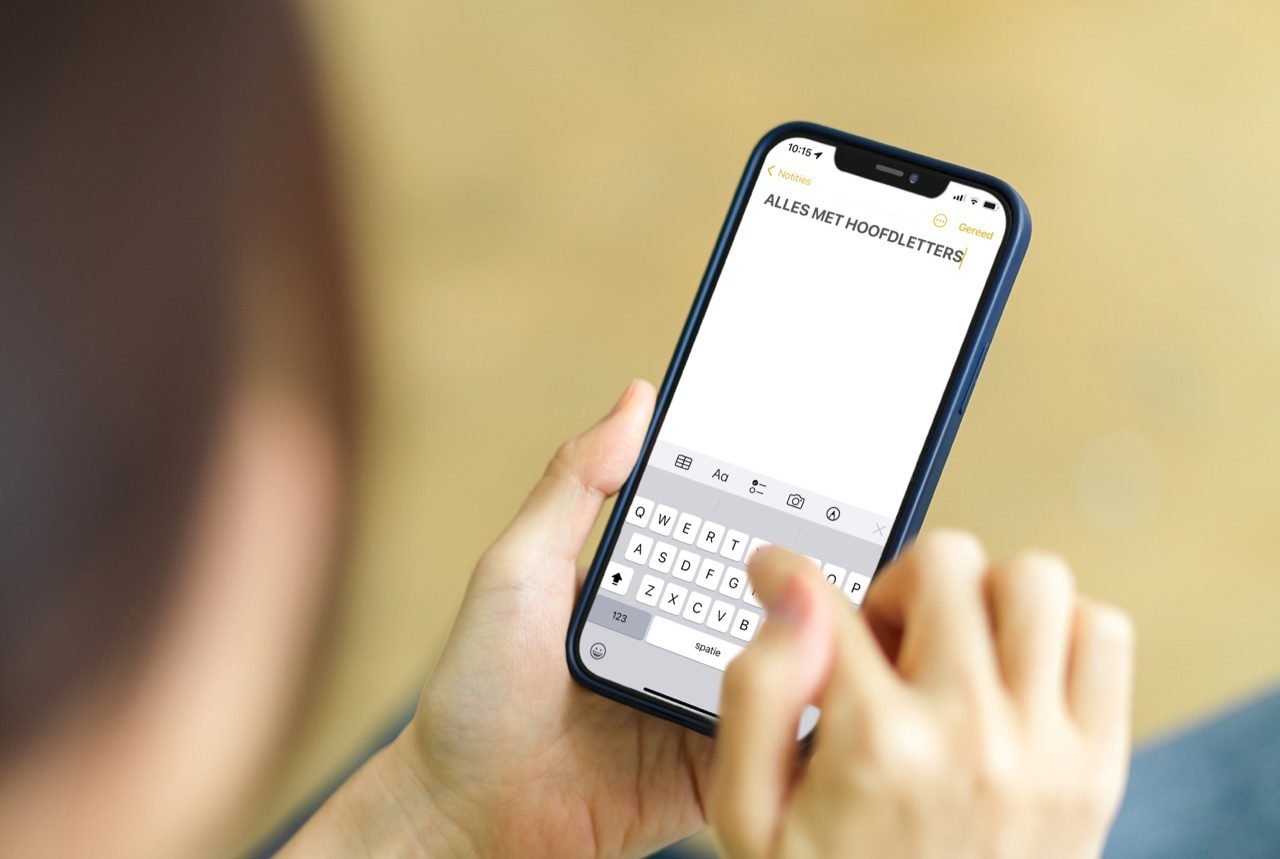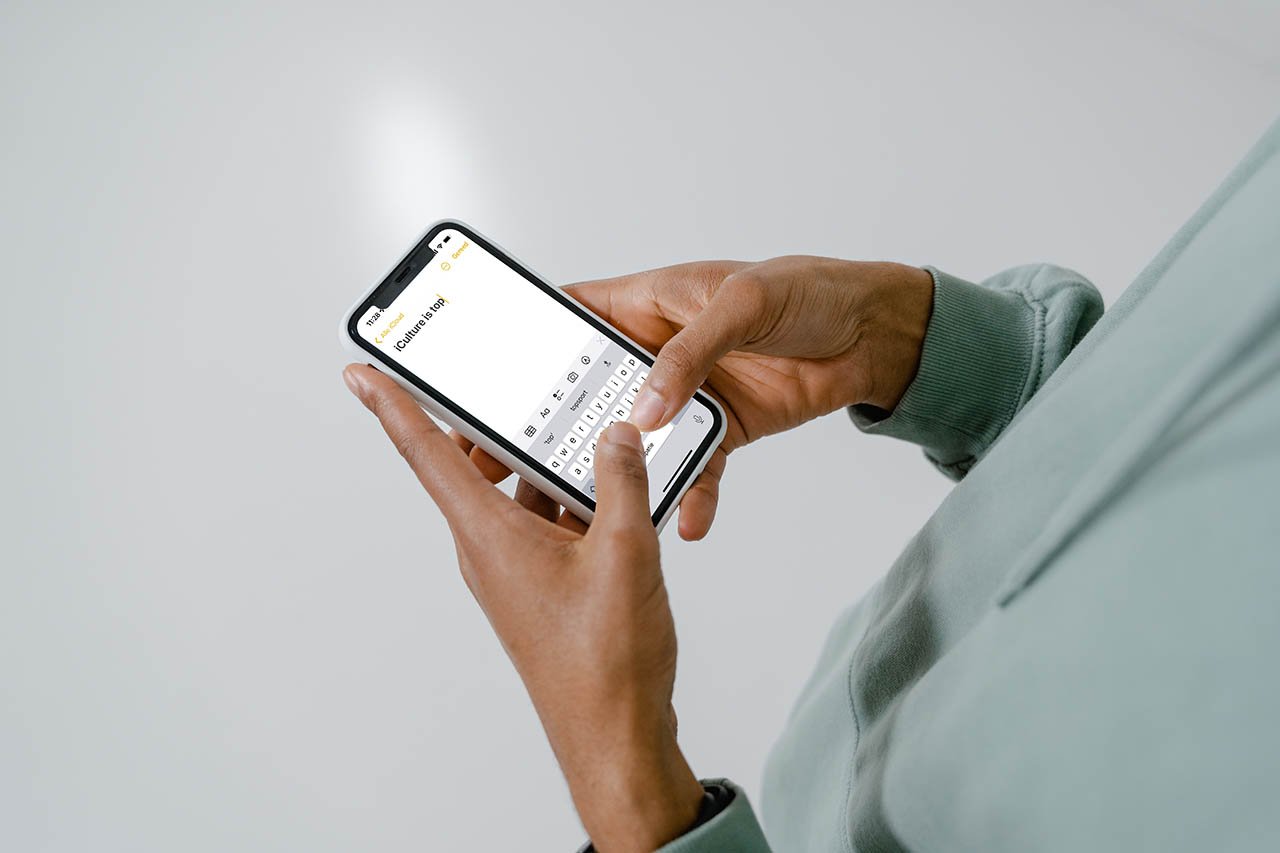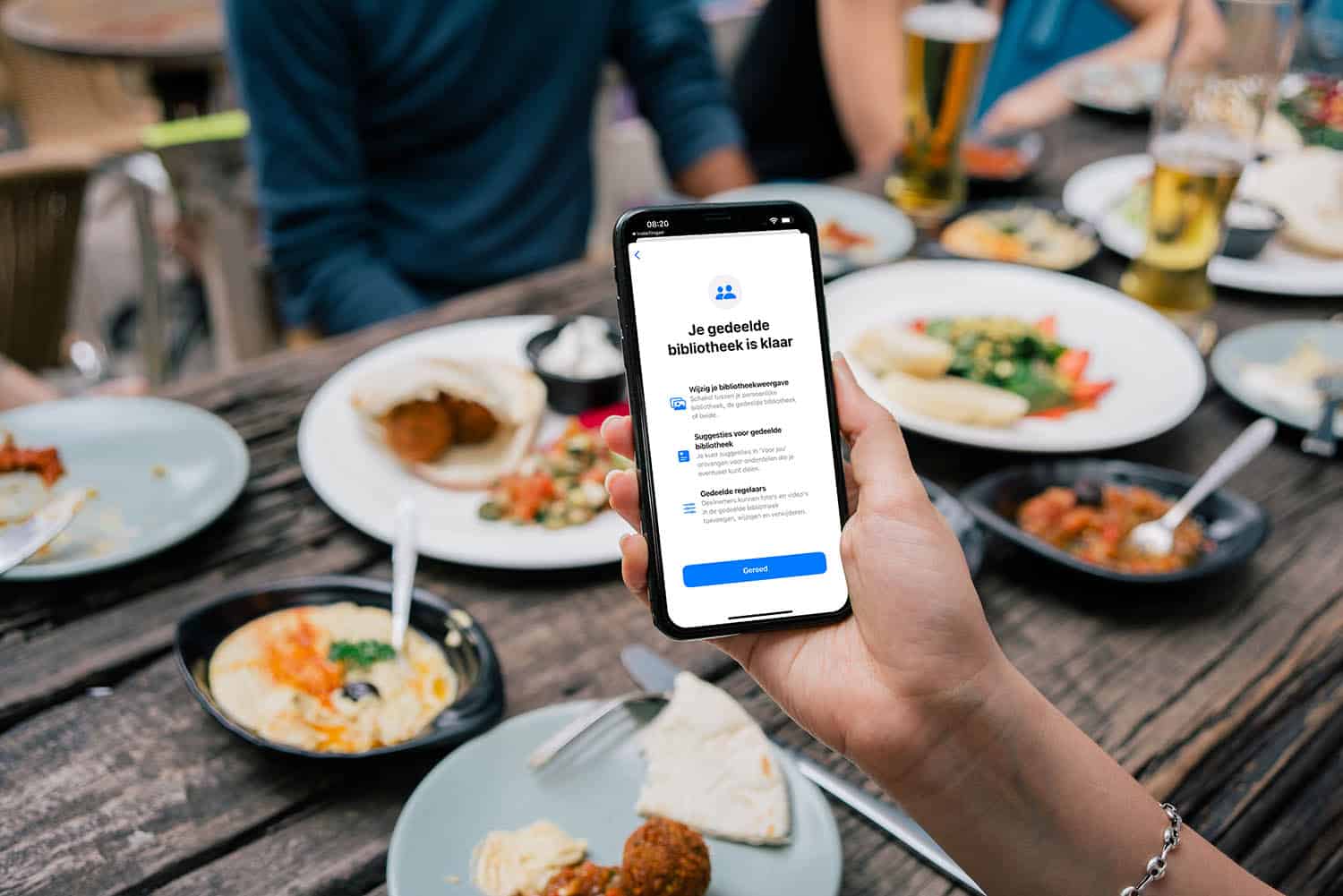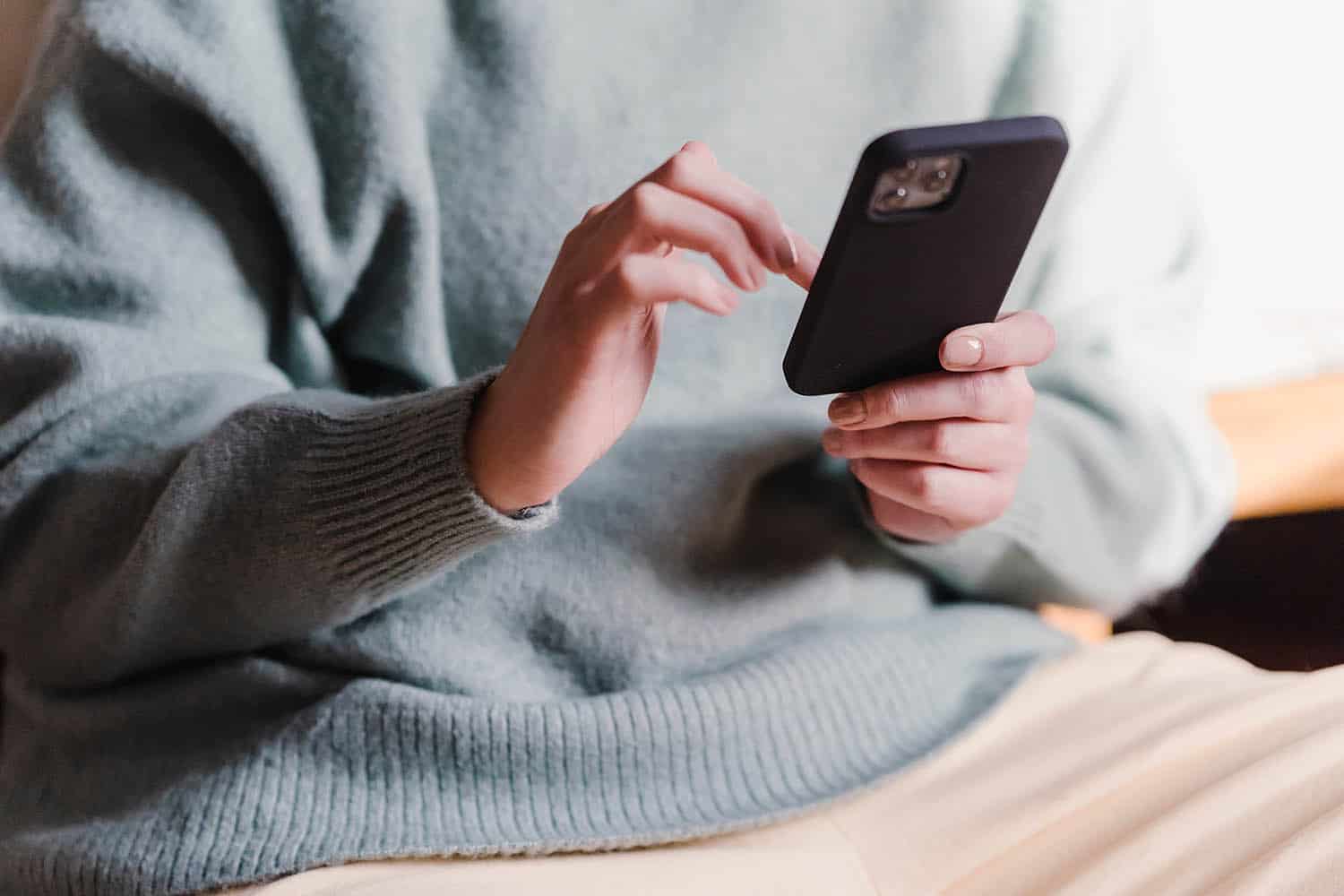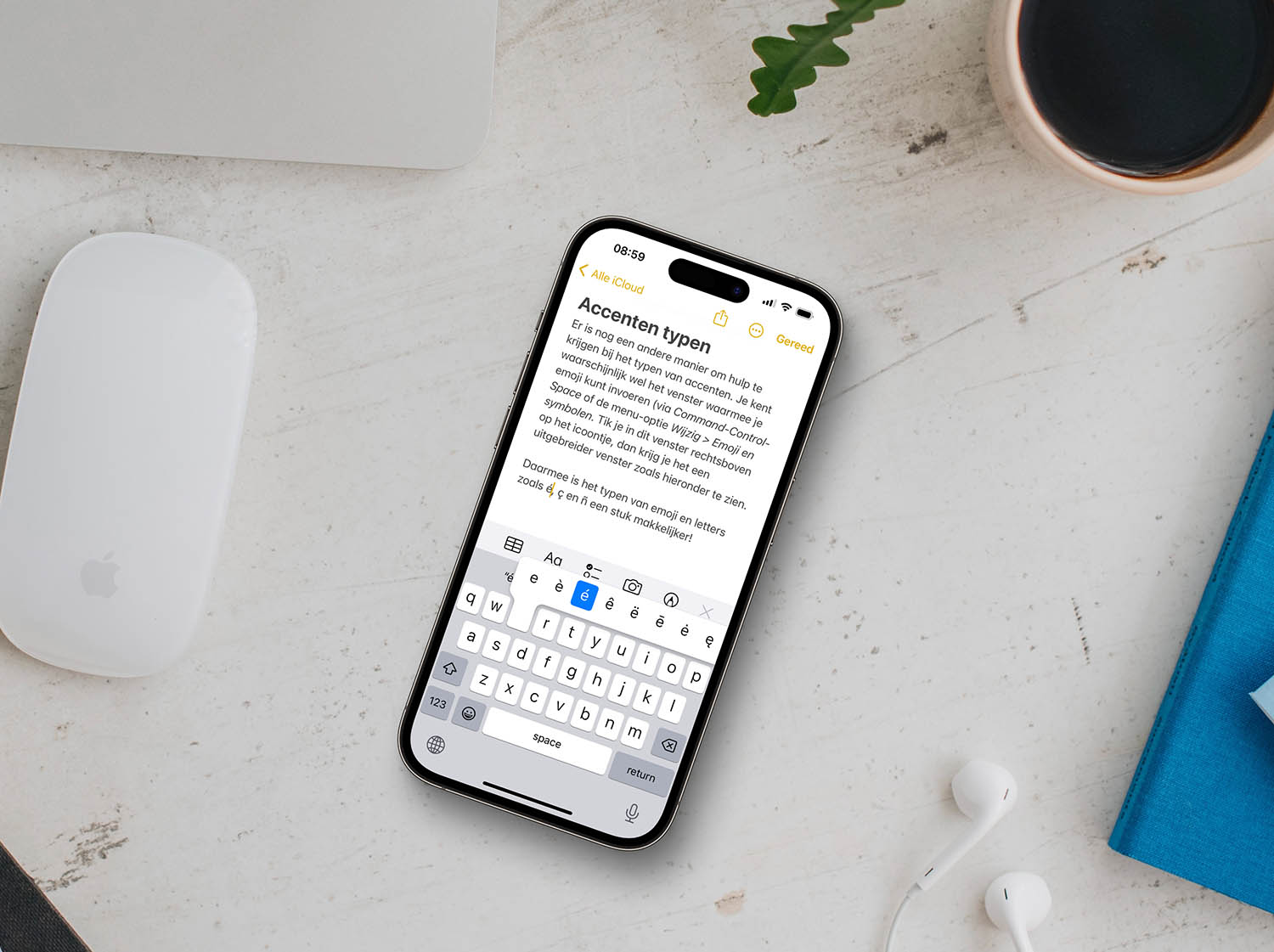
Zo kun je letters met accenten typen op iPhone, iPad en Mac
Het invoeren van letters met accenten en speciale karakters is op de iPhone en iPad heel eenvoudig, als je weet hoe het moet. Ook op de Mac is het goed te doen. In deze tip leggen we uit hoe je letters met accenten zoals é, ç en ñ invoert op de iPhone, iPad en Mac.
- Accenten op iPhone en iPad
- Andere toetsenborden voor accenten
- Speciale tekens op iPhone en iPad
- Accenten typen op de Mac
- Hoofdletters met accenten op de Mac
- Hulp bij accenten op de Mac
Accenttekens typen op iPhone en iPad
Je wilt bijvoorbeeld het woord één met accenttekens intypen:
- Druk op het toetsenbord de letter e iets langer in.
- Er verschijnt een vakje boven de letter e met allerlei varianten met accenten.
- Schuif met je vinger naar de gewenste accentletter en laat los.
Andere letters met accenten zoals ß en ñ
Het gebruik van letters met accenten zoals hierboven uitgelegd werkt bij de letters A, E, I, O, U, C en N, ook als je hoofdletters schrijft. Wil je een variant schrijven van de letters L, S, Y of Z dan heb je het toetsenbord in een andere taal nodig. In het Nederlandse toetsenbord voor iOS zijn deze letters niet in meerdere varianten beschikbaar.
Wil je bijvoorbeeld de ß schrijven dan heb je het Duitse QWERTZ-toetsenbord nodig. Zo stel je die in:
- Open naar Instellingen op de iPhone of iPad.
- Ga naar Algemeen > Toetsenbord > Toetsenborden > Voeg toetsenbord toe.
- Kies de taal waarin de gewenste letter met accent wordt gebruikt, bijvoorbeeld Duits. Voor letters met accenten op de c ben je beter af met het Franse toetsenbord. De Spaanse ñ zit overigens wel gewoon in het Nederlandse toetsenbord.
- Ga terug naar de app waar je tekst wilde invoeren. Aan de linkerkant van het toetsenbord vind je een knop met een wereldbolletje waarmee je naar het Franse of Duitse toetsenbord kunt overschakelen.
- Kies bijvoorbeeld het Duitse toetsenbord en houd de letter s ingedrukt om de ß te kunnen typen. Je ziet nu meerdere varianten van de letter s in beeld. Schuif met je vinger naar de s die je nodig hebt en laat los.
Met de wereldbol-knop ga je terug naar het Nederlandse toetsenbord. Druk diezelfde knop langer in om zo nauwkeuriger aan te geven welk toetsenbord je wil kiezen.
Alles over wisselen tussen buitenlandse toetsenborden op iPhone en iPad lees je in onze aparte tip. We hebben ook een tip over snel wisselen naar AZERTY en QWERTZ.
Speciale tekens typen op iPhone en iPad
Er zijn nog meer mogelijkheden om op deze manier speciale karakters en leestekens in te voeren. We bespreken hieronder het invoeren van valutatekens, alternatieve aanhalingstekens, omgekeerde vraagtekens en uitroeptekens, het paragraafteken, bolletjes voor opsommingen en
Snel valutatekens kiezen in iOS
Op dezelfde manier kun je snel andere valuta kiezen op de Mac, bijvoorbeeld de Japanse yen of het Britse pond.
Snel aanhalingstekens kiezen in iOS
Je kunt ook verschillende aanhalingstekens kiezen als je de knop voor de enkele en dubbele aanhalingstekens ingedrukt houdt. Ook kun je hier kiezen voor de Franse aanhalingstekens.
Omgekeerd vraagteken en uitroepteken typen in iOS
Je hoeft geen Spaans toetsenbord in te stellen om het omgekeerde vraagteken te tikken. Ook het uitroepteken kun je gemakkelijk omkeren door de toets ingedrukt te houden.
Paragraafteken typen in iOS
Nog een ander moeilijk vindbaar leesteken op het iPhone-toetsenbord: het paragraafteken. Houd hiervoor het ampersand-teken ingedrukt.
Graden, promilles en bolletjes typen in iOS
Het gradenteken type je door de nultoets ingedrukt te houden, voor ‰ druk je de percentagetoets in en voor verschillende opsommingstekens (waaronder bolletjes) houd je je vinger op de mintoets. Zo zijn er nog veel meer mogelijkheden. De backslash kun je bijvoorbeeld makkelijk intikken door de schuine streep ingedrukt te houden. En deze kent iedereen wel: het snel wisselen tussen .com, .nl en .be. Dit werkt alleen in de Safari-browser.
Letters met accenten typen op de Mac
Op de Mac kun je op drie manieren letters met accenten typen:
- Door de Option-knop ingedrukt te houden in combinatie met een accent.
- Door de toets enkele seconden ingedrukt te houden.
De eerste methode leggen we eerst uit: het typen van letters met accenten dankzij de Option-knop. Wil je een a met accent aigu (á) typen, dan druk je op Option (⌥) + e gevolgd door de a.
De volgende combinaties heb je het meest nodig:
- Trema: Option + u en daarna de letter, bijvoorbeeld ë
- Accent grave: Option + ` en daarna de letter, bijvoorbeeld è
- Accent aigu: Option + e en daarna de letter, bijvoorbeeld é
- Accent circumflex: Option + i en daarna de letter, bijvoorbeeld ê
Voor een ç hoef je minder moeite te doen: druk op Alt+c en je zult zien dat er een c met cedille verschijnt. Handig voor woorden zoals Curaçao. Op een soortgelijke manier combineer je de ~ (tilde) gevolgd door de letter n om een ñ te maken.
Speciale tekens vind je soms op het toetsenbord, maar je kunt ze ook met toetscombinaties maken:
® Option + r
© Option + g
ß Option + s
€ Option + 2
§ Option + 6
π Option + p
Al deze toetscombinaties werken vaak ook als je een extern toetsenbordje voor je iPhone of iPad gebruikt.
Hoofdletters met accenten typen op de Mac
Het typen van hoofdletters met accenten werkt alleen met de methode waarbij je de letter even ingedrukt houdt:
- Houd de Shift-toets ingedrukt, of druk één maal op Caps Lock.
- Houd vervolgens de gewenste letter ingedrukt, bijvoorbeeld de E of A.
- Er verschijnen nu allerlei opties in beeld voor de hoofdletter. Kies met de muis op de gewenste lettervariant op tik op het toetsenbord het cijfer in.
Overigens werkt dit ook bij niet-hoofdletters: druk de kleine a in en je krijgt een lijstje met varianten op de a. Maar dit is vaak wat omslachtiger dan de toetscombinatie hierboven.
Hulp bij accenten typen op de Mac
Met de Option-toets kun je ook allerlei bijzondere tekens intikken, maar je moet wel even onthouden welke toetscombinatie je nodig hebt, bijvoorbeeld Option + p voor het pi-symbool (π) en Option + r voor het trademark-symbool (®).
Wil je het jezelf gemakkelijk maken, dan kun je de toetsenbordweergave in de menubalk activeren. Dit geeft je direct inzicht in de speciale tekens die je tot je beschikking hebt, dankzij een mini-toetsenbordje op het scherm (zie afbeelding). Druk op de Option-toets en je ziet welke leestekens en speciale symbolen je kunt tikken.
Je kunt dit als volgt inschakelen:
- Ga naar > Systeeminstellingen/Systeemvoorkeuren > Toetsenbord > Invoerbronnen.
- Zet de schakelaar aan bij Toon invoermenu in menubalk.
- Je ziet in de menubalk nu een tekentje waarmee je het schermtoetsenbordje snel in beeld krijgt. Druk hiervoor op Toon Toetsenbordweergave.
Er is nog een andere manier om hulp te krijgen bij het typen van accenten. Je kent waarschijnlijk wel het venster waarmee je emoji kunt invoeren (via Command-Control-Space of de menu-optie Wijzig > Emoji en symbolen. Tik je in dit venster rechtsboven op het icoontje, dan krijg je het een uitgebreider venster zoals hieronder te zien.
Kies je voor Latijn, dan krijg je allerlei letters met accenten te zien. Hier kun je bijvoorbeeld ook het gradenteken in de tekst plaatsen.
Wil je meer lezen over toetsenborden? Dit zijn de beste toetsenborden voor je op je iPad of iPhone.
Taalfout gezien of andere suggestie hoe we dit artikel kunnen verbeteren? Laat het ons weten!