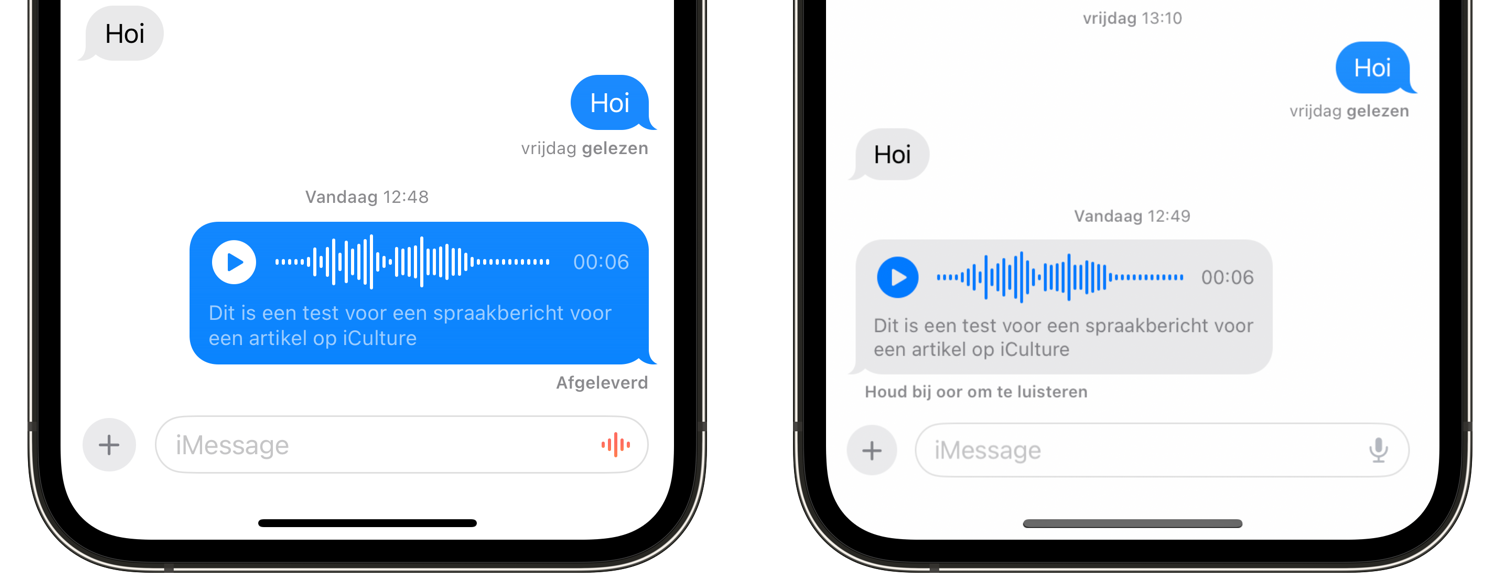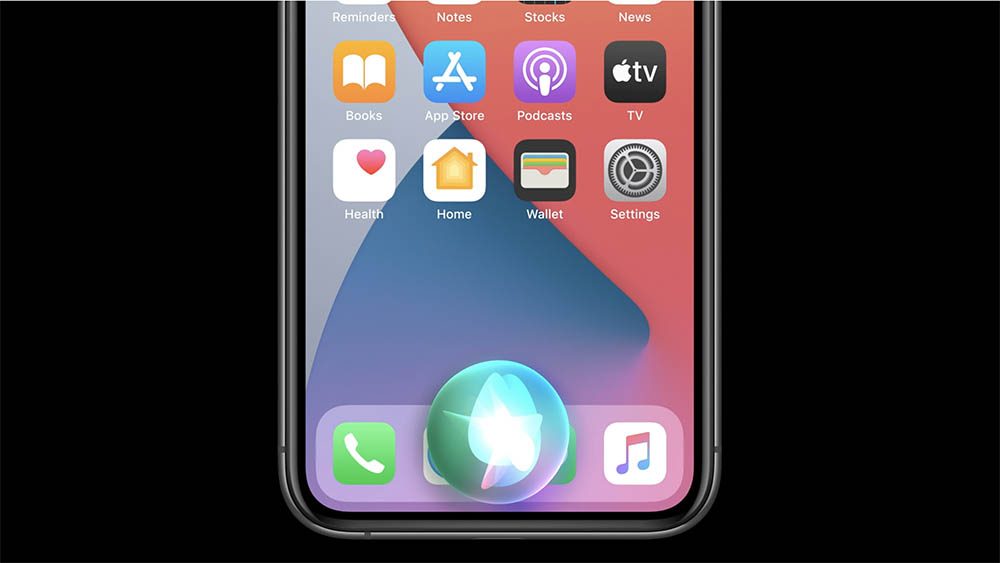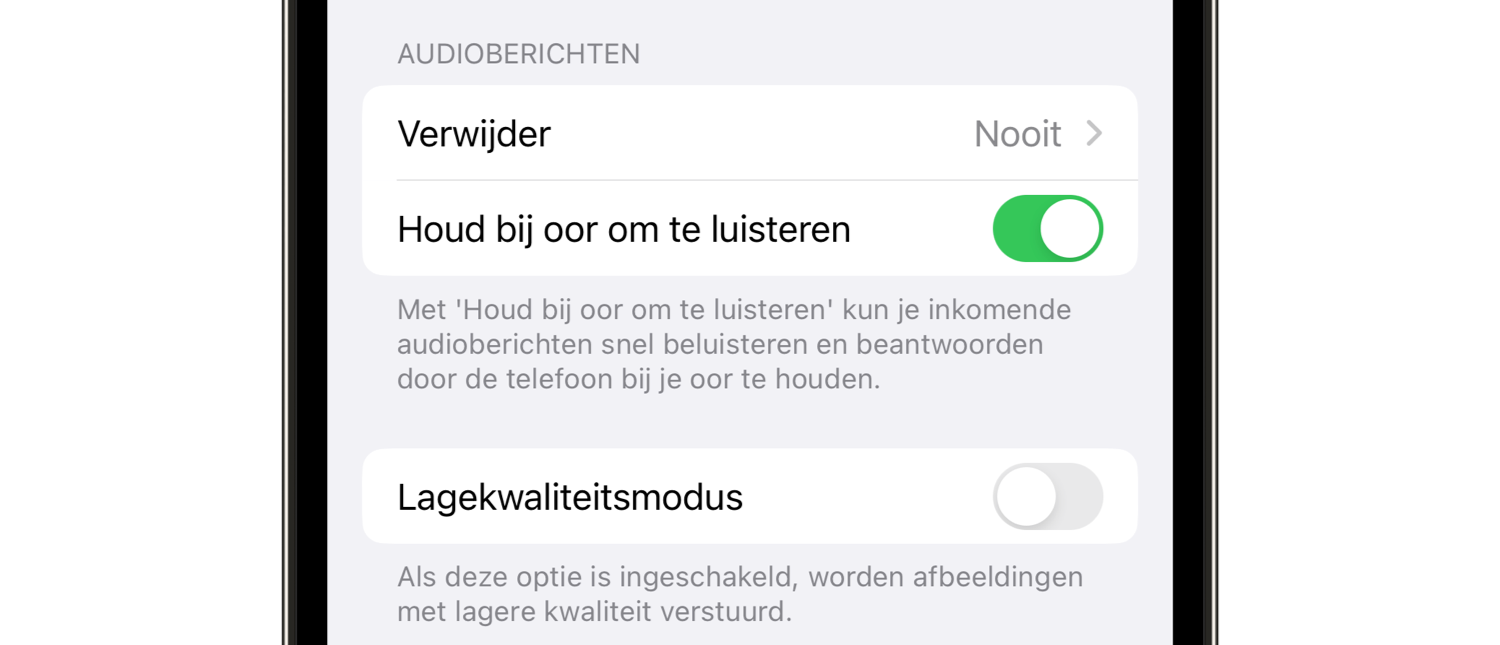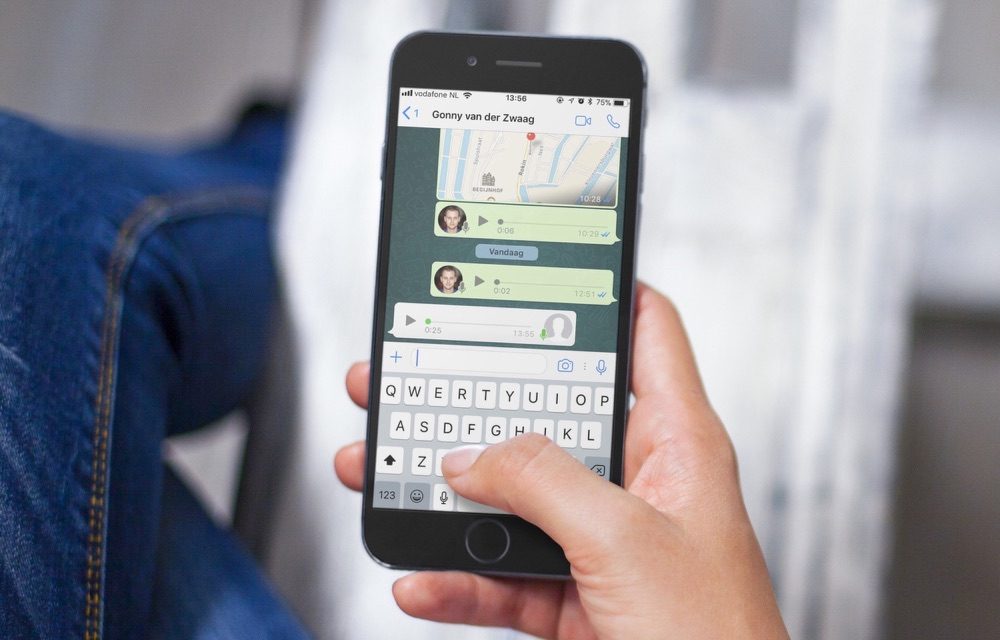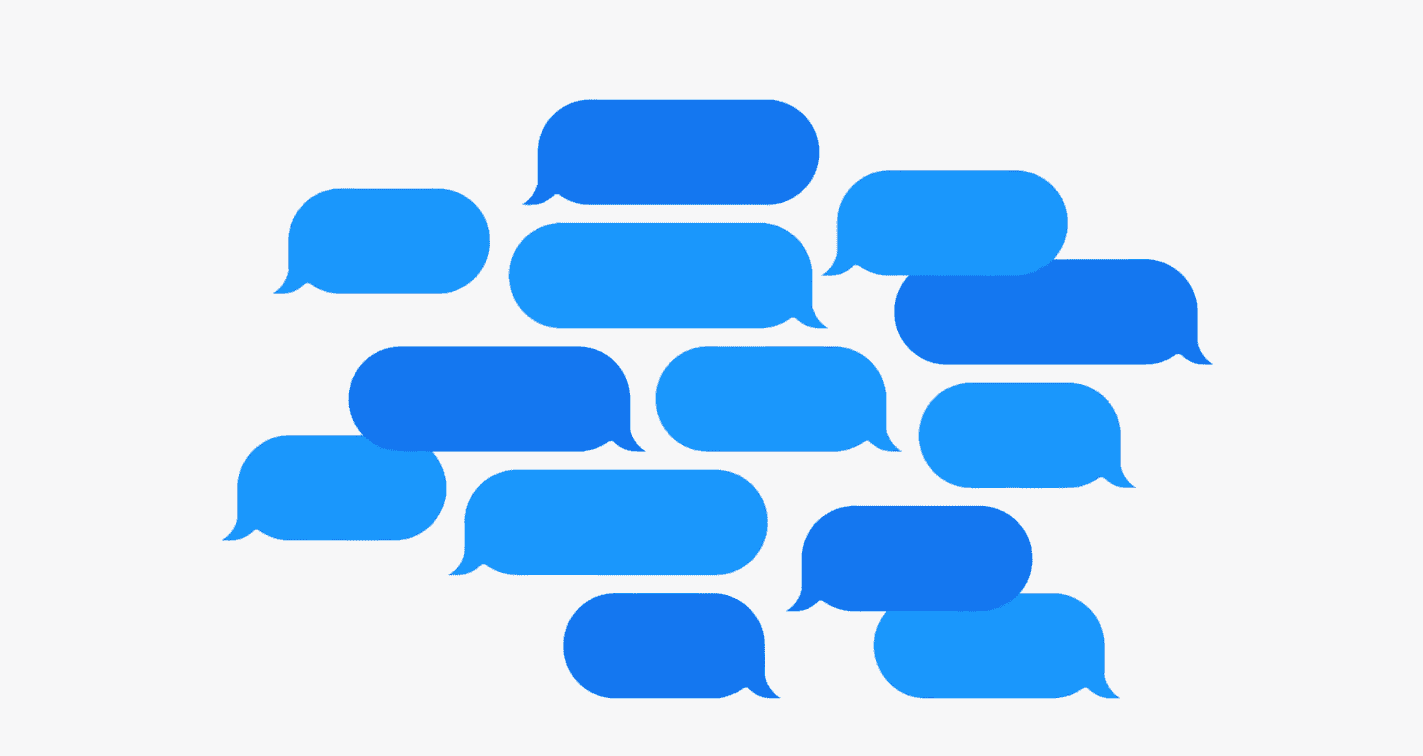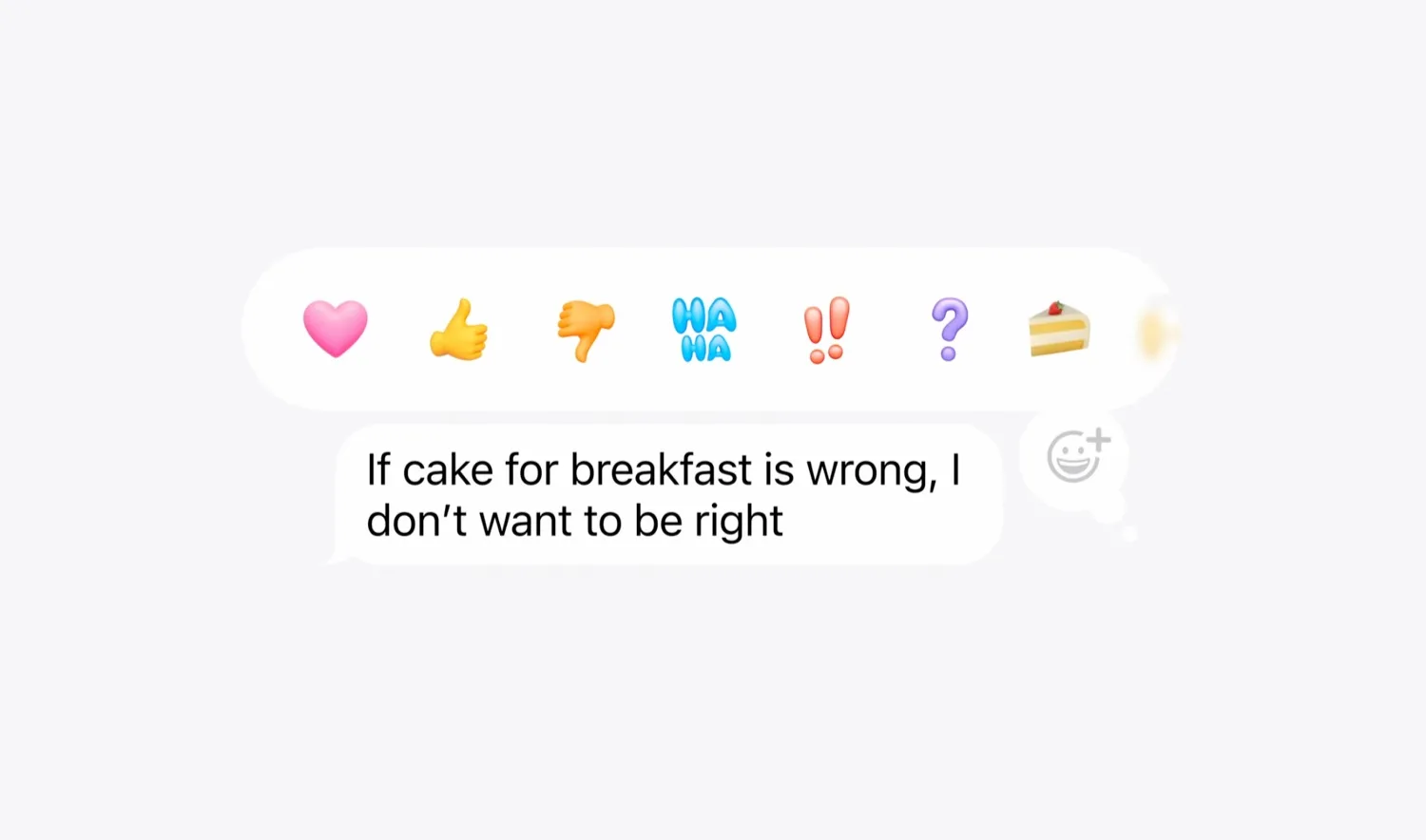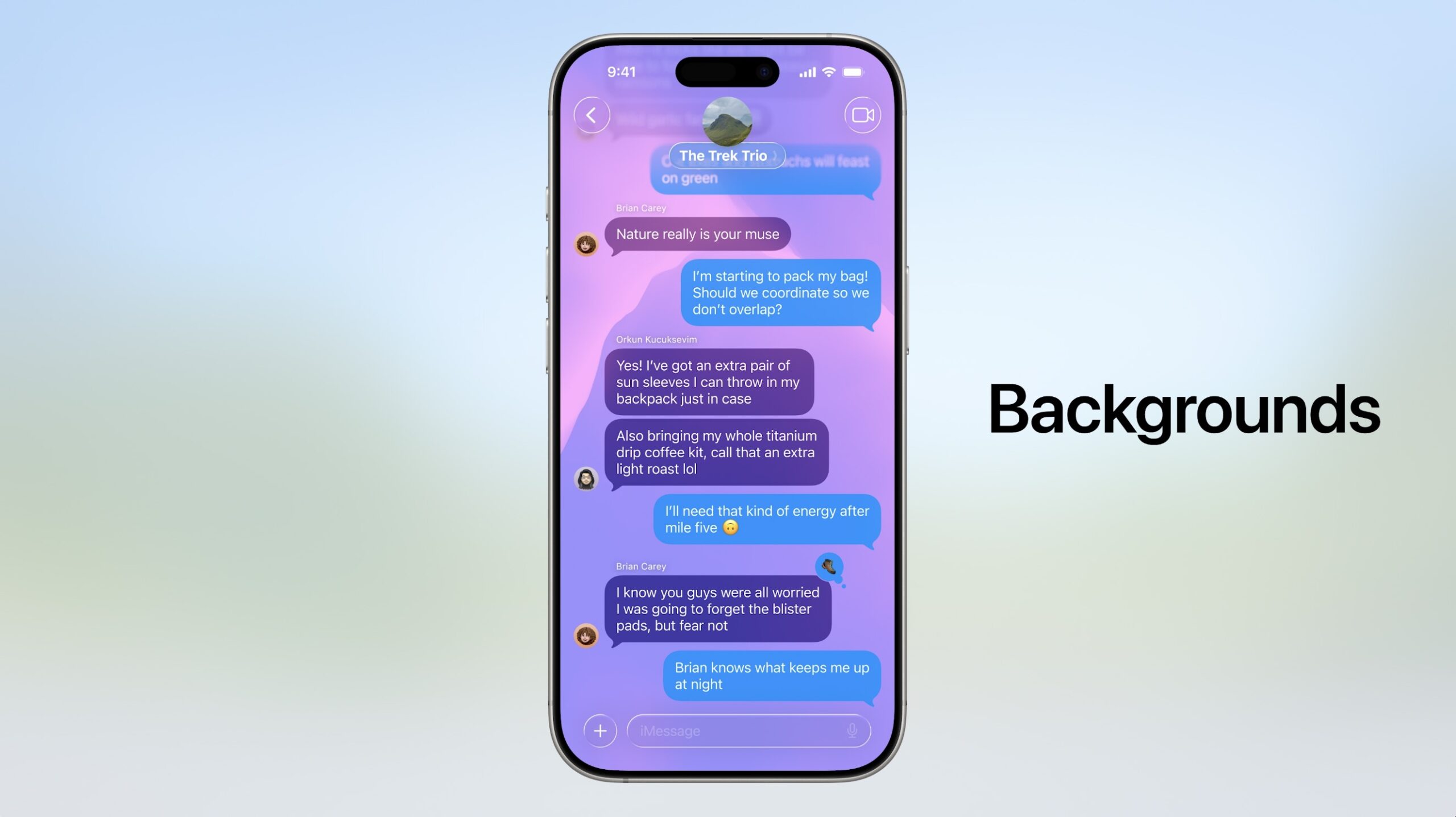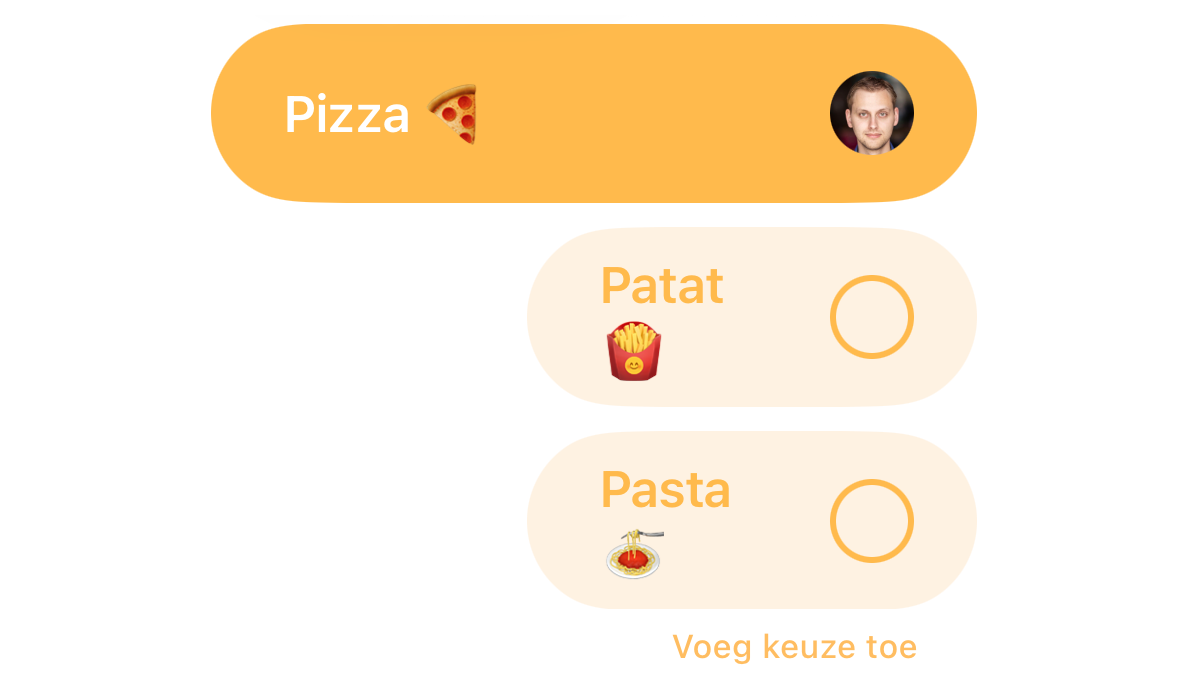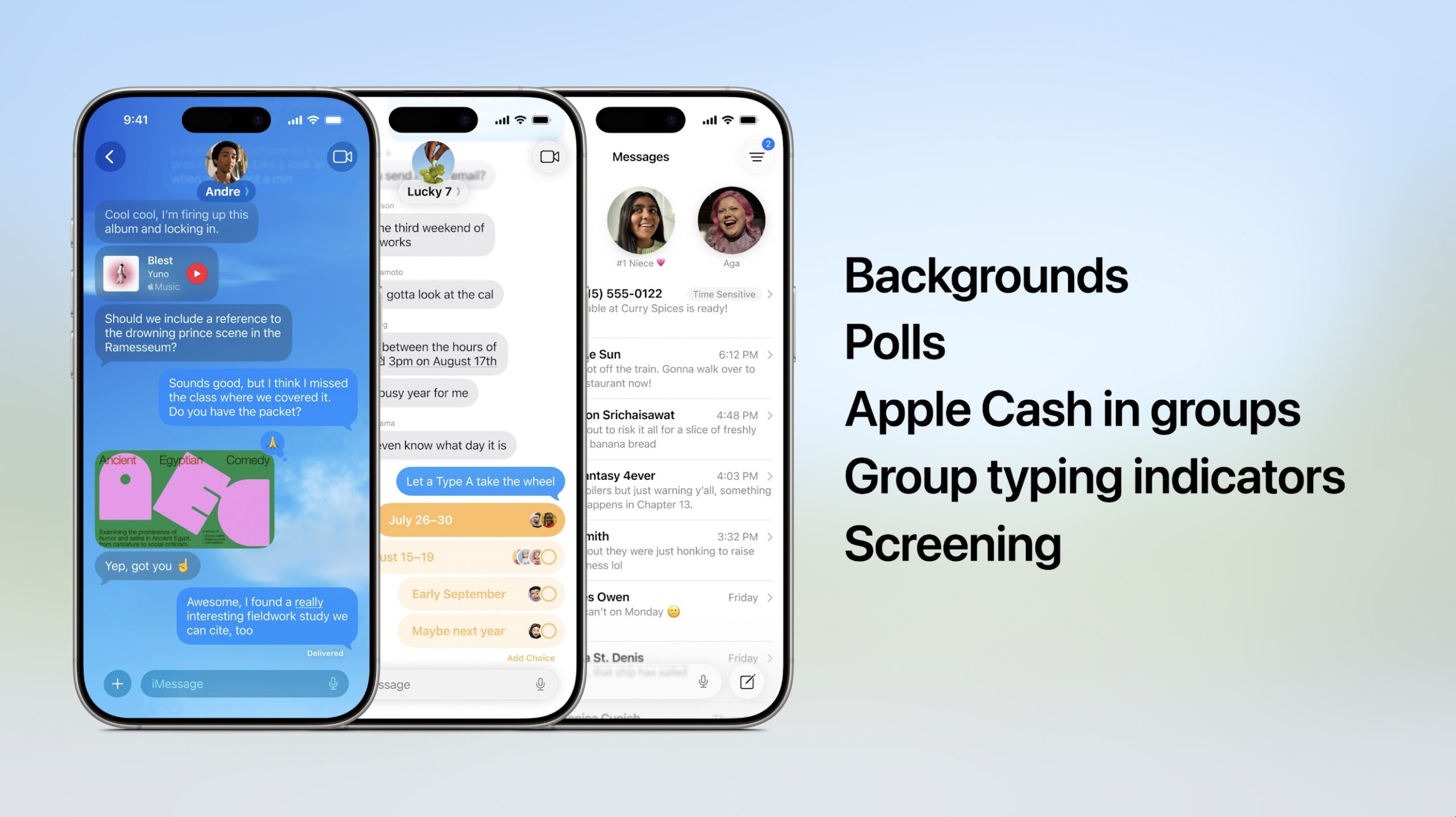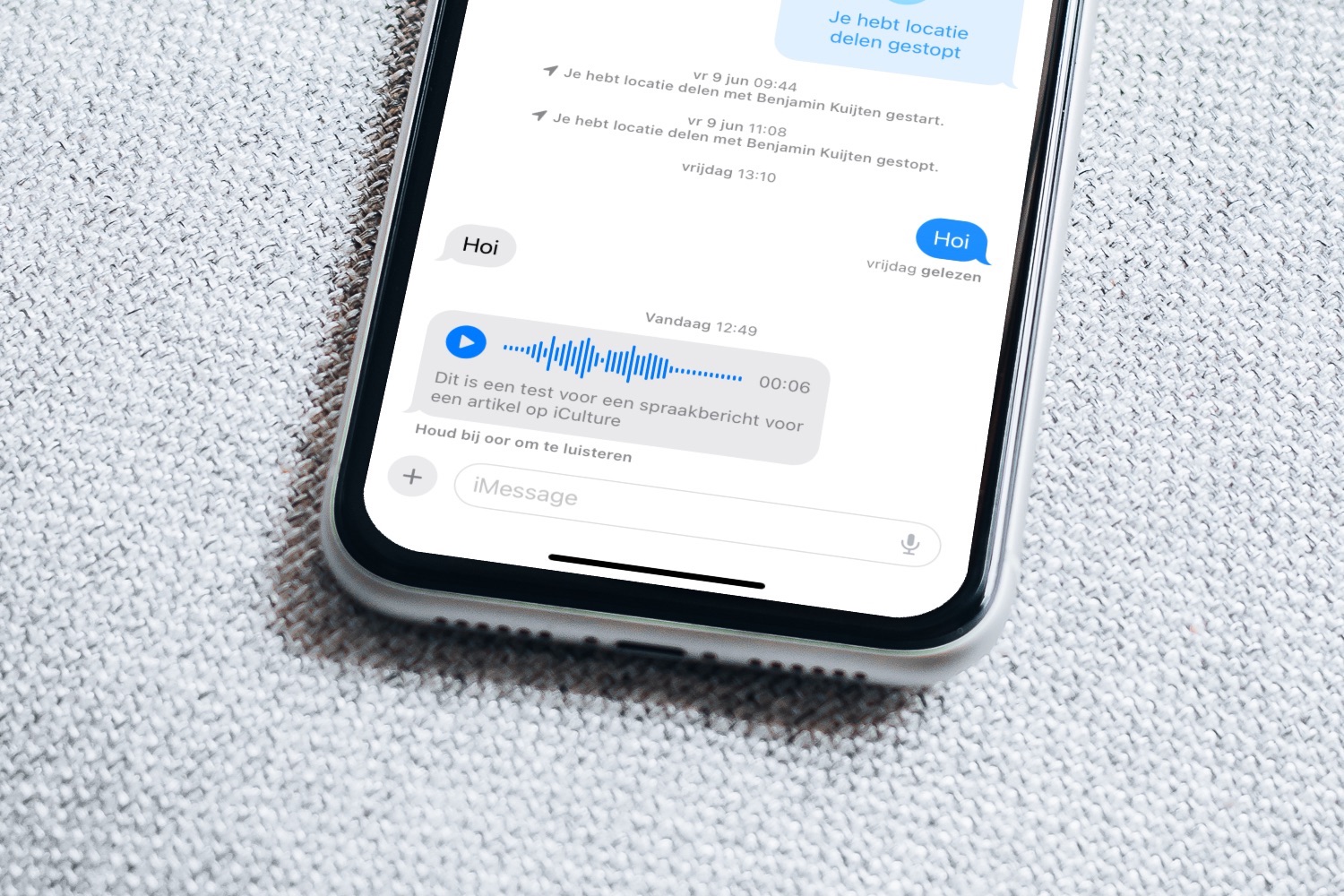
Zo verstuur je audioberichten in iMessage op de iPhone
Makkelijk chatten zonder handenIn de standaard Berichten-app kun je via iMessage audioberichten versturen. Dit is ideaal in situaties waarbij het even niet goed uitkomt om een heel bericht te tikken. Bijvoorbeeld als je aan het lopen bent of druk bezig bent met iets anders. Dit kan op twee manieren: door op de microfoonknop te drukken of door in te stellen dat dit automatisch gebeurt zodra je de iPhone bij je oor houdt. De ingesproken berichten hebben een goede audiokwaliteit.
Transcriptie van spraakberichten
Audioberichten worden automatisch getranscribeerd. Dat betekent dat zowel de verzender als de ontvanger onder het audiobestand het bericht in tekst uitgeschreven ziet staan. Daardoor hoeft de ontvanger niet per se het bericht te beluisteren om toch te kunnen ‘horen’ wat er gezegd is. De transcriptie gebeurt geheel automatisch en vereist verder geen instelling. Het werkt ook in het Nederlands.
Audiobericht inspreken in iMessage
Het is eenvoudig om een nieuw spraakbericht te sturen. We leggen hier twee manieren uit.
- Open het iMessage-gesprek waar je een spraakbericht wil inspreken.
- Houd je vinger kort ingedrukt op de rode geluidsgolf. Deze vind je rechts op de invoerbalk. Zie je geen geluidsgolf? Volg dan de uitleg onder deze stappen.
- Je voelt een trilling. Nu mag je je vinger van het scherm halen en de opname blijft doorgaan.
- Klaar met spreken? Tik op de vierkante stopknop.
- Nu kun je eventueel het bericht luisteren voor het sturen. Om te sturen tik je op de pijl rechts.
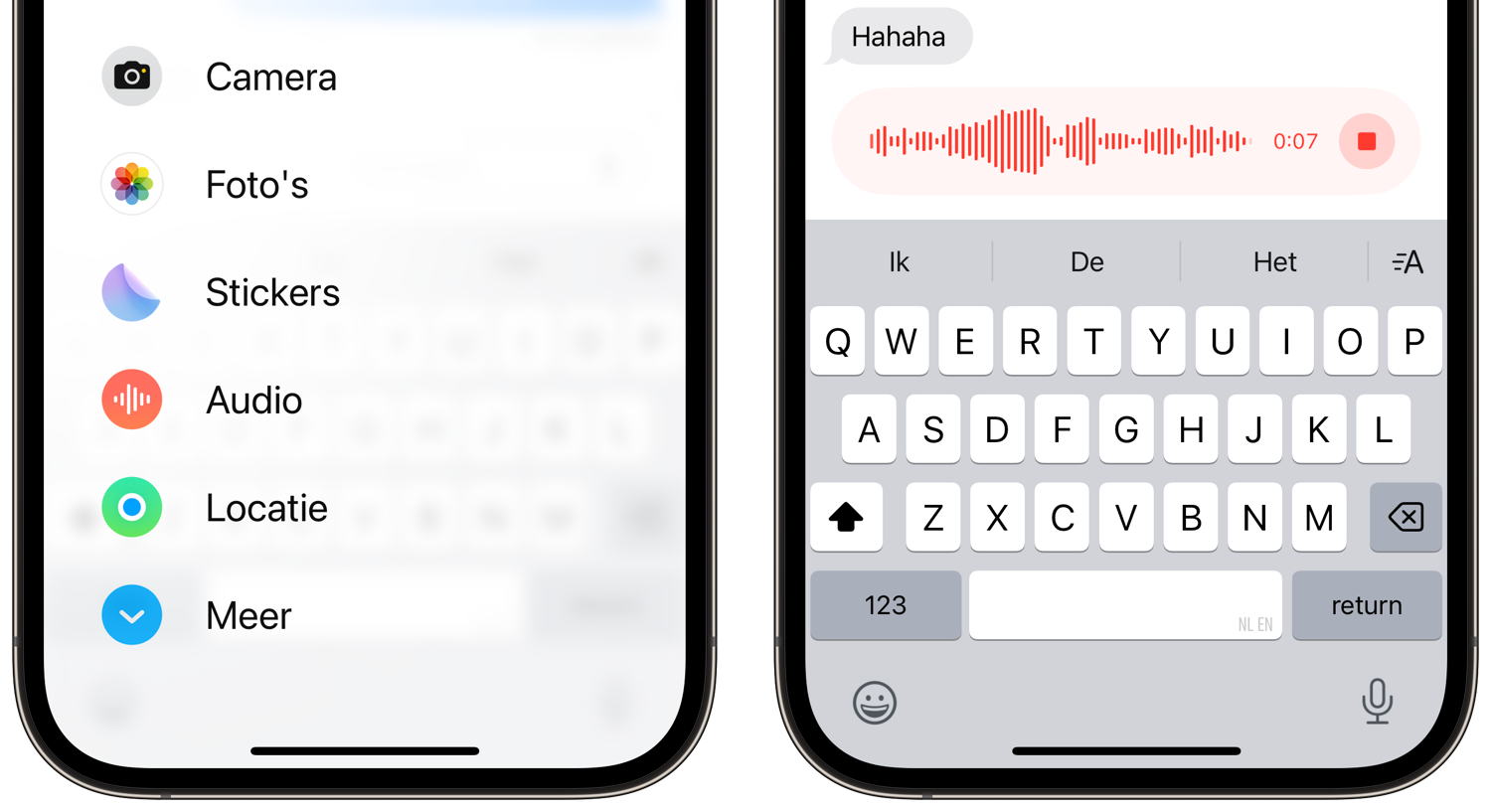
Een alternatieve methode is door links op de invoerbalk op het plusje te tikken. Er verschijnt dan een aantal opties, waaronder Audio. Tik hierop en de opname begint meteen.
Via Siri
Het is ook mogelijk om met Siri een audiobericht te versturen. Zeg dan gewoon tegen Siri “Stuur een spraakbericht naar [naam contact]”. Vervolgens kun je je bericht inspreken en terugluisteren voordat het verzonden wordt. Lees ook onze tip over spraakberichten sturen met Siri.
Heeft een vriend(in) hun hele levensverhaal in een spraakbericht verteld? Dan is het goed om te weten dat je de spraakberichten in iMessage ook versneld kunt afspelen. Onderstaande tip legt uit hoe dit werkt.
Audiobericht automatisch inspreken
Al deze kleine knopjes kunnen best lastig zijn om te bedienen, zeker als je grote vingers hebt. Je kunt het nog makkelijker maken door iMessage zo in te stellen, dat hij automatisch audioberichten opneemt en beluistert zodra je de iPhone bij je oor houdt.
Je kunt in elke iMessage-conversatie de iPhone tegen je oor houden om een audiobericht op te nemen. Vervolgens kun je direct beginnen met spreken, zodra je een zacht piepje hoort dat aangeeft dat de opname is gestart. Met deze functie kun je ook inkomende spraakberichten terugluisteren. Krijg je dus een nieuw spraakbericht, hou je iPhone dan gewoon bij je oor om deze te beluisteren. Zowel het terugluisteren als inspreken door je iPhone bij je oor te houden, vind je onder dezelfde instelling.
Zo stel je het automatisch inspreken van iMessage-berichten in:
- Ga naar de Instellingen-app op je iPhone.
- Blader naar Berichten > Audioberichten.
- Zorg dat de schakelaar aan staat bij Houd bij oor om te luisteren.
- Ga naar de iMessage-app, open een conversatie en houd de iPhone tegen je oor.
- Hoor je een piepje, dan begin je te spreken.
- Je moet nog wel even op het pijltje drukken om te verzenden.
Schakel je de functie Houd bij oor om te luisteren uit, dan kun je ook geen spraakberichten meer op deze manier inspreken.
Audioberichten bewaren of niet
Je kunt zelf bepalen of de audioberichten in iMessage worden bewaard. Vaak zijn het vluchtige berichtjes die je niet langere tijd wilt bewaren. Via de stappen hierboven (Instellingen > Berichten > Audioberichten) geef je aan of je de audioberichten na 2 minuten wilt verwijderen, of niet. In het laatste geval blijven de audioberichten bewaard. Ze nemen daardoor wel ruimte in op je iPhone, dus houd daar rekening mee. Eventueel kun je de audioberichten ook per stuk handmatig opslaan, als het om kleine aantallen gaat. Je ziet daarvoor in het gesprek een knopje met Behoud.
Goed alternatief voor voicemail
Door het instellen van deze optie krijgen de audioberichten in iMessage praktisch dezelfde functie als voicemailberichten. Het audiobericht heeft daarbij het grote voordeel dat je meteen ziet wie het heeft gestuurd, ook al heeft jouw provider geen ondersteuning voor visual voicemail. Andere apps hebben vaak ook de mogelijkheid om audioberichten te versturen, zoals WhatsApp en Telegram.
Lees ook onze tip voor het versturen van een gesproken bericht in WhatsApp.
Taalfout gezien of andere suggestie hoe we dit artikel kunnen verbeteren? Laat het ons weten!