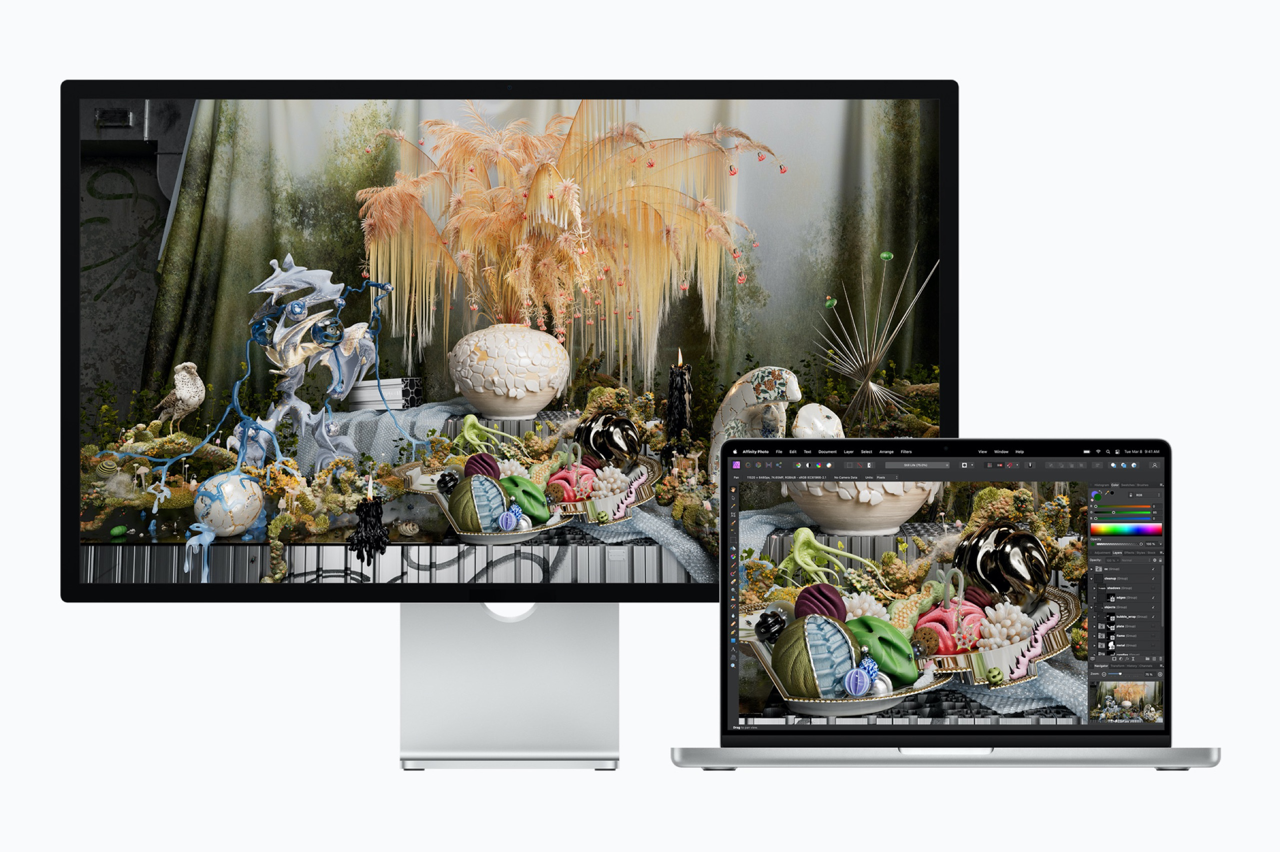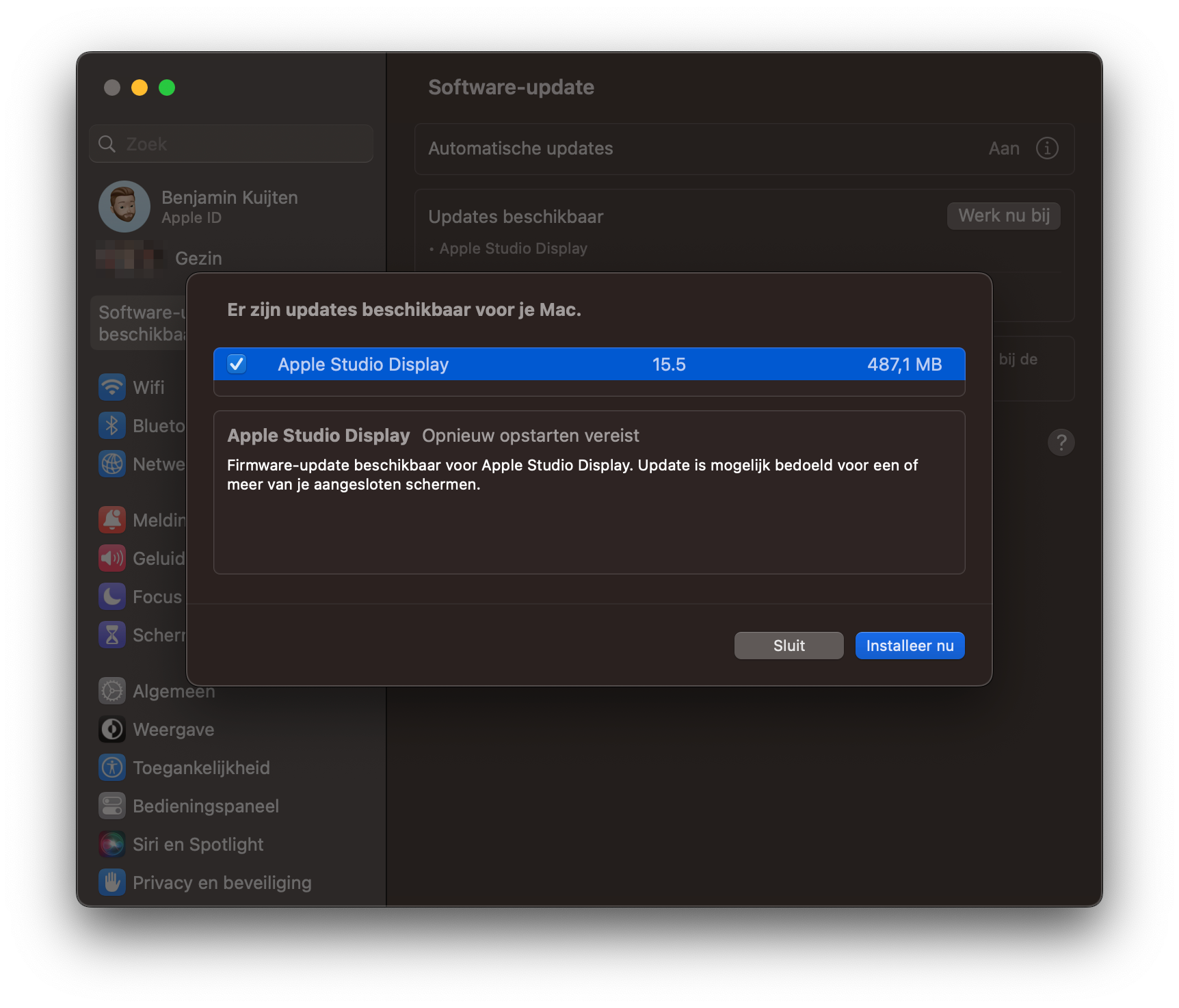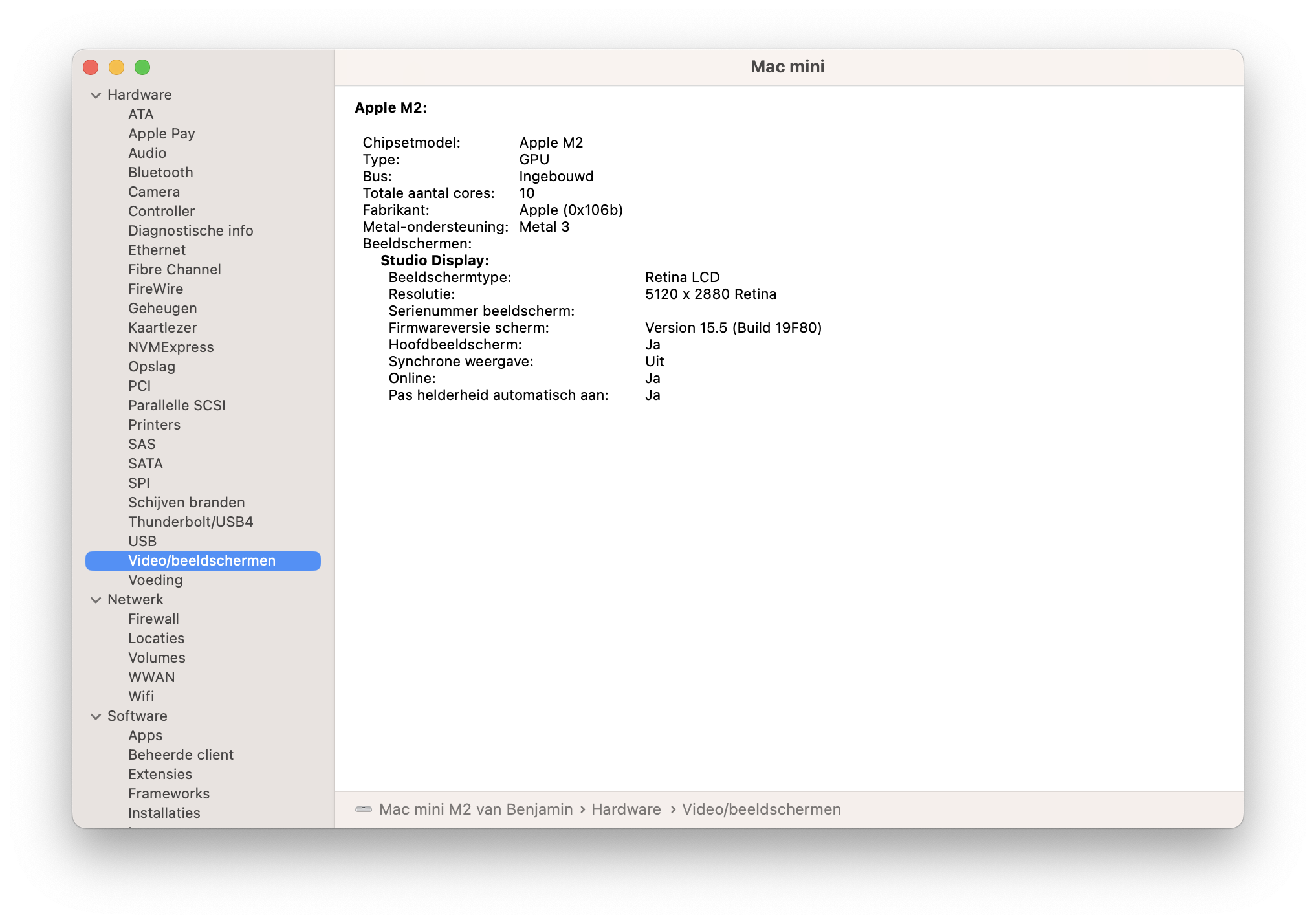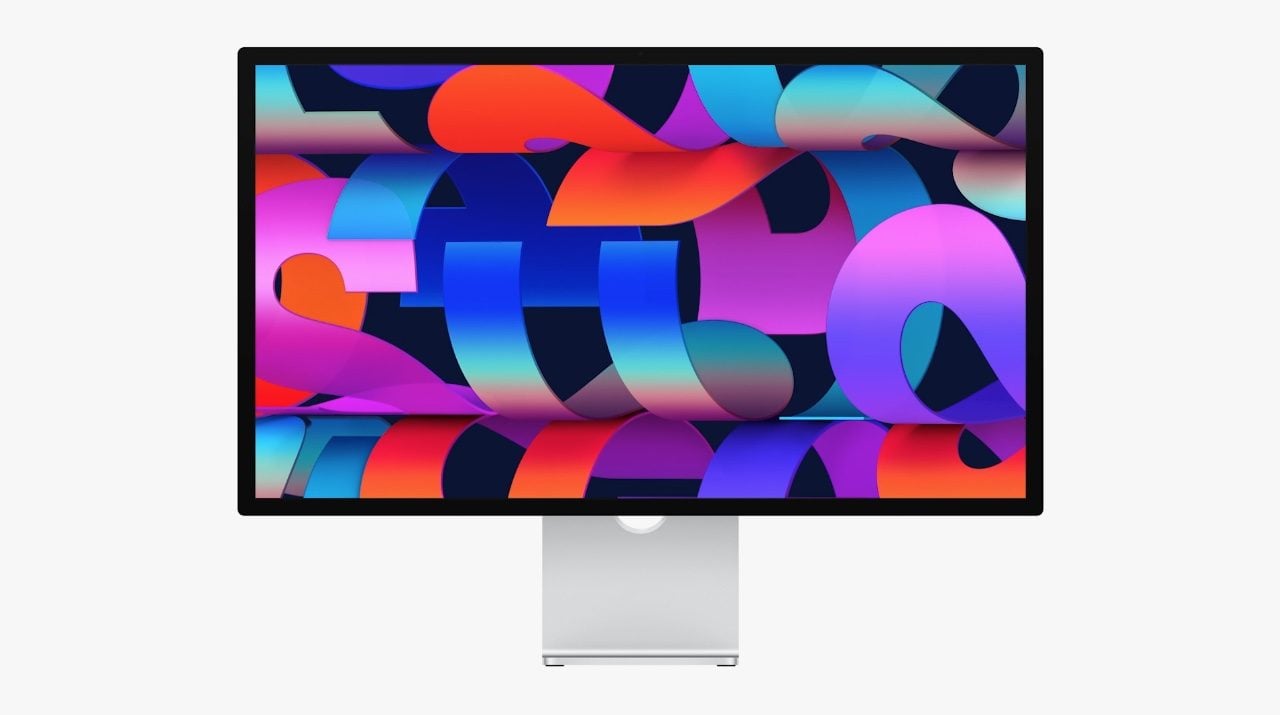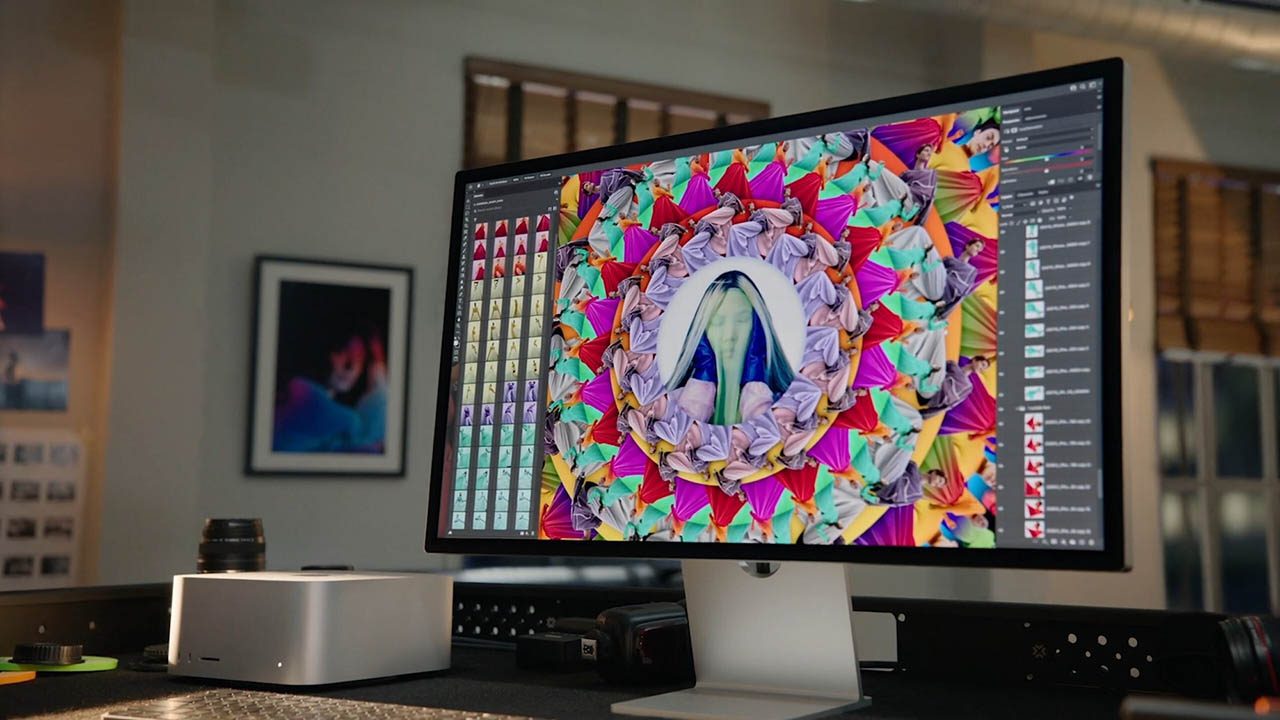
Zo kun je het Apple Studio Display updaten en bekijk je de firmwareversie
Het Apple Studio Display draait op een A13-chip en kan daarom ook geüpdatet worden naar een aangepaste versie van iOS. Het besturingssysteem van het Studio Display regelt onder andere de camera (met Center Stage), speakers en functies als Hé Siri. Bovendien kan Apple met nieuwe software-updates voor het Studio Display problemen oplossen en functies toevoegen. We laten je zien hoe je software-updates voor het Studio Display kan installeren, hoe je de huidige firmwareversie bekijkt en wat de meest recente versie is.
Nieuwste versie van Studio Display firmware
Dit is de meest recente firmwareversie voor Apple’s Studio Display.
Studio Display 16.4 releasenotes
Volgens Apple’s supportdocument bevat update 16.4 kleine stabiliteitsverbeteringen en een nieuwe kalibratiefunctie:
- Voegt ondersteuning toe voor de herkalibratie op locatie van het display met Pro Display Calibrator. Maakt specifieke kleurworkflows mogelijk die aangepaste kalibratie door een interne spectroradiometer vereisen.
- Kleine stabiliteitsverbeteringen
Hier vind je meer info over de kalibratiefunctie. Om deze update te installeren heb je macOS Ventura 13.3 of nieuwer nodig.
Dit zijn de eerder verschenen firmwareversies van het Studio Display:
- 27 maart 2023: Update 16.4: zie releasenotes
- 21 maart 2023: Release Candidate 16.4: vernieuwingen onbekend
- 15 maart 2023: Vierde beta 16.4: vernieuwingen onbekend
- 9 maart 2023: Derde beta 16.4: vernieuwingen onbekend
- 1 maart 2023: Tweede beta 16.4: vernieuwingen onbekend
- Februari 2023: Beta 16.4: vernieuwingen onbekend
- Augustus 2022: Update 15.5 (19F80): verhelpt een audioprobleem met het Studio Display
Zo kun je het Apple Studio Display updaten
Allereerst is het belangrijk om te weten dat je voor het updaten van een Studio Display een aantal dingen nodig hebt:
- Aangesloten Mac of MacBook (bekabeld)
- macOS Monterey 12.3 of nieuwer (voor nieuwere updates is mogelijk een nieuwere macOS-versie vereist)
- Een actieve internetverbinding
Gebruik je het Studio Display in combinatie met een Windows-computer, dan kun je dus niet updaten. Je hebt altijd een Mac nodig. Heb je die niet, vraag dan iemand anders of je zijn of haar Mac kan gebruiken om het scherm te updaten.
Een update installeren voor het Studio Display doe je zo:
- Ga op de Mac naar Systeeminstellingen ( > Systeeminstellingen)
- Klik op Algemeen > Software-update.
- Wacht tot de Mac klaar is met zoeken. Is er een update gevonden, klik dan op Werk nu bij om de update te downloaden. Om meer informatie te lezen over de update, klik je op Meer informatie en klik je de update aan.
- Zodra de update gedownload is, moet je alles herstarten. Klik in de melding rechtsboven op het scherm op Herstart. Je kan ook later handmatig herstarten.
- Hou de Mac aangesloten aan het scherm. Op het scherm verschijnen drie puntjes (…) en mogelijk (meerdere) blanco schermen. Wacht totdat alles opnieuw opgestart is.
- De update is geïnstalleerd.
Huidige software-versie Apple Studio Display controleren
Je kunt eenvoudig bekijken welke versie op jouw Apple Studio Display geïnstalleerd is. Zo weet je of je up-to-date bent en de meest recente verbeteringen hebt. Het controleren van de firmware op het Apple Studio Display doe je zo:
- Klik in de menubalk op > Over deze Mac > Meer info.
- Vervolgens klik je op onderaan op Systeemoverzicht en kies voor Video/beeldschermen. Zie je hem daar niet, ga dan eventueel naar Systeemoverzicht > Thunderbolt/USB4.
- Kies het Studio Display en naast Firmwareversie scherm zie je het huidige versienummer, inclusief het buildnummer.
Het is belangrijk om je Apple-apparaten up-to-date te houden. We hebben daarom diverse andere tips voor het updaten van je Apple-toestellen:
Taalfout gezien of andere suggestie hoe we dit artikel kunnen verbeteren? Laat het ons weten!