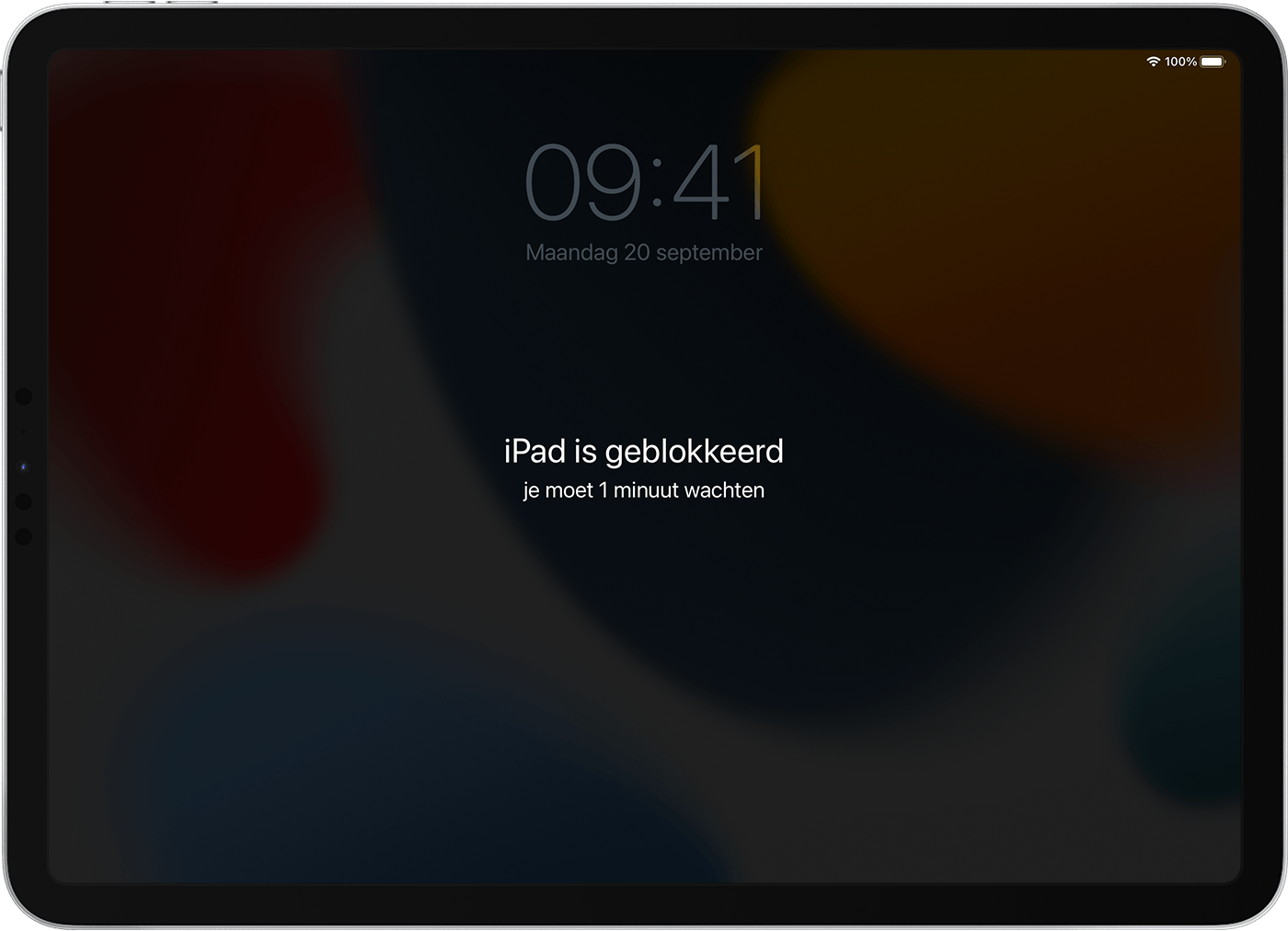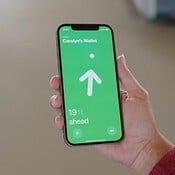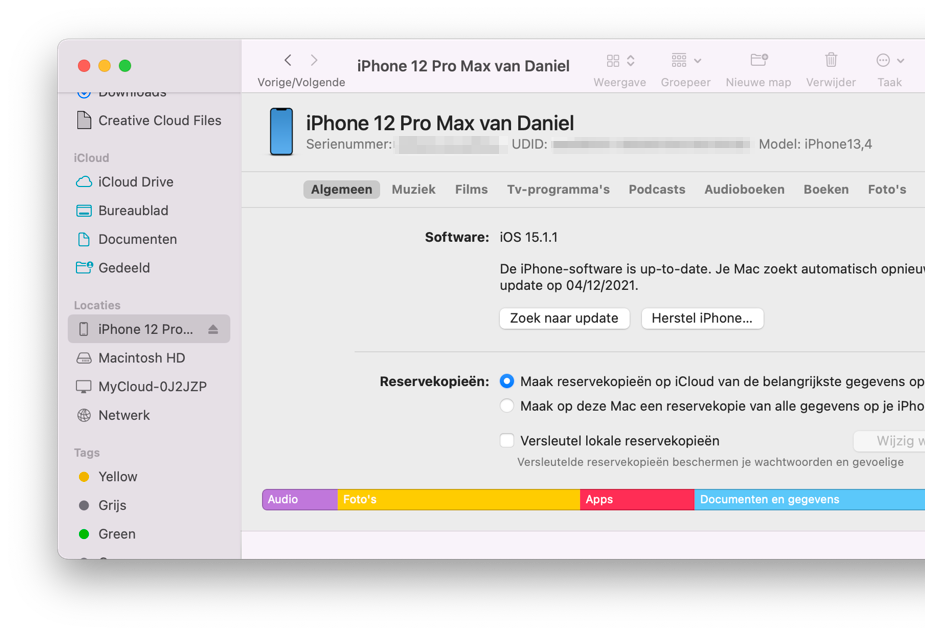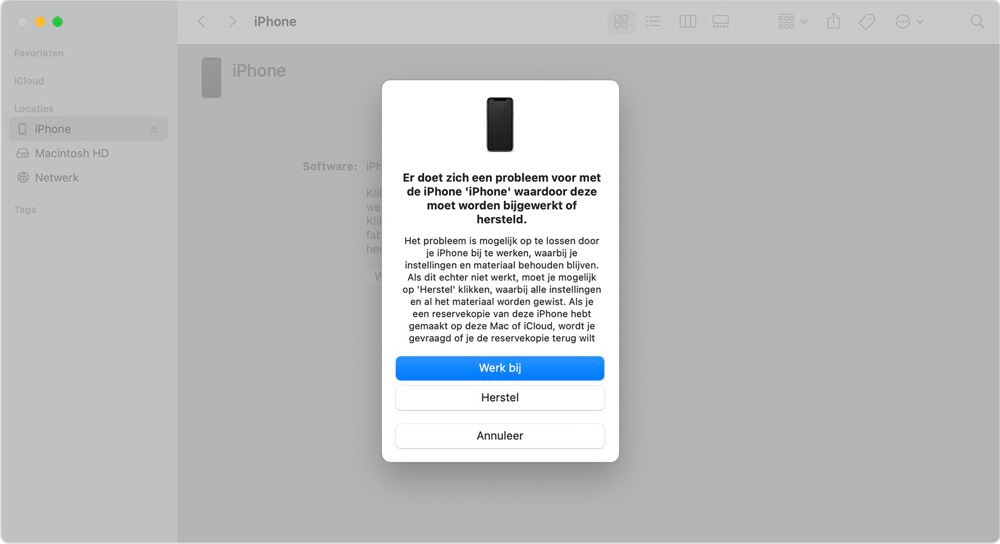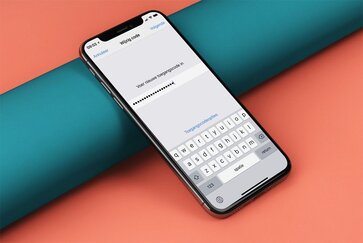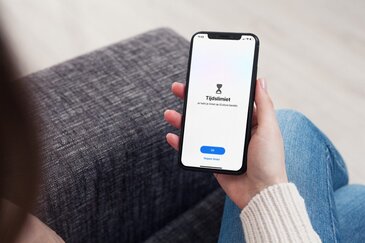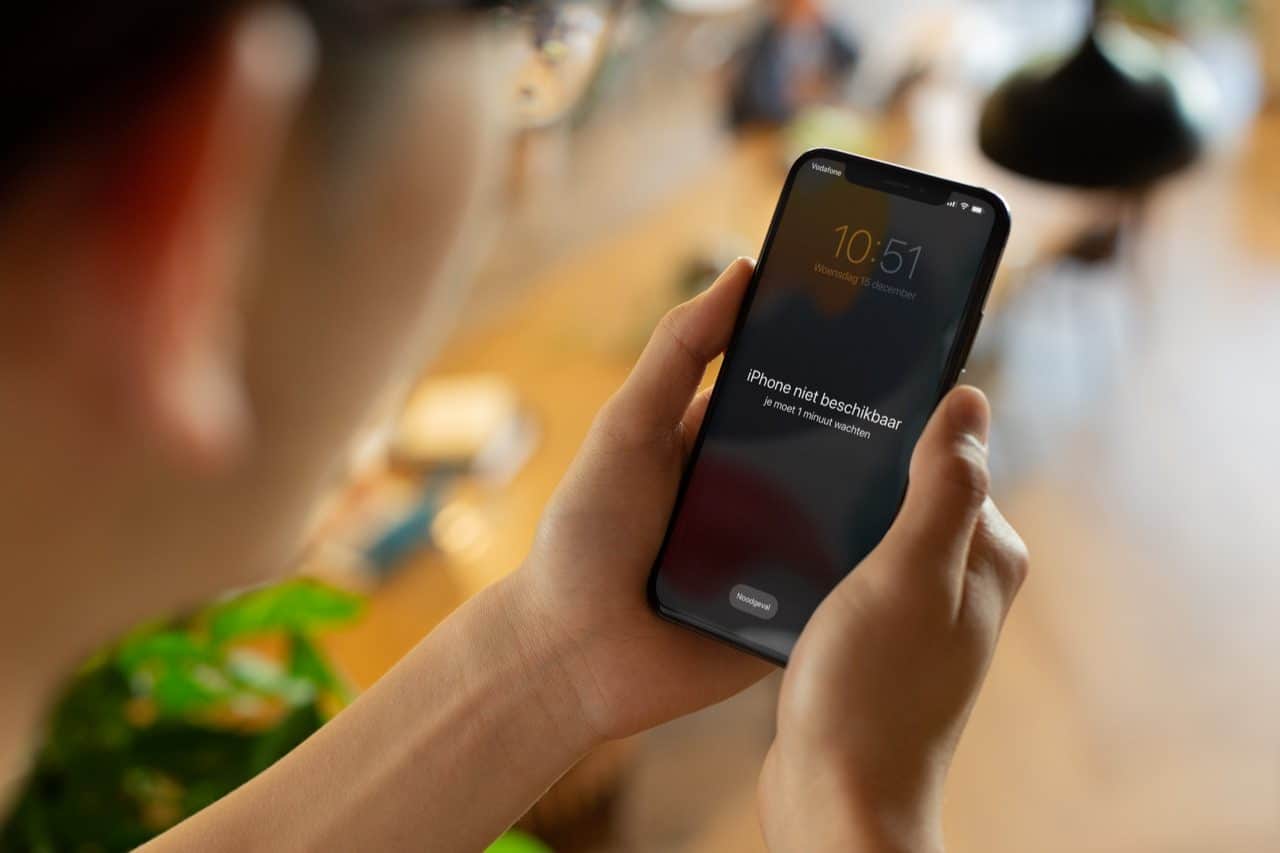
iPhone of iPad geblokkeerd? Met deze stappen krijg je weer toegang
iPad of iPhone geblokkeerd: wat kun je doen?
Het kan zomaar gebeuren dat je iPhone of iPad geblokkeerd raakt. Misschien ben je de toegangscode vergeten of heb je per ongeluk de verkeerde pincode ingevoerd. Hoe dan ook: je wilt zo snel mogelijk weer toegang tot je toestel. In deze tip lees je wat je moet doen als je iPhone geblokkeerd is, met en zonder computer bij de hand.
- Dit kun je doen
- iPhone herstellen zonder computer
- Computer
- Herstelmodus
- iPhone op ander Apple ID
- Geforceerd herstarten
iPad of iPhone geblokkeerd: dit kun je doen
Als je meermaals de verkeerde toegangscode invoert op een iPhone, wordt de iPhone tijdelijk vergrendeld en moet je een paar minuten wachten. Voer je nogmaals een verkeerde pincode in, dan wordt de iPhone geblokkeerd en verschijnt er een melding. Wat kun je in zo’n geval doen? Dat hangt ervan af of je een backup achter de hand hebt. Het is bovendien sinds iOS 15.2 eenvoudiger geworden om je iPhone te wissen als je geen computer kunt gebruiken.
Heb je een lokale backup of iCloud-backup, dan kun je het toestel wissen en daarna de backup weer terugzetten. Je raakt daarbij geen gegevens kwijt voor zolang de backup nog actueel is. Deze methode is alleen mogelijk als je een backup hebt gemaakt vóórdat je de toegangscode bent vergeten.
Heb je geen backup, dan moet je de iPhone fabrieksinstellingen terugzetten. De kans is aanwezig dat je daarbij wat gegevens kwijtraakt. Bestanden die je in iCloud bewaart, raak je niet kwijt.
Optie 1: Toestel herstellen zonder computer
Heb je je toestel niet met de computer gesynchroniseerd, dan kun je je toestel ook wissen via Zoek mijn iPhone. Daarna kun je een iPhone reservekopie terugzetten om al je apps en instellingen terug te krijgen. Sinds iOS 15.2 is dit proces vereenvoudigd. We geven je ook uitleg voor als je toestel niet op deze software draait.
Geblokkeerde iPhone herstellen zonder computer vanaf iOS 15.2
Sinds iOS 15.2 is het een stuk eenvoudiger geworden om je toestel te wissen zonder deze met een computer te verbinden. Sterker nog: Je hebt niet eens meer een ander apparaat nodig. Staat het geblokkeerde toestel op iOS 15.2 of nieuwer, volg dan deze stappen:
- Vul net zo vaak een verkeerde pincode in tot je rechts onderin Wis iPhone ziet staan.
- Tik op Wis iPhone en bevestig je keuze.
- Vul je Apple ID en wachtwoord in en bevestig je keuze opnieuw.
- Wacht tot het herstellen is voltooid en start opnieuw met het configureren. Je kunt eventueel een back-up uit iCloud terugzetten.
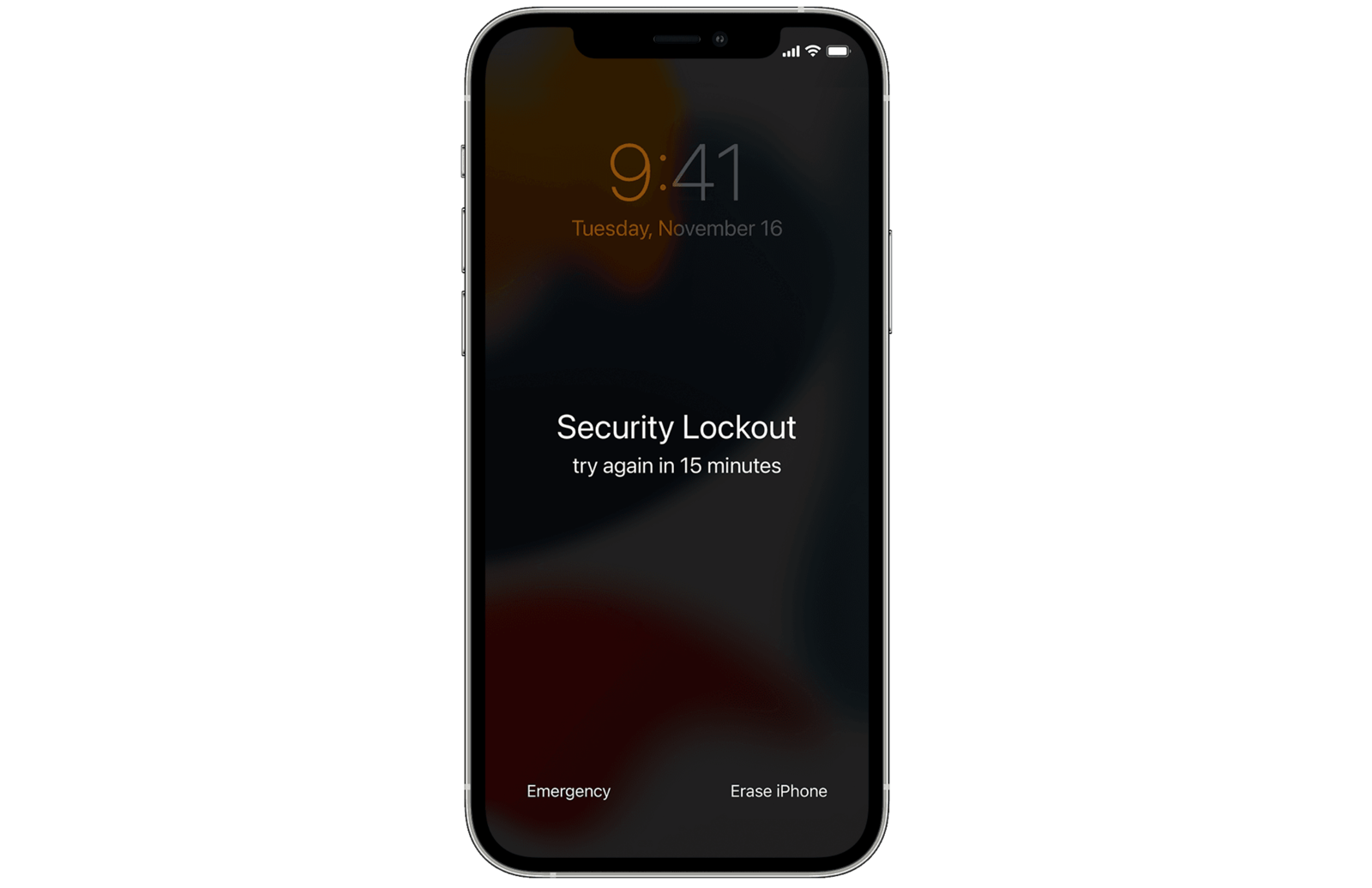
Je zult niet meteen al de optie krijgen om op deze manier je toestel te wissen. Is je toestel voor 1 minuut geblokkeerd, vul dan daarna net zo lang een foute code in tot je de knop te zien krijgt.
iPhone zonder computer wissen vóór iOS 15.2
Staat er nog een oudere versie van iOS op je toestel geïnstalleerd, dan is er ook nog een mogelijkheid om zonder bekabelde verbinding je toestel te wissen. Dat gaat via Zoek mijn.
- Ga naar iCloud.com en log in met je Apple ID.
- Ga naar het onderdeel Zoek iPhone.
- Selecteer het betreffende toestel in de lijst onder Apparaten en klik op Wis iPhone.
- Vervolgens kun je de iPhone als nieuw apparaat instellen. Let daarbij op dat je een toegangscode (pincode) instelt die je wél kunt onthouden.
Op Macs met macOS Big Sur of nieuwer kun je dit ook doen via de Zoek mijn-app. Deze is ingebouwd op de Mac en biedt dezelfde functionaliteit, maar dan meer binnen handbereik. Het is niet beter of slechter om deze app te gebruiken.
Optie 2: Geblokkeerde iPhone herstellen via Finder of iTunes
Heb je je iPhone regelmatig met Finder op de Mac of iTunes op Windows gesynchroniseerd, dan is je iPhone herstellen via de computer de gemakkelijkste methode als je iPhone geblokkeerd is geraakt. Heb je geen computer? Gebruik dan de eerdere stappen zoals hierboven omschreven.
Een geblokkeerde iPhone herstellen via de computer doe je zo:
- Sluit de geblokkeerde iPhone met een usb-kabel aan op de computer waarop de backup staat.
- Selecteer in Finder of iTunes het toestel. Wacht tot het toestel is gesynchroniseerd en klik op Maak reservekopie.
- Nadat de reservekopie is gemaakt kies je Herstel iPhone. Volg de stappen op het scherm.
- Wanneer tijdens het herstellen het configuratiescherm verschijnt, klik je op Zet reservekopie terug.
- Kies de meest recente reservekopie.
- Na het terugzetten van de reservekopie is je iPhone weer klaar voor gebruik.
Optie 3: Geblokkeerde iPhone herstellen met de herstelmodus
Heb je niet gesynchroniseerd met de computer en heb je Zoek mijn iPhone niet ingeschakeld, dan zul je de herstelmodus moeten gebruiken om je geblokkeerde iPhone te herstellen. Dit werkt als volgt:
- Sluit de geblokkeerde iPhone aan op een Mac. Je kunt ook op een Windows-computer met iTunes aansluiten.
- Zet je iPhone in herstelmodus. Dit verschilt per toestel (zie onze tip).
- Op de computer verschijnt een melding dat er een probleem is met de aangesloten iPhone en dat deze moet worden bijgewerkt of hersteld. Kies de optie Herstel.
- De computer zal nu geschikte software voor het apparaat downloaden. Duurt dit langer dan 15 minuten, dan zal de herstelmodus worden uitgeschakeld en moet je stappen 2 en 3 opnieuw uitvoeren.
- Wacht tot het proces is voltooid.
- Afgerond? Je kunt de iPhone opnieuw configureren en in gebruik nemen. Je kunt in dit geval geen backup terugzetten, omdat je hierover niet beschikt. Probeer toekomstige problemen te voorkomen door voortaan backups te maken via de computer of iCloud.
Probleem: iPhone geblokkeerd, maar staat niet op jouw Apple ID
Was de iPhone of iPad eigendom van iemand anders en staat deze geregistreerd op een ander Apple ID, dan kun je het apparaat niet zomaar wissen en zelf in gebruik geven.
De eigenaar van het Apple ID zal het apparaat uit Zoek mijn iPhone moeten verwijderen voordat je met op nieuw Apple ID kunt registreren. Dit is gedaan om diefstal van iPhones en iPads te ontmoedigen. Dus mocht je een gestolen apparaat in handen hebben, dan kunnen we je niet verder helpen en zul je eerst de originele eigenaar terug moeten vinden.
Geforceerde herstart: zo werkt het
In bovengenoemd stappenplan moet je in stap 2 geforceerd je iPhone herstarten. Dit is per toestel verschillend:
- iPhone 8, iPhone X en nieuwer: Druk kort op de volume-omhoogknop. Druk kort op de volume-omlaagknop. Houd vervolgens de zijknop ingedrukt totdat je de herstelmodus ziet.
- iPhone 7 en iPhone 7 Plus: Houd de zijknop en de volume-omlaagknop tegelijk ingedrukt. Houd deze knoppen ingedrukt tot je de herstelmodus ziet.
- iPhone 6s en eerder, iPad en iPod touch: Houd de thuisknop en de sluimerknop (of de zijknop) tegelijk ingedrukt. Houd deze knoppen ingedrukt tot je de herstelmodus ziet.
Meer tips over toegang krijgen tot je iPhone en iPad vind je hier:
- Toegangscode vergeten van iPhone of iPad, wat nu?
- Erfeniscontact: zo krijgt familie toegang tot jouw iPhone bij ongeval of overlijden
Lukt het nog steeds niet om de geblokkeerde iPhone weer werkend te krijgen en heeft ook het inschakelen van een reparatiebedrijf of het opzoeken van de oorspronkelijke eigenaar niet geholpen? Dan is het misschien tijd voor een nieuwe iPhone.
Bekijk ons complete iPhone tipsoverzicht. Met honderden iPhone tips bespreken we bijna elke instelling en mogelijkheid!
Taalfout gezien of andere suggestie hoe we dit artikel kunnen verbeteren? Laat het ons weten!
iTunes
Lees alles over iTunes, de voormalige software voor het beheren van je mediacollectie op Mac en Windows. Sinds 2019 is Apple gestopt met iTunes op de Mac en in februari 2024 bracht Apple officieel drie opvolgers voor iTunes op Windows uit. iTunes voor Windows bestaat echter nog wel. Ook is er nog de iTunes Store nog voor het kopen van muzieknummers en albums en het aanschaffen en huren van films.
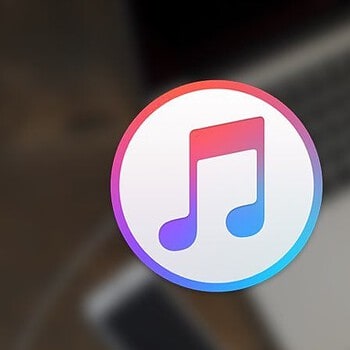
- Alles over iTunes
- Alles over de iTunes Store
- iTunes alternatieven voor Windows en Mac
- Sneltoetsen in de iTunes screensaver
- Wat is iTunes Connect?
- iTunes in de Cloud
- iTunes Match
- iPhone en iPad synchroniseren met je Mac
- De opvolgers van iTunes op de Mac
- Drie opvolgers van iTunes op Windows
- Muziek en films uit de iTunes Store cadeau geven
- Beltonen in de iTunes Store
- iTunes Store in de Muziek-app op de Mac