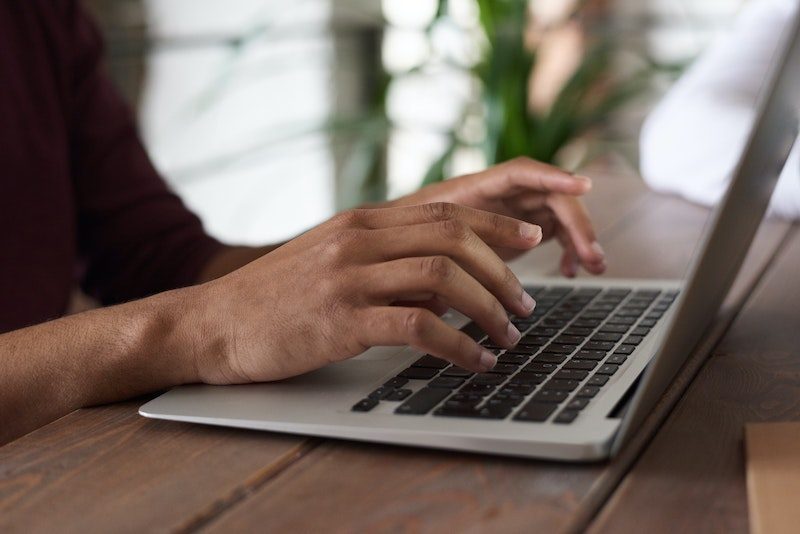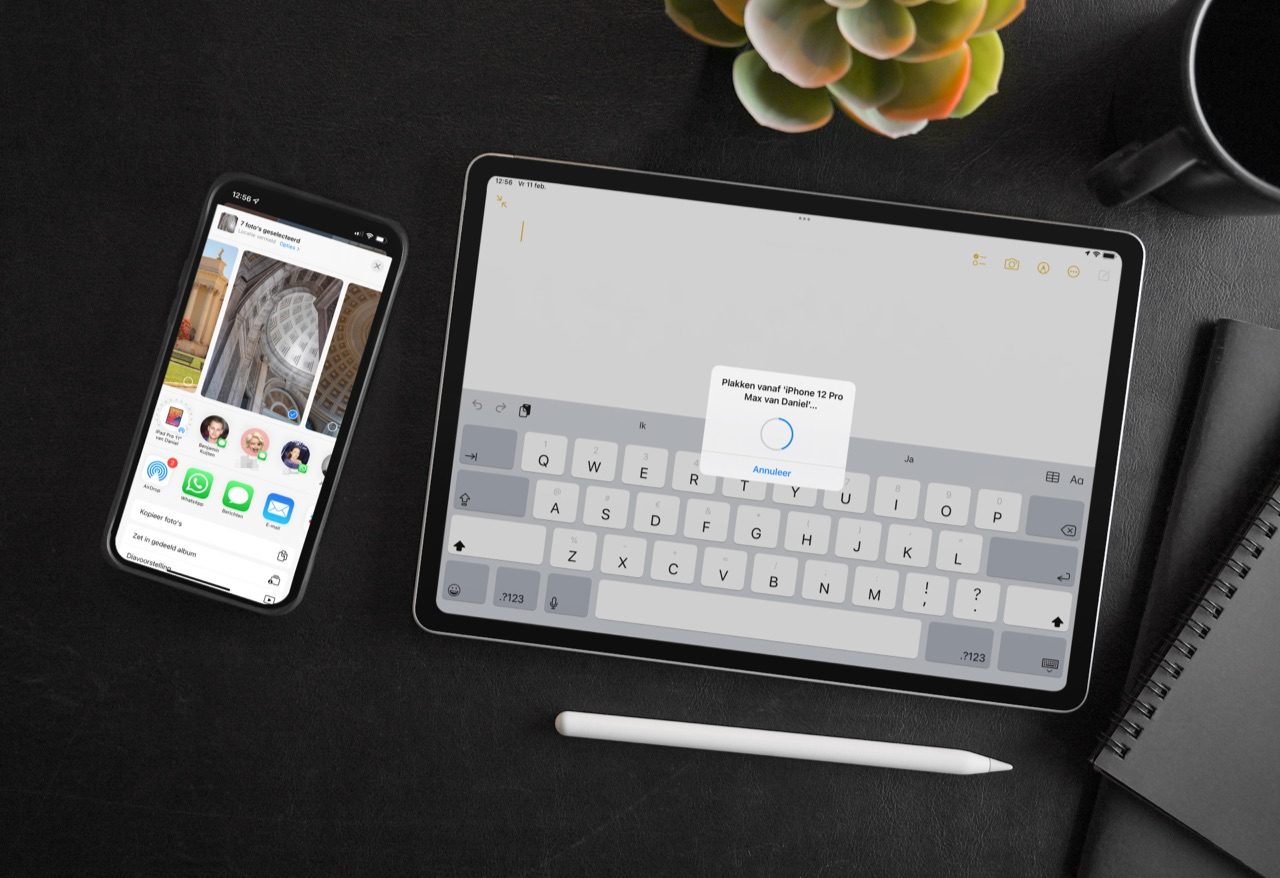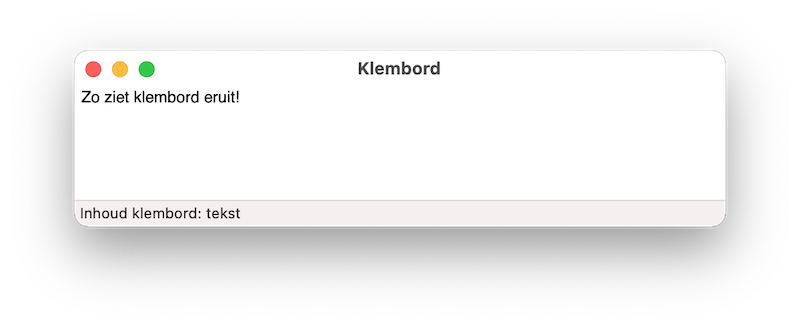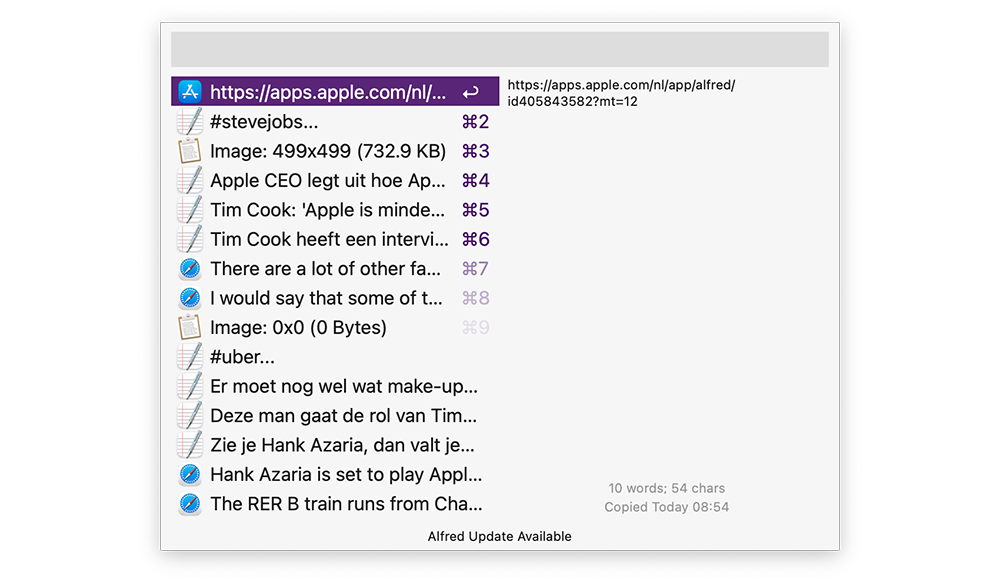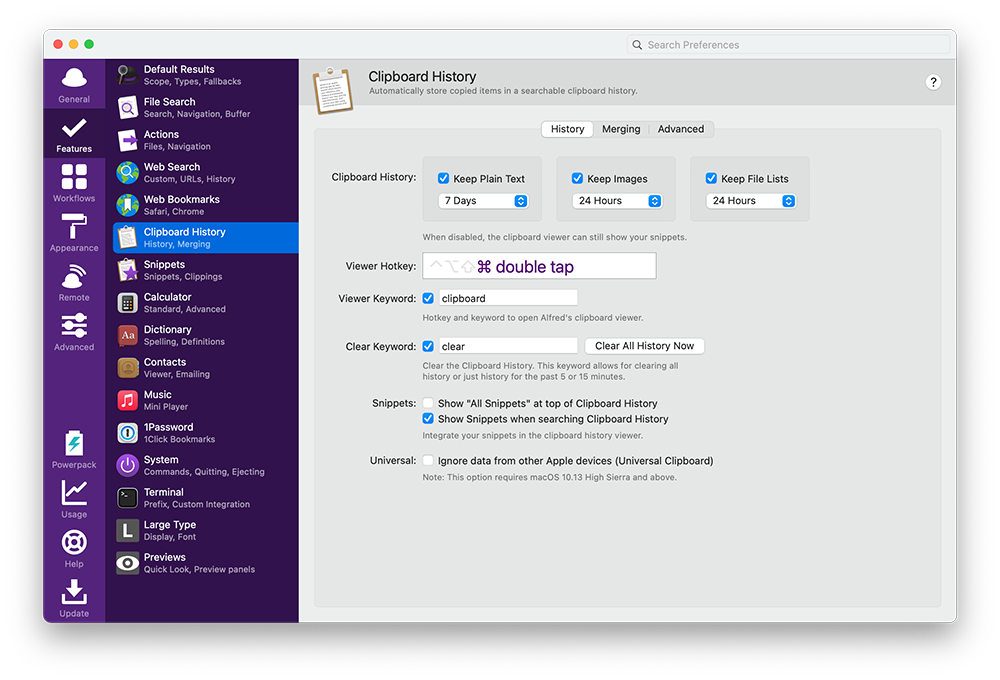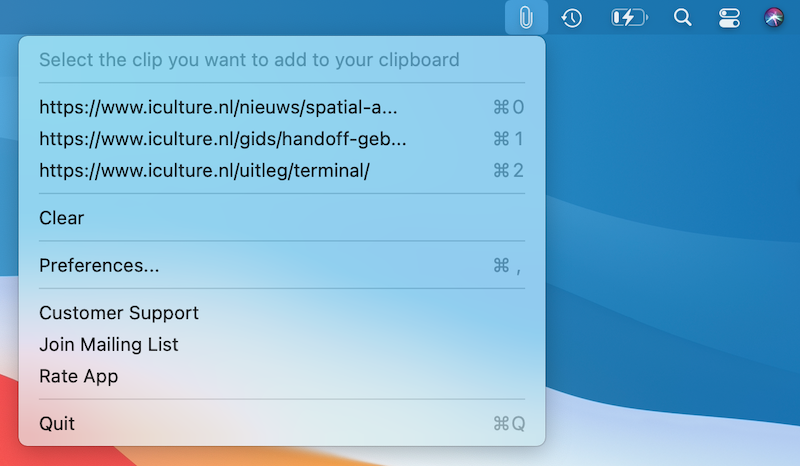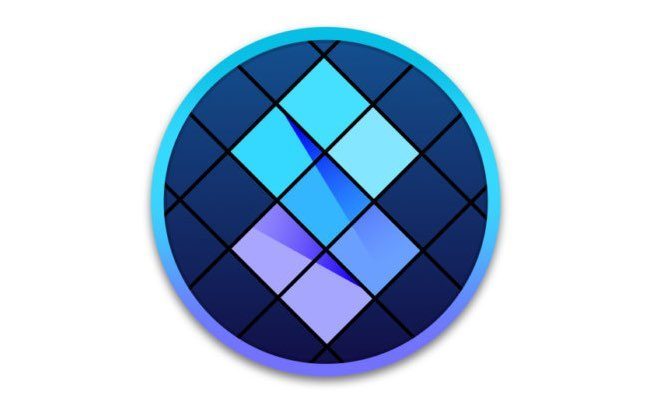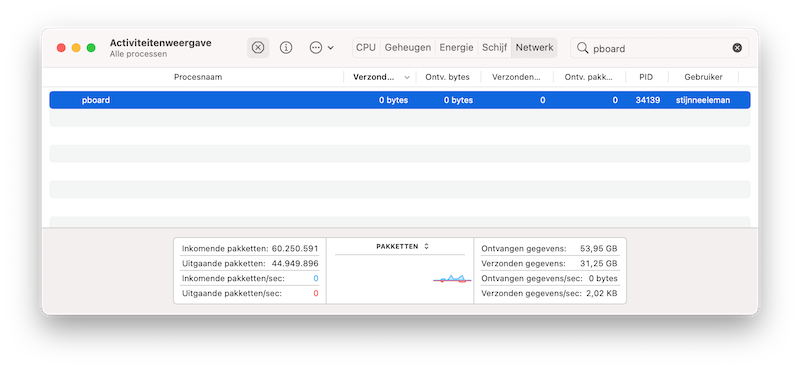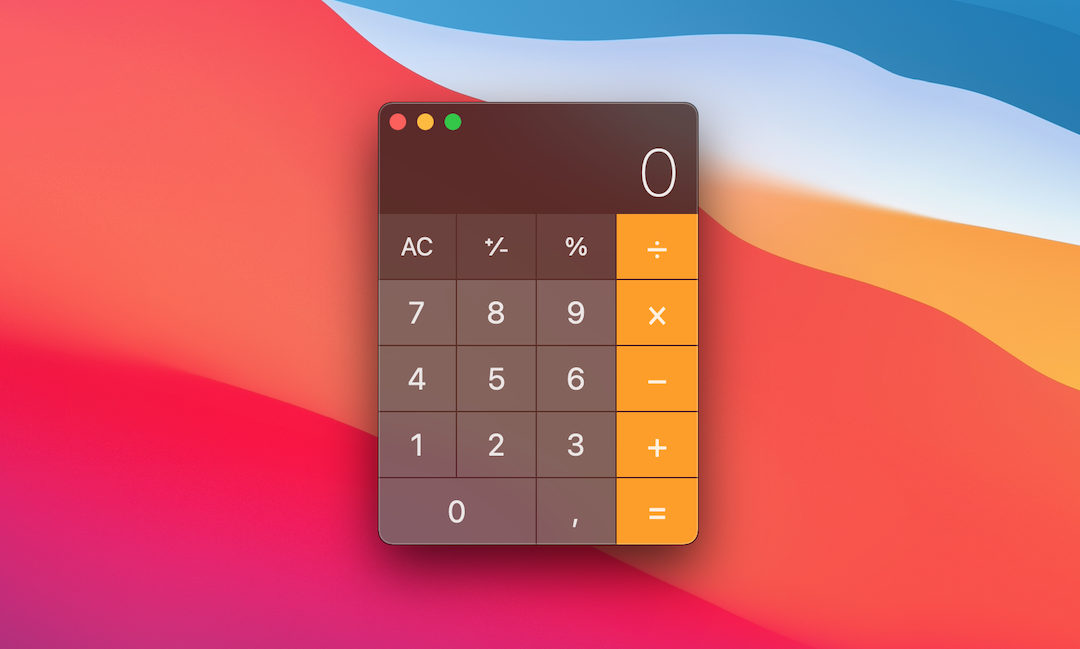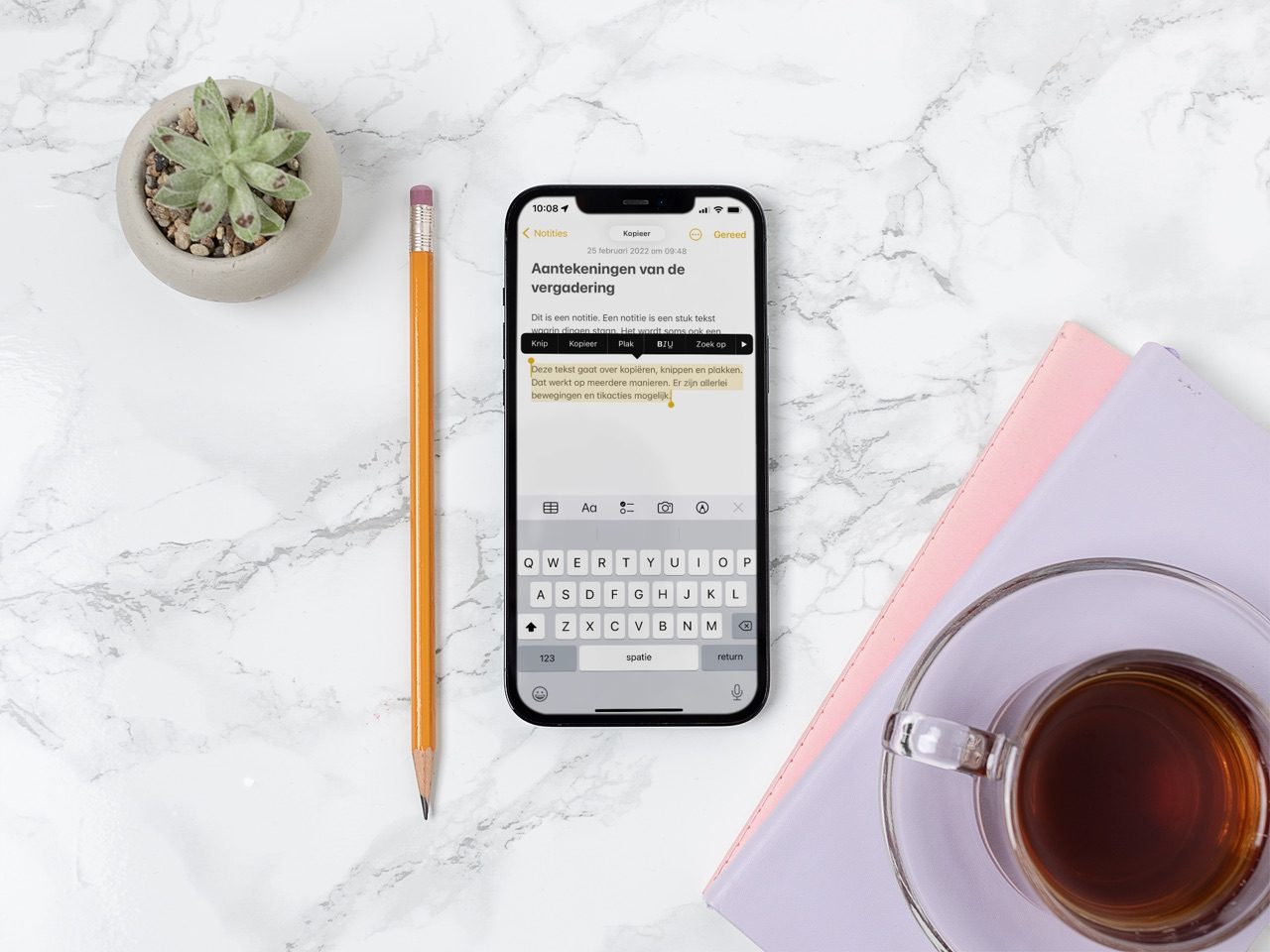Multitasken op je Mac gaat lekker makkelijk, omdat je moeiteloos bestanden, foto’s of tekst kunt knippen, plakken en kopiëren. Je verplaatst content gemakkelijk naar een ander programma. Maar hoe bekijk je wat je hebt gekopieerd? En kun je ook de geschiedenis van je klembord bekijken? Wat moet je doen als klembord niet lijkt te werken? Op deze en nog veel meer vragen geven we antwoord in dit artikel.
Wat is het klembord precies?
Het klembord (Clipboard in het Engels) is een programma dat op de achtergrond op je Mac aan het werk is. Wanneer je tekst of foto’s knipt of kopieert, wordt die informatie tijdelijk bewaard door het klembord. Met rechtermuisklik > Kopieer of Command (⌘) + c kun je informatie op het klemboard opslaan. Knippen kan met rechtermuisklik > Knip of Command (⌘) + x. Vervolgens kun je het weer ergens plakken met rechtermuisklik > Plak of Command (⌘) + v.
Sinds macOS Sierra bestaat ook het universele klembord. Hiermee kun je iets kopiëren op je iPhone en dat plakken op je Mac. Je apparaten moeten hiervoor hetzelfde Apple ID gebruiken, WiFi en Bluetooth aan hebben staan en Handoff moet zijn ingeschakeld. Lees er in dit artikel meer over.
Het tweede en ‘geheime’ klembord
Naast het gewone klipbord bestaat er nog een geheim knipklembord. Het is één van de best bewaarde geheimen van je Mac. Het geeft je de mogelijkheid om tegelijkertijd twee dingen op te slaan op een klembord. Dit klembord kan alleen geknipte items bewaren en werkt met andere toetsencombinaties. Om iets te knippen gebruik je Control (ctrl) + k en om te plakken gebruik je Control (ctrl) + y. Omdat dit een ander klembord is, wordt je gekopieerde item van je hoofdklembord niet verwijderd.
Hieronder zie je voor de volledigheid nogmaals de instructies.
Eerste klembord:
- Command + C om te kopiëren
- Command + X om te knippen
- Command + V om te plakken
Tweede klembord:
- Control + K om te knippen
- Control + Y om te plakken
Zo bekijk je je klembord
Je kunt bekijken wat je precies als laatste hebt geknipt of gekopieerd naar het klembord. Het geheime klipbord dat hierboven wordt uitgelegd, is niet te bekijken. Om te bekijken wat er precies op het normale klembord staat, volg de deze stappen.
- Open Finder op je Mac.
- Klik vervolgens in de menubalk op Wijzig.
- Kies daarna voor Toon klembord. Er opent een venster met de inhoud van het klembord.
Je vindt hier alleen het meest recente item dat je hebt gekopieerd. Kopieer je dus iets nieuws, dan verdwijnt de oude tekst of foto. Verderop in het artikel benoemen we apps die je de kopieergeschiedenis van klembord laat bekijken en gebruiken.
Meer opslaan op het klembord met deze apps
Het klembord bewaart normaalgesproken maar één item. Als je dan een belangrijk telefoonnummer of groot deel van je verslag hebt geknipt, maar nergens hebt geplakt, betekent dat je dat dus kwijt bent als je iets nieuws op het klembord opslaat. Om dat op te lossen kun je gebruik maken van programma’s die de geschiedenis van je klembord bewaren. Hieronder staan de beste opties voor je opgesomd.
- Alfred (Mac, macOS 10.6+) – Met deze handige tool kun je veel meer dingen doen. Je kunt ook een lijst met eerder gekopieerde items van je klembord bekijken. Kies bijvoorbeeld tweemaal op de Command-toets drukken om het te activeren. Je ziet dan het klembord met al je items (zie de afbeeldingen hierboven en hieronder).
- Pastebot (€ 14,99, Mac, macOS 10.14+) – Geeft een mooie visuele weergave van alles wat er voor je wordt bewaard. Kan maar liefst 1000 items onthouden. De zoekfunctie laat je sneller dingen vinden en je kunt je geschiedenis synchroniseren via iCloud met andere Macs.
- Paste – Limitless Clipboard (Mac/iPhone/iPad, iOS 16.0+) – Paste is een handig en universeel klembord voor op je iPhone, iPad en Mac. Je mag het eerst veertien dagen proberen, daarna kun je kiezen voor een maand- of jaarabonnement.
- CopyClip – Clipboard History (Mac, macOS 10.13+) – Een handige app waar je zelf kunt bepalen welke gegevens wel en niet worden bewaard. Via de menubalk snel te gebruiken en in te zien.
Dit is een screenshot van CopyClip in de menubalk. Je kunt ook documenten en foto’s laten onthouden door CopyClip.
Andere opties zijn:
- Clipy – organiseert je recente knip- en plakacties in mappen.
- Flycut – kan je 40 laatst gekopieerde teksten onthouden.
- Jumpcut – kan maar liefst 99 gekopieerde teksten onthouden!
Als je een Setapp-gebruiker bent, kun je ook daar terecht voor handige oplossingen. Zo is de Paste-app bijvoorbeeld onderdeel van je Setapp-abonnement. Ook vind je er alternatieven als TextSniper of Unclutter, waarmee je niet alleen je laatste knipsels vind, maar ook je recente documenten en een klein notitieblok.
Tips als klembord niet goed werkt
Hoewel klembord een achtergrondprogramma is waar je normaalgesproken niet veel omkijken naar hebt, kan het misschien zijn dat je tegen problemen aanloopt. Mocht je niet kunnen kopiëren en plakken, dan kan dat mogelijk ook aan je toetsenbord liggen. Om dat te checken, kun je tekst kopiëren met een rechtermuisklik > Kopieer. Plak de tekst met rechtermuisklik > Plak. Als je tekst wel gewoon verschijnt, dan ligt het waarschijnlijk aan je toetsenbord. Verschijnt je tekst niet? Dan kan het aan klembord liggen. Zo los je het mogelijk op.
- Ga in de Finder naar Apps > Hulpprogramma’s > Activiteitenweergave.
- Type in de zoekbalk “pboard”.
- Klik vervolgens op de naam en druk op het kruissymbool dat verschijnt in de knoppenbalk.
- Druk hierna op Forceer stop en sluit Activiteitenweergave.
Als het goed is kun je nu weer vrolijk knippen en kopiëren. Mocht dit niet de oplossing voor je probleem zijn, dan kun je het ook via Terminal proberen. Vol dan deze stappen.
- Open Terminal via Finder > Apps > Hulpprogramma’s > Terminal.
- Type hier vervolgens
killall pboarden druk op enter. - Sluit de Terminal weer af.
Nog meer tips voor Mac
Wil je nog meer uit je Mac halen? Dan zijn deze tips interessant!
- Zo werkt het Bedieningspaneel op de Mac
- Vormen, symbolen en speciale tekens typen op je Mac doe je zo
- Supersnel een rekenmachine op de Mac openen met deze tips en apps
Taalfout gezien of andere suggestie hoe we dit artikel kunnen verbeteren? Laat het ons weten!