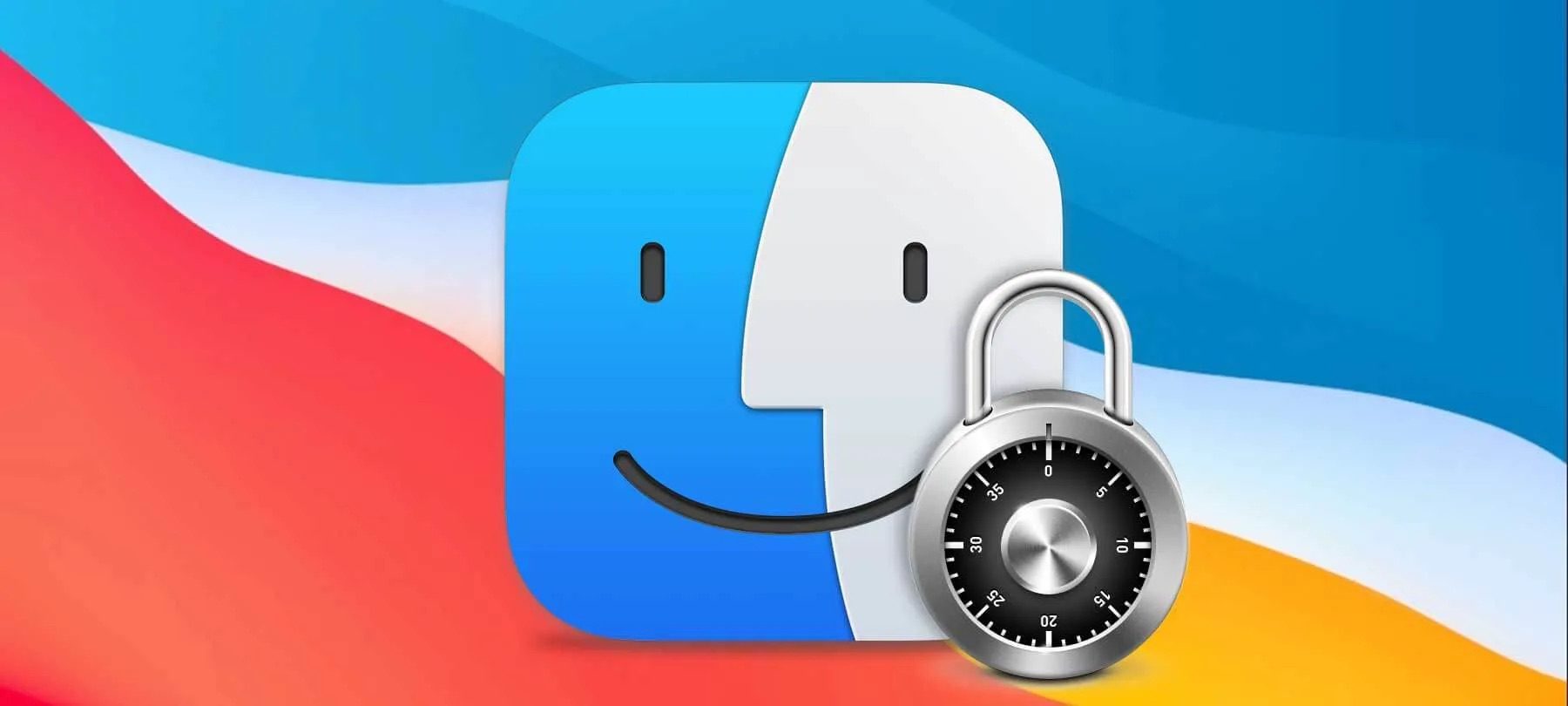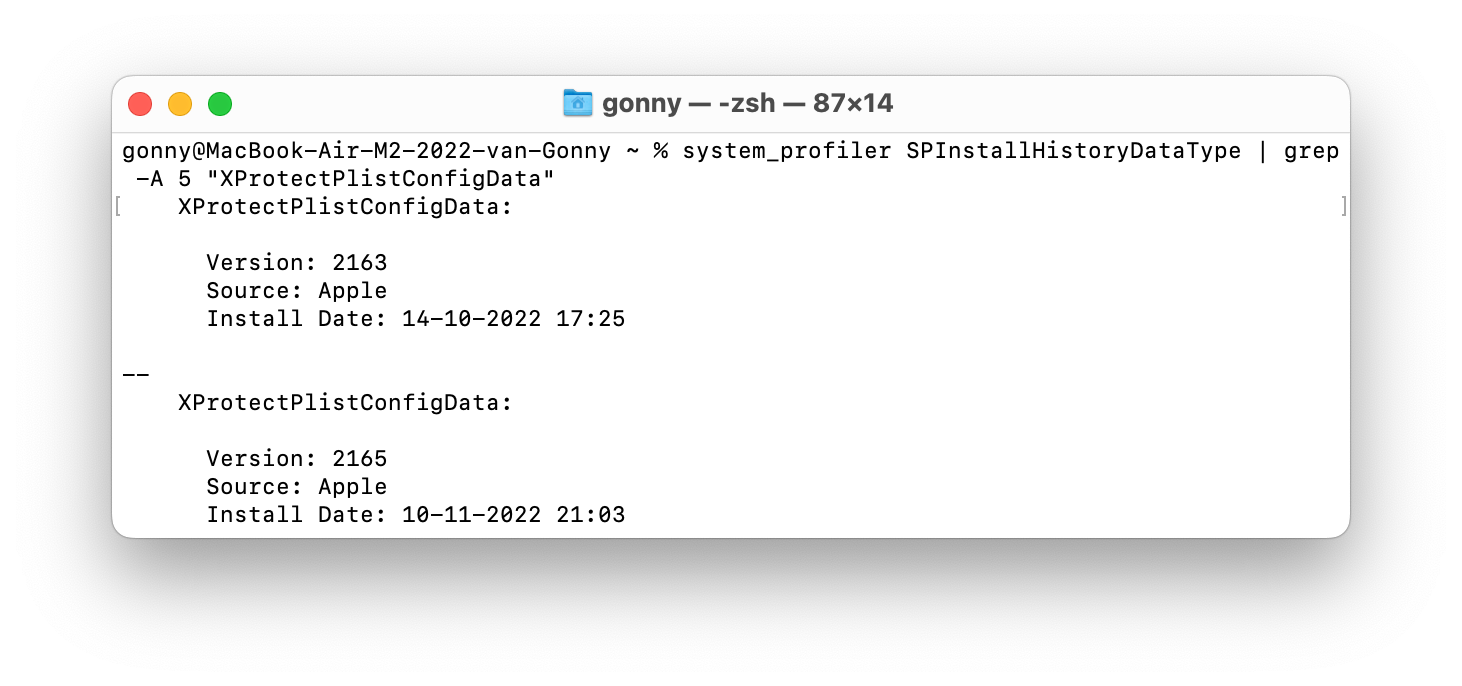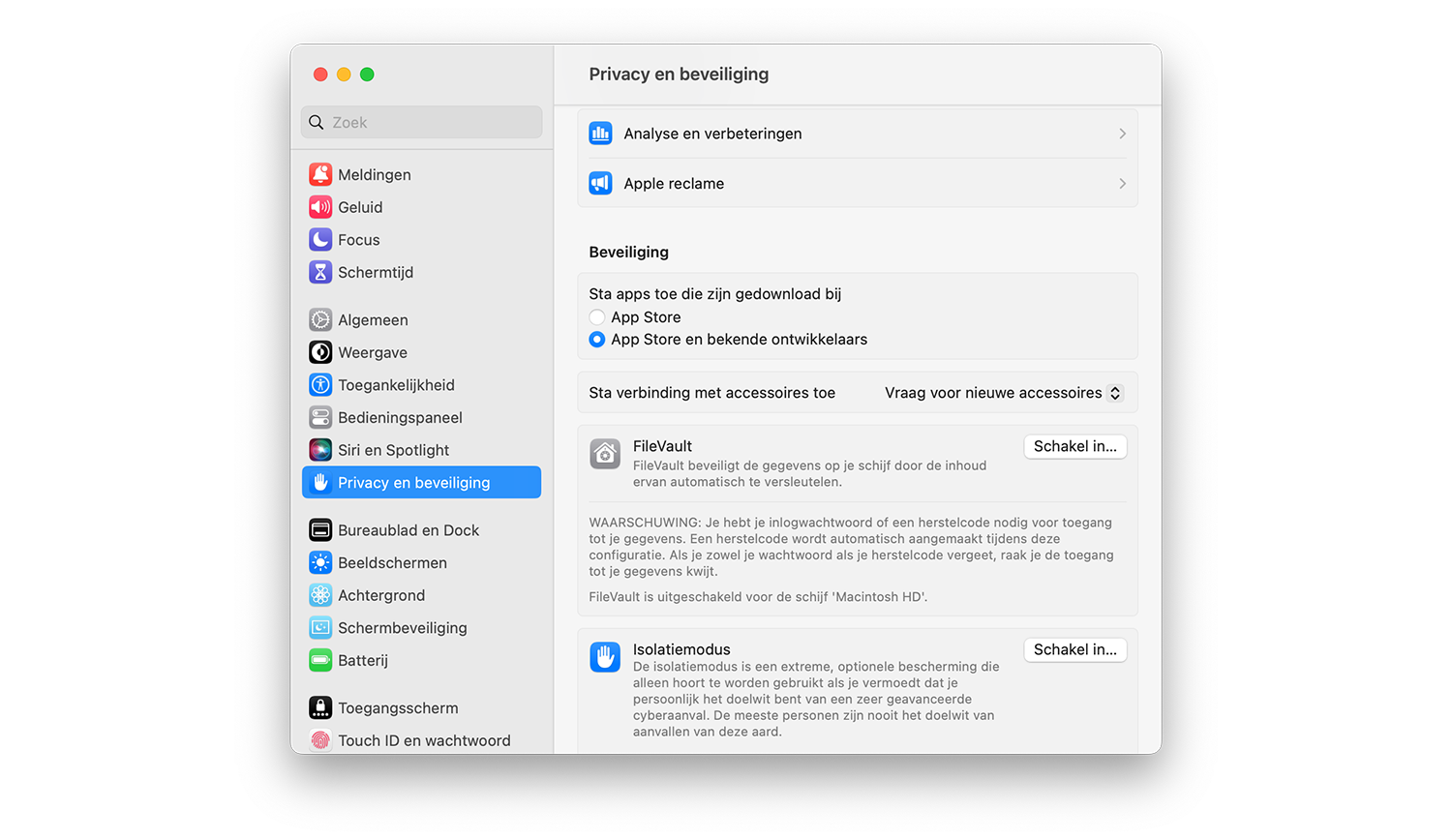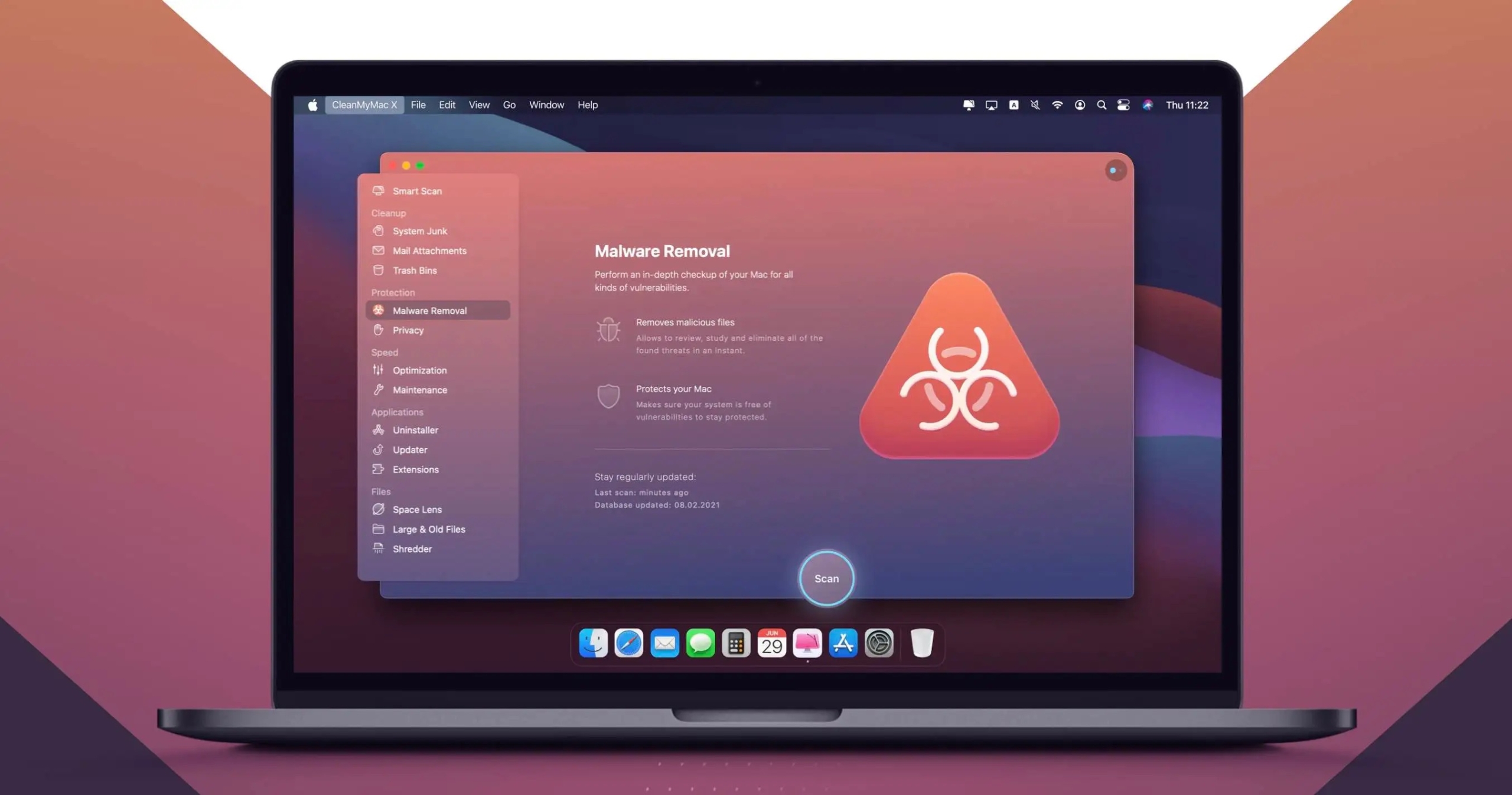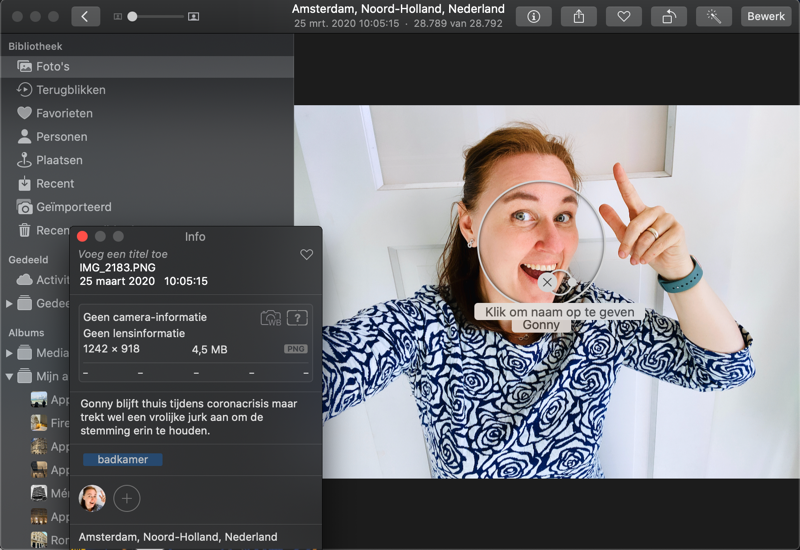Als je van een Windows-laptop de overstap maakt naar een Mac, ben je misschien geneigd om een antivirusprogramma te installeren. Veel gebruikers weten namelijk niet dat macOS standaard een beveiligingsprogramma heeft, dat op de achtergrond werkt en waar je niets voor hoeft te doen. In deze gids lees je alles over de ingebouwde antivirus- en malwaretools die al sinds 2009 aanwezig zijn in macOS.
- Antivirussoftware op de Mac
- Moet ik zelf iets doen?
- XProtect
- GateKeeper
- File Quarantine
- Heb ik antivirussoftware nodig?
Antivirussoftware op de Mac
Op pc’s vind je de Windows Defender, dat prominent zichtbaar is in Windows. Op de Mac zijn ook soortgelijke programma’s aanwezig die je beschermen tegen malafide software op internet. Deze software is echter wat minder zichtbaar, waardoor je misschien niet eens weet dat het op de achtergrond actief is. Toch is het belangrijk om te weten wat je Mac precies doet tegen virussen en andere malware, zodat je het bijvoorbeeld niet per ongeluk uitschakelt.
Als we in dit artikel spreken over malware, dan bedoelen we virussen, wormen, trojans, phishing en andere bedreigingen die je op internet tegenkomt. Malware is de algemene benaming voor al deze gevaren. Veel mensen gebruiken nog de term virus, vandaar dat we in dit artikel de term ook regelmatig gebruiken.
Antivirus: moet ik zelf iets doen?
De bescherming tegen malware is op elke Mac aanwezig en staat standaard ingeschakeld. Je hoeft dus niets te doen. Nieuwe malware-definities worden automatisch opgehaald. Je hoeft dus als gebruiker geen stappen te ondernemen. Het enige wat je hoeft te doen, is verstandig omgaan met de waarschuwingen die je krijgt. Als je alleen software downloadt uit de App Store en van gerespecteerde ontwikkelaars, is de kans klein dat je ooit iets merkt van de antivirus- en malwaretools op de Mac. Ze doen achter de schermen hun werk. Heb je aanvullende virusscanners voor de Mac nodig? Dat ligt vooral aan je eigen gedrag. In een apart artikel bespreken we de nut en noodzaak van antivirus op de Mac.
Hoe werkt antivirus op de Mac?
We bespreken hieronder de standaardtools die al in macOS aanwezig zijn. Zo is er bijvoorbeeld XProtect, dat in feite bestaat uit een lijst met malware-definities. XProtect is onderdeel van File Quarantine, dat we hieronder ook zullen bespreken. Heb je wel eens software van internet gedownload, dan heb je File Quarantine en de bijbehorende GateKeeper in actie gezien.
File Quarantine checkt of de software voorkomt in de lijst met malware-definities in de lijst van XProtect. Zo ja, dan krijg je een waarschuwing te zien dat de software mogelijk je computer kan beschadigen. Ook krijg je te zien om welke malware het gaat, zodat je kunt kijken of het virus recent in het nieuws is geweest.
Een andere beveiligingstechniek op de Mac is de Gatekeeper. Deze is sinds OS X 10.8 (Mountain Lion) aanwezig op de Mac en voorkomt dat je zomaar software van onbekende partijen kunt installeren.
XProtect: de lijst met malware-definities
XProtect is een lijst met malware-definities die regelmatig door Apple wordt bijgewerkt. Je kunt het beschouwen als een zwarte lijst van kwaadaardige software. Het is mogelijk om te kijken welke versie van XProtect er op jouw Mac geïnstalleerd staat:
- Open de Terminal-app.
- Voer onderstaand commando in.
system_profiler SPInstallHistoryDataType | grep -A 5 "XProtectPlistConfigData"
Je kunt ook kijken wanneer de virusdefinitielijst van XProtect voor het laatst is bijgewerkt:
ls -l /System/Library/CoreServices/XProtect.bundle/Contents/Resources/XProtect.plist
Nieuwe malware-definities ophalen
XProtect is een zogenaamd .plist-bestand. Dit is een bestand in platte tekst-formaat, dat je met een gewone teksteditor kunt bekijken. Voorheen kon je de lijst handmatig laten bijwerken door te bladeren naar: > Systeemvoorkeuren > Beveiliging > Werk lijst voor veilige downloads automatisch bij. Tegenwoordig wordt dit geregeld via de App Store-instellingen:
- Ga naar > Systeeminstellingen > App Store.
- Zorg dat dit vakje is aangevinkt: Installeer systeembestanden en beveiligingsupdates.
Je kunt dit uitschakelen. De Mac zal dan niet langer het XProtect-bestand met de nieuwste malware-definities van Apple downloaden. We adviseren om het vakje ingeschakeld te houden.
Tip: je kunt op deze pagina bij Apple zien of er security-updates voor macOS en andere Apple-producten zijn.
Hoe goed is XProtect?
Normale anti-malwaresoftware werkt vaak op twee manieren: ze gebruiken een lijst met malware-definities en letten op verdacht gedrag op basis van eerdere ervaringen (zogenaamde heuristics). XProtect deed aanvankelijk alleen het eerste: bij het openen van een app controleren of er malware in zat. Dat werkte meestal goed, maar bood geen bescherming tegen ongewenste acties op de achtergrond. Met ingang van macOS 12.3 is dit verbeterd: XProtect is een aparte app geworden die veel actiever op de achtergrond aanwezig is. Technisch gezien is deze XProtect-app de opvolger van Apple’s Malware Removal Tool, die ervoor zorgde dat gevonden malware werd verwijderd.
XProtect scant nu ook op de achtergrond je hele systeem. Dit gebeurt minimaal een keer per dag, op momenten dat je Mac niet zwaar wordt belast. Indien nodig kan je Mac zelfs eenmaal per uur op de meestvoorkomende virussen en malware scannen.
GateKeeper
GateKeeper is sinds 2012 (OS X 10.7.5 Lion) aanwezig op de Mac en zorgt ervoor dat je alleen bepaalde apps mag installeren. In de Beveiligingsinstellingen van je Mac kun je zelf kiezen hoe streng je dit zogeheten Gatekeeper-filter wilt hebben.
Dit doe je zo:
- Klik op het Apple-logo linksboven in je scherm.
- Kies Systeeminstellingen en selecteer daarna Privacy en Beveiliging.
- Bij Beveiliging vind je de optie Sta apps toe die zijn gedownload bij en kies de optie App Store en bekende ontwikkelaars.
Hier kun je ervoor kiezen om alleen apps toe te staan die direct uit de Mac App Store van Apple afkomstig zijn. Je kunt ook toestemming geven voor apps van gerenommeerde ontwikkelaars. Dit zijn ontwikkelaars die door Apple zijn goedgekeurd. Veel meer informatie over het gebruik van GateKeeper lees je in onderstaand artikel.
Verschil tussen GateKeeper en File Quarantine
GateKeeper bouwt voort op File Quarantine, dat al sinds 2009 (OS X Snow Leopard) op de Mac aanwezig is. GateKeeper en File Quarantine controleren allebei of je bepaalde software mag installeren, maar ze doen dit op een verschillende manier. GateKeeper werkt met een witte lijst, om te kijken welke software van goedgekeurde ontwikkelaars is toegestaan. File Quarantine werkt met een zwarte lijst, om boosaardige software buiten de deur te houden.
File Quarantine
File Quarantine is een overkoepelend beveiligingsprogramma waar XProtect deel van uitmaakt. Zodra je iets downloadt van het internet vergelijkt File Quarantine het programma met de zwarte lijst in XProtect, om te zien of het mogelijk schadelijke software bevat. Een potentieel gevaarlijk programma wordt in quarantaine geplaatst en kan daar alleen met jouw toestemming uit worden gehaald.
Deze lijst moet natuurlijk regelmatig bijgewerkt worden, zodat je Mac ook van de meest recente gevaren af weet. Dit staat automatisch ingeschakeld, maar kun je ook handmatig uitschakelen. Je kunt controleren of deze updates ingeschakeld staan met onderstaande stappen:
Hierbij is het wel belangrijk dat programma’s File Quarantine ondersteunen. Zo bieden Safari, Mail en Google Chrome bijvoorbeeld wel ondersteuning voor File Quarantine.
Heb je antivirussoftware nodig op de Mac?
Een steeds terugkerende vraag is of je speciale antivirussoftware nodig hebt op de Mac. De tools van Apple bieden op zich voldoende bescherming, maar toch blijven er nog potentiële gevaren over. Een roekeloze of goedgelovige gebruiker die allerlei bestanden van internet binnenhaalt en zonder nadenken op linkjes klikt, loopt nog steeds gevaar. Maar bij normaal gebruik hoef je je er niet veel zorgen over te maken. Traditioneel heeft macOS weinig last van malware. Nieuwe malware duikt af en toe op, maar krijgt dan zoveel publiciteit dat je jezelf ertegen kunt wapenen. Lees dus regelmatig de nieuwtjes over nieuwe malware, installeer geen software van malafide uitziende partijen en klik niet zomaar beveiligingswaarschuwingen weg.
Naarmate macOS populairder wordt, wordt het ook een interessanter doelwit voor hackers. Daarom kan het in de loop van de tijd wel aan te raden zijn om wat voorzichtiger te zijn. Meer hierover lees je in onze gids over de noodzaak van antivirus op de Mac. Ook hebben we een lijst met de beste virusscanners voor de Mac.
Taalfout gezien of andere suggestie hoe we dit artikel kunnen verbeteren? Laat het ons weten!