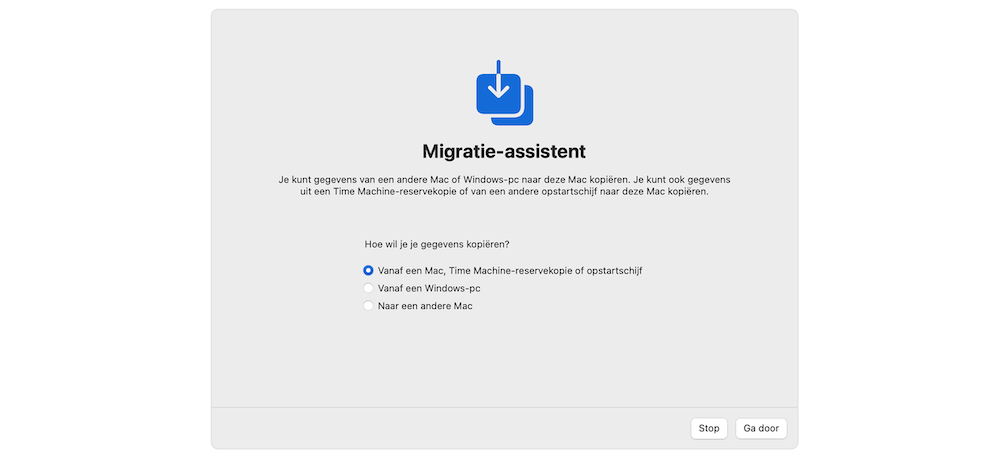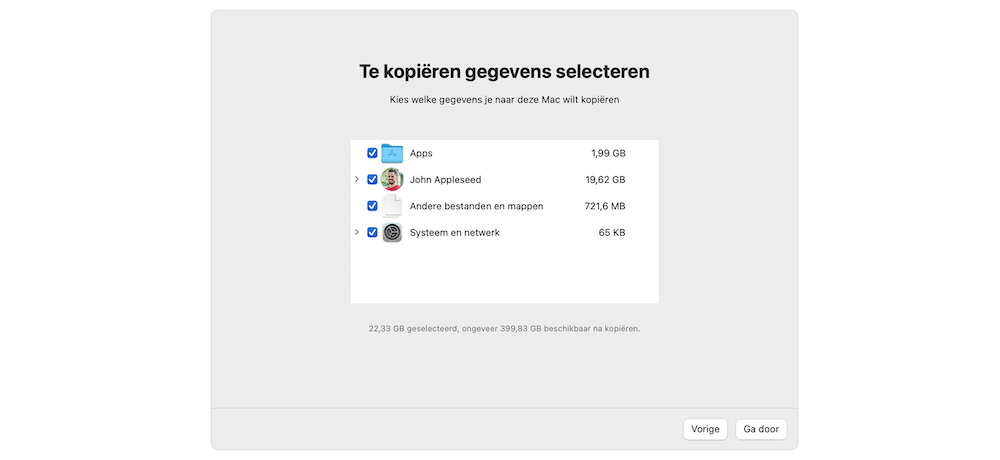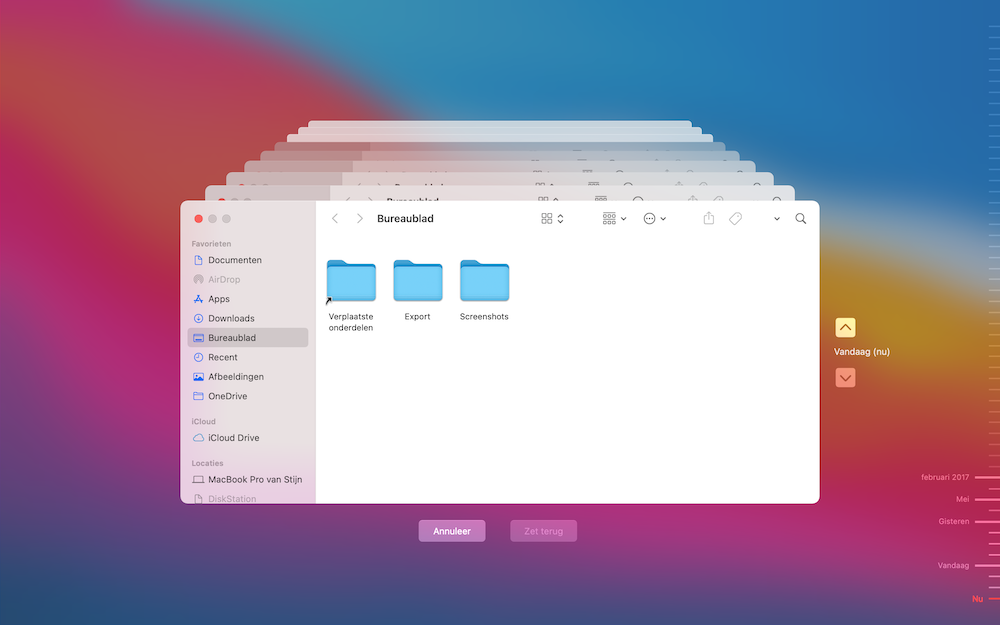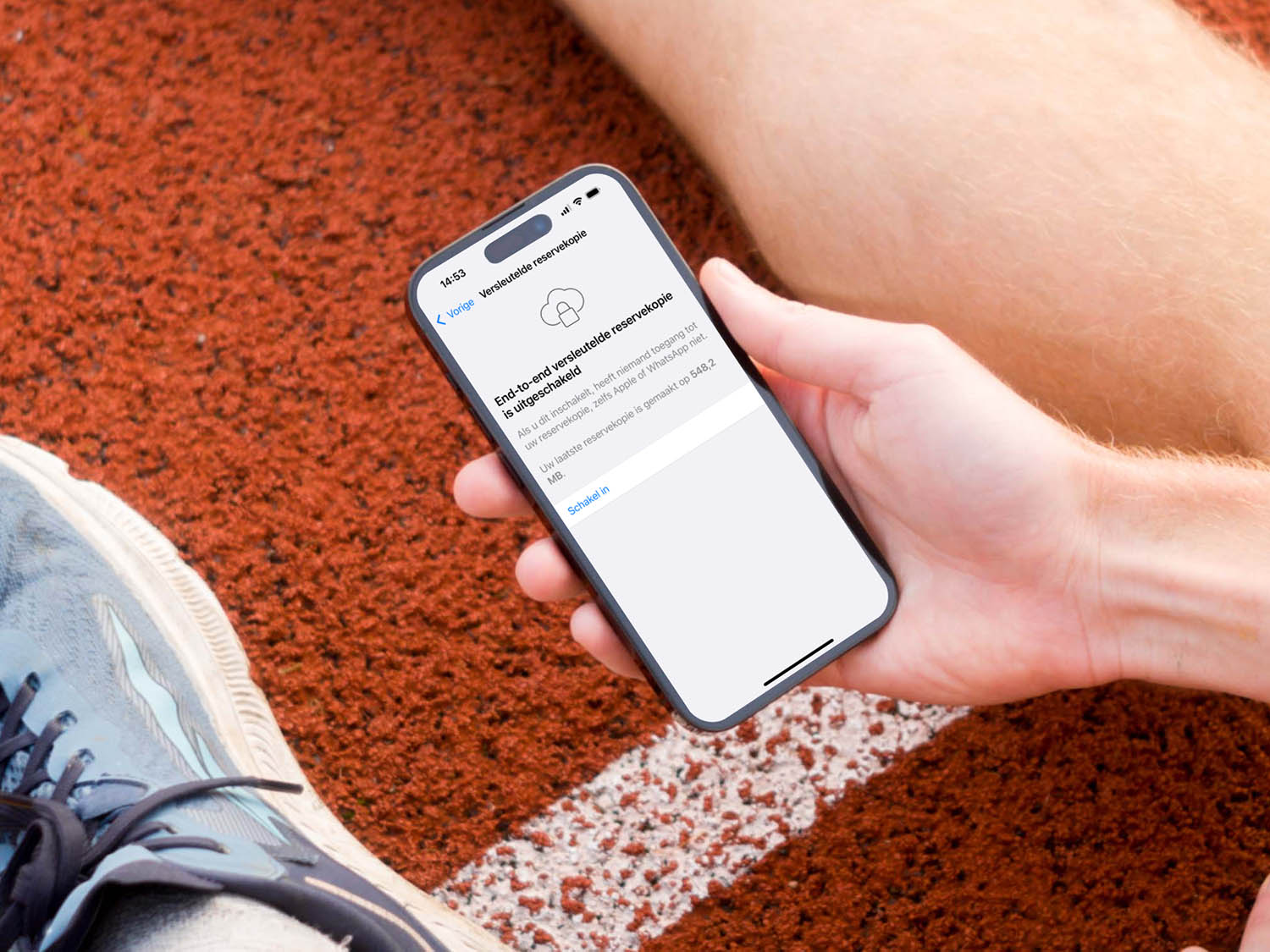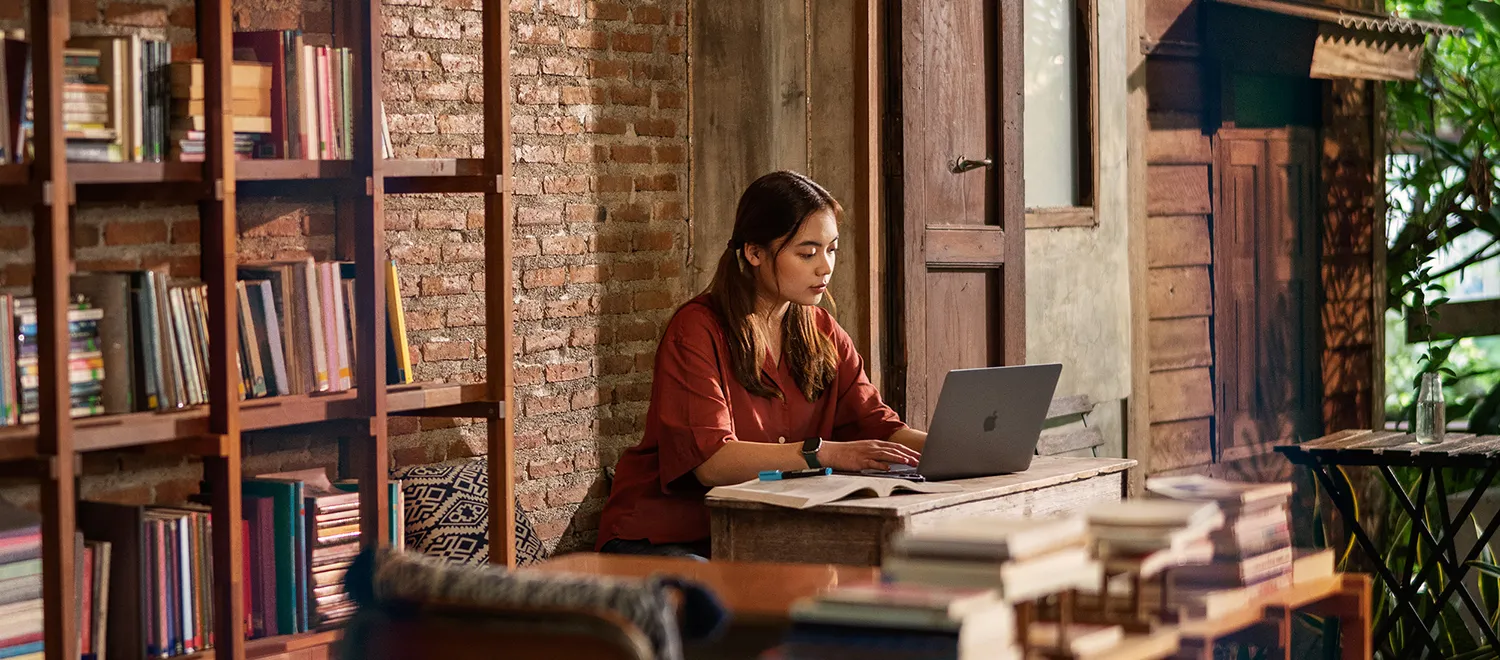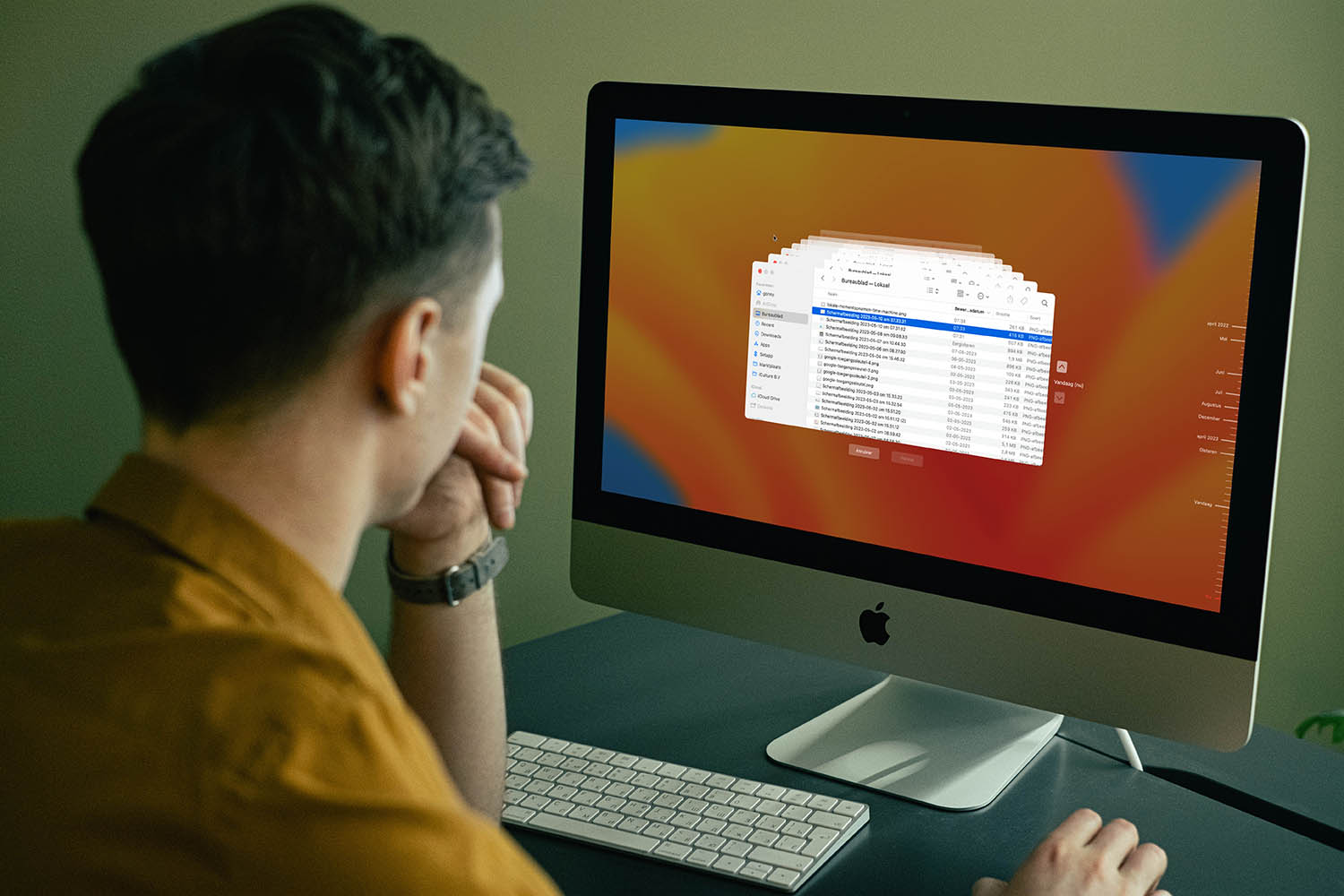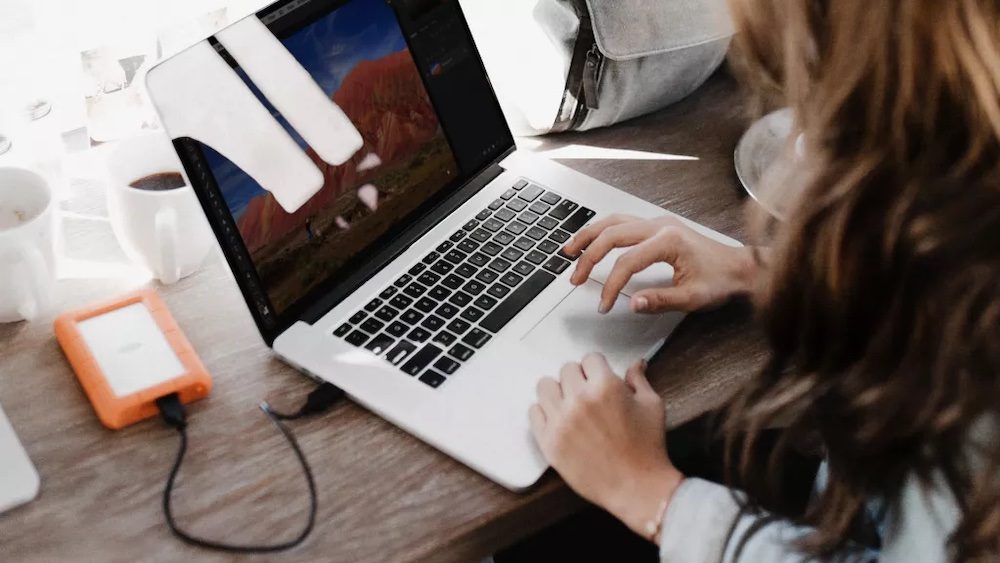
Time Machine: zo zet je losse documenten en back-ups terug
Time Machine backups terugzetten
De ideale manier om dataverlies op je Mac te beschermen, is door gebruik te maken van Time Machine. Met dit programma kopieer je alle gewenste gegevens naar een externe opslag, zodat je niets kwijtraakt als je Mac iets overkomt. Voordat je een reservekopie van je Mac kunt maken, moet je eerst een externe schijf instellen en daarna heb je er geen omkijken meer naar… totdat het noodlot toeslaat en je je backup moet terugzetten. In dit artikel leggen we uit hoe je een Time Machine back-up terugzet en hoe je individuele documenten weer kunt gebruiken.
Handig om te weten
Maak je al vele jaren back-ups met Time Machine? Dan zijn je reservekopieën waarschijnlijk opgeslagen in het oude formaat ‘HFS+’. Sinds macOS Big Sur maakt Time Machine standaard backups in het nieuwere APFS-formaat. Eén van de voordelen is dat met APFS backups een stuk vlugger worden gemaakt. Het is goed om te weten dat je met Time Machine ook nog steeds reservekopieën kunt maken op schijven met de structuur Mac OS Uitgebreid (journaled), Mac OS Uitgebreid (hoofdlettergevoelig, journaled) en Xsan. Ook kun je gewoon back-ups die zijn gebaseerd op HFS+ blijven lezen en gebruiken met recente macOS-versies.
Er zijn alleen twee dingen waar je op moet letten. Je kunt géén APFS-kopieën gebruiken op een Mac die gebruik maakt van macOS Catalina of eerdere versies van macOS. Ook kun je een harde schijf in het HFS+-format niet omzetten naar APFS, zonder de schijf te wissen. Doe je dit wel, dan ben je alle gegevens die erop staan kwijt. Als je een traditionele, ronddraaiende harde schijf gebruikt voor Time Machine back-ups, dan is APFS ook niet nodig, aangezien dat is bedoeld voor SSD. We raden aan om elke nieuwe Time Machine-schijf te formatteren naar APFS, maar oude schijven met HFS+ gewoon zo te laten.
Een Mac (opnieuw) instellen met een Time Machine back-up
Wil je de gegevens van je oude Mac verhuizen naar je nieuwe? Het kopiëren van gegevens gaat eenvoudig met Time Machine. De kopie van je oude Mac is in zijn geheel over te plaatsen naar je nieuwe MacBook of iMac. Met deze stappen krijg je dat voor elkaar:
- Zorg dat je een recente back-up van je oude Mac hebt gemaakt op je externe harde schijf. Sluit je Time Machine-schijf aan op je nieuwe Mac.
- Als je je Mac al hebt geïnstalleerd, open dan de ingebouwde app ‘Migratie-assistent’. Is het de eerste keer dat je je Mac aanzet? Dan vraagt de configuratie-assistent of je gegevens wil overzetten. Kies voor Vanaf een Mac, Time Machine-reservekopie of opstartschijf en klik vervolgens op Ga door.
- Selecteer de Time Machine-schijf of partitie en klik weer op Ga door.
- Bekijk de lijst met reservekopieën. Kies de meest recente backup die je over wil zetten en klik op Ga door.
Hoe lang het overzetten van je gegevens duurt, hangt af van de omvang van je back-up. Vooral het overzetten van bestanden duurt doorgaans lang. Houd rekening met een half uur tot een uur. Met een langzame schijf kan het langer duren. Het kan ook langer duren als je de schijf verbindt via een adapter die geen hoge datasnelheid ondersteunt.
Losse documenten terughalen met Time Machine
Het terughalen van een document is kinderspel. Verbind eerst je (draadloze) schijf met daarop een back-up van je Mac, voordat je een bestand gaat herstellen vanuit een Time Machine-reservekopie. Neem vervolgens deze stappen om een bestand terug te zetten op je Mac:
- Open op je Mac het venster voor het onderdeel dat je wilt terugzetten. Dat kan dus een map zijn in Finder. Als je een onderdeel op het bureaublad mist, hoef je geen venster te openen.
- Open het Time Machine-venster. Dit kan bijvoorbeeld via de menubalk via Time Machine > Activeer Time Machine.
- Gebruik vervolgens de op- en neerwaartse pijlen om door de geschiedenis van je back-ups te navigeren. Klik eventueel aan de rechterzijde van het venster op één van momenten waarop een reservekopie is gemaakt. Navigeer vervolgens door Finder om een document, foto of map te vinden.
- Als je hebt gevonden wat je zocht, klik het bestand dan aan en druk vervolgens op Zet terug.
Als het verwijderde onderdeel zich in de map ‘Documenten’ bevond, wordt het ook teruggezet in de map ‘Documenten’. Afhankelijk van de grootte van het bestand, kan het een tijdje duren voordat het geladen is. Wanneer je bestanden en foto’s wil terugzetten via lokale moment opnamen, volg je ook de hierboven beschreven stappen.
Lees voor meer tips over Time Machine de volgende artikelen.
Taalfout gezien of andere suggestie hoe we dit artikel kunnen verbeteren? Laat het ons weten!