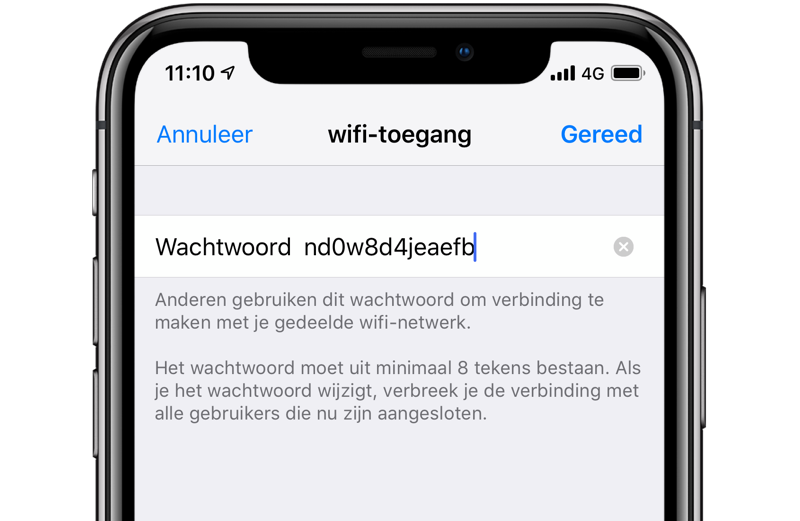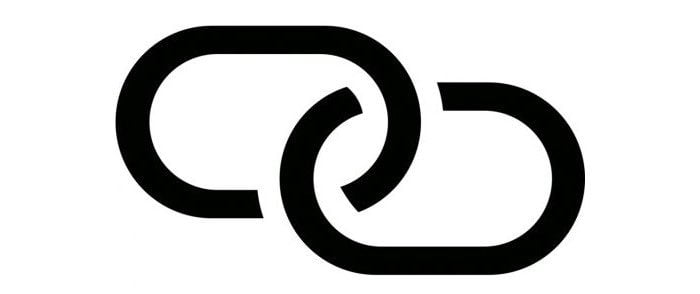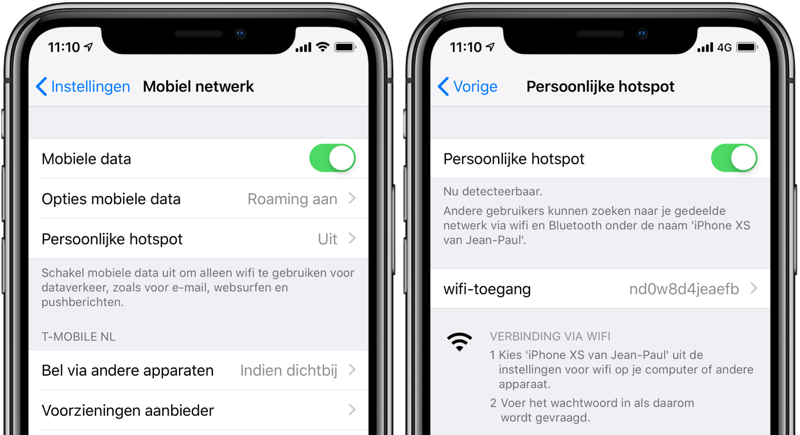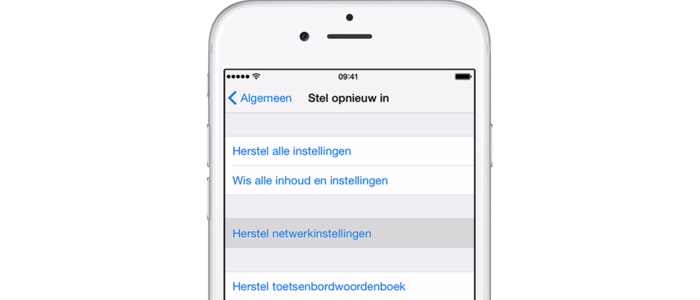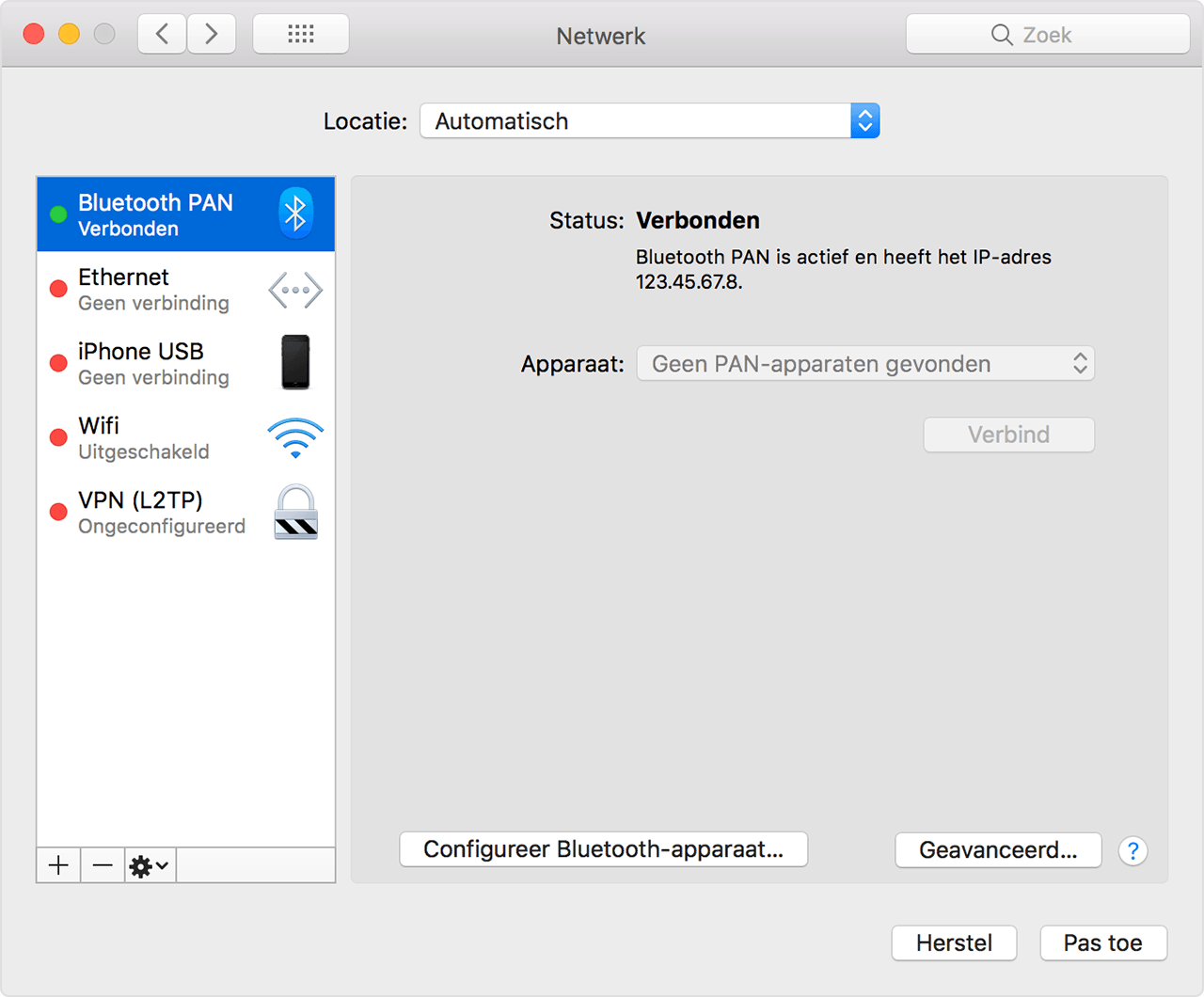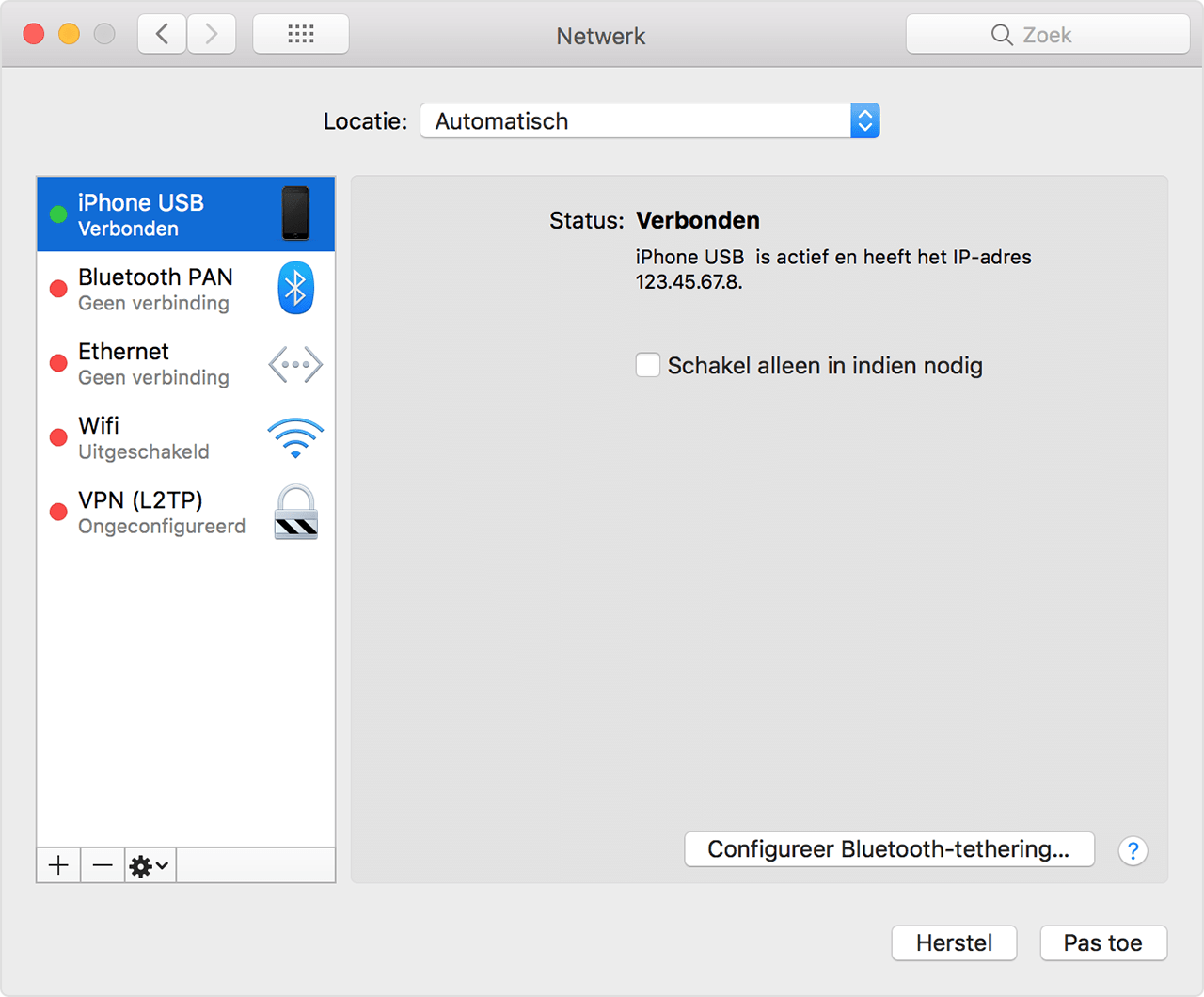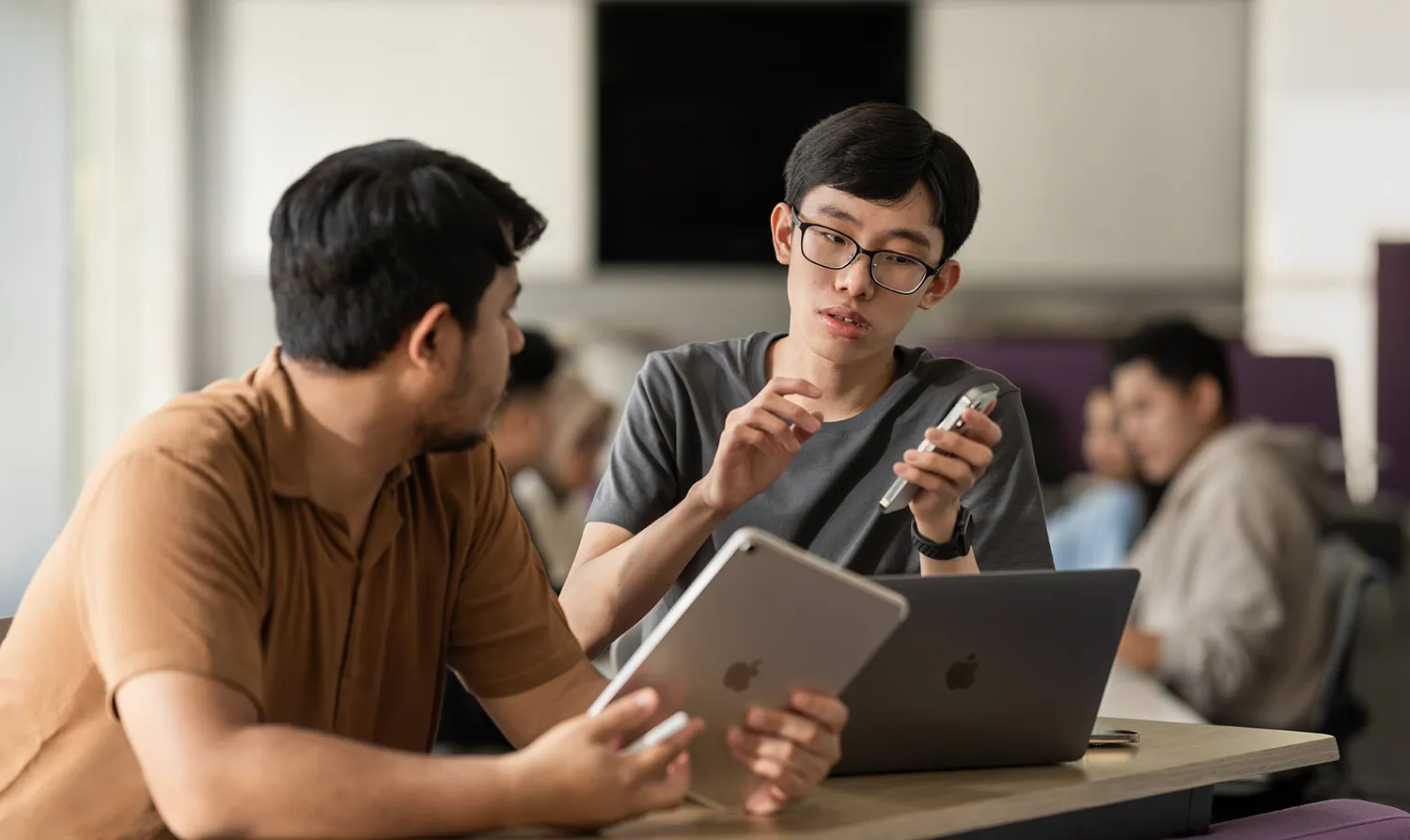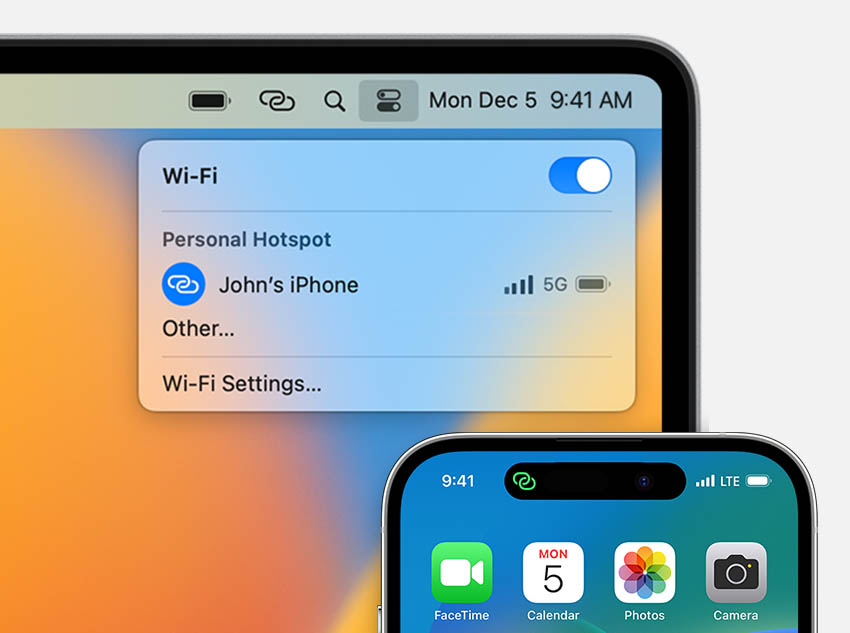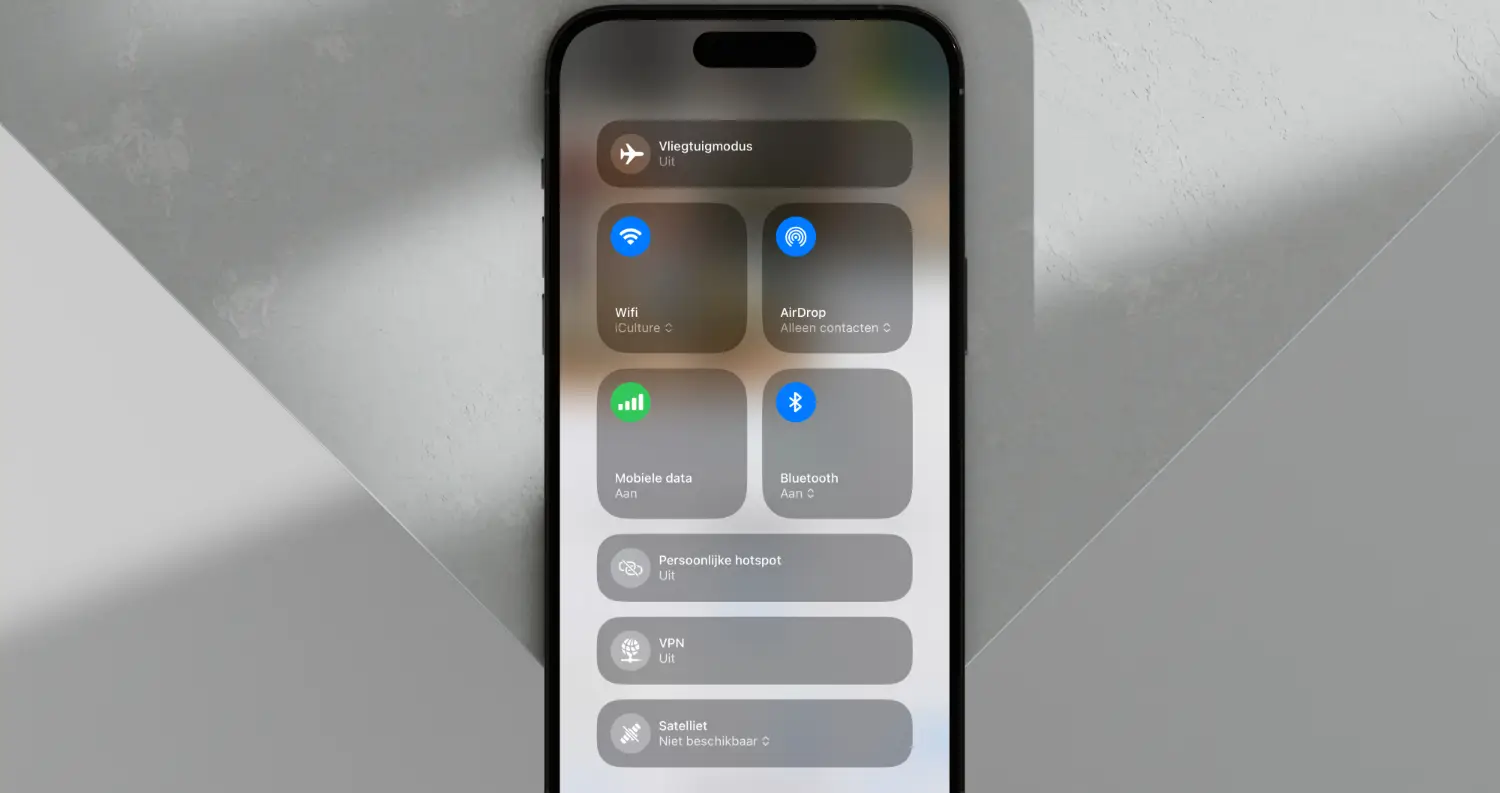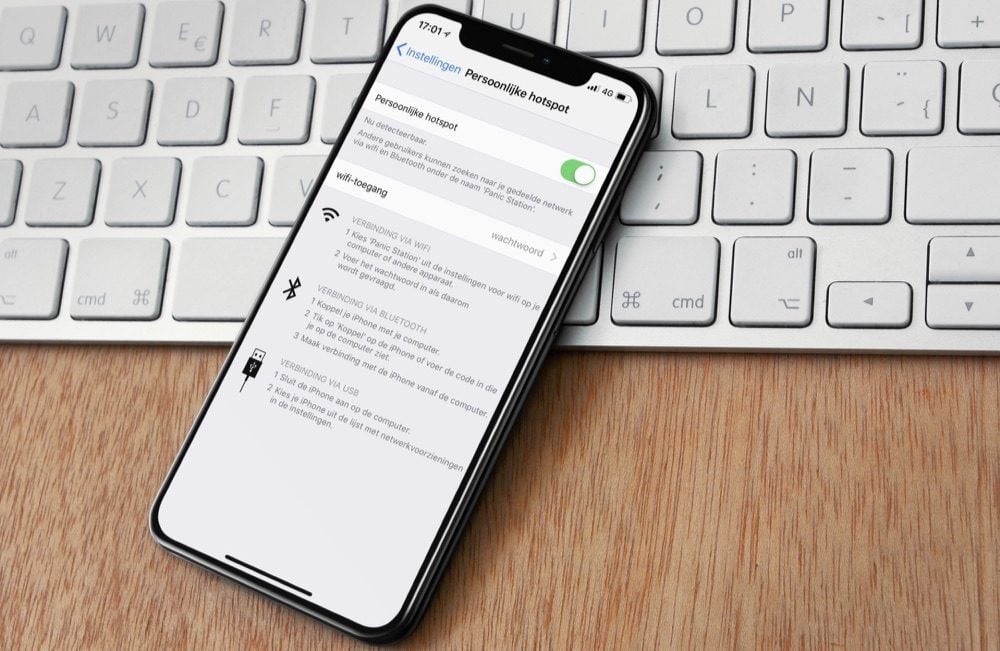
Problemen met Persoonlijke Hotspot? Zo los je het op
Met Persoonlijke Hotspot kun je de mobiele internetverbinding van je iPhone delen met anderen. Dit wordt ook wel tethering genoemd. Superhandig, totdat het niet goed werkt! Heb je problemen met Persoonlijke Hotspot, dan hebben we deze oplossingen om er iets aan te doen.
- Wat is Persoonlijke Hotspot?
- Problemen
- Kan hotspot niet vinden
- Hotspot werkt niet
- Verbinding is traag
Persoonlijke Hotspot: wat is het?
Je kunt de dataverbinding van je iPhone ook gebruiken op allerlei andere apparaten. De iPhone wordt dan een Persoonlijke Hotspot, waarmee meerdere apparaten verbinding kunnen maken. In feite fungeert de iPhone dan als een soort Wi-Fi-router voor allerlei andere apparaten. Heb je een snelle 4G-verbinding en is je databundel groot genoeg, dan is Persoonlijke Hotspot een goedkope oplossing om op meerdere apparaten te kunnen internetten. Ook mensen met een Android-smartphone of Windows-computer kunnen gebruik maken van jouw draadloze netwerk – mits ze het wachtwoord weten.
Een variant hierop is een Instant Hotspot, die alleen voor jouw eigen apparaten is bedoeld. We hebben in een aparte tip beschreven wat je moet doen bij Instant Hotspot problemen. In deze tip gaan we in op allerlei problemen die met de ‘gewone’ Persoonlijke Hotspot kunnen ontstaan.
Problemen met Persoonlijke Hotspot oplossen
Je kunt tegen allerlei problemen aanlopen met de Persoonlijke Hotspot. Hieronder bespreken we oplossingen voor de volgende problemen:
- Ik zie de Wi-Fi Persoonlijke Hotspot van de iPhone niet.
- Ik kan geen verbinding maken met de Personal Hotspot.
- Ik krijg een foutmelding dat de verbinding is mislukt.
- De snelheid van de Persoonlijke Hotspot is te traag.
#1 Ik kan de Persoonlijke Hotspot niet vinden
Zie je het Wi-Fi-netwerk van je iPhone niet op een ander apparaat? Ga dan in de Instellingen-app en kies voor Persoonlijke hotspot. Check of de schakelaar aan staat en houd dit scherm open als je de verbinding wilt maken. Pas als de verbinding tot stand is gebracht, kun je Instellingen weer sluiten.
#2 Persoonlijke Hotspot werkt niet
Controleer of je provider wel tethering ondersteunt. De meeste Nederlandse providers staan dit wel toe, maar het is ook mogelijk dat je (bijvoorbeeld in het buitenland) te maken krijgt met providers die dit geblokkeerd hebben. Je zult in dat geval een andere provider moeten zoeken of je databundel moeten wijzigen. Bij prepaid kan het mogelijk zijn dat je geen tethering kunt gebruiken.
#3 Check of Persoonlijke Hotspot is ingeschakeld
Als je geen Personal Hotspot hebt ingeschakeld, kun je het netwerk natuurlijk ook niet vinden. Je kunt de functie inschakelen via Instellingen > Mobiel netwerk > Persoonlijke hotspot.
#4 De verbinding is traag
Heb je een slechte 4G-verbinding, dan zal het niet goed lukken om Persoonlijke Hotspot te gebruiken. Op een MacBook heb je behoefte aan een snellere dataverbinding. Met Fast.com of Speedtest.net kun je kijken of de dataverbinding snel genoeg is. Je hebt zo’n 5Mbit/s nodig om te kunnen werken. Bij een snelheid van 24 Mbit/s (vergelijkbaar met ADSL2+) of meer werk je nog prettiger.
#5 Gebruik de knop ‘Maximaliseer compatibiliteit’
Kan het andere apparaat de hotspot wel zien, maar valt de verbinding steeds weg of lukt het niet om de verbinding tot stand te brengen? Dan kan het helpen om de optie ‘Maximaliseer compatibiliteit’ in te schakelen. Dit is minder veilig, maar kan ervoor zorgen dat de hotspot eindelijk goed functioneert.
#6 Start de Personal Hotspot opnieuw
De meest simpele oplossing is het herstarten van je Personal Hotspot. Je kunt dit simpel doen door de schakelaar uit en weer aan te zetten. Probeer daarna opnieuw verbinding te maken met het netwerk.
#7 Herstart je mobiele dataverbinding
Heb je problemen met de dataverbinding, dan kan het altijd helpen om je dataverbinding even te herstarten. Schakel de Vliegtuigmodus een paar seconden in en daarna weer aan. Je iPhone maakt dan opnieuw verbinding met het mobiele netwerk van je provider, waardoor de verbinding opeens wel weer gaat werken.
#8 Herstart je apparaten
De iPhone kan soms vastlopen of bepaalde functies kunnen niet goed werken omdat er iets met de software is. Je kunt dit oplossen door de iPhone te resetten. Daarna probeer je opnieuw verbinding te maken. Ook de apparaten waarmee je de verbinding wilt maken, dus de Mac of iPad, kun je even herstarten om te zien of dat het probleem oplost.
#9 Herstel je netwerkverbindingen
Als je problemen hebt met Bluetooth, Wi-Fi of andere draadloze verbindingen, dan kan het helpen om je netwerkverbindingen te herstarten. Dit doe je via Instellingen > Algemeen > Stel opnieuw in. Probeer het daarna opnieuw.
#10 Wissel tussen verschillende Personal Hotspot-methoden
Je kunt op drie manieren gebruik maken van Personal Hotspot: via Wi-Fi, USB en Bluetooth. Probeer het op een andere manier, bijvoorbeeld via USB in plaats van Wi-Fi. Dit is veiliger en betrouwbaarder maar kan ook de oplossing zijn als je Personal Hotspot op andere manieren niet werkend krijgt.
#11 Maak opnieuw verbinding
Lukt het niet om Persoonlijke Hotspot via Bluetooth te verbinden, dan kun je het beste de apparaten even loskoppelen en daarna opnieuw koppelen via Instellingen > Bluetooth. Controleer of Bluetooth is ingeschakeld op de iPhone en kijk vervolgens op de Mac of je via > Systeemvoorkeuren > Bluetooth beide apparaten met elkaar kunt koppelen. Lukt het nog steeds niet, zorg dan dat beide apparaten elkaar vergeten en maak opnieuw verbinding.
Personal Hotspot via Bluetooth wordt wat minder gebruikt omdat je te maken hebt met beperkte afstand, maar het kan handig zijn omdat het minder energie verbruikt.
Gebruik je Personal Hotspot via een vaste USB-verbinding, dan kan er vaak weinig mis gaan. Zorg dat je toestel wordt herkend en dat je Lightning-kabel goed is aangesloten. Je kunt testen of de verbinding goed is door iTunes te openen en te kijken of de iPhone wordt herkend. Via de netwerkinstellingen ( > Systeemvoorkeuren > Netwerk) kun je kijken of ‘iPhone USB’ in de lijst verschijnt. Zo niet, klik op het plusje en voeg de iPhone toe als netwerkoptie.
Verder lezen:
Taalfout gezien of andere suggestie hoe we dit artikel kunnen verbeteren? Laat het ons weten!