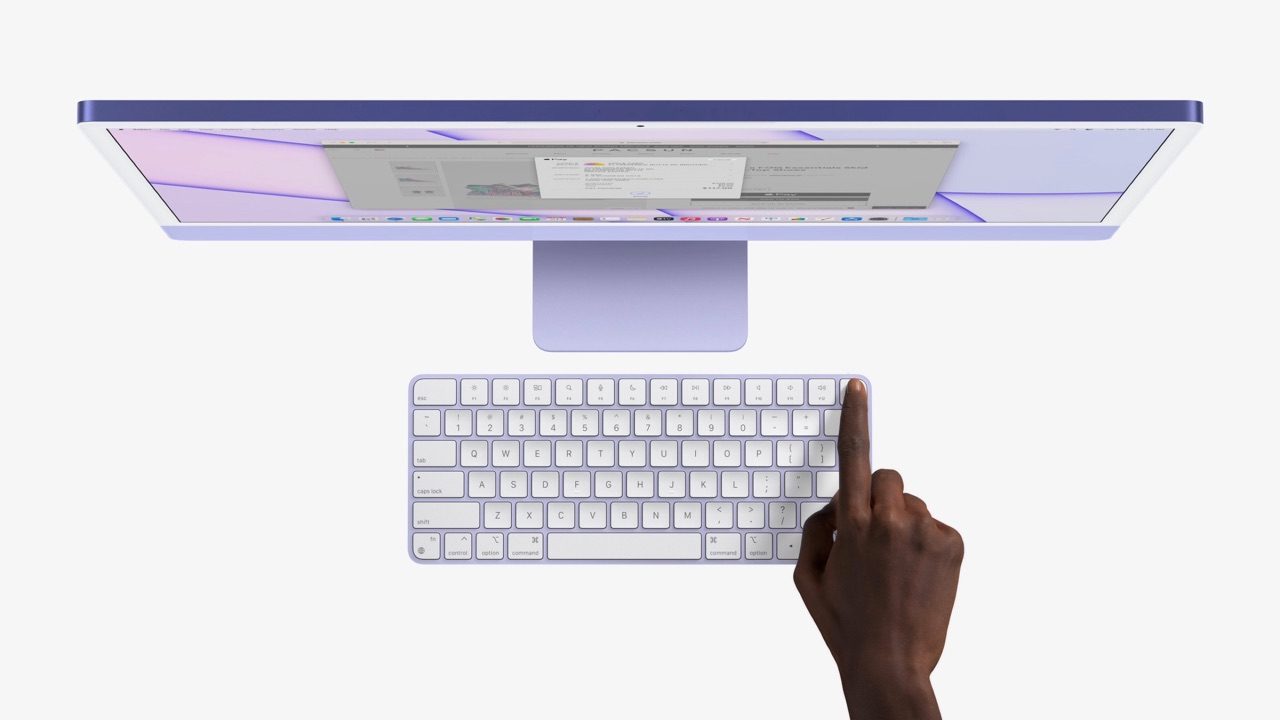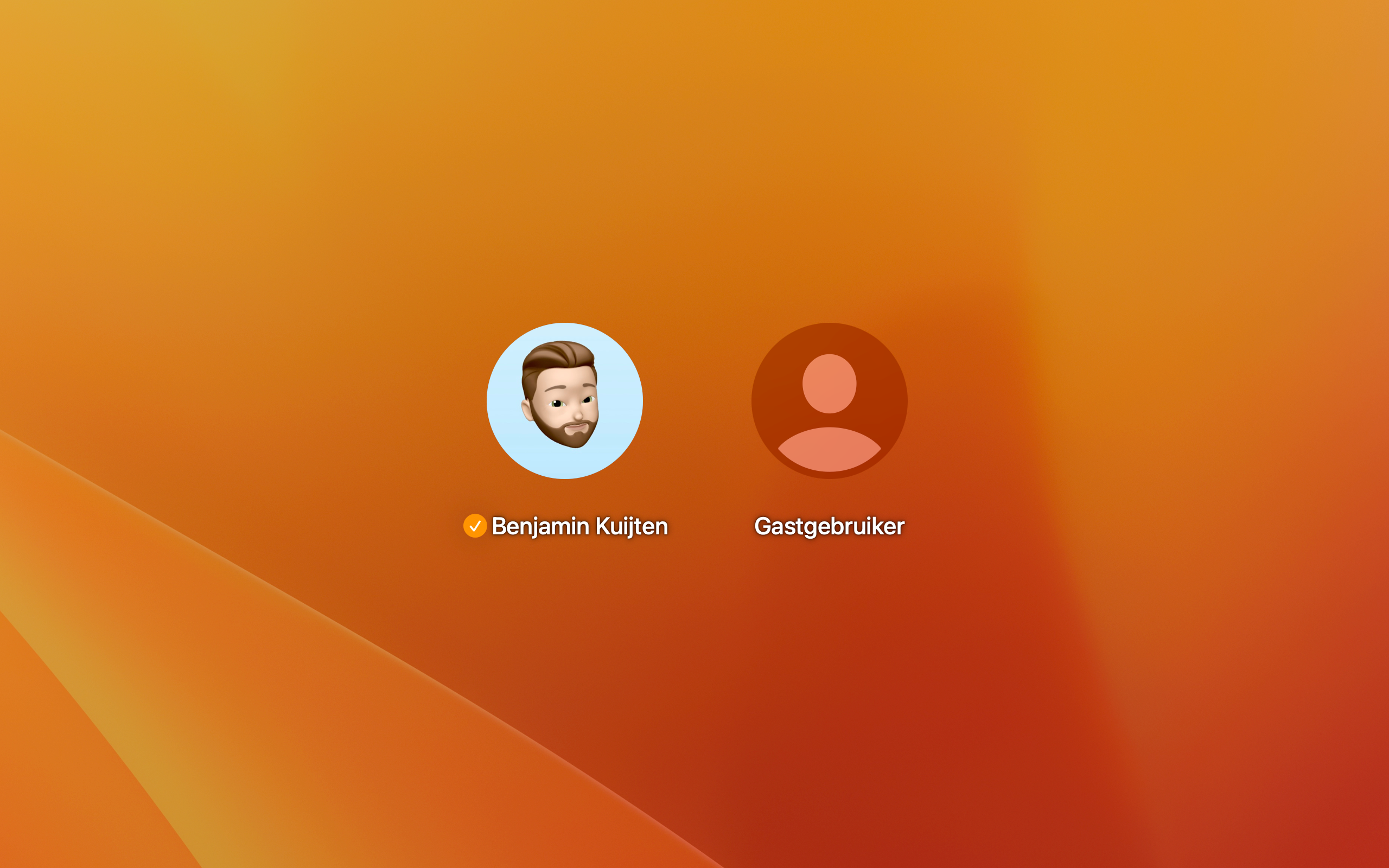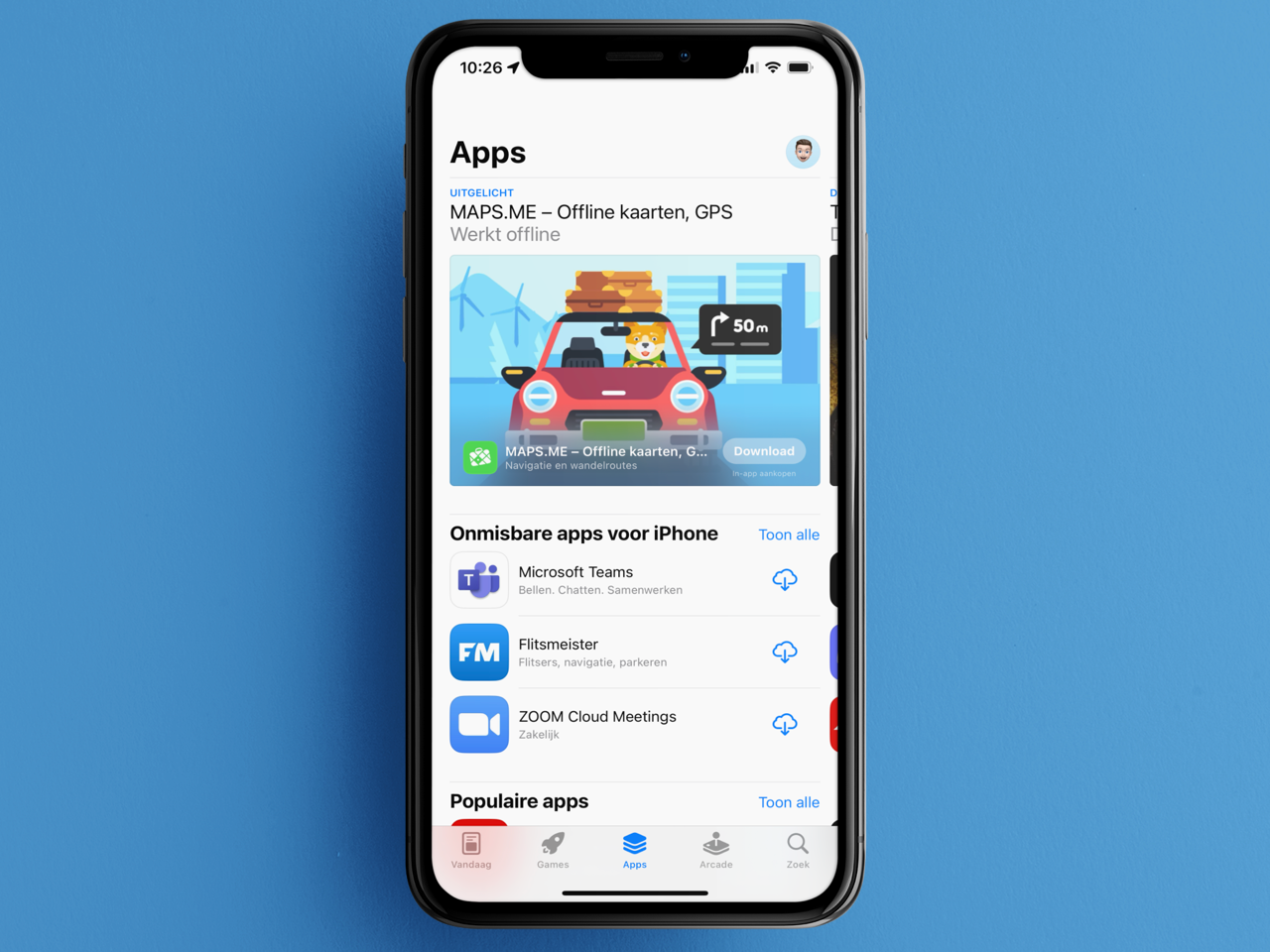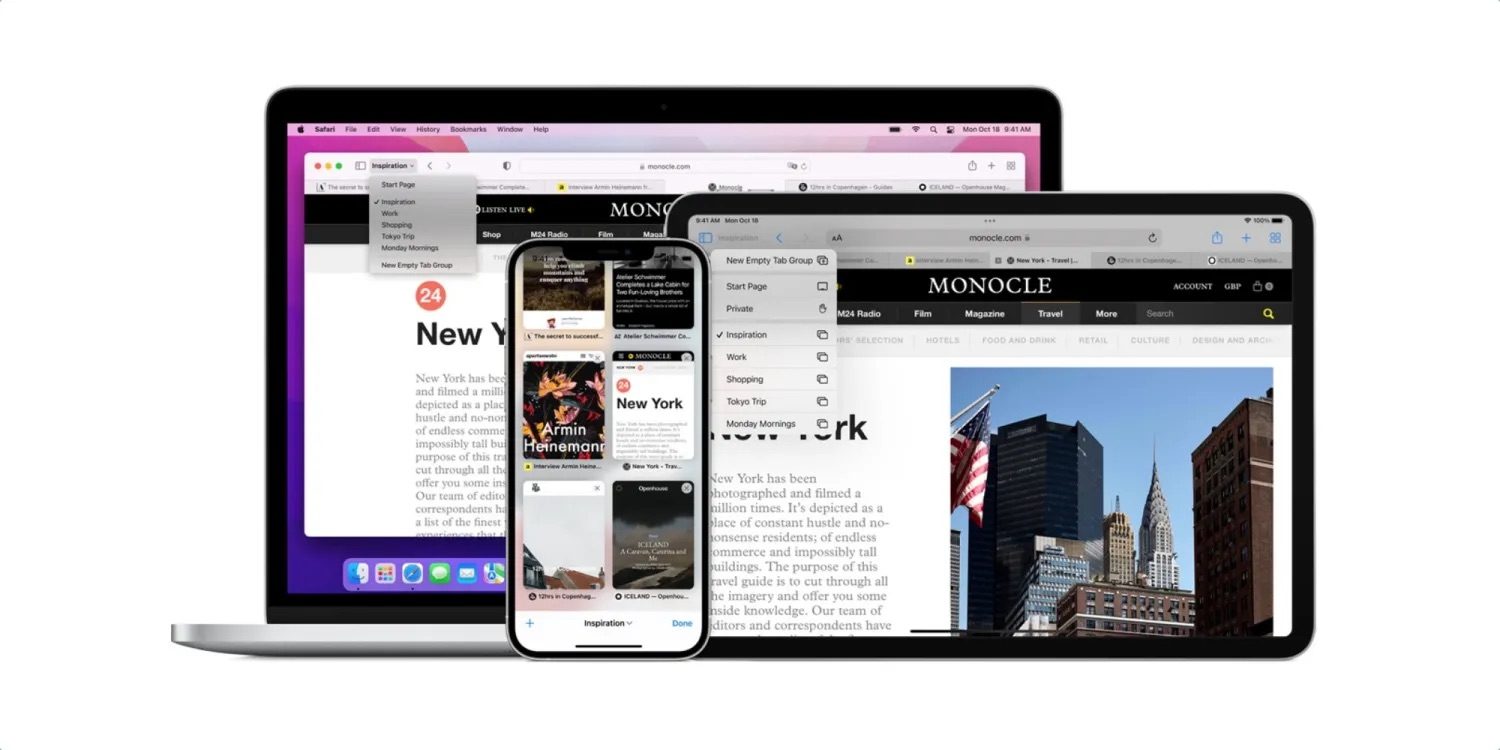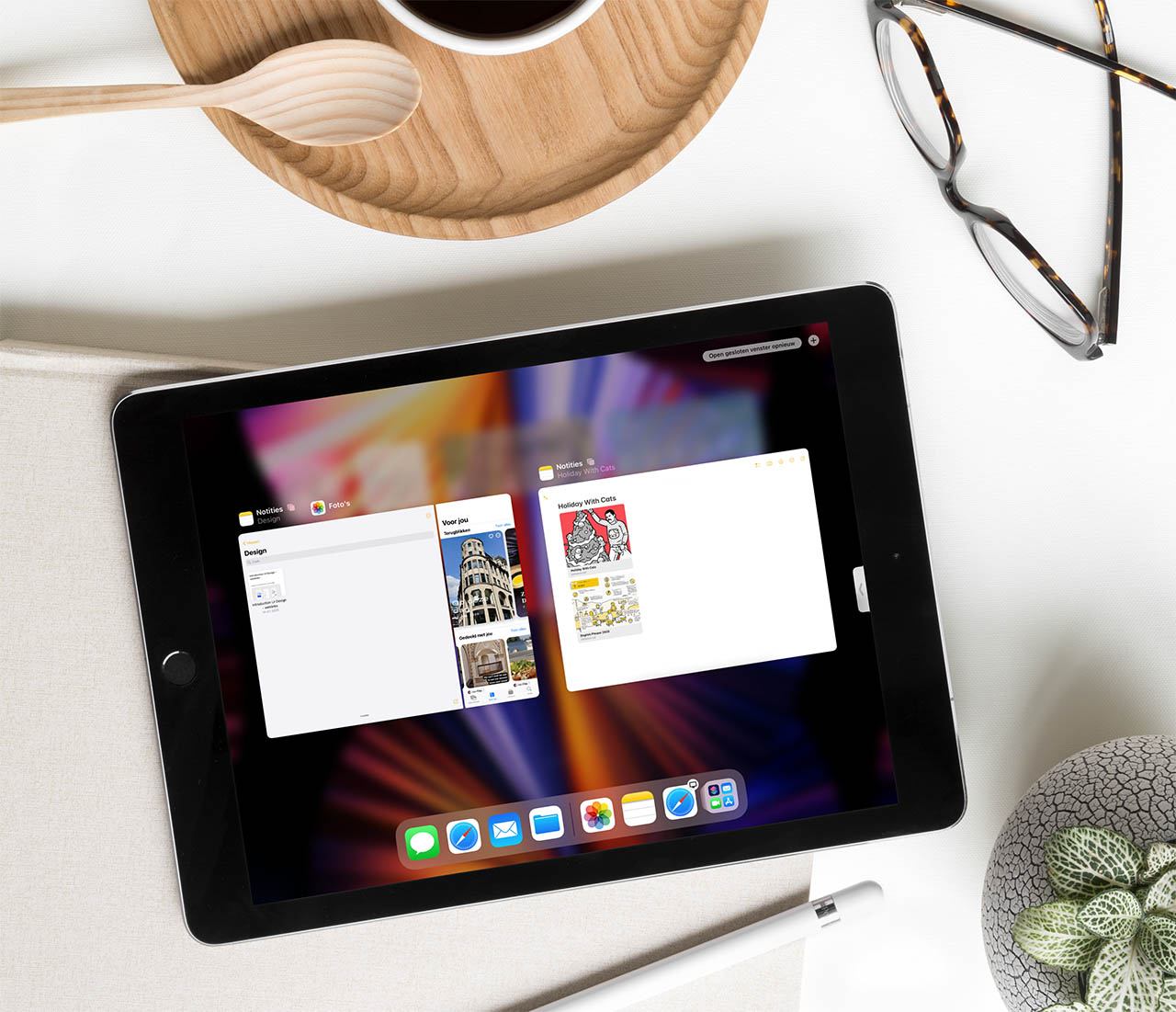Wisselen tussen meerdere accounts op je Mac
Wisselen tussen meerdere gebruikers op de Mac kan op verschillende manieren. De snelste manier is met Touch ID, maar je kunt ook gebruik maken van snelle gebruikersoverschakeling. Je hoeft je dan niet eerst uit te loggen of je Mac te herstarten om van gebruiker te veranderen. Dit werkt via het bedieningspaneel of de menubalk. Benieuwd geworden? In dit artikel leggen we uit hoe je het instelt en gebruikt.
Snel schakelen met Touch ID
Heb je een Mac met Touch ID-vingerafdrukscanner? Dan kun je nóg sneller schakelen dan we hieronder bespreken. Als de vingerafdruk van een andere gebruiker wordt gescand, schakelt de Mac meteen over naar dat account. Terwijl de ene gebruiker ingelogd is, hoeft de andere gebruiker alleen maar zijn of haar vinger op de sensor te leggen. De vinger wordt herkend, waarna geschakeld wordt naar het desbetreffende account. Mogelijk moet je nog wel het wachtwoord invoeren.
Snelle gebruikersoverschakeling instellen
Voordat je de snelle gebruikersoverschakeling kunt instellen, moet je meerdere accounts op je Mac aanmaken, anders valt er niets om tussen te schakelen. Volg vervolgens deze stappen om het in te stellen.
Snel wisselen via Bedieningspaneel
- Open de Systeeminstellingen.
- Klik vervolgens op Bedieningspaneel.
- Blader iets omlaag totdat je het kopje Snelle gebruikersoverschakeling ziet.
- Zet de schakelaar bij Toon in bedieningspaneel aan.
Er wordt een extra knop aan het Bedieningspaneel toegevoegd waarmee je razendsnel kunt wisselen tussen gebruikers op je Mac.
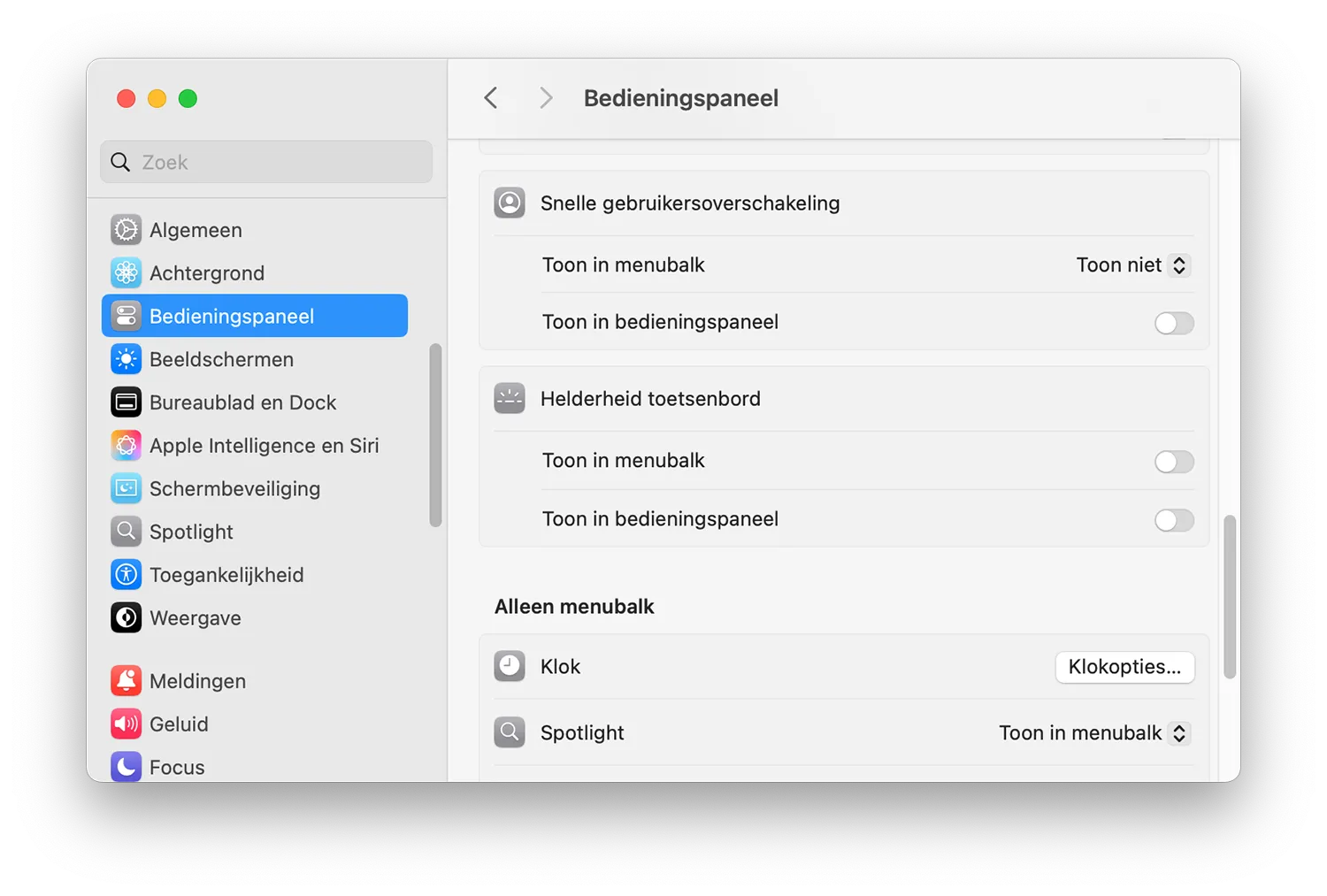
Snel wisselen via menubalk
Je kan ook een knop toevoegen aan de menubalk van je Mac waarmee je tussen gebruikers kan wisselen. Dat doe je zo:
- Open de Systeeminstellingen.
- Klik vervolgens op Bedieningspaneel.
- Blader iets omlaag totdat je het kopje Snelle gebruikersoverschakeling ziet.
- Bij Toon in menubalk kies je uit de opties Volledige naam, Accountnaam of Symbool.
Snel wisselen in gebruik
Als je nu het Bedieningspaneel op de Mac opent zul je onderin een icoontje zien. Klik hierop en je kunt snel wisselen naar een ander gebruikersaccount op de Mac. Zonder dat je eerst hoeft uit te loggen! Heb je de knop toegevoegd aan de menubalk, dan hoef je niet eerst het Bedieningspaneel te openen. Klik gewoon meteen op het icoontje of de naam en wissel naar de desbetreffende gebruiker.
Een andere mogelijkheid op de Mac is een gastgebruiker inschakelen. In een aparte tip leggen we uit hoe je dit doet.
Taalfout gezien of andere suggestie hoe we dit artikel kunnen verbeteren? Laat het ons weten!